Как восстановить неоткрывающиеся фотографии на телефоне
Вопрос от пользователя
Здравствуйте.
Сегодня случайно удалил папку с фотографиями отпуска на телефоне (они был сохранены на MicroSD карте). Вынул карту памяти и подключил ее к кардридеру компьютера: проверил, на самом деле фото нет. Подскажите, можно ли хотя бы какую-то часть фото восстановить?
Я думаю, что скорее всего да. Нередко, когда карта памяти совсем перестает читаться, и при подключении ее к кардридеру: ПК либо вообще ее не "видит" (что еще хуже), либо Windows предлагает отформатировать.
При вашем "простом" удалении фото, физически они также находятся на карте памяти (просто телефон пометил эти сектора, на которых были снимки, как не используемые. Однако, информация на них всё еще есть, и ее можно извлечь. ). ☝
Сейчас есть достаточно много утилит, способных полностью просканировать ваш накопитель, не обращая внимания на то, помечены ли сектора свободными или нет.
Благодаря чему, они найдут на нем все записанные данные, в том числе и все удаленные файлы (которые еще "живые", и поддаются восстановлению) . Собственно, ниже в статье рассмотрю, как это сделать (статью оформлю в виде инструкции, все действия будут по шагам).
Пошаговое восстановление фото
Думаю, здесь особо комментировать нечего. Если у вас нет картридера для SD-карт — то сейчас в продаже есть небольшие универсальные устройства, подключаемые к USB-порту (см. пример ниже). Стоят относительно дешево.

Подключаем флешку к USB порту

Вставляем SD карту в картридер ноутбука
Важно!
Этого делать не нужно:
Таких утилит сейчас очень много. Для первоначального знакомства я бы порекомендовал выбрать одну из этих: Recuva, R.Saver, Disk Drill, MiniTool Power Data Recovery.
Мне, например, очень импонирует утилита R.Saver. Собственно, на ней и остановлюсь в этой статье (скрины и примеры ниже).
R.Saver
- отличные алгоритмы позволяют проводить глубокое сканирование накопителей и восстанавливать даже давно удаленную информацию;
- поддерживаются файловые системы FAT, FAT32, exFAT, NTFS и др.;
- поддерживает множество типов накопителей: HDD, SSD, USB-флешки, SD-карты и др.;
- утилита бесплатна для российской аудитории (для некоммерческого использования);
- поддерживает русский язык;
- не нуждается в установке (достаточно скачать из запустить!).
Итак, покажу все действия в R.Saver. После запуска утилиты, прочтите информацию в главном окне программы, поставьте галочки и нажмите кнопку "Начнем" .

Первый запуск, соглашаемся // R.Saver
Затем укажите накопитель, на котором пропала (была удалена) нужная информация. В моем случае будет указана флешка (Generic Flash Disk).

Выбор накопителя, с которого пропали файлы
Далее программа попросит указать конкретный раздел (вдруг у вас их несколько). Как бы там ни было, рекомендую сканировать весь накопитель, и просто нажать кнопку "Игнорировать" , как в примере ниже.
Если на флешке несколько разделов.
Собственно, дальше должно запуститься сканирование. Оно может быть достаточно длительным, все зависит от скорости работы вашего накопителя, его объема. В это время лучше не мешать утилите, и не запускать на ПК сторонние приложения.

Анализ содержимого хранилища
Когда сканирование будет завершено, вы должны увидеть все файлы, доступные для восстановления, которые нашла программа. Отмечу, что в некоторых случаях удается даже восстановить структуру папок!
Вам остается слева выбрать те папки, которые хотите просмотреть. Затем отметить галочками что хотите восстановить, и нажать кнопку "Восстановить выбранное" (см. цифру 3 и 4 на скрине ниже).
Отмечу, что, если вам все подряд файлы не требуются, вы можете восстановить вручную что-то конкретное: используйте кнопку "Сохранить как" (см. цифру 2 на скрине ниже).

Несколько вариантов восстановления (кликабельно)
Последний момент: укажите место для восстанавливаемых файлов.
На всякий случай напомню : нельзя их восстанавливать на ту же флешку/карту памяти, которую вы сканировали. Т.е. сначала ВСЕ файлы, которые вам нужны, восстановите на жесткий диск, а потом можете их вновь записать на желанный накопитель.
Примечание : дело в том, что, если сразу же восстанавливать и сохранять информацию на тот же накопитель, который сканировали — восстанавливаемые данные затрут те, которые еще не успели восстановиться (извиняюсь за тавтологию).

Причины и способы устранения проблемы
Первое, что нужно узнать – присутствуют ли фотографии на карте памяти или внутреннем накопителе. Для этого нужно подключить к компьютеру либо карту памяти (например, через специальный картридер), либо телефон, если исчезли изображения со встроенного хранилища. Если фотографии распознаются на компьютере, то вы, скорее всего, столкнулись с программным сбоем. Если же картинок нет или во время подключения возникли неполадки (например, Виндовс предлагает отформатировать накопитель), то проблема аппаратная. К счастью, в большинстве случаев получится вернуть ваши изображения.
В силу особенностей Android может произойти сбой кэша галереи, в результате чего в системе фотографии не отображаются, хотя при подключении к компьютеру распознаются и открываются. Столкнувшись с таким типом проблемы, нужно очистить кэш приложения.
-
Откройте «Настройки» любым возможным способом.





Если проблема заключалась в сбое галереи, то после этих действий она исчезнет. Если этого не произошло, читайте далее.
Способ 2: Удаление файлов .nomedia
Иногда вследствие действий вирусов или невнимательности самого пользователя, в каталогах с фотографиями могут появиться файлы с названием .nomedia. Данный файл перекочевал в Андроид с ядром Linux и представляет собой служебные данные, которые не дают файловой системе индексировать мультимедийное содержимое в том каталоге, где они находятся. Проще говоря, фотографии (а также видео и музыка) из папки, в которой есть файл .nomedia, в галерее отображаться не будут. Чтобы вернуть фотографии на место, этот файл нужно удалить. Сделать это можно, например, с помощью Total Commander.
- Установив Тотал Коммандер, войдите в приложение. Вызовите меню нажатием на три точки или на соответствующую клавишу. Во всплывающем меню тапните по «Настройкам…».





После перезагрузки зайдите в «Галерею» и проверьте, восстановились ли фотографии. Если ничего не изменилось – читайте далее.
Способ 3: Восстановление фотографий
В случае если Способы 1 и 2 вам не помогли, можно сделать вывод, что суть проблемы кроется в самом накопителе. Независимо от причин ее появления, обойтись без восстановления файлов уже не получится. Подробности процедуры описаны в статье ниже, так что подробно останавливаться на них не будем.
Заключение
Как видим, пропажа фотографий из «Галереи» вовсе не причина для паники: в большинстве случаев их получиться вернуть.

Отблагодарите автора, поделитесь статьей в социальных сетях.


Вопрос как восстановить удалённые файлы на телефоне Андроид возникает в самых разных случаях. Возможно, вы по ошибке или в спешке стёрли важные снимки — и теперь хотели бы вернуть их. Может быть, фотографии, видео (или файлы других типов) исчезли из памяти из-за сбоя внешнего накопителя. Не исключено, что причиной удаления стала работа приложения-«чистильщика». Причин может быть много — и для каждой из них есть своё решение. В статье мы рассмотрим самые популярные способы восстановления данных (файлов, папок) в смартфоне. Ничего не получилось или не хотите тратить время на поиски? Обратитесь за помощью в «Службу добрых дел»!
Типы восстанавливаемых данных
Рассказ, как восстановить удалённые файлы на телефоне, начнём с перечисления типов файлов, поддающихся восстановлению. Теоретически вернуть на место можно как фото и видео, так и архивы или текстовые документы — но наиболее велики шансы для фотографий. Причина этого — автоматическая отправка удаляемых снимков, хранящихся на устройстве, в «Корзину». В этом системном каталоге они сохраняются ещё несколько дней (обычно — 30 суток), после чего стираются окончательно.
В этом случае вам даже не придётся пользоваться специальными программами для ПК. Чтобы восстановить удалённое фото:
- Откройте системное приложение «Галерея» и, вызвав выплывающее меню, перейдите в раздел «Корзина».

- Фото, которые вы случайно или намеренно стёрли ранее, могут быть уже удалены навсегда. Вам будет представлен список файлов, подлежащих восстановлению — выберите нужные и переместите их в исходный каталог.

- Пользуетесь приложением «Google Фото», и оно синхронизировано с вашим гугл-аккаунтом? Запустите программу и перейдите в раздел «Корзина» — удалённые снимки могут храниться, также в течение 30 суток, и здесь.

Обратите внимание: последний способ позволяет выполнить восстановление удалённых файлов на Android, только если включена автоматическая синхронизация.
Программы для восстановления файлов
Хранение данных на внешнем диске (обычно это microSD-карта) даёт возможность вернуть файлы, не получая root-доступа и не прибегая к сложным настройкам операционной системы. Вы будете работать только с носителем, извлечённым из смартфона. Чтобы повысить эффективность процесса, сразу после обнаружения пропажи данных ничего не записывайте на карту памяти: каждая последующая запись снижает шансы на восстановление, поскольку старая информация (случайно удалённая) может быть замещена новой.
Ниже рассмотрим две программы, позволяющие провести восстановление файлов в телефоне через компьютер. Перед началом работы извлеките microSD и подключите к ПК — в подходящий слот или через переходник-кардридер. Форматировать носитель по предложению системы не нужно — так вы окончательно удалите информацию, которую пытаетесь вернуть.

R.Saver
Порядок работы с приложением:
Скачайте программу по ссылке. Продукт распространяется бесплатно, поддерживает работу со всеми типами накопителей и разметок. Приятная особенность — полностью русский интерфейс.
Подключите карту памяти к ПК и, после её обнаружения, запустите сканирование. Для этого выберите диск и щёлкните «Продолжить».

На то, чтобы восстановить файлы после удаления, может уйти немало времени. После завершения сканирования отметьте, какие из доступных данных хотели бы сохранить (можно «Выбрать всё»).

Нажмите «Сохранить как…» и укажите, в какой каталог на жёстком диске должны быть перенесены «спасённые» фото, видео или документы.
Когда данные будут сохранены, скопируйте их обратно на карту памяти — или во внутреннюю память телефона.
7-Data Recovery Suite
Приложение подходит для восстановления видео, фотографий, информации других типов, размещённой на microSD или во внутренней памяти смартфона. Порядок действий аналогичен приведённому выше. Не требуется вспоминать, где найти удалённые файлы на Андроиде — скачайте программу, запустите её и выберите отмеченный на скриншоте пункт.

Чтобы программа могла работать с внутренней памятью, включите опцию «Отладка по USB». Находится она в разделе «Специальные возможности» системных настроек смартфона. Чтобы этот раздел появился в общем меню, нужно открыть другой, «О телефоне», и несколько раз тапнуть по пункту «Версия ядра/сборки». После этого нажимайте «Далее» — и запускайте сканирование.

Подключение смартфона в качестве флеш-памяти
Способ позволит вернуть данные, хранившиеся во внутренней памяти гаджета. Чтобы выполнить восстановление файлов на телефоне, требуется подключить его к ПК — как USB-накопитель. Следуйте инструкции:
- При помощи USB-шнура (например, прилагаемого к зарядному устройству) подсоедините смартфон к порту компьютера или ноутбука.
- Потяните шторку уведомлений вниз. В списке опций вы найдёте описание способа подключения. Тапните по заголовку.
- В открывшемся меню выберите пункт «USB-накопитель». Называться он может слегка по-другому — всё зависит от модели телефона и версии ОС.

- Посмотрите, пользуясь «Проводником», не размещены ли утерянные данные во внутренней памяти — возможно, гаджет их просто не видит, но файлы хранятся на телефоне, скопируйте их на жёсткий диск или перенесите в другой каталог.
В этом же режиме можно запустить сканирование смартфона специальными программами — для этого обычно требуется активировать отладку по USB.
Мобильные приложения для восстановления данных
При невозможности подключить устройство к компьютеру скачайте мобильную программу, помогающую вернуть файлы. Чаще всего такие апплеты хорошо справляются с поиском фотографий и/или видео. Один из самых эффективных вариантов — DiskDigger. Программа проста в освоении, способна сканировать внутреннюю и внешнюю (подключаемую) память, совместима почти со всеми моделями телефонов и версиями Android. Когда сканирование будет завершено, выберите в новом окне, какие снимки должны быть восстановлены — через несколько мгновений они окажутся в нужных каталогах.

Обратите внимание: способы, перечисленные выше, не сработают, если были выполнены перепрошивка, форматирование карты памяти — или телефон подвергся физическому воздействию.
Остались вопросы? Обращайтесь в «Службу добрых дел» — мы проведём дистанционную консультацию и поможем вам вернуть случайно удалённые важные файлы!
Достаточно часто с владельцами телефонов случается такая неприятная ситуация как незапланированное удаление важных фотографий с телефона. Возможных причин может быть несколько: системные ошибки при переносе фото с внешней карты памяти во внутреннюю память телефона или наоборот, действие вирусных программ, обновление системы, форматирование. В любом из этих случаев для владельца андроида может оказаться крайне необходимым восстановить удаленные фото. В данной статье мы рассмотрим возможные способы восстановления потерянных фотографий на андроиде. Важно отметить, что действовать нужно сразу же после удаления файлов, пока на их место не была записана новая информация.
3 способа для восстановления удаленных фото на телефоне
Способ 1. Как восстановить удаленные фото с телефона
Иногда фотографии удаляются не с sd-карты, а с внутренней памяти телефона. В этом случае процесс восстановления фото может быть несколько сложнее, т.к. не все программы по восстановлению потерянных и удаленных файлов способны работать с внутренней памятью устройства. Однако малое количество таких программ для андроида все же существует, и одна из них – утилита DiskDigger Photo Recovery, задача которой состоит в восстановлении удаленных графических изображений с карты памяти или внутренней памяти телефона. Данная программа может использоваться как с root-правами, так и без них (в последнем случае – с меньшими возможностями путем поиска кэша и миниатюр).
Шаг 1. Скачайте с Google Play Market приложение DiskDigger и установите его на Ваш андроид.
Шаг 2. Запустите приложение на андроиде. Нажмите «Начать простой поиск изображений» (не требует root-прав) или выберите «Полное сканирование» (требуется root). Приложение запустит сканирование телефона.
Шаг 3. Из выведенных на экран телефона фотографий отметьте галочкой те, которые Вам необходимо восстановить и выберите «Восстановление».
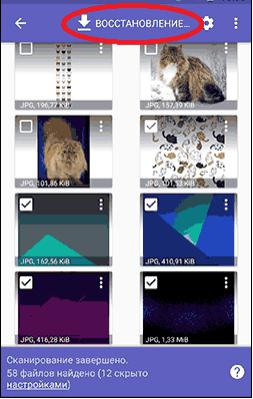
Способ 2. Программа для восстановления удаленных фото UltData for Android
Используя USB-кабель, соедините своё Android-устройство и компьютер. Теперь запустите программу Tenorshare Data Recovery и выберите функцию Recover Lost Data (восстановление утраченных данных) из главного интерфейса.

Следующий шаг, который вам необходимо предпринять – это включить накопитель USB, что важно для последующих шагов для нахождения удалённых на андройде фото. Для этого последуйте инструкциям, отображённым на экране.
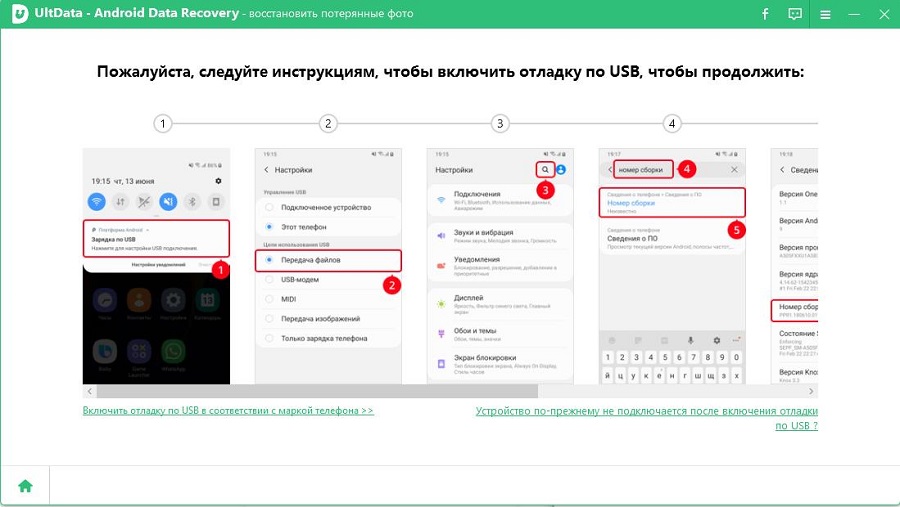
Проверьте "Фото", когда вам необходимо выбрать тип файлов для восстановления. Затем снова нажмите "Далее".
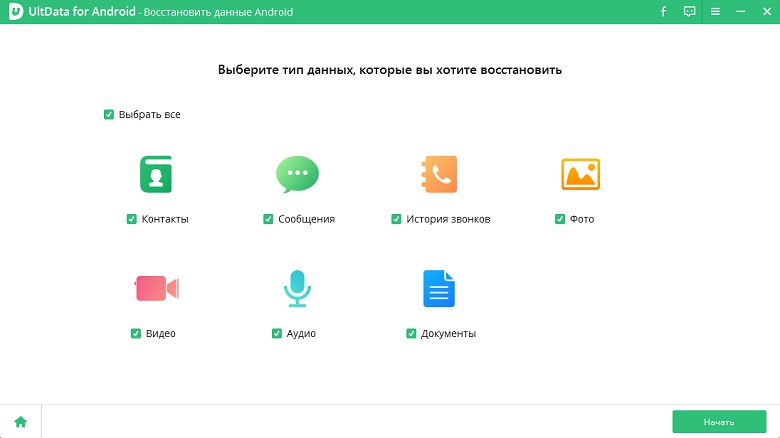
По завершении сканирования, вы увидите фотографии, которые были потеряны, теперь их можно восстановить. Проверьте фото, которые вы хотите восстановить и нажмите «Восстановить». Все отмеченные фото будут восстановлены через считанные секунды.
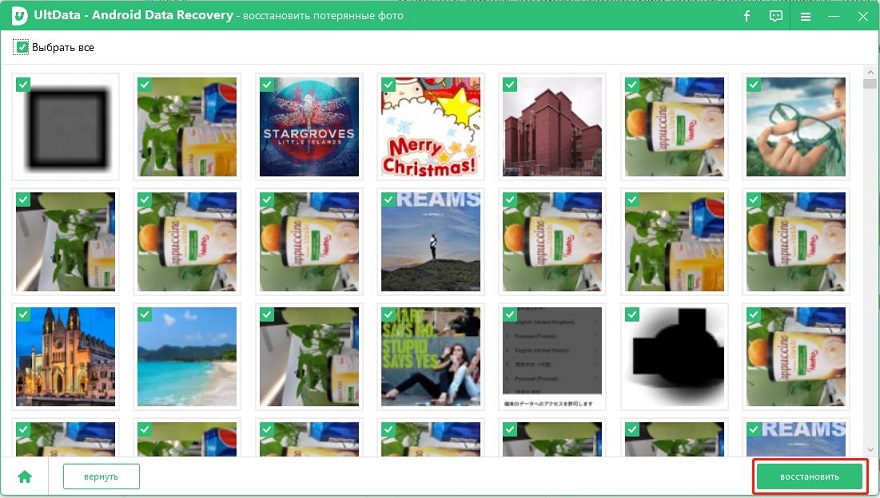
Видео руководство
Способ 3. Восстановление удаленных фото с карты памяти
Для восстановления фотографий, удаленных с карты памяти, существует большое количество эффективных приложений. Найти удаленные фото на андроиде помогут такие программы как Recuva, Photorec, Cardrecovery, Dr Fone, 7 Data Android Recovery, HDD Regenerator, EasyRecovery, Testdisk, Recover my Files, GetDataBack, Handy Recovery и др. Вышеописанная программа Diskdigger также входит в данный перечень. Рассмотрим одну из наиболее популярных и действенных программ для восстановления удаленных фото с карты памяти андроида – приложение Recuva.
Шаг 1. Скачайте программу Recuva и установите ее на Ваш ПК. При установке можно выбрать в качестве языка интерфейса русский язык.
Шаг 2. Подключите карту памяти телефона к ПК. Вы можете подключить свой андроид и с помощью USB-кабеля, однако использование картридера предпочтительнее, т.к. не все телефоны с ОС Android позволяют монтировать диск sd-карты как отдельный том.
Шаг 3. Запустите программу Recuva. Откроется окно Мастер Recuva. Нажмите «Далее».
Шаг 4. Приложение запросит тип файлов, которые необходимо установить. Выберите «Картинки» и нажмите «Далее».
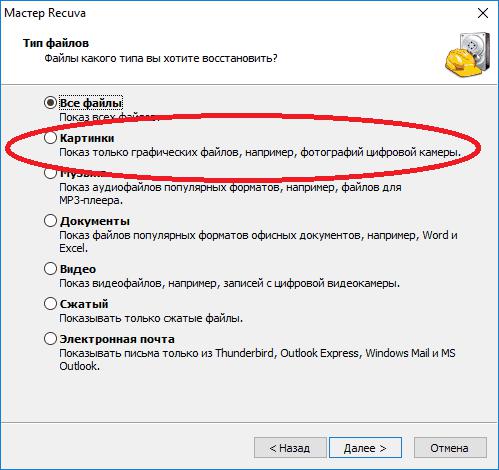
Шаг 5. Выберите место размещения фотографий, т.е. где находились удаленные фото: «Точно неизвестно», «На карте памяти», «В папке Мои документы», «в Корзине», «В указанном месте». Отметьте вариант «На карте памяти».
Шаг 6. В следующем окне Вы можете отметить галочкой функцию «Углубленный анализ». При его включении поиск происходит намного дольше, однако и выше вероятность восстановления большего количества потерянных фото. Нажмите «Начать» для запуска поиска.
Шаг 7. Отметьте нужные фотографии и нажмите кнопку «Восстановить». Фотографии в перечне могут иметь зеленый, желтый или красный кружочек возле имени файла в зависимости от их состояния (отличное, плохое и утрачено соответственно). Тем не менее, файлы, отмеченные красным кружком, иногда также удачно восстанавливаются.
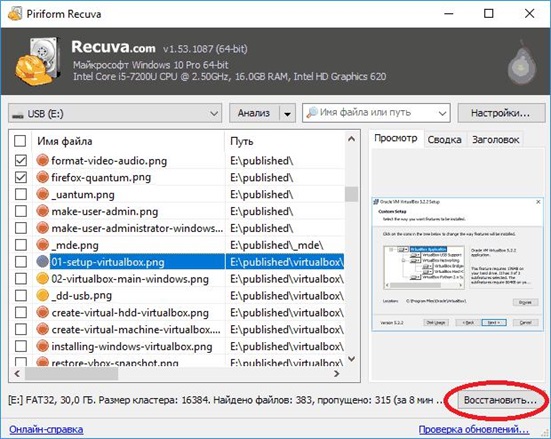
Шаг 8. Укажите место сохранения восстановленных фотографий. Обратите внимание: фотографии должны быть сохранены не на той же карте памяти, с которой происходит восстановление, а на ином накопителе: жестком диске ПК или флешке.
Читайте также:


