Как восстановить файлы с гугл диска на телефон
Чтобы удалить файлы, сохраненные на Google Диске, переместите их в корзину. Файлы, помещенные в корзину, автоматически удаляются через 30 дней Восстановить файлы из корзины можно в течение 30 дней. Вы также можете удалить файлы безвозвратно, чтобы очистить корзину. Если такие операции выполняются с большим количеством файлов или папок одновременно, изменения могут вступить в силу не сразу.
Как переместить файл в корзину
Чтобы удалить файл с Диска, переместите его в корзину. Файлы хранятся в корзине 30 дней, а затем автоматически удаляются. Обратите внимание на следующее:
- Если вы владелец файла, учтите, что пользователи с доступом к нему смогут копировать этот файл, пока он находится в корзине. Узнать, как безвозвратно удалить файл, можно здесь.
- Если файл принадлежит не вам, он останется доступным другим пользователям даже после того, как вы удалите его с Диска.
- Откройте страницу drive.google.com на компьютере.
- Выберите файл.
- Нажмите на значок "Удалить" .
Обратите внимание на следующее:
- Если синхронизация выполняется между Google Диском и компьютером, то файлы, удаленные с компьютера, также исчезнут с Диска, и наоборот.
- Если синхронизируются данные из папок на компьютере, то можно решать, оставлять ли на Диске файлы, которые вы удаляете с компьютера.
Как переместить файлы в корзину
- На компьютере найдите файл, который нужно удалить.
- Перетащите его в корзину.
- Файл будет удален с компьютера и Google Диска. Это может занять некоторое время.
Клиент Google Диска
Чтобы пользоваться Клиентом Google Диска, необходимо войти в рабочий или учебный аккаунт Google. Войти в аккаунт Google
Как очистить корзину
Вы можете окончательно удалить отдельные файлы или очистить всю корзину.
- Если файл будет удален безвозвратно, все пользователи потеряют к нему доступ.
- Если вы не хотите, чтобы это произошло, передайте право собственности другому человеку.
Как удалить из корзины все файлы
Совет. Если этого пункта нет, в верхней части страницы нажмите на стрелку вниз рядом с элементом "Корзина" Очистить корзину.
Как удалить отдельный файл
- Откройте страницу drive.google.com на компьютере.
- На панели слева нажмите Корзина.
- Выберите файл.
- В верхней части страницы нажмите на значок "Удалить навсегда" .
Если синхронизация выполняется между Google Диском и компьютером, то можно решать, оставлять ли на Диске файлы, которые вы удаляете с компьютера.
Как очистить корзину
Чтобы безвозвратно удалить все файлы из корзины на компьютере, просто очистите ее.
Клиент Google Диска
Чтобы пользоваться Клиентом Google Диска, необходимо войти в рабочий или учебный аккаунт Google. Войти в аккаунт Google
Как восстановить файл из корзины
Если в корзине оказался нужный вам файл, переместите его обратно в раздел "Мой Диск". Если вы не являетесь владельцем файла, но хотите его использовать, сделайте следующее:
- создайте копию этого файла;
- попросите владельца восстановить его.
- Откройте страницу drive.google.com на компьютере.
- На панели слева нажмите Корзина.
- Выберите нужный файл.
- В верхней части страницы нажмите на значок "Восстановить" .
- Совет. Файлы в корзине можно упорядочивать по дате отправки в нее.
- Откройте корзину на компьютере.
- Перетащите файл из корзины на рабочий стол или в другую папку.
Чтобы синхронизировать файл с Диском, поместите его в папку, которую вы выбрали для синхронизации. Подробнее о выборе синхронизируемых папок…
Клиент Google Диска
Чтобы пользоваться Клиентом Google Диска, необходимо войти в рабочий или учебный аккаунт Google. Войти в аккаунт GoogleЕсли файл принадлежит не вам, попросите владельца восстановить его.
Совет. Если файл содержит важную информацию, скопируйте его. Для этого откройте документ, перейдите в меню Файл Создать копию.
Если восстановить удаленный файл не удается
Если вы окончательно удалили файл и хотите восстановить его, обратитесь в службу поддержки Диска по телефону или в чате.
Как восстановить удаленные файлы
Если вы недавно удалили файлы через веб-интерфейс Google Диска или приложение "Google Диск" для компьютера, есть вероятность, что вы сможете восстановить их самостоятельно.
Как восстановить файл из корзины
Что можно сделать
Попробуйте найти файл на вкладке "История"
- На компьютере откройте страницу drive.google.com.
- В левой части страницы выберите Мой диск.
- В правом верхнем углу экрана нажмите на значок "Показать свойства" .
- Прокручивайте страницу вниз, пока не найдете нужный файл.
Воспользуйтесь расширенным поиском
- На компьютере откройте страницу drive.google.com.
- В строке поиска в верхней части страницы нажмите на стрелку вниз .
- Откроется меню расширенного поиска, которое помогает найти нужный файл. Например, чтобы найти таблицы, нажмите на стрелку вниз в строке "Тип" и выберите "Таблицы".
Почему файлы могли пропасть
Если файл создали вы
Если вы не можете найти файл, который создали на Диске, возможно, этот файл лишился своей папки. Такие файлы не удаляются, но отыскать их бывает трудно.
Как файлы лишаются папок
- Вы создаете файл в папке, владельцем которой является другой пользователь, а потом ее удаляют. В таком случае файл сохранится и будет автоматически перенесен в вашу папку "Мой диск".
Важно! Принадлежащие вам файлы можете удалять только вы. - Вы предоставляете другому пользователю доступ к папке, а он удаляет оттуда один из ваших файлов. В таком случае файл сохранится и будет автоматически перенесен в вашу папку "Мой диск".
Как найти файлы, которые находятся не в папках
- На компьютере откройте страницу drive.google.com.
- В строке поиска введите: is:unorganized owner:me .
- Чтобы файл было проще найти в дальнейшем, переместите его в одну из папок в разделе "Мой Диск".
Если файл создали не вы
Если файл был создан кем-то ещё, то владелец может удалить, переименовать или восстановить его. Попросите этого человека восстановить документ или снова предоставить к нему доступ.
Если папку, в которой был файл, создали не вы
Если владелец удалил папку, то вы не сможете увидеть ее у себя на Диске.
Чтобы файл было проще найти в дальнейшем, переместите его в одну из папок в разделе "Мой Диск".
Другие советы по поиску файлов
Для получения более точных результатов можно добавить в запрос операторы поиска.
"Заключите фразу в кавычки"
Водоемы, кроме озер:
водоемы -озера
Например, файлы отца:
Файлы матери, доступные вам:
Ваши файлы, доступные матери:
is:starred
is:trashed
type:spreadsheet
До или после 18 января 2015 года:
after:2015-01-18
title:"Тут должно быть название"
Файлы, которые можно открыть в Google Диске:
app:"Drive"
Мы сможем восстановить недавно удаленный документ, если у вас обычный аккаунт Google Диска (не рабочий или учебный) и соблюдено одно из следующих условий:
- Файл создан вами.
- Файл загружен на Диск вами.
- Право собственности на файл было передано вам первоначальным владельцем.
Если аккаунт Google удален, восстановить файлы, вероятнее всего, не получится.
Облачное хранилище – отличное решение для хранения файлов, не терять доступ к которым особенно важно. Компания Google предоставляет своим пользователям бесплатный доступ к сервису «Гугл Диск», который поможет защитить файлы – их удастся легко восстановить после ручного удаления с устройства, его замены или сброса до заводских настроек.
Одним из неприятных случаев выступает исчезновение файлов из Google Drive. В большинстве случаев это связано с банальной невнимательностью пользователя – сложно представить, что у корпорации такого масштаба могут возникать проблемы этого рода. Впрочем, это не означает невозможность восстановления информации – попробуйте воспользоваться инструкциями, приводимыми в тексте. Мы постарались описать все способы, как восстановить Гугл Диск на Андроиде, где подробно рассказали про все тонкости и пошаговые действия.
Как восстановить «Гугл Диск» на «Андроиде»
Смена аккаунта
Для доступа к Google Drive следует использовать одну и ту же учётную запись. Возможно, по ошибке вы авторизовались под другим именем либо решили вовсе пропустить этот шаг при первичной настройке телефона – в таком случае нужно выполнить следующие действия:
Теперь остаётся только проверить, изменились ли файлы в облачном хранилище – откройте приложение «Диск» и посмотрите, что произошло.
Восстановить из корзины
Когда вы удаляете что-то из облака «Гугла», сначала эти файлы помещаются в «Корзину» – как раз на случай, если действия совершены ошибочно.
Содержимое будет перемещено в Google Drive и станет доступно по такому же пути (то есть, вернётся в ту же папку), что и раньше.
Восстановить из «Гугл Фото»
Медиаконтент, такой как фотографии и видеозаписи, помещается в облако «Гугл Фото», если установлено официальное приложение с активированной синхронизацией.
«Корзина» в этом приложении в вышерассмотренном «Диске» – разная. Здесь не отображаются файлы, удалённые в Drive, и, наоборот – в нём не удастся найти содержимое, перемещённое во временную папку с помощью этого софта. Кроме того, здесь срок хранения составляет 60 дней, а не 30.
Восстановление через браузерную версию
Это решение подойдёт как для ПК, так и для смартфонов. На обоих типах устройств кнопки называются идентично, но расположены в немного разных местах.
К счастью, при пользовании компьютером произвести восстановление получится более удобным методом:
Восстановить через техническую поддержку Google
Этот метод является наименее рекомендованным, поскольку «Гугл» известен довольно плохой работой службы поддержки. Более того, команда Google Drive не отвечает на запросы, написанные на русском языке.
Все действия ниже нужно выполнять с ПК. Можно также использовать мобильный браузер с включённым режимом «Версия для компьютера».
В каких случаях восстановить данные с «Диска» нельзя
Есть ряд ограничений, из-за которых вышеуказанные инструкции недействительны:
- файл удалён из «Корзины» по истечении 30 дней (или 60 – для Google Photo), предоставляемых для ручного восстановления юзером;
- после простого удаления вы перешли в «Корзину» и выполнили действие «Удалить навсегда»;
- содержимое нарушает правила платформы или загрузивший его пользователь заблокирован в экосистеме;
- контент скрыт настройками приватности – в таком случае лучше всего связаться с человеком, загрузившим материал.
Если какой-либо фактор из вышеуказанных актуален, в восстановлении не помогут ни собственные действия, ни написание обращения в саппорт.
Google Drive выступает файловым хранилищем с неплохой функциональностью, к которой относится полное удаление контента. В большинстве случаев нет никаких преград в получении доступа к файлам, которые были утеряны, однако лучше не медлить – из-за длительного нахождения в «Корзине» со временем они полностью исчезнут.
При возникновении проблем с авторизацией подходящим решением станет сброс пароля. Он предлагается на этапе авторизации и проводится с помощью резервного email, а также по SMS или звонку. Если контактные сведения не указаны, понадобится пройти идентификацию по паспорту, что является относительно долгим процессом – он отнимет до 1 недели.
Случайное удаление файлов довольно частое событие, которое может произойти буквально с каждым пользователем. Сегодня потеря данных с любого устройства уже не считается большой трагедией, потому как технологии шагнули вперёд настолько, что могут обезопасить владельца информации от её безвозвратного уничтожения.
Иногда вернуть удалённые файлы можно несколькими кликами при помощи встроенных инструментов, но некоторые случаи требуют привлечения сторонних приложений. Облачное хранилище Google Drive предоставляет владельцам аккаунтов множество возможностей, в том числе восстановление данных.

Если речь идёт об ошибочно отправленном в урну элементе, то отменить действие можно мгновенно при помощи соответствующей кнопки. Другое дело, когда информация была уничтожена пользователем намеренно.
Как восстановить удалённые файлы с Гугл Диска
Данные, стёртые по неосторожности либо осознанно, отправляются прямиком в папку «Корзина», поэтому если каталог их ещё содержит, нет ничего проще, чем просто достать оттуда информацию.
Как вернуть файлы из корзины
Для устройств на базе Андроид или IOS:
Примечание! Вернуть удалённый файл может только его владелец, поэтому если необходимая информация была создана не вами, остаётся только обратиться к пользователю, которому она принадлежит.
Что делать, если данные окончательно удалены
Функционал Google Drive позволяет пользователю вернуть даже ту информацию, что была уничтожена автоматически или вручную методом очистки каталога корзины. Для этого необходимо обратиться в службу поддержки сервиса. Если с момента удаления времени прошло немного, то связавшись с администратором и заполнив форму, вы получите шанс возобновить информацию.
Как восстановить фотографии с Google Photos
Корзина облака Гугл Фото хранит элементы до 60 дней при условии, что на устройстве включена автозагрузка и синхронизация, по истечении данного срока они будут утрачены безвозвратно. Реанимировать фотографии, а также видеофайлы можно по принципу, аналогичному работе с сервисом Google Drive.
Инструкция для ПК
Инструкция для Андроид
Схема возвращения фотографий, видео для устройств, работающих на IOS аналогична.
Совет! Используя опцию резервного копирования, вы всегда сможете возвратить удалённые элементы, система сама способна создавать копии, когда это определено настройками.
Когда при помощи встроенного функционала не удаётся реанимировать потерянные данные, на помощь приходят сторонние программы, например, хорошо зарекомендовали себя Recuva, DiskDigger.
Синхронизирует Google значительно с устройствами Android. В случае, когда вы случайно удалили что-то с вашего Android устройства, Google sync спасает вас от много неприятностей. В случае катастрофы когда получили уничтожили все данные с устройства, к счастью, Google сохраняет некоторые резервные копии на месте. Эти резервные копии предлагают большое чувство безопасности в случае, если что-то пойдет так с данными устройства.
Давайте разберемся, как вы можете восстановить телефон Android из резервных копий без особых усилий с помощью Google резервного копирования и ultimate приложения доступны на рынке, называется Wondershare TunesGo.
Резервное копирование данных устройства с помощью android службы резервного копирования:
Вы можете архивировать фотографии, видео, музыку и файлы на вашем устройстве, используя свой аккаунт Google. Андроид резервного копирования Служба может использоваться для резервного копирования данных, подключенных к одной или нескольких аккаунтов Google. Если вы хотите заменить устройство или стереть существующие данные, можно восстановить данные с помощью любой учетной записи, где вы резервное копирование данных.
Шаги для резервного копирования данных с помощью android службы резервного копирования:
1. прежде всего, откройте меню настроек вашего устройства.
2. в настоящее время под «Личное», нажмите на резервное копирование и сброс.
3. Установите флажок рядом с «Резервного копирования данных.»

Если у вас есть более чем одного аккаунта Google на вашем устройстве: нажмите резервная учетная запись и выберите учетную запись, вы хотите установить в качестве резервного счета и если на вашем устройстве нет резервной копии учетной записи Коснитесь Резервное копирование учетной записи для добавления новой учетной записи.
Автоматическое восстановление параметров приложения
При повторной установке приложения на вашем устройстве, можно выбрать параметр для восстановления параметров приложения. Эта функция имеет предварительное условие, которое уже резервного копирования данных с вашим аккаунтом Google, и приложение, которое вы собираетесь переустановить также использует службу резервного копирования. Некоторые приложения могут не резервное копирование и восстановление всех данных.
Шаги для восстановления параметров приложений на вашем устройстве
1. Откройте меню настроек вашего устройства.
2. в соответствии с «Личное,» коснитесь резервное копирование и восстановление.
3. Установите флажок «Автоматическое восстановление».
Восстановление данных и параметров с помощью Android службы резервного копирования:
Android служба резервного копирования может использоваться для восстановления данных на новом устройстве и восстановления параметров приложения после того, как вы делали резервное копирование ваших данных в свой аккаунт Google. Когда вы добавляете свой аккаунт Google на новое устройство, данные, которые вы ранее сохраненные на аккаунт Google восстанавливается на новое устройство.
Какие данные и настройки будут восстановлены.
- Настройки Gmail
- Параметры календаря Google
- Сети Wi-Fi и пароли
- Обои Домашний экран
- Приложения, установленные через Google Play
- Параметры дисплея
- Язык и настройки ввода
- Дата и время
- Параметры сторонних приложений и данных
Резервное копирование и восстановление с TunesGo
Google всегда синхронизирует события календаря, контакты, документы, настройки Gmail и другую информацию об учетной записи. Начиная с Android 5.0, компания предлагает возможность восстановления приложений для нового устройства. В Android 6.0 эта функция была расширена за счет синхронизации данных приложений, а также настроек системы, вместе со всей информацией, хранящейся в облаке.
Если вы используете лаунчер Google Now, фон вашего домашнего экрана, значок и расположение виджетов, а также структура папок сохраняются в облаке. Это позволяет восстановить настройки на новый телефон и сохранить макет главного экрана.
Где все эти данные откладываются? Google загружает резервные копии данных приложений на Диск, выделяя 25MB для каждой программы. Данные, используемые системой резервного копирования, не учитываются в квоте хранения. В то же время, разработчики могут самостоятельно выбрать, какие данные приложения будут храниться в облаке.
Вот как вы можете восстановить приложения Android.
Как включить службу резервного копирования на Андроиде?
Во-первых, убедитесь, что у вас есть сервис резервного копирования, работающий на текущем смартфоне.
- Откройте «Настройки» на начальном экране или в «Меню».
- Перейдите в раздел «Резервное копирование и сброс».
- Выберите «Резервное копирование моих данных».
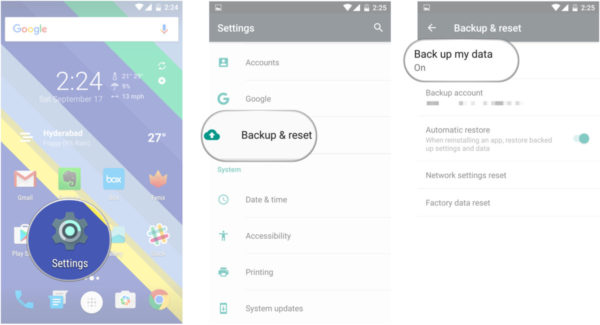
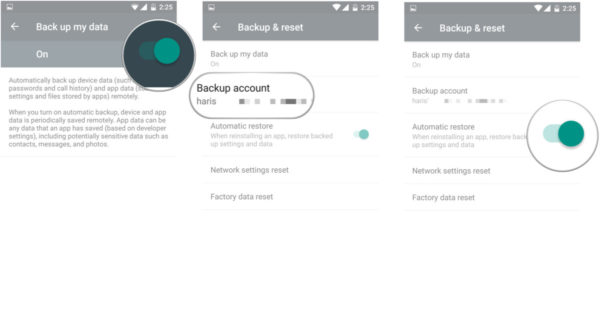
Теперь, когда вы включили службу резервного копирования Android, ваши системные настройки и данные приложений будут автоматически сохранены в Google Drive. Когда вы поменяете смартфон, — можете рассчитывать на службу, чтобы восстановить настройки, приложения и связанные с ними данные.
Как восстановить приложения после сброса настроек?
Если вы используете смартфон с Android 5.0 Lollipop и выше, восстановление приложений занимает несколько минут. Этот параметр доступен после первой загрузки смартфона, или полного сброса до заводских настроек.
- Выберите «стрелку» на экране приветствия, чтобы начать настройку вашего смартфона.
- Выберите язык системы.
- Подключитесь к домашней Wi-Fi сети.
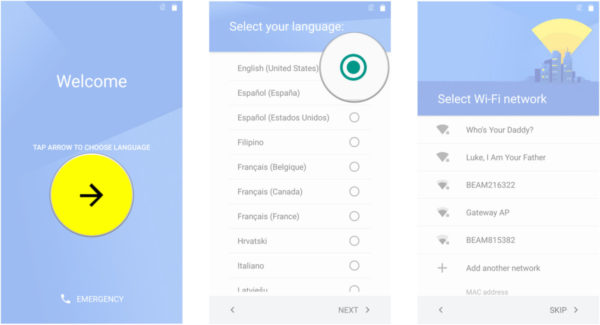
- Выберите «Принять и продолжить».
- На следующем этапе вы можете легко скопировать учетные записи Google, приложения и данные с другого устройства, но на данный момент, мы не будем использовать эту опцию.
- Войти в свою учетную запись Google.
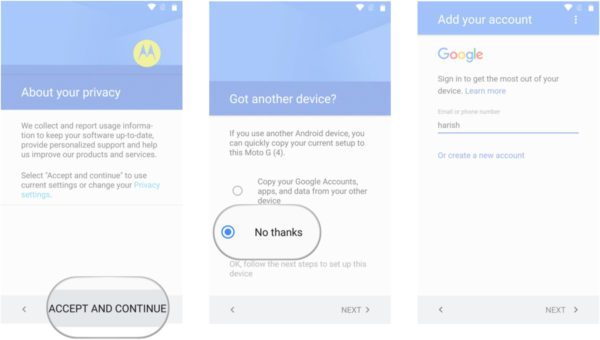
- Нажмите «Принять», чтобы войти в свою учетную запись Google.
- На вкладке «Службы Google» вы можете выбрать, хотите ли включить сервис резервного копирования для учетной записи.
- Если вы хотите добавить другую электронную почту, можно сделать это на вкладке «Добавить другой адрес электронной почты». В противном случае, просто выберите «Не сейчас» и нажмите «Далее».
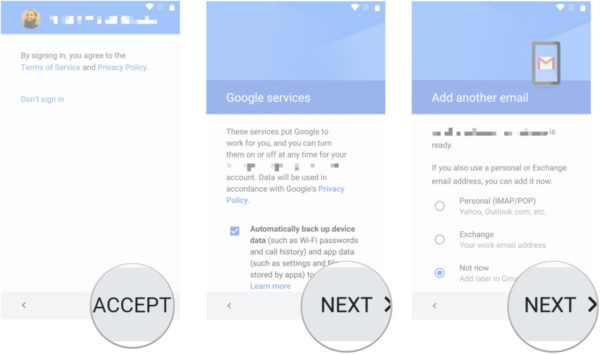
- Теперь мы подошли к пункту «Выберите устройство», в котором можно выбрать устройство для восстановления.
- Вы увидите список всех ваших предыдущих устройств, и время, когда вы в последний раз использовал их.
- Выберите устройство, чтобы увидеть все доступные приложения для восстановления.
- Если вы хотите восстановить все приложения и настройки, нажмите «Восстановить».
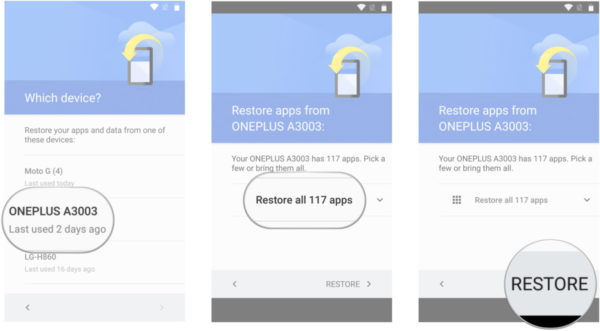
- Не хотите восстанавливать все подряд? Нажмите на стрелку, рядом с пунктом «Восстановить все».
- Самостоятельно выберите, какие приложения хотите восстановить.
- Нажмите «Восстановить» для извлечения приложений и всех настроек с облака.
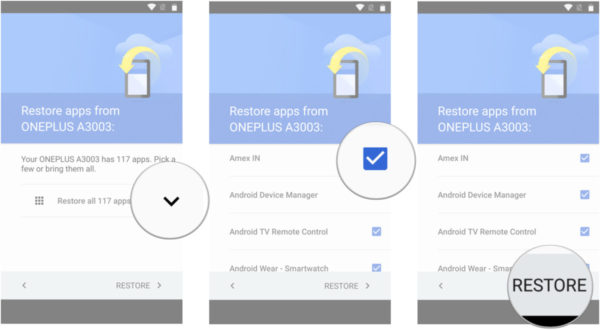
- Теперь вы можете настроить отпечатки пальцев и включить Google Now.
Это все! После того, как первоначальная настройка завершена, приложения и настройки будут восстановлены в фоновом режиме.
Как посмотреть объем данных, которые синхронизируются в облаке?
Посмотреть, какие именно данные сохранены в облако нельзя, но можно увидеть их объем. Вот как это узнать:
- Откройте Google Drive с главного экрана или меню.
- В My Drive, выберите меню из верхнего левого угла.
- Перейдите в «Настройки».
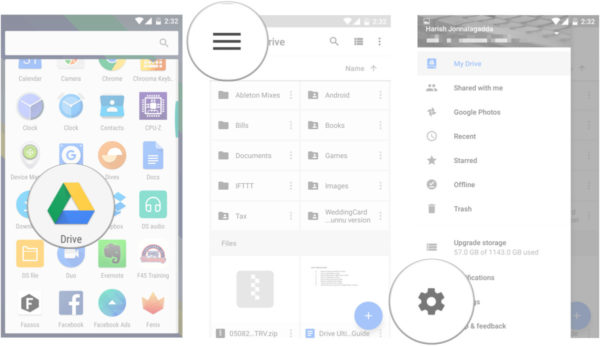
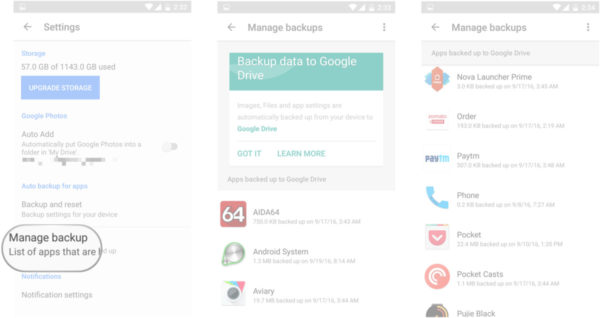
Возможность восстановления приложений Android после сброса доступна на всех текущих смартфонах, работающих под управлением Android 6.0 и выше, хотя есть несколько исключений. Последние телефоны Xiaomi, например, не предоставляют возможности резервного копирования. Проблема чаще встречается в таких странах, как Индия, где есть приток китайских телефонов с сильно переделанным пользовательским интерфейсом.
На западных рынках это не должно быть проблемой. Если вы покупаете смартфон от Samsung, LG, HTC, Sony, Motorola, или любого другого производителя, который имеет прочные позиции на рынке, у вас будет возможность в полной мере восстановить приложения на новом телефоне.
Google Drive - это чрезвычайно популярный онлайн-сервис хранения, разработанный Google для синхронизации данных и передачи нескольких файлов и папок в специальное облачное хранилище. После того как вы загрузили некоторые важные файлы и папки в Google Диск, вам, как правило, не нужно беспокоиться о потере этих элементов. Однако есть несколько случаев, когда вы могли случайно удалить один из ваших важных файлов или папок. К счастью, вы можете восстановить эти потерянные предметы в большинстве случаев. Вот простые методы 5 для Google Drive восстанавливает удаленный файл.

Какие удаленные файлы можно восстановить с Google Диска?
Согласно официальной поддержке, вы можете восстановить удаленные файлы, если был соблюден один-единственный критерий - Вы являетесь владельцем файла.
Это означает, что любой файл, который вы создаете или загружаете в Драйвер Google, может быть восстановлен.
Кроме того, если некоторые из ваших друзей / коллег по работе передают вам право собственности на свои файлы или папку Google и позже, вы удалили их случайно, вы также можете восстановить эти файлы.
Однако, даже если вы не являетесь владельцем файлов или ваша учетная запись Google была удалена, у вас все равно есть обходной путь, восстановить 99% удаленных файлов с диска Google.
ПОИСК И УСТРАНЕНИЕ НЕИСПРАВНОСТЕЙ: Google Drive пошагово восстанавливает удаленный файл
Шаг 1. Расширенный поиск и просмотр прошлых действий
Обдумай. Вы действительно удалили это? Если вы не уверены, вы можете попробовать Расширенный поиск на вашем Google Диске. Вот некоторые уловки, которые вам могут понадобиться.
Расширенный поиск хитрости

Помимо расширенного поиска, вы можете просматривать все изменения, внесенные в файлы на диске. Это поможет вам узнать, когда и кто удаляет файл, который вы ищете.
к проверьте панель активности, вам необходимо: Войдите в свою панель Google Диска> нажмите Мой Drive слева> щелкните Инфо в правом верхнем углу и нажмите Активность.
Шаг 2. Восстановить удаленные файлы из корзины Google Диска
Когда вы удаляете свои файлы и папки с Google Диска, они автоматически перемещаются в корзину. Чтобы восстановить файлы из корзины, вам необходимо:
- Откройте Google Диск из приложения или с веб-сайта.
- Найдите значок «Корзина» на левой боковой панели и щелкните по нему.
- Определите файлы, которые вы ищете.
- Затем либо нажмите «Восстановить из корзины» в верхнем правом углу экрана, либо откройте контекстное меню, щелкнув правой кнопкой мыши и выбрав «Восстановить».
Тем, кого это касается
Некоторые сайты говорили вам, что «Пользователи Google Диска могут восстановить свои удаленные файлы из Корзины только в течение 30 дней после даты их удаления, после чего файлы будут автоматически удалены с сервера без какого-либо дополнительного уведомления.
Таким образом, вы всегда можете восстановить удаленные файлы из корзины Google Drive, если не удалите их навсегда.
Шаг 3. Восстановите удаленные файлы с помощью консоли администратора G Suite
Если вы используете Диск Google с учетной записью G Suite (учетная запись через компанию, школу или другую группу), то вы можете использовать Консоль администратора G Suite, которая может восстановить ваши удаленные файлы в течение 25 дней с даты их удаления из корзины.
Однако эта услуга применима только
a) Индивидуальный аккаунт Google Диска владельца файла
b)Учетная запись Team Drive
Чтобы восстановить удаленные файлы из учетной записи Google Диска с помощью консоли администратора G Suite, вам необходимо:
- Войдите в консоль администратора Google
- Найдите значок «Пользователи» и щелкните по нему.
- Определите имя пользователя, чьи файлы необходимо восстановить, а затем щелкните значок «многоточие», расположенный справа.
- Выберите «Восстановить данные» во всплывающем меню.
- Укажите необходимый диапазон дат и выберите «Диск» на вкладке «Приложение», а затем нажмите «Восстановить».
Чтобы восстановить потерянные файлы с Team Drive с помощью консоли администратора G Suite, вам необходимо:
- Войти в консоль администратора Google
- Перейдите в «Приложения - G Suite - Диск и Документы» и выберите «Управление общими дисками».
- Определите файл, который нужно восстановить, а затем нажмите значок «Восстановить», расположенный справа.
- Укажите вероятный диапазон дат, в который вы могли удалить файл, и нажмите «Восстановить данные», чтобы получить ваш файл.
Шаг 4. Восстановите удаленные файлы Google Диска со своего телефона или компьютера
Если вышеупомянутые методы не помогают, но вы являетесь владельцем удаленных файлов и когда-либо синхронизировали или загружали их на Google Диск раньше, тогда вы можете перейти в автономный режим и восстановить их с локального телефона или компьютера через инструмент восстановления данных.
Для компьютера вы можете использовать Восстановление данных Aiseesoft.
С помощью этого инструмента восстановления данных вы можете:
- Восстановите все потерянные / удаленные / отформатированные / поврежденные файлы, включая документы, изображения, видео, аудио, электронную почту и другие файлы с компьютера и других устройств хранения с файловой системой NTFS, FAT16, FAT32, exFAT, EXT
- Легко справьтесь с проблемами потерянных данных: случайное удаление, отформатированный диск, повреждение жесткого диска, сбой системы, вирусная атака, системные прерывания, неожиданное отключение питания и другие неправильные операции.
Действия по восстановлению навсегда удаленных файлов Google Диска с ПК
1. Скачайте, установите и запустите программу на вашем ПК
2. Из панели программы выберите диск, который вы использовали для хранения файлов, которые были загружены на Google Drive и впоследствии были удалены. Нажмите Сканирование.

Примечание: Обычно папка, в которой Google Drive синхронизирует ваши файлы, создается по умолчанию в C: \ Users \ [ваше имя] \ Google Диск. Так, Вы можете попробовать выбрать диск C на этом шаге.
3. В конце процесса сканирования вы можете выбрать и просмотреть все удаленные файлы, прежде чем нажать кнопку Recover кнопку.
4. Если вы не можете найти нужные файлы, вы можете выполнить глубокое сканирование или выбрать другой диск для сканирования, чтобы максимально увеличить вероятность восстановления файлов с диска Google.
Вам также может понадобиться:
Шаг 5. Обратитесь в службу поддержки Google Drive
Если у вас возникли трудности с указанными выше способами, обратитесь в службу поддержки Google Drive. Чтобы связаться с их поддержкой, вам необходимо:
Одна последняя вещь:
Сохранение локальной резервной копии данных вашего магазина на Google Диске может помочь предотвратить повторение подобных вещей. А также Google Блюда с собой может сделать это проще для вас.
Наконец, весь смысл удаления файлов на Google Диске - перейти в корзину, а не удалять сразу, чтобы вы могли восстановить их, если допустили ошибку.
Читайте также:


