Как восстановить данные из 6 raid
В статье мы покажем способы создания массива RAID 6. А также в качестве бонуса рассмотрим, что необходимо предпринять, если произошел сбой в хранилище и данные утеряны.
Вариант хранения информации посредством RAID хранилищ – это следующий, обладающий гораздо большими возможностями и преимуществами, способ безопасно расположить свои данные и получить мгновенный доступ к ним при необходимости. Массив, в зависимости от своего построения, обладает рядом характеристик, которые повышают как общую безопасность сохраненных данных, так и предлагают гораздо больший объём полезного пространства для записи. Однако, несмотря на высокий уровень защищенности, RAID массивы не застрахованы от поломки на логическом или аппаратном уровне. И как следствие, неисправность может привести к частичной или полной потери данных.
Массив RAID 6 конструктивно исполнен в формате избыточности, который увеличивает устойчивость хранилища к потенциальной пропаже данных, там расположенных. Минимальные требования по его комплектации предполагают наличие хотя бы четырех дисковых носителей. Именно данного начального количества достаточно, чтобы применить блочное чередование и задействовать порядок двойной четности.
В нашей статье мы рассмотрим вариант сборки RAID массива, который будет включать шесть накопителей. А управление обеспечит контроллер Adaptec 6805T. Создать хранилище можно двумя способами и далее мы их представим.
После запуска обычным способом компьютера нажмите совместно комбинацию клавиш «Ctrl+A» для перехода к настройкам RAID.
Из списка опций контроллера выберите утилиту для настройки массива.
Теперь предстоит выполнить инициализацию всех носителей, из которых будет состоять RAID. Выберите ответственный раздел («Initialize Drives») и щелкните «Ввод» на клавиатуре для продолжения.
Отметьте все накопители, требуемые для массива. Используйте для выделения клавишу вставки «Insert» (также можно задействовать и пробел). Потом щелкните «Ввод».
Инициализация будет запущена. По ее завершению перейдите в раздел «Create Array», непосредственно ответственный за воссоздание массива.
Повторно выберите все накопители (прошедшие процедуру инициализации) из которых будет состоять RAID, ранее описанным методом. Потом подтвердите выбор, щелкнув «Ввод».
На странице настроек массива в каждой строке задайте параметры создаваемого хранилища, а потом щелкните «Ввод» для сохранения. Указанные характеристики массива желательно переписать отдельно. Если произойдет критическая ситуация и выйдут из строя несколько носителей сразу, то с ее помощью можно будет вернуть потерянные данные массива.
Способ 2: соберите массив посредством программного обеспечения разработчика контроллераПерейдите на сайт создателя контроллера, отыщите нужную версию программы из списка доступных для использования, загрузите ее и установите.
Откройте программу. В основном окне отыщите имя ПК и щелкните его.
Подтвердите право доступа, а именно заполните поля для входа.
На главной ленте управления под рядом кнопок меню отыщите и щелкните кнопку «Create», которая позволит непосредственно приступить к сборке RAID хранилища.
Укажите предпочитаемый способ, который необходимо будет применить программному помощнику для создания массива.
На выбор представлено два варианта. Если отметить «Express configuration for controller 1», то помощник автоматически проанализирует доступное оборудование и посоветует лучший вариант хранилища.
Отметка параметра «Custom configuration for controller 1» предполагает, что пользователи самостоятельно вручную зададут формат будущего массива RAID.
После выбора ручного варианта создания хранилища, помощник предложит определиться с уровнем RAID для данного логического устройства. Выберите нужный раздел из готового списка. Если желаемого уровня нет, то перейдите в раздел расширенных настроек (кликните ссылку «Advanced Settings»).
В выпадающем перечне установите индикатор выбора («точку») напротив верной строки. Затем переходите к следующим характеристикам (нажмите кнопку «Next»).
Озаглавьте RAID массив, заполнив соответствующую строку.
Раскройте вложенные параметры раздела дополнительных настроек, щелкнув по ссылке «Advanced settings». Далее воспользуйтесь предложенным вариантом заполнения или задайте собственные значения параметров массива.
Как и при использовании первого способа, описанного в предыдущем разделе, сохраните отдельно значения характеристик RAID хранилища. Вы сможете использовать их для восстановления при поломке RAID в будущем.
В боковом окне, содержащем список физических устройств, выберите диски, нужные для создания массива. Потом кликните кнопку «Next» для продолжения.
Процесс создания RAID хранилища, согласно определенным пользователями параметрам, будет запущен. Дождитесь его завершения.
Как заменить неисправный диск в хранилище и вернуть работоспособность массиваПримечание. Чтобы обезопасить себя от непредвиденных последствий, связанных с заменой носителя, создайте по возможности резервную копию данных массива.
Загрузите с сайта производителя вашего контроллера соответствующую версию программы для создания, управления или удаления массива. Она позволит идентифицировать неисправный носитель.
Щелкните по каждому в отдельности носителю правой кнопкой мыши и выберите раздел меню свойств «Propeties», содержащий различные сведения, в том числе метки об исправности.
Отыщите на вкладке «Device» строку с серийным номером проблемного диска.
Потом найдите испорченный носитель в хранилище, сравнивая обнаруженный номер со сведениями из этикетке, расположенной непосредственно на корпусе диска, и замените его.
После обновления аппаратного наполнения хранилища необходимо произвести пересборку массива.
Включите ПК и перейдите к настройкам BIOS стандартным способом (совместно нажмите сочетание клавиш «Ctrl+A»).
Из списка опций, доступных для взаимодействия, выберите утилиту настройки массива.
Повторите действия, описанные нами ранее для первого способа. А именно,
выполните инициализацию новых накопителей будущего массива RAID. Отметьте ответственный раздел («Initialize Drives») и кликните на кнопку «Ввод» для продолжения.
Отметьте новый носитель, подключенный взамен испорченного, пробелом или кнопкой «Insert». Потом нажмите «Ввод» на клавиатуре для осуществления востребованной процедуры инициализации.
Затем в меню контроллера выберите раздел «Manage Arrays», возможности которого позволят программно присоединить к RAID хранилищу проинициализированный носитель.
Далее совместно щелкните комбинацию клавиш «Ctrl+S». Система отобразит страницу управления. Выделите новый исправный диск (применяя стандартные методы для отметки носителей, а именно пробел или «Insert»). Потом нажмите на «Ввод» и дополнительно подтвердите решение о пересборке массива фразой «Yes», которую следует ввести во всплывающем системном окне предупреждения.
Для корректности, дождитесь окончания всех действий.
Как мы уже обращали внимание ранее, стопроцентной гарантии сохранности файлов массивы предоставить не могут, несмотря на все существующие страховочные способы защиты. Поэтому необходимо всегда учитывать возможность непредвиденной утраты данных вследствие действий различных сторонних факторов. И заранее быть к ним готовым.
Стандартный способ резервного копирования пользовательских файлов безусловно поможет защитить данные от утраты. Но применительно к массивам, это несколько затруднительно. Обычно, массивы имеют большой объем внутреннего дискового пространства и регулярно производить его бэкап затратно. Поэтому, чтобы не потерять данные, нужно иметь запасной вариант.
Одним из действенных способов является использование программного обеспечения для восстановления. Однако не каждая программа предоставляет возможность возвращать данные с массивов. Нужно перед использованием обязательно ознакомиться с ее возможностями.
Важно, чтобы ПО могло верно и корректно определять массив, даже при наличии неисправного контроллера, а также одного или нескольких составных дисков, поддерживала различные виды анализа и сканирования устройства. Преимуществом также будет умение программы отображать все файлы после восстановления, корректно представлять дисковую иерархию и содержимое носителя, поддерживать разные способы вывода.
Дополнительно нужно выделить наличие в программе добавочных функциональных инструментов, таких как запись образа или конструктор для сборки сильно поврежденного массива.
Создать массив для хранения данных не сложно. И пользователи, пользуясь данным руководством, могут успешно собрать требуемый RAID. Если возникнут отдельные неполадки, то самостоятельно вручную смогут заменить неисправный носитель и вернуть доступ к данным. А при сложных неисправностях, основываясь на списке необходимых умений, найти подходящее ПО и восстановить утраченную информацию.
Полную версию статьи со всеми дополнительными видео уроками смотрите в источнике.
RAID-массивы нельзя рассматривать как панацею от утраты данных. Из практики можно сделать вывод, что случаются сбои в работе контроллеров и жестких дисков. Риск потери информации можно сократить, постоянно следя за состоянием массива и проводя профилактические работы.
Ключевые причины неисправностей RAID-массивов
В большинстве случаев причин выхода из строя массива может быть две:
- неисправность одного из дисков;
- одновременное переключение нескольких дисков в режим offline.
В первом случае массив продолжает работать, но существенно снижается скорость. Если один из дисков неисправен, желательно сразу выполнить резервное копирование самой важной информации и файлов, после чего произвести замену накопителя и выполнить ребилд массива.
Во втором случае неисправность часто связана с проблемами со S.M.A.R.T. либо скоплением бэд-блоков. Если их количество не превысило определенной отметки, диск будет функционировать исправно, но в один момент все может измениться, и массив перестанет запускаться.
Для определения причины требуется диагностика.
Восстановление RAID программным способом
Чаще всего восстановление данных с RAID 6 можно выполнить с помощью соответствующих программ, которые помогают выстроить блоки с разных дисков в необходимом порядке. Для сбора массива потребуется знать параметры, с которыми он создавался: последовательность дисков и размер блока.
Далее можно воспользоваться утилитой RAID Reconstructor (рисунок 1). Если указать в ней уровень массива, она постарается отыскать изначальную последовательность дисков, размер блока и сделать предположение относительно алгоритма записи данных на диски.
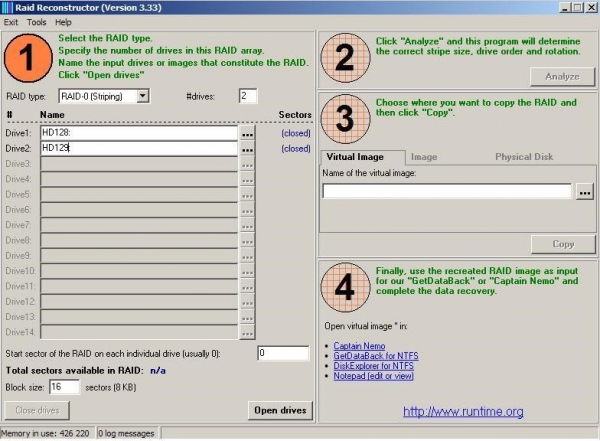
Рис. 1 – Интерфейс утилиты RAID Reconstructor
Восстановление RAID аппаратным способом
Восстановление рейд-массива 6 в данном случае состоит в том, что массив заново пересоздается на контроллере с конфигурацией, соответствующей предыдущей. Если исправны все диски массива, высоки шансы, что вы сможете восстановить информацию без каких-либо вспомогательных действий. В противном случае придется пользоваться приложениями для логического восстановления данных.
Случилось ужасное, ваш новенький RAID 6 перестал подавать признаки жизни. Что делать и куда бежать, как восстанавливать с него информацию, что именно сломалось? В нашей статье вы найдёте все ответы на эти вопросы.

Введение
RAID системы являются одними из самых надежными и быстрыми хранилищами информации, но даже они не защищены от сбоев и повреждений. Система перестает работать, когда один из физических носителей ломается, или происходит сбой файловой структуры, или контроллер перестает корректно выполнять свои функции. Даже массив, собранный на самых дорогих комплектующих, может поломаться и выйти из строя – это всего лишь дело времени. Поэтому, чтобы обезопасить себя от таких проблем, нужно время от времени делать полный бэкап всех критически важных файлов, или же придется пускать в ход тяжелую артиллерию – специальное ПО для восстановления данных.
Шестой RAID – это избыточный массив, устойчивый к потере информации. Что бы его собрать понадобиться минимум четыре накопителя, он использует чередование на уровне блоков с технологией двойной распределенной четности. Для сборки мы будем использовать «SAS RAID контроллер Adaptec 6805T» и шесть жестких дисков, все проведенные тесты будут выполнятся на этой конфигурации.
Собирать эту систему можно двумя способами: при помощи BIOS или специального софта от производителя контроллера, рассмотрим оба варианта.
Как собрать RAID 6 с помощью BIOS
Загружием ПК в обычном режиме, нажимаем «Ctrl+A» на клавиатуре, чтобы открыть BIOS.

Затем переходим в раздел «Array Configuration Utility».

Следующий шаг – это проведение инициализации, для этого переходим на строку «Initialize Drives», жмем «Enter».

Тут, с помощью «Пробела», или клавиши «Insert» выбираем нужные носители, которые будут включены в систему, нажимаем «Enter» для подтверждения операции.

В нашем пошаговом руководстве, я расскажу о нескольких методах восстановления информации с программных RAID 5, 0 или 1, которые собраны под «Linux».

Если один или несколько физических накопителей повреждены, то кажется что восстановить данные просто невозможно. На самом деле это не так, объем информации, который можно достать из массива, сильно зависит от типа RAID и количества сломанных носителей.
Программный RAID крайне ненадежная штука, отключите всего один накопитель и весь массив перестанет определяться системой. Массив с поломанным носителем, можно пересобрать при помощи специальных программ, в наших тестах я буду использовать Hetman RAID Recovery. После запуска, она автоматически определит тип контроллера, название программы или производителя материнской платы, на основе технологий которых был собран RAID. Потом утилита соберет его из оставшихся «живых» накопителей, просканирует и найдет всю оставшуюся информацию, которую можно будет сохранить в другое место.
Установочный файл программы есть только под ОС Windows. Чтобы запустить ее под Linux понадобиться, либо установить дополнительную систему на компьютер, либо воспользоваться виртуальной машиной под Windows. В нашем случае, я выбрал второй вариант.

Восстанавливаем файлы с RAID-1
Тестовый массив первого типа состоит из двух одинаковых накопителей. Этот тип очень надежен сам по себе, так как может состоять из четного количества физических дисков, которые работают как «полное зеркало». Если поврежден только один носитель, то все устройство невозможно смонтировать в Linux.

Запускаем программу, она нашла и пересобрала устройство, все параметры указаны верно.

Так как, «живой» диск содержит полноценную копию всей информации, то запускаем быстрый анализ, отмечаем нужные нам файлы и каталоги, сохраняем на любой другой диск.

Восстанавливаем данные с RAID 5

Тестовый RAID 5 состоит из 5 физических дисков, один из них гарантированно сломан. Добавляем их в виртуальную машину с Windows, запускаем Hetman RAID Recovery, массив обнаружен и все настройки и свойства указаны верно.

Как и положено один накопитель пустой. Так как это RAID 5, то снова запускаем быстрый анализ, находим нужные данные с помощью функции превью и восстанавливаем их. Когда процесс сохранения закончится, все файлы будут находится в выбранном каталоге.

Теперь рассмотрим вариант когда повреждены два физических носителя из пяти. Программа обнаружила RAID, и два «винчестера» пустые.

Восстановить данные с такого массива, задача непростая, запускаем полное сканирование, в зависимости от размеров «винчестеров» оно может длиться вплоть до суток. В итоге, программа нашла нетронутые данные, но несколько файлов частично или полностью стерты, их не получиться восстановить.

Если повреждены два или более физических носителя, RAID 5 становиться полностью неработоспособным, что сулит 100% потерю всех данных. Поэтому наш результат можно считать удовлетворительным.
Как восстановить данные RAID-0
Наш тестовый RAID 0 включает 5 жестких дисков, этот тип один из самых ненадежных. Фактически, это вообще не RAID, так как он не хранит избыточную информацию о хранящихся файлах. Если выйдет из строя хоть один «винчестер», то все устройство целиком нельзя монтировать в ОС. Все данные становятся недоступны.
Тип RAID-0 – это массив физических носителей с чередованием. Он показывает хорошую производительность благодаря высокой скорости чтения/записи, но отказ оборудования для него будет критическим. Посмотрим, сможем ли мы восстановить хоть часть потерянных данных.

Добавляем диски в виртуальную машину и запускаем утилиту. Hetman Partition Recovery со скрежетом смогла правильно определить тип и свойства массива, один диск отображается пустым.

Быстрое сканирование бессмысленно, сразу запускаем глубокий анализ. Все живые файлы удалось обнаружить и просмотреть превью, но также много поврежденных данных. Выбираем файлы с помощью превью и кликаем «Восстановить».

Вывод
Как показали тесты, количество восстанавливаемой информации напрямую зависит от типа массива. Данные с RAID 5 или 1 можно восстановить практически в полном объеме, благодаря «зеркалам» или избыточности информации. Даже при поломке нескольких жестких дисков, шансы вернуть большую часть нужных файлов достаточно высока.
Выход из строя хоть одного носителя, для RAID 0 становиться критическим. В большинстве случаев вы сможете восстановить только малую часть хранящихся данных. Что касается программы, то она смогла в автоматическом режиме распознать подключенные диски и правильно определить тип массива, что дало возможность уже восстанавливать файлы.
Полную версию статьи со всеми дополнительными видео уроками смотрите в источнике.
Читайте также:


