Как войти в тимс майкрософт учителю с телефона
Microsoft Teams – мощное, основанное на чате рабочее пространство для клиентов Business или Enterprise версий Office 365. Это новый корпоративный инструмент от Microsoft, позволяющий общаться, обмениваться файлами и совместно работать.
Как получить Microsoft Teams
Первое, что нужно сделать – активировать Microsoft Teams. Для этого на портале Office 365 заходим в центр администратора и находим пункт «Настройки» (Settings) с левой стороны экрана. Далее переходим в «Службы и надстройки» (Services & add-ins) > Microsoft Teams и включаем опцию «Просмотр видео от Microsoft для подробного объяснения» (see Microsoft's video for a detailed explanation).
На момент написания статьи сервис доступен в бета-версии в 181 странах на 18 языках. Релиз финальной версии состоится в первом квартале 2017 года. Для использования Teams нужно быть подписчиком Business или Enterprise редакций Office 365 (Business Essentials, Premium, или Enterprise E1, E3, E5) – цены стартуют с 312,40 руб. в месяц за пользователя. Клиентское приложение Microsoft Teams доступно на Windows, Mac, iOS, Android и Windows Phone . Важное замечание: владельцы не бизнес версий Office 365 (Home, Personal или Student) не могут работать с Microsoft Teams.

Как создать команду в Microsoft Teams
Microsoft максимально упростила этот процесс – создать команду можно за несколько простых шагов. Жмем вкладку Teams с левой стороны экрана и кликаем на пункт «Создать команду» (Create a team). Здесь нам будет предоставлена возможность выбрать людей, которых мы хотим включить в команду, и целый набор различных опций для настройки ее свойств. Как только все будет настроено, выбранным людям будут разосланы приглашения присоединиться к команде. Если вы пользуетесь инструментом Microsoft Teams впервые, тогда сначала вам будет предложено создать команду для вашей компании.

Как управлять членами команды в Microsoft Teams
Нажав на символ из трех точек около названия команды, увидим несколько опций, некоторые из которых относятся к участникам и управлению командой. Добавление участников осуществляется выбором соответствующей опции с последующим вводом адреса электронной почты коллеги. Чтобы удалить члена команды, выбираем нужный вариант, после чего подтверждаем удаление. Наличие полномочий администратора дает возможность редактировать свойства команды и ее участников. И, наконец, при необходимости, если вы являетесь владельцем команды, ее можно удалить команду, но в этом случае будьте осторожны, так как она будет удалена и для всех ее участников.

Как добавлять каналы и соединители в Microsoft Teams
Права администратора дают возможность добавить канал. После этого команда будет представлена новым каналом/опцией в чате – его можно переименовывать и добавлять к нему соединители (connectors). Соединители позволяют интегрировать в Microsoft Teams различные приложения, в том числе Twitter, RSS, JIRA, Google Analytics – и это лишь некоторые из свыше 150 доступных наименований. Благодаря соединителям команда получает возможность использовать эти плагины для доступа к данным или удобной связи с другими членами команды.

Как просмотреть свою активность и уведомления в Microsoft Teams
Просмотр активности и уведомлений доступен на вкладке «Активность» (Activity) с левой стороны экрана. Здесь представлен перечень уведомлений, из которого можно узнать тех людей, которые нас упоминали. Клик по уведомлению или по недавним разговорам позволяет попасть непосредственно в ту ветку, в которой состоялся соответствующий разговор.
Как получить доступ и редактировать свои файлы в Microsoft Teams
Перейдя на вкладку «Файлы» (Files) с левой стороны экрана, найдем все файлы, которыми с нами поделились – прямо отсюда их можно просматривать и редактировать. Файлы можно редактировать в реальном времени совместно с другими коллегами – это достигается за счет интеграции с Office 365.

T-Bot в Microsoft Teams
T-Bot – бот, предназначенный для ответа на вопросы, которые могут возникнуть у пользователей в процессе работы с Teams. Найти его можно в разделе «Чаты» (Chats) с левой стороны экрана Teams, после чего ему можно задать свои вопросы. Ответы будут даны естественной речью.
Итак, чтобы упростить вашу жизнь в Microsoft Teams, мы предлагаем вам одно из самых простых руководств. Вот как войти в свою учетную запись Microsoft Teams.
Связанный: Как вернуться назад и вперед в командах Microsoft с помощью меню истории
Как зарегистрироваться в Microsoft Teams
Позаботившись о регистрации и загрузке, давайте посмотрим, как вы можете войти в Microsoft Teams и начать пожинать плоды.
Связанный: Как обновить команды Microsoft
Как войти в Microsoft Teams
Как и большинство ведущих сервисов, Microsoft Teams также поставляется с веб-версией, настольными клиентами и мобильными приложениями. Мы познакомим вас с каждым из них.
Рабочий стол
После того, как вы загрузили и установили настольный клиент на Mac или Windows, вам будет предложено указать адрес электронной почты, который вы использовали для регистрации в Microsoft Teams.

После успешного ввода идентификатора следующим шагом будет ввод пароля.


Если вы выбрали последнее, вас могут попросить ввести последние четыре цифры вашего номера телефона. После ввода номера, совпадающего с номером, который вы указали при регистрации, Microsoft Teams отправит вам семизначный проверочный код.
Получив код, введите его и выберите свою организацию.

Это все! Вы успешно войдете в свою учетную запись Microsoft Teams.

Связанный: Как отключить команды Microsoft
Интернет

Нажмите на нее, и вам будет предложено ввести свой адрес электронной почты и пароль.

В качестве дополнительного уровня безопасности вам также необходимо подтвердить свою личность по электронной почте или по номеру мобильного телефона.

Если вы выбираете последнее, будьте готовы ввести четыре цифры своего мобильного номера, когда вас попросят.

Когда проверка будет завершена, вы попадете прямо в свою учетную запись Microsoft Teams.

Мобильный (Android и iOS)
Microsoft Teams доступна во всей красе как на Android, так и на iOS. Если вы пользователь Android, нажмите эта ссылка чтобы загрузить Microsoft Teams на свой мобильный телефон. В противном случае перейдите в эта ссылка в App Store чтобы загрузить команды на свой iPhone.
После завершения установки нажмите на него, чтобы запустить. Если у вас уже есть учетная запись, связанная с Teams, которая активно используется на вашем телефоне, Microsoft может предложить руку помощи, выполнив вход в систему. К сожалению, эта помощь не распространяется за пределы адреса электронной почты.

Далее вам нужно будет ввести свой пароль.

А затем выберите свою организацию.

Затем Microsoft Teams попросит вас подтвердить свою личность по почте или по телефону.

Если вы выберете последнее, вам нужно будет ввести четыре цифры вашего текущего номера мобильного телефона, чтобы получить код.
Прежде всего хотим сказать, что внедрение Microsoft Teams в образование и удалённую работу это одно из немногих по-настоящему ценных и хороших нововведений. В этой статье мы разберёмся в настройках программы и расскажем всё про вход в Microsoft teams.
Пользоваться Microsoft teams можно двумя способами, а именно прямо из вашего интернет браузера, например Microsoft Edge, которым мы рекомендуем пользоваться вообще всегда. Либо второй вариант — это установка отдельного приложения Microsoft Teams, и мы настоятельно рекомендуем сделать именно так, скачав его с нашего сайта. Это обеспечит вам более высокую скорость работы, и более широкий функционал, а крое того вам не понадобится каждый раз дожидаться пока вся система загрузится у вас в браузере.
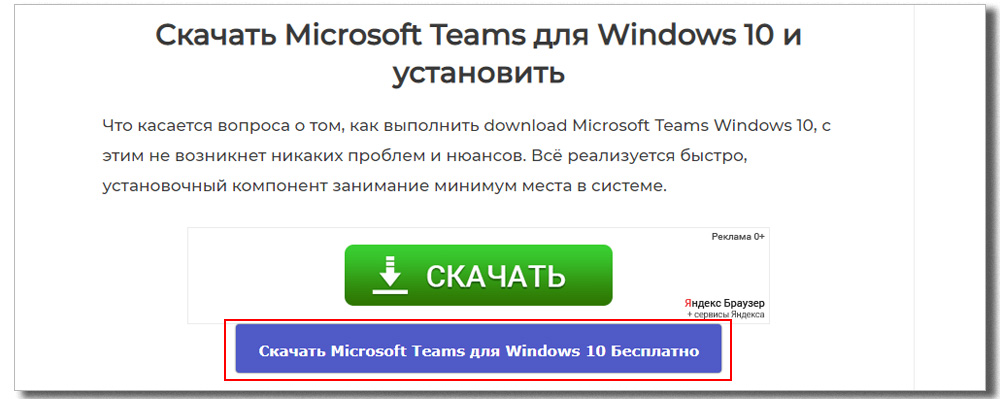
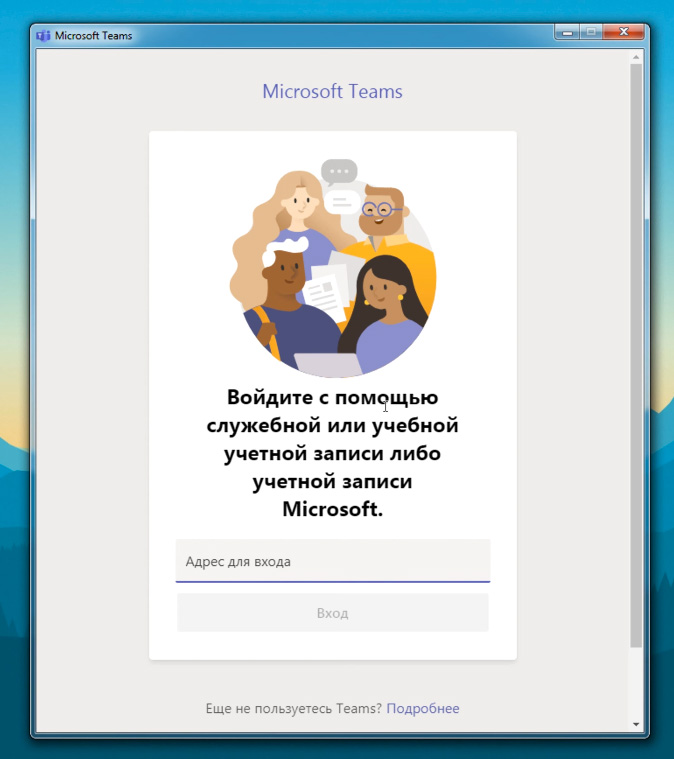
Нас приветствует программа Teams все готово. Дело в том, что вам будет достаточно только один раз набрать свой логин и пароль и дальнейшем запрашивать больше не будут. Так что каждый раз, как вы будете подключаться к разным урокам, в разные дни, вы будете сразу попадать на урок минуя форма входа.
Не зависимо от того, где вы работаете или преподаете, мы рады что вы здесь — добро пожаловать в Teams. Внизу слева появляется окошечко, которое предлагает нам ознакомиться со всевозможными инструкциями. Настоятельно рекомендую обязательно инструкции почитать, потому что помимо проведения онлайновых уроков teams очень-очень много всего, что вы можете использовать на своих уроках.
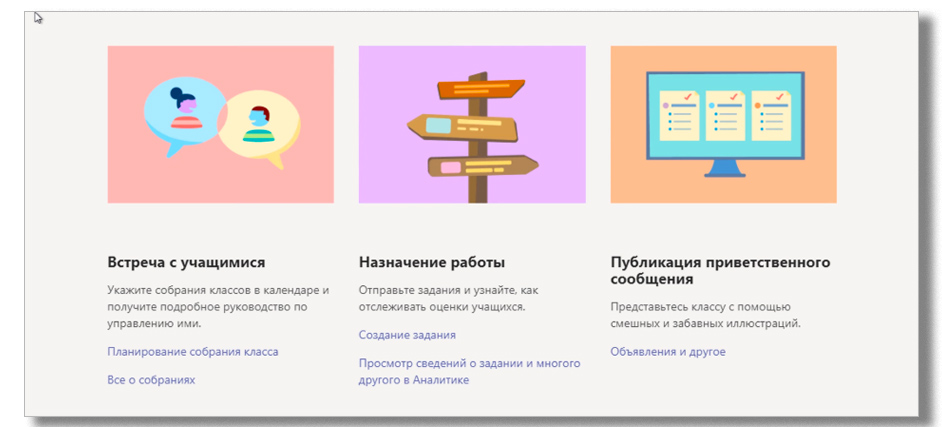
Обязательно зайдите вот по этой ссылке перейти к обучающим видео ролику. здесь есть несколько коротеньких видеороликов которые расскажут о основных приемах работы, что вы можете делать в рамках Microsoft Teams. Ещё одна очень важная вещь — краткое руководство по Teams для образования.
Настройка дистанционного обучения

Давайте перейдем на страницу сегодняшнего дистанционного урока перед нами привычный вид журнала для того чтобы попасть виртуальный класс дистанционного урока нужно выбрать дату на которую этот урок запланирован например 28. В окне урока мы видим что добавилось надпись дистанционный урок и специальную ссылку перейти виртуальный класс на которую и нажимаем.
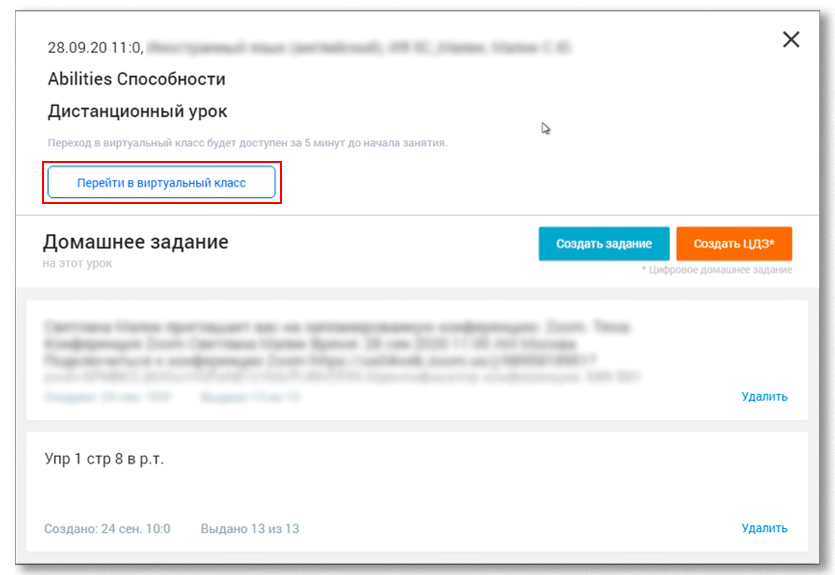
Прежде всего посмотрите на появившейся сверху окно она появится только в том случае если вы уже заранее установили приложение. Это окно позволяет вам автоматически переходить в приложении и открывать нужный урок уже там. Для вашего удобства мы рекомендуем ставить галочку всегда разрешать, для того чтобы следующий раз это окно не появлялась и в целом вопрос о том как вы хотите присоединиться к собранию Teams не задавался.

Что делать после того как произведён вход в учетную запись
После этого поверх нашего браузера открывается приложение Microsoft teams. Мы видим что все логины и пароли уже набраны, вход для пользователя уже произведен. Поэтому вы сейчас зайдёте под своим аккаунтом и все будет в полном порядке. Включаем при необходимости камеру и микрофон и нажимаем присоединиться сейчас.
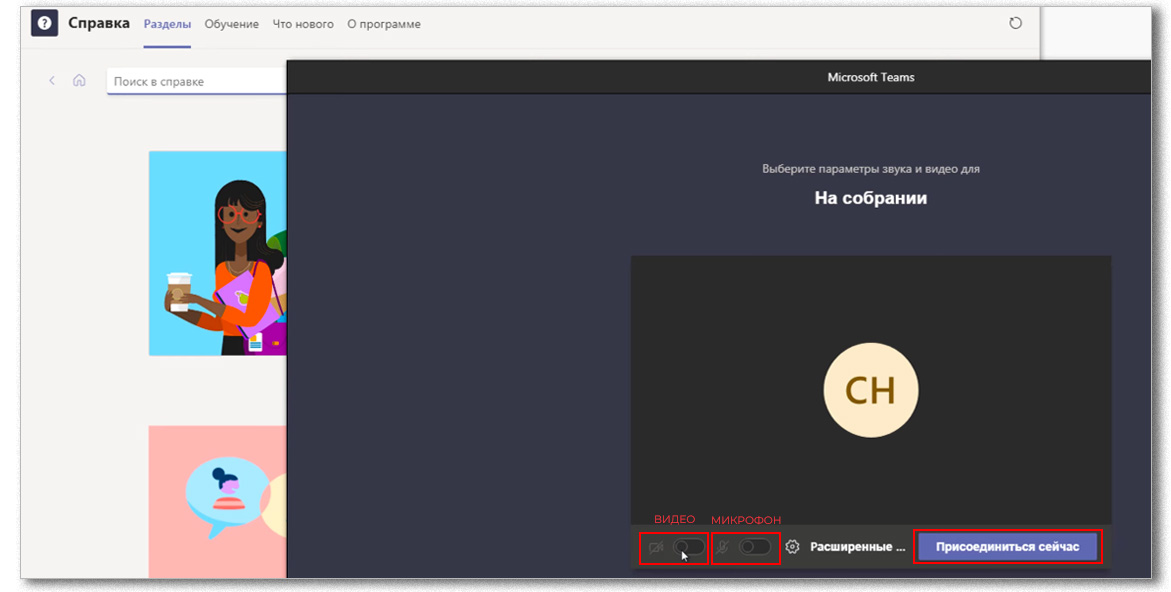
На этом собственно присоединение и заканчивается. Прямо в окне вы увидите других участников которые будут появляться по мере их подключения. Вы сможете добавлять их конференцию или отклонять им вход.
Microsoft Teams – это интересная программа, которая интегрирована в Office 365. Она даёт возможность налаживать взаимодействие различных сотрудников. Кроме того, в ней можно работать как с текстами, так и с видео. А для закрытой работы можно создавать свои каналы и общаться отдельно от остального коллектива.

Что такое Microsoft Teams
Microsoft Teams – это новое рабочее пространство на основе чатов в Office 365. В нём можно успешно справляться с решением различных задач. В этой программе можно устанавливать связь с важными контактами, создавать беседы, искать инструменты и контент. Кроме того, Microsoft Teams отлично интегрируется с привычными приложениями Office и даже Скайпом.
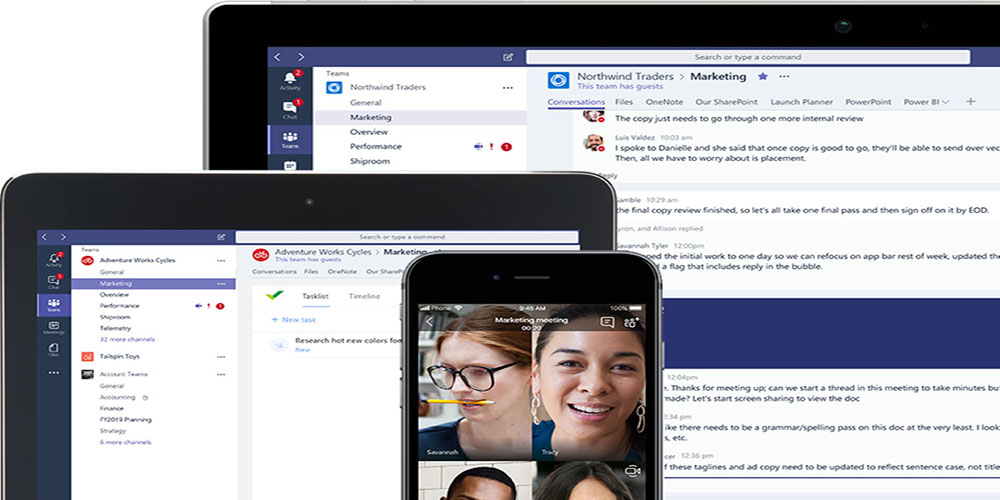
Поскольку Microsoft Teams создана для облегчения работы, её применение поможет достичь поставленных целей, а высокая продуктивность ощутима не только в облаке, но и работая на гаджетах. Создатели Microsoft Teams поставили перед собой цель, создать открытую цифровую среду, где можно интегрировать разные результаты работы, которые будут доступны большой группе участников.
Установка и настройка Microsoft Teams
Чтобы начать работать с Microsoft Teams, её нужно установить на компьютер. Использование этой программы подразумевает, что у пользователя имеется учётная запись Office 365. И к тому же к нему должен быть один из типов лицензионного плана (Основы бизнеса, Бизнес Премиум, Предприятие E1, E3 или E5, Предприятие E4). Обычно этим занимается ИТ-администратор, который подписывает всю компанию на получение необходимой лицензии Office 365 и занимается другими подобными вопросами.
Установка программы на ПК или приложения на гаджеты происходит так же, как и в любой другой программы в операционной системе Windows.
Настроить программу Microsoft Teams может как администратор, так и сам пользователь. Для того чтобы вносить какие-либо изменения в работу, нужно зайти в центр администрирования. А затем выбрать «Параметры для всей организации».

Отсюда можно управлять следующими параметрами:
- Внешний доступ (даёт возможность общаться с контактами за пределами домена или организации). Для этого нужно добавить домен, либо заблокировать его по необходимости (пункт «Добавить домен», нажать на него, а затем кликнуть пробел, для того чтобы указанное имя сохранилось. Затем указать нужные параметры «Разрешить» или «Заблокировать». И последнее действие – пункт «Готово»).
- Гостевой доступ даёт возможность работать с людьми, которые не входят в команду, но при этом даёт им доступ к необходимым рабочим каналам. Для этого пользователю нужно иметь учётную запись Outlook, Gmail.
Также в самих настройках можно выбрать функцию для всей группы. К примеру, включить уведомления, каналы, интегрировать электронную почту, изменять параметры облачного хранилища и устройств.
Кроме того, здесь же можно настраивать:
- получения уведомлений и каналы, используемые для этого;
- добавлять теги, это помогает находить необходимого человека максимально быстро;
- включать интеграцию почтовых ящиков (это даст возможность пользователям отправлять письма на email канала Teams (для этого следует выбрать параметр «Разрешить пользователям отправлять письма на электронный адрес канала» и выбрать «Вкл.»);
- файлы (обмениваться файлами и добавлять новые в хранилище). Сейчас для хранения данных используются такие облачные хранилища как ShareFile, Dropbox, Box и Google Диск);
- вкладка «Организация» показывает диаграмму компании;
- устройства помогают с управлением учётными записями, заниматься настройками и проверкой подлинности.
Включить камеру и настроить микрофон в Microsoft Teams просто. Для этого нужно выбрать «Параметры», а затем «устройства». Перейдя в раздел «Камера», можно выбрать необходимую и посмотреть ознакомительное видео.
Используя несколько устройств и подключив их к компьютеру, можно выбрать дополнительный звонок. И это устройство примет звонок, и ответить на него можно также с разных приборов.
Чтобы понять, как работать или настроить микрофон в Microsoft Teams, нужно провести пробный звонок. Для этого в пункте «Параметры» выбрать «Устройства». А в разделе «Звуковые устройства» выбрать «Сделать тестовый звонок».
Микрофон имеет несколько индикаторов, им можно управлять «Пуск» – «Параметры» – «Персонализация» – «Панели задач», и там «Выбрать значки, отображаемые в панели задач».
Здесь же можно увидеть, в каких приложениях запущена камера и включён микрофон «Пуск» > «Параметры» > «Конфиденциальность» > «Камера» или всё то же, но последний пункт «Микрофон».
Используя функцию «Звонок» впервые, пользователь получает предупреждения с параметрами брандмауэра Windows, где будет предложено разрешить взаимодействие. Но эту функцию можно и пропустить, звонок будет работать в любом случае.
По необходимости пользователь может отключить камеру. Но эту опцию берёт на себя сама компания, в которой используется данная платформа. И если они ограничили доступ, тогда сверху на странице появится надпись «Некоторые параметры управляются организацией».
Как пользоваться Microsoft Teams
Для того чтобы пользоваться рабочим пространством в Microsoft Teams было удобнее, можно адаптировать его возможности в зависимости от необходимости. В этом помогут различные расширения и открытые API. Есть специальные вкладки, которые дают возможность быстрого доступа к важным документам и облачным службам. Также во время работы всегда можно обратиться в поддержку Майкрософт, а именно к Microsoft Bot Framework.
Работать в Microsoft Teams довольно просто, если разобраться в основных принципах. К примеру, чтобы поделиться своей идеей с командой, нужно выполнить несколько пунктов.

Как создать новую команду в Microsoft Teams:
- выбрать кнопку «Teams» слева в самом приложении, затем нажать «Присоединиться»;
- далее кликнуть кнопку «Создать группу»;
- выбрать «Создать группу с нуля»;
- указать название команды и добавить небольшое описание;
- последний пункт – «Создать».
Когда тема закрыта и вопрос решён, можно выйти из команды Microsoft Teams. Всё, что для этого нужно, это в названии группы выбрать «Дополнительные параметры», а затем нажать «Выйти из команды».
Но при этом только администратор может полностью удалить участника из команды или группы. Он также может удалить всю команду и при необходимости заархивировать всё, что там было размещено. Чтобы удалить команду, в административном центре Microsoft Teams нужно нажать на «Teams», указать название команды и кликнуть по кнопке «Удалить», потом нужно подтвердить своё решение.
- рабочий стол (будет показано всё, что на нём находится);
- окно (отображается определённое запущенное приложение);
- PowerPoint, где создана презентация;
- обзор (помогает найти файлы для просмотра).
После того как пользователь выбрал необходимое, вокруг данного пункта появляется красная рамка.
Если же показывать экран больше не нужно, тогда следует нажать кнопку «Закрыть доступ».
В системе Linux красного выделения границ не будет. Также совместное использование возможно только между другими пользователями системы Linux.
Как удалить чат из Microsoft Teams
На самом деле пользователь не может удалить чат в своих командах, но всегда можно его скрыть из списка или отключить. Таким образом, уведомления, которые будут там появляться, не будут видны этому участнику.
Для того чтобы скрыть чат, выберите «Чат» – «Дополнительные параметры» – «Скрыть».
Организовывая собрания, спикер может присоединиться последним к нему, чтобы дать время собраться всем участникам и быть готовыми его слушать. Сначала добавляются все участники на собрание в Microsoft Teams и находятся в «комнате ожидания». Сами параметры для присоединения зависят от группы и метода подключения. Это может быть, к примеру, голосовая конференция. Кроме того, организатор может разрешить или запретить чат на собрании.
Чтобы попасть на собрание, участник может присоединиться несколькими путями:
- по ссылке (затем ввести данные учётной записи, а если её нет, только своё имя, и получить статус гостя);
- из календаря, где отображаются все собрания, которые происходят;
- на самом канале (нажать кнопку «Присоединиться»/«Join»);
- через чат;
- по звонку (для этого воспользоваться номером телефона).
Владелец команды может приглашать новых участников и добавлять их в Microsoft Teams. Для этого нужно нажать на название команды, затем выбрать «Дополнительные параметры» и ввести имя пользователя, которого нужно добавить. Это может быть не один человек, а много. А после написание их имён нужно нажать «Добавить» и затем «Закрыть».
Пользоваться сервисом Microsoft Teams можно не только для работы, но и для онлайн-обучения, ведь там есть все необходимые возможности и функции.
Для этого нужно установить программу, зарегистрироваться в ней и пригласить участников.
Закончить любое собрание в Microsoft Teams может только тот, кто его создавал. Таким образом, к примеру, учитель легко может отключить всех учеников, чтобы они не оставались в системе после его ухода. Для этого нужно перейти в элементы управления собранием и нажать «Дополнительные параметры», затем «Закрыть собрание», после чего система предложит подтвердить свои действия. Таким образом, все «разойдутся».
Microsoft Teams – это отличный сервис, который работает не только на ПК, но и на любом устройстве на Android, IOS, Windows Phone. Кроме того, он оптимизирован, как под мобильные телефоны, так и под планшеты. Преимуществ у этой платформы множество, и каждый находит то, что ему необходимо. Если остались вопросы, их можно задать в комментариях.
Читайте также:


