Как войти в тимс майкрософт с телефона
Прежде всего хотим сказать, что внедрение Microsoft Teams в образование и удалённую работу это одно из немногих по-настоящему ценных и хороших нововведений. В этой статье мы разберёмся в настройках программы и расскажем всё про вход в Microsoft teams.
Пользоваться Microsoft teams можно двумя способами, а именно прямо из вашего интернет браузера, например Microsoft Edge, которым мы рекомендуем пользоваться вообще всегда. Либо второй вариант — это установка отдельного приложения Microsoft Teams, и мы настоятельно рекомендуем сделать именно так, скачав его с нашего сайта. Это обеспечит вам более высокую скорость работы, и более широкий функционал, а крое того вам не понадобится каждый раз дожидаться пока вся система загрузится у вас в браузере.
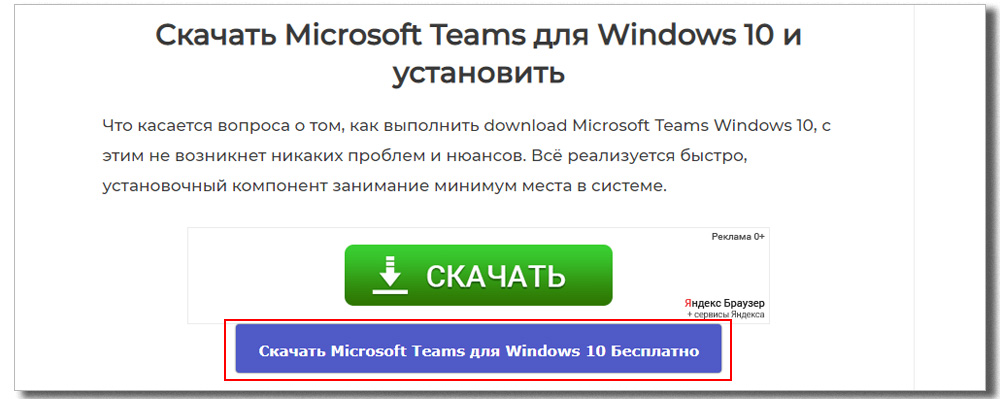
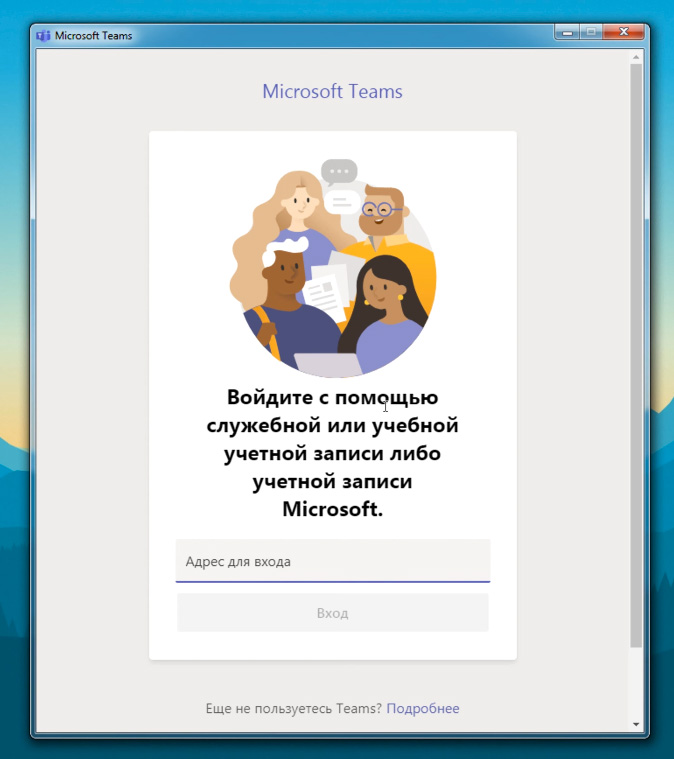
Нас приветствует программа Teams все готово. Дело в том, что вам будет достаточно только один раз набрать свой логин и пароль и дальнейшем запрашивать больше не будут. Так что каждый раз, как вы будете подключаться к разным урокам, в разные дни, вы будете сразу попадать на урок минуя форма входа.
Не зависимо от того, где вы работаете или преподаете, мы рады что вы здесь — добро пожаловать в Teams. Внизу слева появляется окошечко, которое предлагает нам ознакомиться со всевозможными инструкциями. Настоятельно рекомендую обязательно инструкции почитать, потому что помимо проведения онлайновых уроков teams очень-очень много всего, что вы можете использовать на своих уроках.
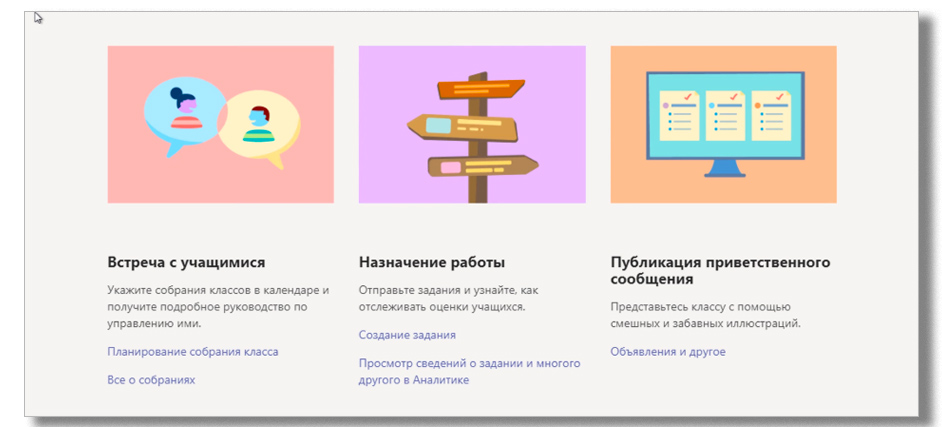
Обязательно зайдите вот по этой ссылке перейти к обучающим видео ролику. здесь есть несколько коротеньких видеороликов которые расскажут о основных приемах работы, что вы можете делать в рамках Microsoft Teams. Ещё одна очень важная вещь — краткое руководство по Teams для образования.
Настройка дистанционного обучения

Давайте перейдем на страницу сегодняшнего дистанционного урока перед нами привычный вид журнала для того чтобы попасть виртуальный класс дистанционного урока нужно выбрать дату на которую этот урок запланирован например 28. В окне урока мы видим что добавилось надпись дистанционный урок и специальную ссылку перейти виртуальный класс на которую и нажимаем.
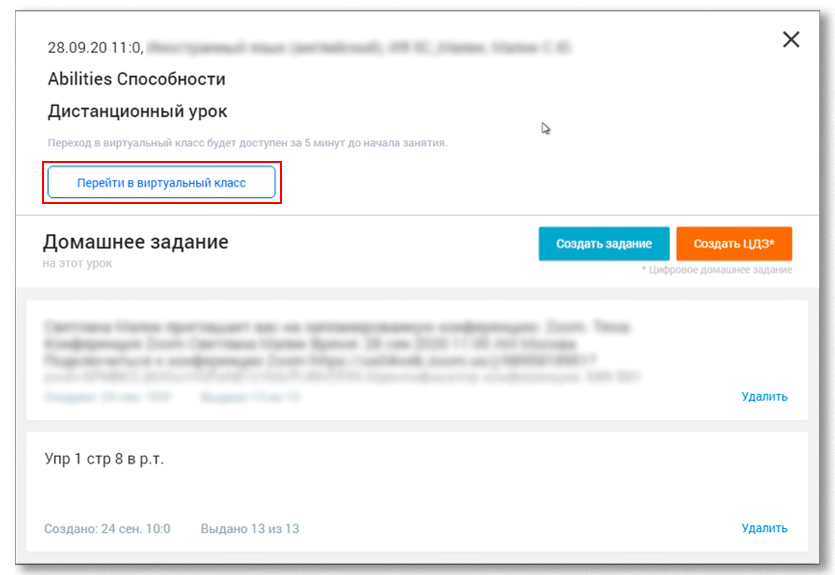
Прежде всего посмотрите на появившейся сверху окно она появится только в том случае если вы уже заранее установили приложение. Это окно позволяет вам автоматически переходить в приложении и открывать нужный урок уже там. Для вашего удобства мы рекомендуем ставить галочку всегда разрешать, для того чтобы следующий раз это окно не появлялась и в целом вопрос о том как вы хотите присоединиться к собранию Teams не задавался.

Что делать после того как произведён вход в учетную запись
После этого поверх нашего браузера открывается приложение Microsoft teams. Мы видим что все логины и пароли уже набраны, вход для пользователя уже произведен. Поэтому вы сейчас зайдёте под своим аккаунтом и все будет в полном порядке. Включаем при необходимости камеру и микрофон и нажимаем присоединиться сейчас.
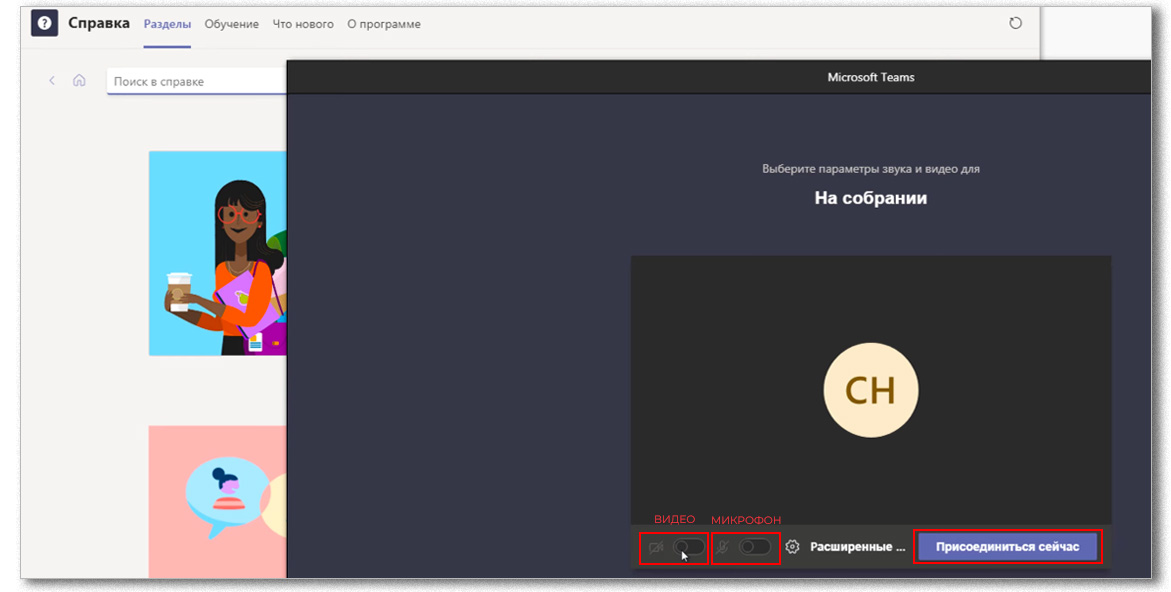
На этом собственно присоединение и заканчивается. Прямо в окне вы увидите других участников которые будут появляться по мере их подключения. Вы сможете добавлять их конференцию или отклонять им вход.

Microsoft Teams - это функциональная и высоконадежная платформа для совместной работы компаний любого размера. Чтобы получить доступ к учетной записи Microsoft Teams вашей организации, вы должны иметь утвержденные учетные данные для входа.
Если у вас есть надлежащие учетные данные, но если по какой-то причине вы обнаружите, что не можете войти в свои команды Microsoft, поскольку инструмент продолжает выдавать различные ошибки, это руководство решит ваши проблемы.
Ошибка входа в Microsoft Team - не редкая проблема. Часто это происходит, когда служба Microsoft Teams временно недоступна из-за проблем с сервером или других незначительных ошибок. Тем не менее, если у вас возникли проблемы со входом в Microsoft Team, попробуйте выполнить действия, описанные в этой статье, и вы сможете снова войти в систему.
Вариант 1. Проверьте свою сеть
- Отключитесь от текущей сети, если ваш офис имеет несколько сетевых подключений.
- Попробуйте подключиться к различным интернет-источникам.
- Откройте Microsoft Teams и попробуйте войти.
- Если вам удастся войти в систему, отсоединитесь и попробуйте снова подключиться к исходной сети.
- Проверьте, работает ли соединение снова.
Вариант 2. Используйте вашу сотовую сеть
- Если вы пытаетесь войти в Microsoft Teams на своем смартфоне, вы можете попробовать отключить Wi-Fi.
- Включите сотовые данные телефона и попробуйте войти снова.
- Если вы вошли в систему, попробуйте снова подключиться к сети Wi-Fi.
Проверьте на проблемы с обслуживанием
Примечание: чтобы удалить поврежденные файлы, вы должны заплатить за полную версию. Однако есть и другие инструменты, которые могут выполнять работу бесплатно.
Настольный клиент Microsoft Teams не работает
Другие потенциальные решения
- Убедитесь, что время и дата на вашем компьютере установлены точно. Некоторые веб-сайты могут отказать в любых соединениях с вашего компьютера, если это не так.
- Обратитесь за советом к своему ИТ-администратору.
- Убедитесь, что другое программное обеспечение не мешает вашему соединению.
- Убедитесь, что ваш брандмауэр не блокирует доступ.
- Проверьте, соответствует ли ваша компания политикам конфигурации Azure Active Directory.
- Убедитесь, что ваши учетные данные Windows совпадают с вашими учетными данными Office 365.
- Отключите все VPN-клиенты, которые у вас могут быть, как и VPN-расширения браузера, затем попытайтесь установить соединение снова.

«123456» и «password» - все еще худшие пароли, которые вы.
Киберпреступники используют спам на тему коронавируса для.
Cybercrooks извлекает выгоду из глобальной пандемии, чтобы.
Как создать учетную запись Gmail без номера телефона?
Оставьте Ответ
Продукты
Мы разрабатываем программные решения для управления данными, предназначенные для обеспечения доступности шифрования, а также для обеспечения простоты и организации вашей повседневной онлайн-жизни.
Компания
Программные решения для управления данными, разработанные и разработанные для упрощения работы в Интернете.
Главная
Products
Support
Компания
Легальный
Подписывайтесь на нас
© 2017-2021 Cyclonis Ltd. CYCLONIS является торговой маркой Cyclonis Ltd. Все права защищены.
Программа платная, но часть функций работает и при скачивании ее бесплатно, особенно, если вы пользуетесь ей как ученик или служащий компании, в которой за все платит работодатель. Бесплатная версия доступна и для windows, и для MacOS, а также мобильных гаджетов.
Из предлагаемого обзора вы узнаете, как настроить программу, создать команду или присоединиться к существующей, познакомитесь с возможностями платформы Майкрософт Тимс.

На заметку:
Для корректной работы рекомендуется пользоваться установленным приложением. По отзывам браузерная версия иногда сбоит и подтормаживает, что может сказаться на общей функциональности платформы.
Нажав на клавишу «Бесплатная регистрация», вы попадете на страницу, где нужно будет ввести адрес почтового ящика.

На указанный адрес придет письмо со ссылкой для подтверждения, нажав на которую, вы завершите регистрацию в системе.

При первом входе в программу нужно выбрать решение Teams Microsoft.

При этом у вас есть три варианта:
| Вариант | Особенности |
| Для школы | Программа проверяет, входит ли ваш e-mail в список учреждений, имеющих право на бесплатный Office 365 для образовательных заведений. |
| Для друзей и семьи | Здесь вас перенесут в другое решение от Microsoft, популярный мессенджер Scype. |
| For Work and organizations | Этот вариант подходит для работы на предприятии или в студенческой группе. |
Выбрав третий вариант, вы переместитесь на следующую форму.

Для входа в личный кабинет сначала запустите приложение:

Создание команды
После успешного входа, нужно присоединиться уже к имеющейся команде, либо создать новую. Для этого нужно нажать кнопку «Создать команду» (create team) .

Выберите пункт «Создать команду с нуля».

Нажмите на частную опцию.

Укажите название для команды. Например, Worcspace и нажмите кнопку «Создать» (Create).

Таким образом вы создадите канал, к которому в дальнейшем можете подключать других членов команды.
На заметку:
Имеется интерфейс программы и на русском языке!
Приглашение в команду
Чтобы обеспечить совместную работу группы, каждого из ее будущих членов нужно пригласить в свою команду. Для этого необходимо разослать им персональные приглашения. Вот краткая инструкция:
- Нужно открыть приложение Microsoft Teams и войти в свой аккаунт.
- Около нужной команды нажмите многоточие и выберите опцию «Добавить участника» (Add member) .

- Введите адрес электронной почты того члена группы, которого вы хотите добавить в выбранную команду.
- Затем нажмите кнопку «Добавить» (Add).

Внимание!
Каждый потенциальный участник получит письмо со ссылкой или кодом. Это и будет приглашением присоединиться к команде.
Присоединение к команде
Полученную ссылку или код потенциальный участник использует для присоединения к команде.
- Щелкните Teams в левой части приложения, а затем выберите команду «Присоединиться или создать группу» в нижней части списка групп.
- Перейдите к «Команде присоединиться с помощью кода»(второй плитки), вставьте код в поле «Введите код» и нажмите кнопку «Присоединиться».
Восстановление доступа
Иногда пароли теряются, об этом хорошо известно каждому. Восстановить пароль несложно, если вы помните адрес электронной почты, с которой мыла проведена регистрация.

На e-mail вам придет письмо с инструкцией по дальнейшему восстановлению аккаунта.
Изменение пароля

На заметку:
В меню «Редактировать профиль» также можно изменить имя пользователя или добавить фотографию на аватарку.
Возможности
Совместная работа группы
Часто сотрудники одной компании или учебного заведения вынуждены работать с одним документом. Для этого они пересылают его друг другу по электронной почте или организуют к нему общий сетевой доступ. Здесь проявляется несколько неудобств:
- возможное несоответствие версий документа;
- иногда проявляется ошибка совместного доступа к документу.
Microsoft Teams дает возможность исключить не состыковки и проблемы, при этом решая такие задачи:
- организовывать видеоконференции и собрания;
- совместно обсуждать поставленные вопросы;
- решать актуальные задачи;
- редактировать и просматривать документы в одной версии;
- планировать организацию работы команды.

Мобильные сотрудники
Благодаря многоплатформенности приложения можно организовать работу так, как если бы все сотрудники находились рядом, в одном помещении.
Комплексное решение Microsoft Office365 содержит в своем составе такие подсистемы:
- настольные приложения Microsoft Teams;
- файловое хранилище OneDrive для бизнеса;
- почту Outlook;
- многие другие инструменты.
Причем со многими данными работать можно даже без соединения с сетью.
Работает сервис синхронизации, позволяющий автоматически корректировать файлы и письма при повторном подключении.
Безопасность платформы
Microsoft уделяет повышенное внимание безопасному использованию своих продуктов, не стала исключением и платформа Microsoft Teams. Для этого реализованы такие инструменты:
- автоматическая установка обновлений;
- встроенная функция шифрования;
- управление правами доступа.
Мессенджер
Встроенные в Microsoft Teams функции позволяют использовать платформу в качестве обычного мессенджера. При этом имеются возможности:
- организовывать чаты;
- пересылать голосовые общение;
- общаться по видеосвязи.

Конференции и совещания
Подобно мессенджеру Zoom Teams позволяет организовывать и проводить различные видеоконференции, встречи (meeting) и собрания. При этом также можно сделать фон, на котором будет отображаться нужна информация, что важно доля учебных занятий в группе.
При этом платформа обеспечивает:
- звук высокой четкости;
- скорость web и видеоконференции;
- организацию презентаций;
- совместное использование приложений пакета Office;
- облачную запись совещаний с возможностью обеспечения переводов;
- выведение на экран транскрипции и субтитров;
- функции улучшения изображения.
Функции телефонии
Microsoft Teams позволяет совершать телефонные звонки как через сеть, так и с прикрепленного номера. При этом можно:
Мобильное приложение

Перейдя по ссылке, выберите версию для мобильного устройства, даее откроется такое окно:
Введите свой e-mail, на который хотите получить ссылку для скачивания.
Вопрос-ответ
При входе в Microsoft Teams появляется код ошибки 4c7. Что это означает?
Вы не можете войти в Microsoft Teams, когда вы подключаетесь из корпоративной сети, в которой установлено приложение AD FS. Чтобы решить проблему, выполните настройку проверки подлинности своей сети.
Не работает микрофон в Microsoft Teams, каковы причины?
Если в других приложениях микрофон работает, проверьте актуальность установленной версии платформы. Чтобы проверить наличие обновлений в Teams, перейдите к аватару в правом верхнем углу приложения и выберите пункт проверить наличие обновлений.
Какова стоимость использования Microsoft Teams?
Цена Microsoft 365 Бизнес Стандарт в состав которого входит платформа Тимс равна 897 рублей.
Телефон горячей линии

Отзывы
Kristenli:
Удобная программа для обучения и работы! Бывает иногда микрофон сам включается, иногда приложение не сразу воспроизводит видео, а через несколько секунд
DorianGray666:
Не самый удобный способ для дистанционного обучения. С введением самоизоляции и переводом студентов в дистанционный режим обучения, нам было предложено использовать платформу Teams от Microsoft. Преподносилось все, как удобная вещь для общения между преподавателем и студентом, выдаче ему заданий онлайн и такой же быстрой проверки. Там по итогу проводились и экзамены в онлайн формате. Но мне показалась платформа немного сложноватой.
Вячеслав:
Недавно руководство решило сменить корпоративный мессенджер со Slack на Microsoft Teams, подробностей причин такого перехода я уточнять не стал, но подозреваю что вызвано тем, что данное ПО бесплатное. В приложении очень много недочетов (пользовался последней версией на Mac OS Mojave), UX-проблем, которые относятся и к Skype, такое ощущение, что это делало одно подразделение ибо они очень похожи не только по стилистике исполнения, но и идиотскими UX-решениями.
Большинство программ, которые мы в настоящее время можем использовать для проведения виртуальных встреч через Интернет, растут в геометрической прогрессии. Во многом это связано с нынешней потребностью миллионов пользователей по всему миру для выполнения этих задач. Таким образом, гигант Microsoft предлагает нам собственное решение этого типа, одно из самых популярных, которое мы называем Команды .
Это предложение полно функций и характеристик, которое очень помогает нам проводить все виды виртуальных встреч. Фактически, он не перестает расти благодаря обновлениям, которые Redmond не прекращайте отправлять для улучшения своего продукта. Кроме того, это программное решение отлично адаптировано как для корпоративного рынка, так и для конечного пользователя. Следовательно, мы можем использовать его во множестве сред и типов работы.

Причины, по которым вы не позволяете нам войти в систему
Благодаря всем этим обновлениям, которые фирма время от времени присылает для своей программы, она не перестает расти как по функциональности, так и по количеству пользователей. Однако, как это часто бывает с большинством программ, которые мы используем сегодня, эта не идеальна. Мы хотим сказать вам, что иногда это может дать определенные проблемы, например при запуске , то есть при входе в систему и попытке запустить ее на нашем компьютере. Мы рассказываем вам все это, потому что иногда программа не позволяет пользователям войти в клиент, который мы загружаем локально на наш компьютер.
Поэтому в случае, если мы столкнемся с ситуацией, когда не работает вход в приложение Microsoft, мы можем использовать несколько решений. Причин этой проблемы может быть несколько, поскольку, например, могла быть несовместимость одного типа с другим. Таким же образом может случиться так, что удаленные серверы, которые использует программа, в это время не работают.
Следовательно, как мы видим, это может произойти как из-за локальных ошибок на нашем компьютере, так и из-за некоторого удаленного сбоя со стороны Microsoft. При этом необходимо иметь в виду, что значительная часть работы Команд выполняется над интернет .
Одна из наиболее распространенных проблем, которые мы можем обнаружить при входе в эту программу Microsoft, - это то, что она показывает пустой экран. Также может случиться, что, например, общий экран не работает. Поэтому ошибка при входе в систему может стать настоящей проблемой для пользователей. Итак, если вы страдаете от этой проблемы, мы собираемся реши это каким-то образом.
Прежде всего, мы должны убедиться, что у нас есть подключение к Интернету в Windows. Если да, то если мы не можем войти в программу, мы можем предпринять следующие шаги.
Перезапустите программу Microsoft
Иногда ошибка входа в систему возникает, когда программное обеспечение не закрывается и не открывается повторно из панели задач или меню приложения. Поэтому первое решение, которое стоит попробовать, - это перезапустить программу полностью. Нам просто нужно навести указатель мыши на правый нижний угол панели задач, и мы увидим его значок. Щелкаем по нему правой кнопкой мыши и выбираем Выход.
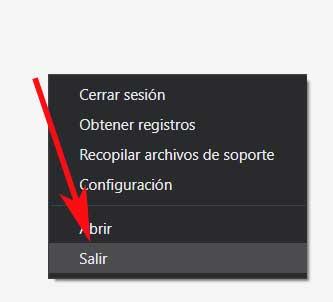
Затем программное обеспечение будет полностью отключено вместе с фоновыми службами, и теперь мы можем попытаться войти в систему снова.
Закройте команды из диспетчера задач
Проблема с вышеуказанным методом заключается в том, что иногда мы не видим вышеупомянутый значок на панели задач, даже если он работает в фоновом режиме. В этом случае мы можем использовать диспетчер задач Windows, чтобы полностью закрыть приложение и все его службы. Для этого мы используем комбинацию клавиш и в появившемся новом окне переходим на вкладку «Процессы».
В этот момент на экране появится большой список со всеми процессами и приложениями, запущенными в операционной системе. Теперь нам нужно только найти тот, который принадлежит программе, которая нас интересует, и щелкнуть правой кнопкой мышь в теме. Теперь нам нужно только выбрать опцию Завершить задачу.
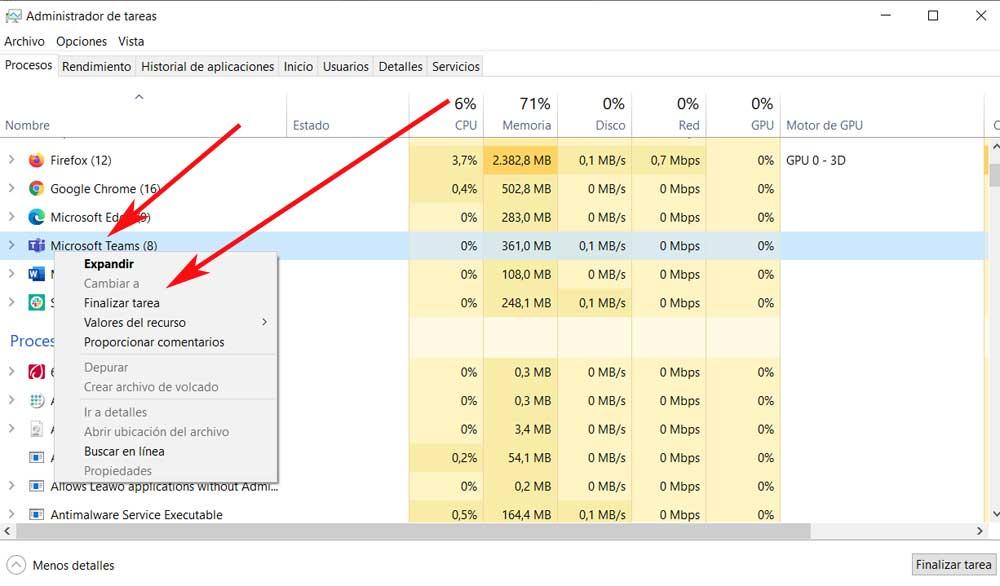
Проверьте серверы Microsoft
Мы уже говорили вам ранее, что не все сбои связаны с локальной проблемой, возможно, серверы софтверного гиганта не работают. Это, как вы понимаете, не позволит нам пройти аутентификацию в приложении, что, кстати, довольно часто.
Чтобы убедиться, что сбой произошел из-за сбоя на серверах Microsoft, мы можем проконсультироваться с официальные социальные сети фирмы. И дело в том, что когда случается такое падение, компания первой сообщает об этом через свои Twitter аккаунт, например. Тогда все, что нам остается, - это ждать, пока фирма решит проблему.
Восстановите программу с помощью встроенной функции
Ошибки входа в Microsoft Teams могут быть вызваны сбоем на уровне системы на компьютере. Однако Windows предлагает возможность восстановить приложения, не слишком усложняя нас. В случае, который касается нас в этих же строках, это то, что мы можем выполнить, скажем, как это сделать. Первым делом здесь будет доступ к Окна 10 Приложение настроек, чего мы достигаем с помощью комбинации клавиш Win + I.
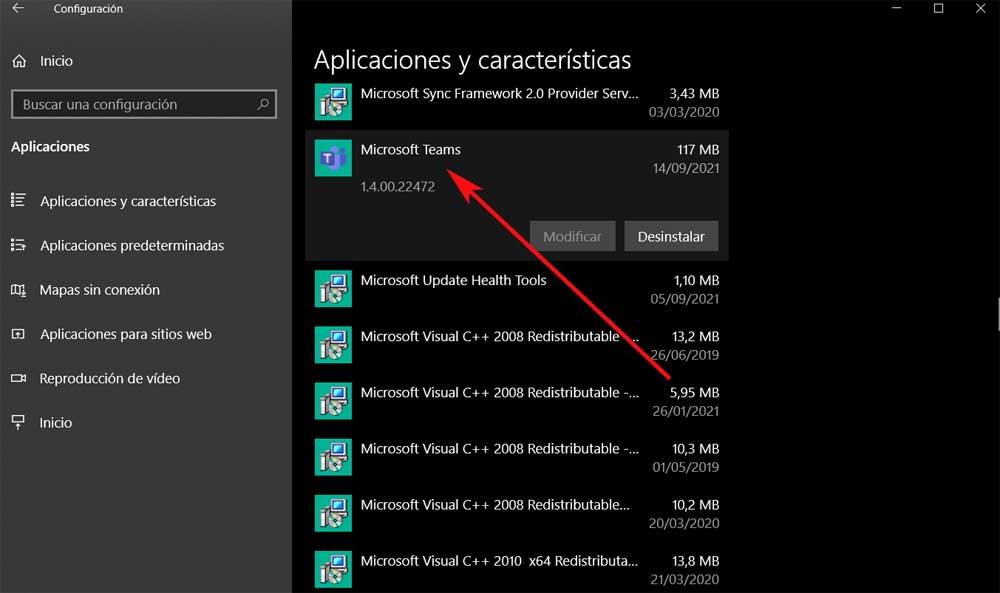
Очистить кеш программы
Одна из наиболее частых причин проблемы, с которой мы сталкиваемся в этом случае, - это кеш самой программы. И дело в том, что с течением времени система собирает пользовательские данные в фоновом режиме для ускорения общих задач. К сожалению, перегрузка этих данных может вызвать ошибку входа в компьютер. Итак, мы покажем вам, как мы можем очистить кеш и продолжайте использовать приложение Microsoft.
Сначала мы полностью закрываем приложение, как мы видели раньше, и нажимаем клавиши Win + E, чтобы открыть проводник, и переходим по следующему пути:
В этой папке нам просто нужно удалить все найденные файлы и снова запустить программу, чтобы увидеть, решена ли проблема.
Переустановите программу полностью
Если вы испробовали все решения, о которых мы говорили до сих пор, и ни одно из них не работает, мы всегда можем использовать более радикальное решение. В частности, мы говорим о возможности удаление программы целиком и переустановка на компьютере с Windows. Например, мы можем сделать это из собственной панели управления системы, чтобы не осталось остального программного обеспечения.
Затем нам останется только загрузить и снова установить приложение на свой компьютер. Для этого мы идем в эта же ссылка из любого браузера, чтобы скачать клиент.
Читайте также:


