Как войти в тимс майкрософт с компьютера ученику
Компания Microsoft не уступает конкурентам по качеству программного обеспечения для ПК и смартфонов. Сегодня становятся популярными приложения, которые дают возможность проводить конференции удалённо. Далее мы разберёмся, каким образом установить программу Майкрософт Тимс на персональный компьютер.
Что такое Майкрософт Тимс?
Программа Майкрософт Тимс даёт возможность сразу нескольким людям общаться через мобильные приложение онлайн. Большинство людей в мире используют для выхода в Интернет свои мобильные устройства. Так как телефон всегда находится с нами.
А точки доступа для открытия глобальной сети есть во всех публичных местах. Использовать программу для онлайн связи можно также на компьютере. Её использование, в отличие от других продуктов Microsoft, бесплатно.
Использовать Майкрософт Тимс можно в любых условиях: для работы и переговоров с сотрудниками, обучения классов, удалённого общения в дружной компании. Для этого нужно установить клиент программы на свой телефон или компьютер. А также авторизоваться в учётной записи Microsoft и войти в аккаунт в самом приложении. Практически сразу же после его установки можно пользоваться без дополнительных настроек.
Установка Microsoft Teams на ПК
Обычно в данное приложение приглашает администратор какого-нибудь сообщества, будь то школа, колледж, ВУЗ или другие. В таком случае они должны были выдать каждому участнику логин и пароль.
Где первым выступает адрес электронной почты. Это не обязательно должна быть ваша личная почта. Пользователь может видеть его впервые, но эти данные нужны для входа. Поэтому приготовьте их перед загрузкой и установкой программы.
Дальнейшие действия для установки программы на компьютер:
Всё готово к работе. Основные кнопки для управления можно найти в панели программы. Здесь есть чат, группы, задания, календарь и прочее. Для совершения звонка выберите иконку в виде телефона и запишите в поле ник пользователя, которому хотите позвонить. Есть возможность добавлять контакты или создавать собственные группы для звонка. Если ссылки на загрузку ПК версии программы не будет на странице сайта Майкрософт, то она может появиться после того, как вы войдёте в учётную запись.
Каким образом настроить Майкрософт Тимс на телефоне
Для мобильных устройств процесс установки отличается. Чтобы воспользоваться программой на телефоне, необходимо также иметь учётную запись в системе. Версия устройства с Андроид не должна быть меньше 5. Для IOS — не менее 9. Есть два способа установить приложения. Стандартный — скачать в App Store и Google Play. Или получить прямую ссылку на загрузку через свой телефон.
Прежде всего хотим сказать, что внедрение Microsoft Teams в образование и удалённую работу это одно из немногих по-настоящему ценных и хороших нововведений. В этой статье мы разберёмся в настройках программы и расскажем всё про вход в Microsoft teams.
Пользоваться Microsoft teams можно двумя способами, а именно прямо из вашего интернет браузера, например Microsoft Edge, которым мы рекомендуем пользоваться вообще всегда. Либо второй вариант — это установка отдельного приложения Microsoft Teams, и мы настоятельно рекомендуем сделать именно так, скачав его с нашего сайта. Это обеспечит вам более высокую скорость работы, и более широкий функционал, а крое того вам не понадобится каждый раз дожидаться пока вся система загрузится у вас в браузере.
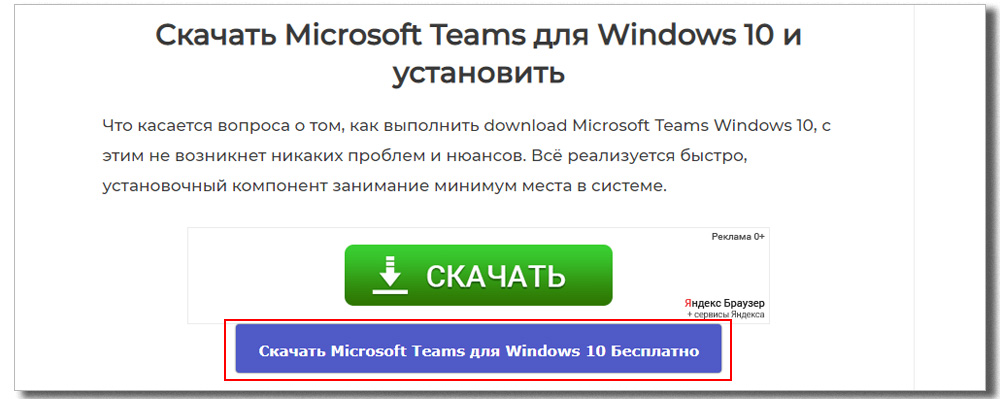
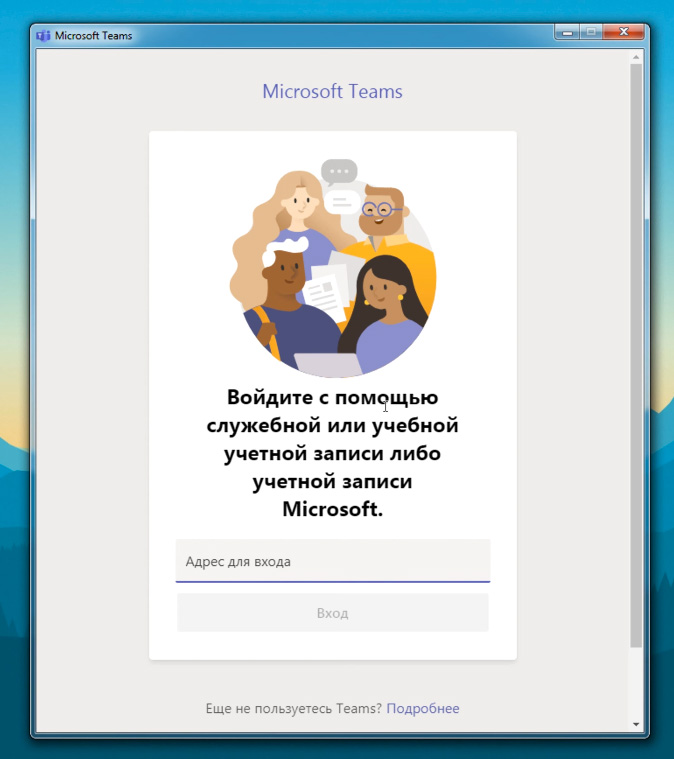
Нас приветствует программа Teams все готово. Дело в том, что вам будет достаточно только один раз набрать свой логин и пароль и дальнейшем запрашивать больше не будут. Так что каждый раз, как вы будете подключаться к разным урокам, в разные дни, вы будете сразу попадать на урок минуя форма входа.
Не зависимо от того, где вы работаете или преподаете, мы рады что вы здесь — добро пожаловать в Teams. Внизу слева появляется окошечко, которое предлагает нам ознакомиться со всевозможными инструкциями. Настоятельно рекомендую обязательно инструкции почитать, потому что помимо проведения онлайновых уроков teams очень-очень много всего, что вы можете использовать на своих уроках.
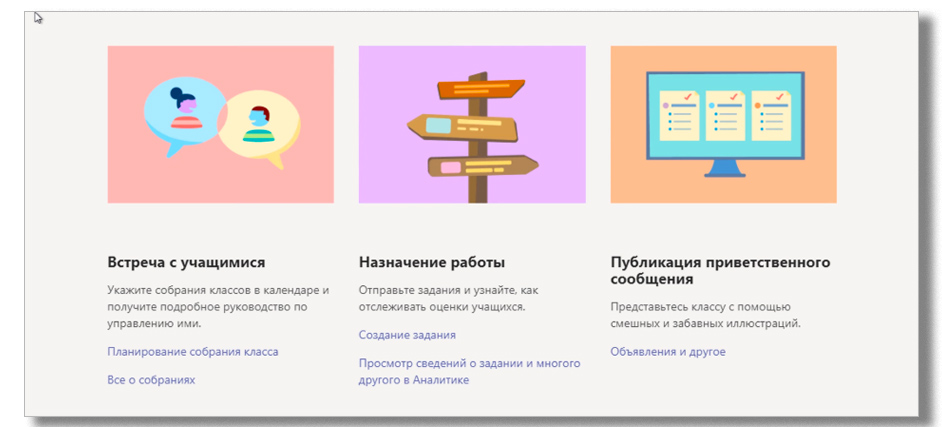
Обязательно зайдите вот по этой ссылке перейти к обучающим видео ролику. здесь есть несколько коротеньких видеороликов которые расскажут о основных приемах работы, что вы можете делать в рамках Microsoft Teams. Ещё одна очень важная вещь — краткое руководство по Teams для образования.
Настройка дистанционного обучения

Давайте перейдем на страницу сегодняшнего дистанционного урока перед нами привычный вид журнала для того чтобы попасть виртуальный класс дистанционного урока нужно выбрать дату на которую этот урок запланирован например 28. В окне урока мы видим что добавилось надпись дистанционный урок и специальную ссылку перейти виртуальный класс на которую и нажимаем.
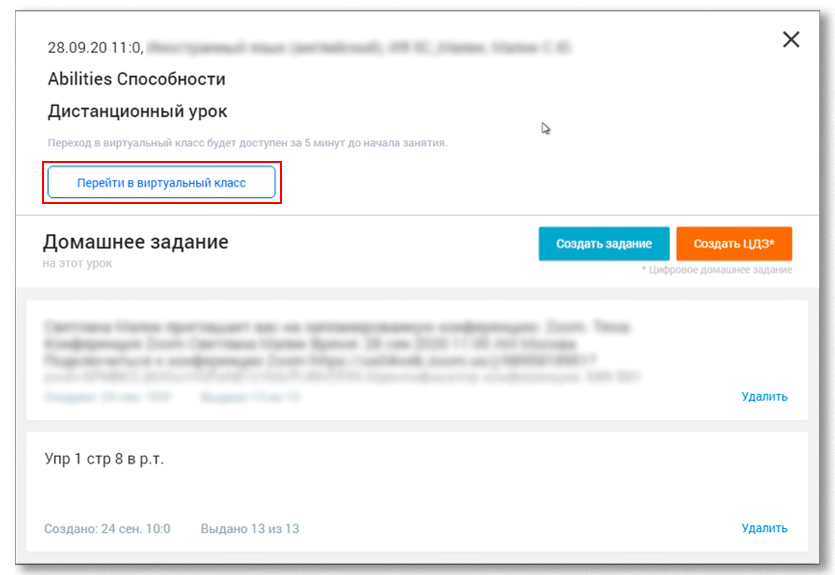
Прежде всего посмотрите на появившейся сверху окно она появится только в том случае если вы уже заранее установили приложение. Это окно позволяет вам автоматически переходить в приложении и открывать нужный урок уже там. Для вашего удобства мы рекомендуем ставить галочку всегда разрешать, для того чтобы следующий раз это окно не появлялась и в целом вопрос о том как вы хотите присоединиться к собранию Teams не задавался.

Что делать после того как произведён вход в учетную запись
После этого поверх нашего браузера открывается приложение Microsoft teams. Мы видим что все логины и пароли уже набраны, вход для пользователя уже произведен. Поэтому вы сейчас зайдёте под своим аккаунтом и все будет в полном порядке. Включаем при необходимости камеру и микрофон и нажимаем присоединиться сейчас.
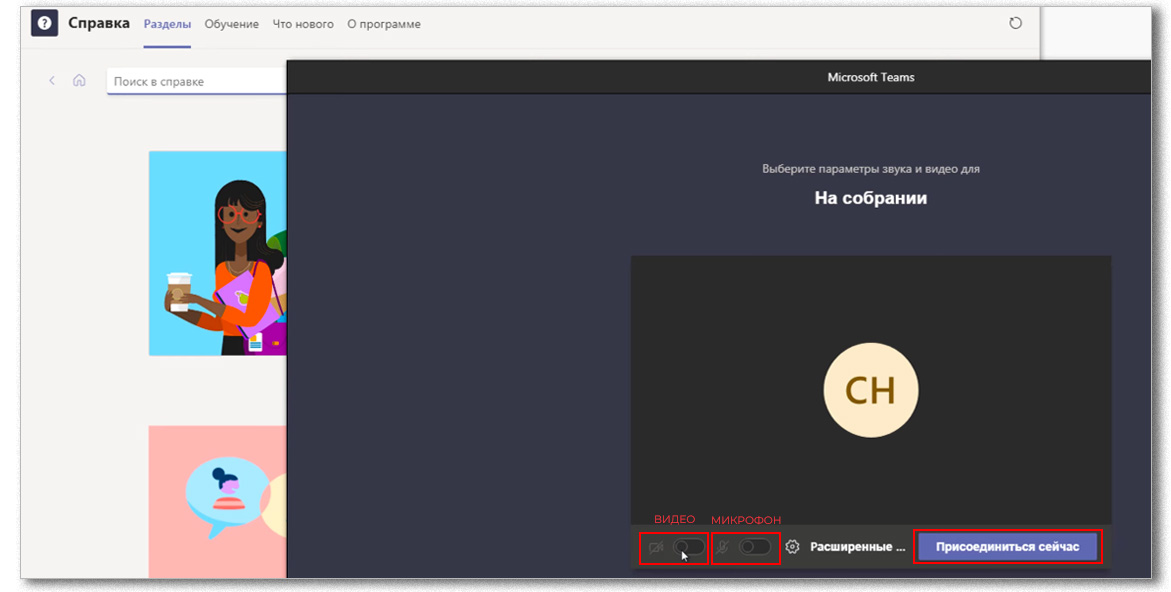
На этом собственно присоединение и заканчивается. Прямо в окне вы увидите других участников которые будут появляться по мере их подключения. Вы сможете добавлять их конференцию или отклонять им вход.

Microsoft Teams – платформа для организации корпоративной работы посредством объединения в одном рабочем пространстве чата, заметок и вложений, меню назначения встреч, а также редактора файлов с функцией их совместного редактирования. Полноценное использование данного сервиса возможно только после создания учетной записи и авторизации в системе, которая осуществляется через официальный сайт разработчика.
Доступ к Личному кабинету пользователя Microsoft Teams открывается после выполнения следующих действий:

После этого на экране появится профиль пользователя Microsoft Teams.
Чтобы войти в Личный кабинет сервиса с уже имеющимся аккаунтом:
Переход в Личный кабинет произойдет автоматически.

Восстановление пароля от личного кабинета
При утере пароля от аккаунта пользователь может восстановить доступ к Личному кабинету, восстановив необходимые для входа данный. Для этого:
- В окне ввода пароля на странице авторизации будет ссылка «Забыли пароль?». Нажимаем на нее.
- Следуем указаниям сайта для восстановления пароля от аккаунта.
- После ввода кода безопасности задаем новый пароль.

Изменив данные аккаунта, пользователь должен будет повторно пройти авторизацию, введя актуальные логин и пароль.
Функционал личного кабинета
Microsoft Teams идеально подходит для проведения онлайн-занятий и бизнес-встреч, совместной подготовки каких-либо проектов, дистанционных встреч с друзьями и родственниками и даже первичной консультации с врачом.
Ключевые возможности сервиса:
- Чаты. Пользователи могут переписываться в личных или групповых чатах, пересылать друг другу различные файлы, обмениваться стикерами и прочее.
- Вызовы. Доступны обычные голосовые звонки на городские и мобильные номера для дружеского и делового общения.
- Видеоконференции. В видеозвонках, в которых может принимать участие от двух до десяти тысяч человек реализованы такие дополнительные возможности, как демонстрация экрана, общий доступ и множество других.
- Совместная работа. Сервис совместим с офисным пакетом Office 365, благодаря чему пользователи могут общаться между собой и одновременно работать в Word-документах и Excel-таблицах, запускать презентации PowerPoint и т. д.

На сегодняшний день Microsoft Teams активно используется организациями и образовательными учреждениями для дистанционной работы и обучения.
Мобильное приложение
Приложение Microsoft Teams для мобильных устройств открывает доступ ко всему функционалу сервиса для организации командной работы. В мобильном интерфейсе реализованы чаты и беседы с несколькими ветками, виртуальные собрания и видеоконференции, звонки и режим совместной работы над контентом с помощью приложений Майкрософт Офис 365.


Контактные данные для связи

Быструю и бесплатную поддержку по вопросам, связанным с использованием Microsoft Teams, можно получить как в приложении Windows, так и в веб-интерфейсе чата.
Клиент становится выбором не только компаний, которые хотят собрать в виртуальном пространстве своих сотрудников, но также и учебных заведений, например, школ и обучающих центров. Ведь с его помощью можно организовать не только рабочий, но и учебный процесс. И особенно привлекает кроссплатформенность этого инструмента.
В период всеобщего карантина этот сервис обрёл большую аудиторию. На волне популярности разработчики начали внедрять в него новые и полезные функции, делая программу ещё лучше.
В данной статье мы рассмотрим первый вопрос, с которыми сталкиваются пользователи при знакомстве с этим сервисом: каким образом зарегистрироваться быстро и легко в программе Майкрософт Тимс.
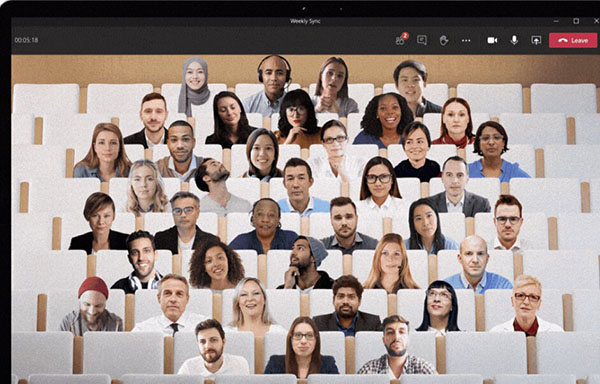
Где скачать клиент Майкрософт Тимс
Независимо от версии, интерфейс приложения на всех операционных системах будет одинаковым. Только размер экрана отличается. Поэтому мы рассмотрим регистрацию в ПО Майкрософ Тимс в веб-версии. А на остальных устройствах всё будет так же.
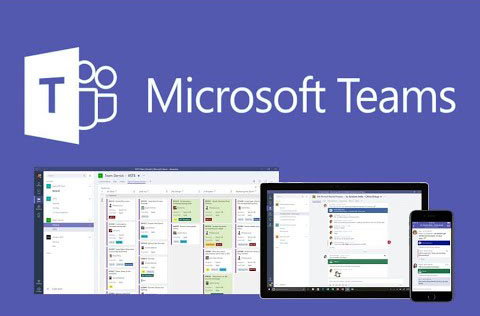
Прежде, чем начать, вам нужно скачать приложение. Версию Майкрософ Тимс для Windows можно скачать по ссылке, для Android, а для iOs здесь, веб-версия находится здесь. Независимо от того, на каком устройстве вы будете регистрироваться, позже на любом другом устройстве вы сможете войти в созданный вами аккаунт и продолжать использовать его.
Каким образом зарегистрироваться в программе Тимс?
Итак, если вы установили на какое-либо устройство приложение Microsoft Teams, то запустите его.
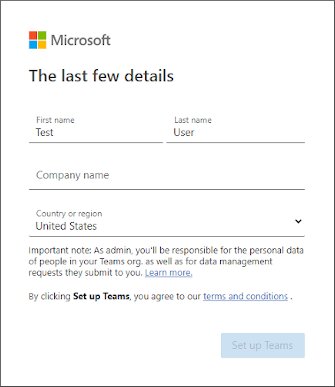
Затем вы увидите окно ожидания, где Microsoft создаёт учётную запись. Данный процесс может занять 1-2 минуты. Сервис произведёт необходимые настройки, а после этого вы сможете перейти к следующему шагу.
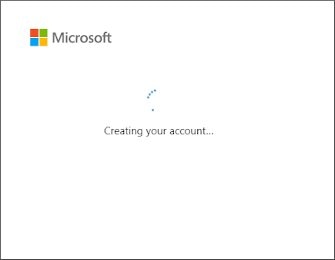
Если вы проходите регистрацию в клиенте Майкрософт Тимс в веб-версии, то далее увидите предложение продолжать использовать её либо загрузить приложение на одно из устройств. Здесь вы можете поступить на своё усмотрение. Загрузить приложение можно будет и позже.
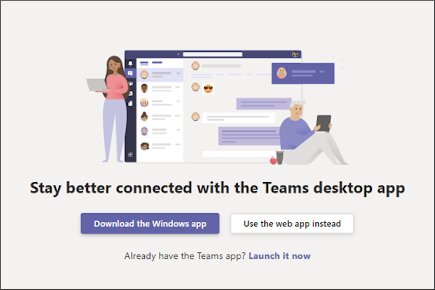
Наконец на этом этапе регистрация завершена. Теперь вы можете пригласить других членов команды в созданную вами компанию. Сделать это можно по предложенной ссылке. С приглашёнными людьми вы сможете выполнять разнообразные совместные операции в Майкрософт Тимс.
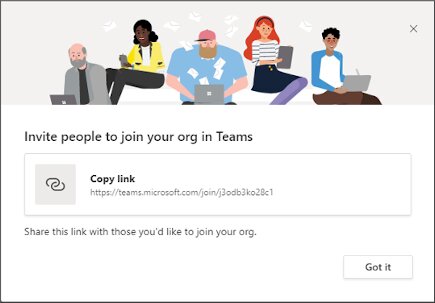
Если вас пригласили в уже созданную компанию в Microsoft Teams, то регистрироваться, как было показано выше, вам не нужно. Вам следует лишь принять приглашение, перейдя по ссылке. При этом вы должны также иметь установленное на устройстве приложение либо пользоваться веб-версией. Ссылки были указаны выше в данной статье. А также вам нужна будет учётная запись в Microsoft.
Видео-инструкция
На видео ниже вы можете посмотреть, каким образом зарегистрироваться студентам в программе Майкрософт Тимс.
Читайте также:


