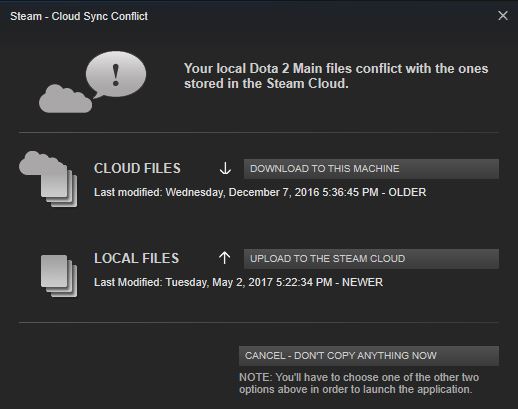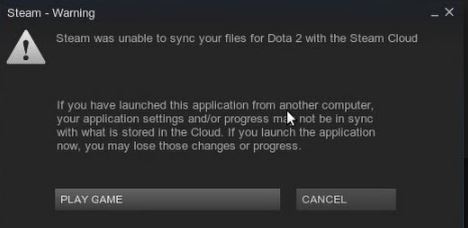Как войти в стим с другого компьютера
STEAM НЕ УДАЛОСЬ АВТОРИЗОВАТЬ КОМПЬЮТЕР [БЫСТРОЕ ИСПРАВЛЕНИЕ] - ИСПРАВЛЯТЬ - 2021
Видео: Ангел Бэби Новые серии - Игра окончена (29 серия) Поучительные мультики для детей 2021.
Большое количество пользователей сообщили, что увидели ошибку. Steam не смог авторизовать компьютер. Эта ошибка появляется всякий раз, когда пользователи пытаются авторизовать другой компьютер, чтобы получить доступ к библиотеке игры.
Эта ошибка возникает при попытке использовать сервис Steam под названием Family Sharing. Эта функция позволяет вам делиться играми, которыми вы владеете, с 5 членами вашей семьи, что позволяет членам вашей семьи получать доступ к тем же играм, которыми вы владеете, и наоборот.
Что делать, если Steam не удалось авторизовать компьютер ?
1. Запустите Steam с правами администратора
- Перейдите на вашем компьютере к месту установки Steam .
- Щелкните правой кнопкой мыши значок Steam -> выберите « Запуск от имени администратора» .

2. Проверьте целостность ваших игровых файлов.
- Откройте Steam -> перейдите к игре, которой вы хотите поделиться в своей библиотеке Steam.
- Щелкните правой кнопкой мыши игру -> Свойства .
- На вкладке «Локальные файлы» нажмите кнопку « Проверить целостность файлов игры» .

Сэкономьте деньги и никогда не пропустите Steam Sale с этим трюком!
3. Изменить настройки семьи в Steam
- Откройте Steam и зайдите в Настройки .
- Выберите вкладку « Семья ».

4. Деавторизовать свой ПК с другого аккаунта Steam
- Попросите вашего друга или члена семьи зайти в их настройки Steam -> Учетная запись -> Управление другими компьютерами -> выберите «имя вашего ПК» -> Деавторизоваться.

Пожалуйста, не стесняйтесь сообщить нам, помогло ли это руководство решить вашу проблему, используя раздел комментариев ниже.
ЧИТАЙТЕ ТАКЖЕ:
- Предотвратить переход клиента Steam в автономный режим после запуска игры с помощью этих шагов
- Ошибка загрузки приложения Steam 5: 0000065434
- Когда Minecraft придет в Steam? Вот что мы знаем до сих пор
Epic Privacy Browser утверждение на Windows 10 не удалось [быстрое исправление]
![Epic Privacy Browser утверждение на Windows 10 не удалось [быстрое исправление]](https://img.desmoineshvaccompany.com/img/browsers/576/epic-privacy-browser-assertion-failed-windows-10.jpg)
Если вы получили ошибку подтверждения в Epic Privacy Browser, обновите Windows 10 и отключите брандмауэр. Кроме того, попробуйте использовать другой веб-браузер.
Модуль mscomctl.ocx не удалось загрузить [быстрое исправление]
![Модуль mscomctl.ocx не удалось загрузить [быстрое исправление]](https://img.desmoineshvaccompany.com/img/fix/414/module-mscomctl-ocx-failed-load.jpg)
Быстрое исправление ошибки «windows не удалось завершить форматирование»


«Family Sharing» или «Семейный доступ» – отличная функция, которая открывает доступ к библиотеке другим пользователям, благодаря чему они могут играть почти во все ваши игры или наоборот. Это практически то же самое, если бы вы купили игру на диске и передали диск знакомому или другу.
Таким образом с компанией друзей реально сэкономить приличную сумму на покупках, ведь практически все новые игры можно в будущем приобретать совместно, если, конечно, у вас надёжные и проверенные друзья.
Как включить «Семейный доступ» в Steam?
- Откройте окошко клиента и перейдите в «Настройки» (находится наверху во вкладке «Steam»).

Как отключить «Семейный доступ» в Steam?
Поругались или не поладили, поэтому теперь хотите закрыть доступ к своей библиотеке игр? Тогда вновь переходите во вкладку «Семья», но на этот раз переходите уже во вкладку «Другие компьютеры». В открывшемся окне будет представлен полный список компьютеров, которые имеют доступ к вашей библиотеке игр. И всё, что тут нужно сделать, так это нажать на кнопочку «Деавторизовать», после чего некогда верный и хороший друг лишится доступа к вашей библиотеке.

Почему некоторые игры недоступны в «Семейном доступе» Steam?
Да, функцию омрачает то, что некоторые современные новинки частенько выходят без поддержки семейного доступа. Как правило, разработчики не дают таких прав Steam исключительно из коммерческих соображений. Поэтому поиграть в некоторые новинки вся ваша дружная компания сможет лишь после того, как разработчики наконец-таки соберут долгожданные сливки.

Вы поехали на дачу, а вы не помните ваш пароль, потому что на компьютере дома автоматический вход, или не хотите опять мучатся со Steam Guard и почтой? Мы расскажем вам как пропустить эту проверку. Но для начала надо иметь доступ к своему домашнему компьютеру со Steam ну и флешку, или облачное хранилище.
Итак, приступаем к действиям:
1.1) Ищем папку . /Steam/config/ на своем компьютере дома.

1.2) В этой папке берем следующие три файла себе на компьютер:
config.vdf
loginusers.vdf
SteamAppData.vdf

Они нужны нам для того, чтобы войти без пароля на втором компьютере(Нужно чтобы на домашнем компьютере стоял "Запомнить мой пароль")

1.3) Далее делаем открытыми скрытые файлы. Чтобы видеть скрытые файлы проделываем так, как показано на скриншоте.

1.4) Идем в папку Steam и находим там файлы, с первыми буквами в названии ssfn* , и тоже кидаем на второй компьютер. Стандартно их 2, но если больше, то берем все.
Они нужны чтобы пропустить проверкуSteam Guard и почты.
2) Теперь входим как входить на аккаунт со второго компьютера.
2.1) Выходим и закрываем Steam если запущен.
2.2) Удаляем следующие папки на втором компьютере:
. /Steam/config/
. /Steam/appcache/
. /Steam/userdata/
2.3) В папке . /Steam/ создаем папку " config " и кидаем туда файлы, которые мы взяли на домашнем компьютере:
config.vdf
loginusers.vdf
SteamAppData.vdf
2.4) Кидаем в . /Steam/ файлы ssfn* на втором компьютере.
2.5) Готово. Теперь запускаем Steam.
Теперь, если на вашем домашнем компьютере, как я написал выше, стояла галочка на "Запомнить мой пароль" то вы не будете вводить пароль на втором вашем компьютере.
Никогда не отдавайте эти файлы другим, и как себя обезопасить, если у вас как то достали эти файлы?
Если же у вас как то достали эти файлы, то советуем не медлить.
Первый и единственный способ защититься, поставить PIN-код в Steam, так как для него еще нету обхода.

Как его поставить:
Заходим в ->Steam->Настройки->Семья->Управление Семейным Просмотром

Тут ставим галочку " Только те игры, которые я выберу " и нажмите " Продолжить "
Выбираем ненужную игру и нажимаем " Продолжить ". Дважды вводим PIN-код. Запишите его на бумажке, так как для восстановления надо будет писать в техподдержку.

Что такое Steam Remote Play, как воспользоваться функцией? Это встроенная возможность, доступная любому активному пользователю платформы. Расскажем, как работает сервис, какие основные настройки необходимо выставить, как правильно работать! Будет интересно, гарантируем.
Описание и функции
Начнем с определения и расскажем, что это – Steam Remote Play. Новая функция онлайн-платформы делится на два вида: TOGETHER и ANYWHERE.
- ANYWHERE дает возможность играть на одном компьютере, когда игра запущена на другом устройстве в пределах одного дома. Изображение и звук транслируются с одного девайса на другой, в то время как управление производится на удаленном компьютере;

- Кроме того, существует Стим Remote Play TOGETHER – это опция, позволяющая делиться локальными многопользовательскими играми с друзьями по сети. Совершенно бесплатно один пользователь может поделиться с другими (до четырех и больше) контентом.

Давайте подробно поговорим о том, как использовать Steam Remote Play – для этого рассмотрим основные возможности опций.
- Транслируйте на любые устройства – можно пользоваться Steam Remote Play на телефоне, телевизорах, приставках… Поддерживаются iOS, tvOS, Android и Android TV;
- Отличная возможность запускать «объемные» игрушки на слабых компьютерах и неподдерживаемых операционных системах;
- Достаточно установить контент один раз, чтобы получить доступ навсегда с любого девайса;
- Игру можно вести непрерывно, переключаясь между разными устройствами.
Несколько слов о том, как пользоваться Steam Remote Play – особенности опции TOGETHER:
- Можно пользоваться локальными приложениями, даже если по умолчанию контент не поддерживает сетевое использование;
- Есть возможность транслировать видео, звук, разговоры между игроками – без задержки при условии быстрого интернет-соединения;
- Управлять прохождением можно с помощью собственных контроллеров – или делитесь управлением с помощью мыши и клавиатуры;
- Можно настраивать громкость звука и голосового чата;
- Контент становится кроссплатформенным, даже если обычно такой возможности нет.
Поговорим о том, как настроить Remote Play в Стиме! Хватит теории, пора переходить к подключению.
Как пользоваться
Вы будете приятно удивлены – никаких сложных действий предпринимать не нужно. Главное, выбрать игру, которая входит в список поддерживаемых (полный перечень выше). Особой настройки Steam Remote Play не требуется.
Чтобы воспользоваться опцией TOGETHER, нужно:
- Запустите нужное приложение;
- Найдите в списке друзей определенного человека;
- Кликните правой кнопкой мышки и отправьте приглашение;
- Друг должен принять приглашение в чате – вы вместе в игре!

Теперь о том, как запустить Steam Remote Play ANYWHERE. Вам понадобится дополнительное приложение Steam Link, которое нужно поставить на второе, подключаемое устройство. Обязательно проверьте, есть ли возможность скачать эту программу – пока она доступна не везде.

После загрузки Link вы сможете с легкостью присоединиться к главному устройству и запустить Steam Remote Play на телевизоре, планшете или мобильном телефоне. Главное – войти в свой аккаунт на обоих устройствах.
Возможные проблемы
Если Steam Remote Play лагает, нужно тщательно изучить список возможных трудностей – мы собрали известные и распространенные неполадки. Посмотрите на описание проблемы и способы решения (при наличии), воспользуйтесь нашим советом и больше не совершайте ошибок!
Трудности общего характера:
- Неизвестно, способен ли клиент закрепить за собой порт 27036 – если этого не произошло, в настройках функции не будут показаны другие компьютеры;
- Если окно с игрой становится неактивным, автоматически будет транслироваться рабочий стол компьютера, на котором она запущена. Это не ошибка, а особенность;
- Трансляция стороннего контента официально не поддерживается, могут быть трудности;
- Steam Remote Play нет звука по объемной технологии – только стереозвучание;
- Запись голоса поверх трансляции не поддерживается;
- Если игра долго загружается, сессия прервется, но трансляция запустится;
- Качество трансляции падает, если стрим идет на операционные системы с одно- или двухъядерным процессором и без поддержки аппаратного декодирования H264;
- Не поддерживаются устройства, работающие по технологии DirectInput, но работают устройства XInput;
- Не воспроизводятся игры, работающие на устаревших версиях DirectX.
- Не поддерживается Windows ХР;
- Окна контроля учётных записей прерывают трансляцию.
Особенности Mac OS:
- Не работает на компьютерах с Mac OS 10.8 и выше.
Особенности SteamOS / Linux:
- Недоступны настройки вибрации;
- Если хотите использовать игровые контроллеры на компьютере,с которого происходит трансляция, dev/uinput или /dev/input/uinput должны быть доступны для чтения и редактирования.
Чтобы хорошо понимать, как работает Steam Remote Play, рассматриваем другие ошибки.
Подробно рассказали, что такое Steam Remote Play. Новую функцию оценят активные игроки – теперь запускать игры можно на разных устройствах! Приглашайте друзей, играйте вместе и наслаждайтесь классными уровнями, которые можно проходить без ограничений.

Вы поехали на дачу, а вы не помните ваш пароль, потому что на компьютере дома автоматический вход, или не хотите опять мучатся со Steam Guard и почтой? Мы расскажем вам как пропустить эту проверку. Но для начала надо иметь доступ к своему домашнему компьютеру со Steam ну и флешку, или облачное хранилище.
Итак, приступаем к действиям:
1.1) Ищем папку . /Steam/config/ на своем компьютере дома.

1.2) В этой папке берем следующие три файла себе на компьютер:
config.vdf
loginusers.vdf
SteamAppData.vdf

Они нужны нам для того, чтобы войти без пароля на втором компьютере(Нужно чтобы на домашнем компьютере стоял "Запомнить мой пароль")

1.3) Далее делаем открытыми скрытые файлы. Чтобы видеть скрытые файлы проделываем так, как показано на скриншоте.

1.4) Идем в папку Steam и находим там файлы, с первыми буквами в названии ssfn* , и тоже кидаем на второй компьютер. Стандартно их 2, но если больше, то берем все.
Они нужны чтобы пропустить проверкуSteam Guard и почты.
2) Теперь входим как входить на аккаунт со второго компьютера.
2.1) Выходим и закрываем Steam если запущен.
2.2) Удаляем следующие папки на втором компьютере:
. /Steam/config/
. /Steam/appcache/
. /Steam/userdata/
2.3) В папке . /Steam/ создаем папку " config " и кидаем туда файлы, которые мы взяли на домашнем компьютере:
config.vdf
loginusers.vdf
SteamAppData.vdf
2.4) Кидаем в . /Steam/ файлы ssfn* на втором компьютере.
Теперь, если на вашем домашнем компьютере, как я написал выше, стояла галочка на "Запомнить мой пароль" то вы не будете вводить пароль на втором вашем компьютере.
Никогда не отдавайте эти файлы другим, и как себя обезопасить, если у вас как то достали эти файлы?
Если же у вас как то достали эти файлы, то советуем не медлить.
Первый и единственный способ защититься, поставить PIN-код в Steam, так как для него еще нету обхода.

Как его поставить:
Заходим в ->Steam->Настройки->Семья->Управление Семейным Просмотром

Тут ставим галочку " Только те игры, которые я выберу " и нажмите " Продолжить "
Выбираем ненужную игру и нажимаем " Продолжить ". Дважды вводим PIN-код. Запишите его на бумажке, так как для восстановления надо будет писать в техподдержку.



"C:/Steam/ssfn*" (Нужны скрытые ssfn файлы, именно скрытые) (как просмотреть скрытые файлы на Windows смотрите в интернете, там ничего сложного нету. )

Так же если у нашего друга больше ssfn файлов, то берите все (хотя по дефолту 2)
2) Для входа в аккаунт жертвы со своего компьютера:
2.1)Закрываем клиент Steam.
2.2) Удаляем у себя папки:

Steam Cloud — это функция Steamworks, которая поволяет играм использовать облачное хранилище файлов. Игры могут хранить в Steam Cloud множество различных типов данных: настройки, сохранения, статистику профиля и другие пользовательские файлы. Многие настройки Steam также сохраняются в облаке: категории, псевдонимы друзей и любые настройки клиента. Так как сохранённые данные загружаются из облака при каждом входе в аккаунт, они будут с вами вне зависимости от того, каким компьютером вы пользуетесь.
Проблемы и их решение
Так как синхронизация проходит в автоматическом режиме, служба поддержки Steam может вам помочь разобраться лишь с некоторыми проблемами Steam Cloud. Если ваши сохранения или другие данные были утеряны, мы вряд ли сможем их вернуть. Чтобы избежать потери данных, мы просим пользователей убедиться в том, что они понимают, какие действия могут повлиять на файлы в облаке.
Как проверить, поддерживает ли игра Steam Cloud?
Разработчики игры могут полностью настроить работу Steam Cloud в своих играх, включая то, какие именно файлы необходимо загружать с компьютера пользователя.
Если игра поддерживает Steam Cloud, в правой части её страницы в магазине будет находиться логотип Steam Cloud. Чтобы точно узнать, какие файлы и настройки сохраняются в облаке, вам, возможно, придётся обратиться к сообществу или разработчикам игры.
Включение и отключение Steam Cloud
Steam Cloud можно включить или выключить как для отдельной игры, так и для всех игр в библиотеке Steam. Если функция Steam Cloud отключена, весь игровой прогресс будет сохраняться не в облаке, а на устройстве, где он был проделан.
Для отдельных игр:
- В библиотеке Steam нажмите правой кнопкой мыши на любую игру и выберите «Свойства».
- Синхронизацию можно включить или отключить во вкладке «Обновления».
Для всех игр:
- Зайдите в настройки клиента Steam и выберите раздел Cloud.
- Синхронизацию можно включить или отключить галочкой рядом с опцией «Включить синхронизацию со Steam Cloud для поддерживаемых приложений».
Где на устройстве сохраняются файлы из облака?
По умолчанию файлы из облака сохраняются в следующих местах:
/Library/Application Support/Steam/userdata
Linux:
Облачные файлы игр:
В папке userdata находятся папки с уникальными идентификаторами аккаунтов Steam (SteamID), в которые входили с этого компьютера.
Внутри этих папок находятся данные игр с конкретного аккаунта. Каждая папка имеет в названии номер приложения (AppID), соответствующий игре в Steam. Вот пример для Dota 2 (её номер — 570):
Облачные файлы клиента Steam:
Изменения настроек клиента Steam хранятся как в облаке, так и в следующей папке на компьютере:
Сохраняется ли информация о работе Steam Cloud?
Steam создаёт новую запись в журнале каждый раз, когда файлы загружаются на облачные серверы или скачиваются оттуда.
Журнал можно найти в файле cloud_log.txt, который по умолчанию хранится здесь:
/Library/Application Support/Steam/logs
Linux:
Как разрешить конфликт синхронизации со Steam Cloud?
Скорее всего, лучше выбрать файлы, изменённые недавно. В этом случае вы сохраните игровой прогресс, достигнутый в последнем сеансе игры. Тем не менее, лучше тщательно сопоставить указанное время с вашими успехами в игре. Так вы сможете сделать правильный выбор.
Учтите, что игра в автономном режиме не позволит синхронизировать файлы до тех пор, пока вы не вернётесь в сеть, а это наверняка вызовет конфликт синхронизации в будущем.
Что делать, если Steam не может синхронизировать файлы с помощью Steam Cloud?
Рекомендуем выяснить причину проблемы, прежде чем запускать игру.
Что делать, если игровые файлы или прогресс в игре исчезли при переходе на другой компьютер?
Если вы заметили, что из игры исчез ваш недавний прогресс, и убедились на её странице в магазине, что она поддерживает Steam Cloud, то либо Steam не удалось синхронизировать файлы перед закрытием, либо из-за синхронизации на сервер была загружена старая версия ваших игровых данных.
Вероятно, новые файлы всё ещё находятся на предыдущем компьютере, но не были загружены на сервер. Возможно, вам стоит запустить Steam на предыдущем компьютере и проверить, синхронизируются ли игровые данные. Если это сработает, ваш игровой прогресс загрузится на новый компьютер при следующем запуске.
Многие игры не поддерживают Steam Cloud. Разработчики игры смогут помочь вам найти и перенести игровые файлы, если вы используете новый компьютер и у вас есть доступ к старому. Если у вас нет доступа к предыдущему компьютеру, игровые файлы, к сожалению, утеряны.
Служба поддержки Steam может подробнее разъяснить работу Steam Cloud, но не может восстановить утраченные данные или разрешить конфликт синхронизации.
Что делать, если не удаётся перенести данные между платформами?
Steam поддерживает кроссплатформенный перенос облачных данных между разными операционными системами.
Тем не менее, эта функция поддерживается не во всех играх. Информацию о переносе данных между платформами лучше уточнить у сообщества или разработчиков игры.
Устранение неполадок Steam Cloud
Если функция Steam Cloud долгое время работает со сбоями, возможно, что-то препятствует её работе или доступу к облачным серверам.
Следуйте инструкциям ниже и проверьте, может ли ваш компьютер успешно взаимодействовать с облачным сервисом.
Поскольку описанные ниже инструкции требуют серьёзного опыта работы с компьютером, рекомендуем обратиться за помощью к специалисту по компьютерной диагностике.
Обновите локальную сеть
Попробуйте перезапустить все модемы и роутеры в вашей локальной сети. Долгая непрерывная работа сетевого оборудования может привести к ошибкам в сети или падению скорости соединения. Из-за этого файлы могут синхронизироваться дольше обычного или совсем не синхронизироваться.
Если вы используете беспроводное соединение, попробуйте подключить сетевой кабель напрямую к компьютеру.
Проверьте подключение к сети
Некоторые интернет-провайдеры кэшируют или сжимают сетевые данные, чтобы сохранить пропускную способность (особенно это касается мобильных сетей). Из-за этого в работе Steam могут возникнуть неполадки. Рекомендуем проверить, сохранится ли проблема при подключении к другой сети, предпочтительно другого провайдера.
Проверьте работу брандмауэров
Некоторые брандмауэры могут блокировать подключение клиента Steam к серверам. Рекомендуем обратиться к компьютерному специалисту, чтобы удостовериться, что брандмауэр не мешает работе Steam. Возможно, брандмауэр придётся на время отключить. Также можно попробовать внести Steam в список исключений.
Проверьте работу антивирусов
Зачастую антивирусы влияют на ключевые дисковые и сетевые процессы системы, что может помешать работе Steam. Некоторые игры могут использовать особые технологии защиты от пиратства, которые антивирусы иногда принимают за вредоносное ПО, отчего и происходят ложные предупреждения.
Рекомендуем обратиться к компьютерному специалисту, чтобы удостовериться, что антивирус не мешает работе Steam. Возможно, для проверки понадобится временно отключить брандмауэр. Вполне возможно, потребуется внести Steam в список исключений (например, отключить сканирование в папках библиотеки Steam).
Проверьте настройки других программ и служб
Любая программа, которая отслеживает или изменяет деятельность системы или дисковую/сетевую активность, может затруднять загрузку или запуск игры. Подобные приложения и службы могут работать в фоновом режиме. Они, как правило, связаны с антивирусами, блокировщиками рекламы, сетевыми оптимизаторами, брандмауэрами, прокси-эмуляторами, а также программами для захвата экрана, очистки системы, повышения производительности и пр.
Рекомендуем обратиться к компьютерному специалисту, чтобы удостовериться, что вышеперечисленные службы и приложения не мешают работе Steam. Возможно, их придётся на время отключить для проверки.
Читайте также: