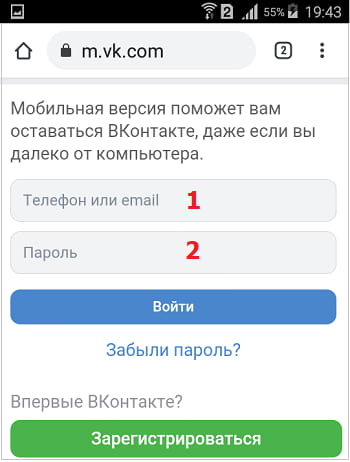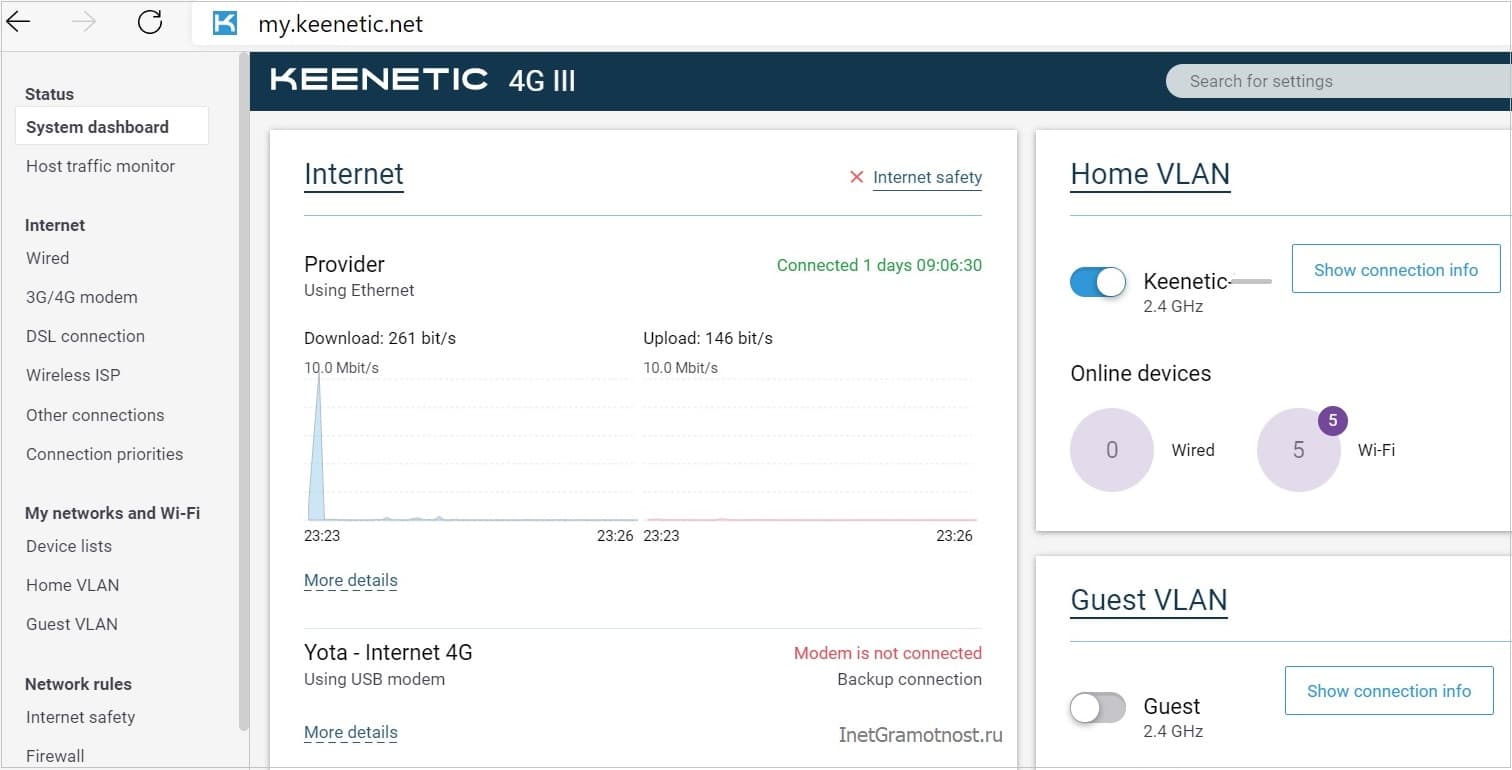Как войти в социальные сети на телефоне
Пример входа через Facebook
После нажатия на логотип откроется новое окно, в котором будет проходить дальнейший процесс входа в аккаунт на Яндексе. После того как вы в первый раз пройдете описанные ниже шаги, вы сможете входить на Яндекс одним нажатием на этот логотип.
Чтобы войти в аккаунт на Яндексе:
Войдите в социальную сеть, если вы еще не были авторизованы в этом браузере. Разрешите доступ к вашим общедоступным данным, если ваш аккаунт на Facebook еще не известен Яндексу.Создайте новый аккаунт на Яндексе. Для этого достаточно нажать кнопку Далее .
Вы всегда можете завести логин и пароль для нового аккаунта. Логин необходим, например, чтобы пользоваться Почтой.
Использованный аккаунт Facebook появится на странице Социальные сети в настройках аккаунта, а на сервисах Яндекса будет отображаться имя, полученное из социальной сети.
Вопросы и ответы
Зачем заводить логин и пароль на Яндексе?
Логин и пароль на Яндексе могут быть необходимы для доступа к некоторым сервисам — например, для использования Почты или Диска.
Войдя на Яндекс с аккаунтом социальной сети, вы можете завести логин и пароль на специальной странице.
Что делать, если я забыл пароль от социальной сети и не могу войти на сервисы Яндекса?
Яндексу неизвестен ваш пароль от социальной сети. Если вы забыли этот пароль, а логина на Яндексе у вас нет, попробуйте восстановить пароль на сайте самой социальной сети.
Если профиль социальной сети привязан к вашему аккаунту на Яндексе, для которого вы завели пароль, попробуйте восстановить доступ в настройках Яндекс ID.
Как назвать сотруднику службы поддержки Яндекса свой логин
Если для решения какой-либо проблемы сотруднику службы поддержки Яндекса потребуется ваш логин, а вы логин еще не завели, просто скопируйте номер со страницы Управление аккаунтом.
Безопасен ли вход через социальную сеть?
При входе на Яндекс ваш аккаунт в социальной сети остается в безопасности. Вам не нужно сообщать Яндексу свой пароль от социальной сети, необходимо только разрешить доступ к самым общим данным о вас.
После регистрации вы можете заблокировать доступ Яндекса к вашему аккаунту: просто удалите его со страницы Социальные сети.

Пример входа через Facebook

После нажатия на логотип откроется новое окно, в котором будет проходить дальнейший процесс входа в аккаунт на Яндексе. После того как вы в первый раз пройдете описанные ниже шаги, вы сможете входить на Яндекс одним нажатием на этот логотип.
Чтобы войти в аккаунт на Яндексе:
Войдите в социальную сеть, если вы еще не были авторизованы в этом браузере. Разрешите доступ к вашим общедоступным данным, если ваш аккаунт на Facebook еще не известен Яндексу.Создайте новый аккаунт на Яндексе. Для этого достаточно нажать кнопку Далее .
Вы всегда можете завести логин и пароль для нового аккаунта. Логин необходим, например, чтобы пользоваться Почтой.

Использованный аккаунт Facebook появится на странице Социальные сети в настройках аккаунта, а на сервисах Яндекса будет отображаться имя, полученное из социальной сети.
Вопросы и ответы
Зачем заводить логин и пароль на Яндексе?
Логин и пароль на Яндексе могут быть необходимы для доступа к некоторым сервисам — например, для использования Почты или Диска.
Войдя на Яндекс с аккаунтом социальной сети, вы можете завести логин и пароль на специальной странице.
Что делать, если я забыл пароль от социальной сети и не могу войти на сервисы Яндекса?
Яндексу неизвестен ваш пароль от социальной сети. Если вы забыли этот пароль, а логина на Яндексе у вас нет, попробуйте восстановить пароль на сайте самой социальной сети.
Если профиль социальной сети привязан к вашему аккаунту на Яндексе, для которого вы завели пароль, попробуйте восстановить доступ в настройках Яндекс ID.
Как назвать сотруднику службы поддержки Яндекса свой логин
Если для решения какой-либо проблемы сотруднику службы поддержки Яндекса потребуется ваш логин, а вы логин еще не завели, просто скопируйте номер со страницы Управление аккаунтом.

Безопасен ли вход через социальную сеть?
При входе на Яндекс ваш аккаунт в социальной сети остается в безопасности. Вам не нужно сообщать Яндексу свой пароль от социальной сети, необходимо только разрешить доступ к самым общим данным о вас.
После регистрации вы можете заблокировать доступ Яндекса к вашему аккаунту: просто удалите его со страницы Социальные сети.
Главной страницей Вк являеться лента новостей, именно на нее попадает каждый пользователь при входе на сайт. Чтобы попасть на Мою страницу, необходимо кликнуть по кнопке в левом боковом меню.

Для того чтобы войти в социальную сеть Вк, необходимо перейти на официальный сайт социальной сети по ссылке:
Затем введите свой логин и пароль указанные при регистрации, если же у вас стоит авто сохранение паролей в браузере вход на вашу страницу Вк произойдет автоматически.
С телефона или планшета попасть на мою страницу возможно двумя способами:
- Через браузер мобильного устройства, или перейдя по ссылке.
- Через мобильное приложение ( Доступно на Android и Ois)
Подробнее о мобильной версии сайта мы рассказывали в статье.
Если Вы забыли важные данные для входа, например пароль от личной страницы, то давайте рассмотрим как восстановить пароль от страницы Вконтакте чтобы потом на нее зайти.
- Перейдите на главную страницу сайта: Открыть Вконтакте
- Нажимаем на ссылку «Забыли пароль?»
- В открывшейся вкладке введите e-mail с помощью которого вы регистрировались на сайте. Также, в этом поле вы можете указать свой номер мобильного телефона, если страница ранее была к нему привязана. После ввода нажмите кнопку «Далее».
- Далее подтвердите действия, поставив отметку что вы не являетесь роботом.
- Далее следует ввести Фамилию, которая указана в вашей странице (профиле), нажать «Далее»:
- Если представленная системой страница, совпадает с вашей, подтвердите нажав на кнопку что это ваша страница.
- На номер телефона(если страница привязана к нему) который указывали в пункте №2 придет SMS с кодом, Его необходимо ввести в специальное поле, и нажать «Сменить пароль». Если Вы указывали адрес электронной почты, на не отправят письмо со ссылкой для восстановления доступа:
- В письме перейдите по ссылке для восстановления пароля, в открывшемся окне введите e-mail и новый пароль:
- Поздравляю! Дойдя до этого пункта, вы смогли изменить свой пароль и теперь можете войти на страницу.
Из чего состоит моя страница
Левое боковое меню состоит из пунктов навигации по социальной сети, что упрощает использование своей страницы. В настройках можно редактировать какие пункты меню будут отображаться, добавлять в него сообщества и игры.
![]()
Панель управления моей страницей
Сверху расположена панель быстрого доступа Вконтакте, главными ее функциями есть:
- Поиск — для этого есть специальная строка. Поиск, запущенный через верхнюю панель, происходит по всем сервисам социальной сети, а уже в меню открытого поиска можно добавить фильтры. Он может производиться по людям, новостям, сообществам, аудиозаписям и видеозаписям.
- Счётчик уведомлений — цифра рядом со значком колокольчика показывает количество новых уведомлений. При нажатии на колокольчик раскроется перечень новостей: предложения подписаться на сообщества или вступить в группы, комментарии, лайки, информация о днях рождения друзей, и т.п.
- Кнопки быстрого доступа к музыкальному меню. Кнопка «Нота» открывает список ваших аудиозаписей «ВКонтакте», и доступ ковсех возможностям раздела Музыка.
![]()
Меню настроек и редактирования профиля — оно открывается после клика по значку своего аватара в правом углу панели. Здесь вы можете выбрать такие разделы, как редактирование данных, настройки аккаунта, раздел помощи, и выход с аккаунта.
Что делать если смартфон или планшет Android не заходит либо не авторизуется в социальные сети Вкотнтакте, Одноклассники, Facebook, Instagram и т.д.
![%d0%bd%d0%b5%d0%b7%d0%b0%d1%85%d0%be%d0%b4%d0%b0%d0%bd%d0%b0%d0%bc%d0%b0-%d0%b2%d0%b2%d0%ba%d0%be%d0%bd%d1%82%d0%b0%d0%ba%d1%82%d0%b0%d0%bd%d0%b0%d0%bc%d0%b0]()
Многие пользователи сталкиваются с проблемой, когда телефон либо планшет на базе Android начинает капризничать. Вроде, ничего такого не происходило, что могло вызвать неисправность, а работает он не так, как должен.
Например, в устройстве появились проблемы с тем, что оно не авторизуется в социальных сетях, либо не открывает сопряженные с ними приложения. Причиной тому может быть:
1-ое: Программный сбой — т.е. проблема заключается в сбое программного обеспечения
2-е: Аппаратный сбой — т.е. проблема заключается в «железе»(т.е. — требуется замена либо восстановление запчастей гаджета)
Исправляем программный сбой:
Способ 1. Довольно простой — заходите в «настройки», находите там «резервное копирование и сброс», в котором выбираете полный сброс настроек с удалением всех данных. Будьте внимательны, применение данного способа часто оказывается действенным, однако влечет за собой удаление всех фотографий, контактов, паролей, музыки, игр, видео и в общем-то, всей информации, хранящейся на вашем смартфоне или планшете. Потому, предварительно сохраните все, что Вам нужно, подсоединив гаджет к компьютеру. Если данный способ Вас не устраивает, либо если и после него проблема не устранена, смотрите Способ 2.
- Так же, для достижения максимальной скорости обмена данных по сети интернет, рекомендовано установить на Ваше Android устройство высокоскоростной браузер Yandex Browserскачать который, из Google Play, можно Здесь.
Способ 2.
Способ 3.Смена программного обеспечения устройства, или, как ее еще называют«перепрошивка». Данный способ, как правило, требует определенных навыков и решается по средствам обращения в Сервисный Центр. Для самостоятельного же осуществления данной задачи нужно обратиться к сайту-производителю Вашего устройства, скачать нужные для прошивки утилиты и саму прошивку, после чего переустановить ее на Вашем гаджете.
Если не один из способов не принес результатов, к сожалению, Вам придется обратиться в Сервисный центр для ремонта Вашего планшета или смартфона.
На многие популярные сайты можно зайти через браузер, либо через мобильное приложение. К таким сайтам относятся, например, ВКонтакте, Инстаграм, Одноклассники, Ютуб, Яндекс.Почта, Гугл почта, Майл ру почта, Ватсап, Телеграмм, Зум и другие.
p, blockquote 1,0,0,0,0 -->
p, blockquote 2,0,0,0,0 -->
Два входа: через приложение и через браузер
Пользователь на своем смартфоне имеет два варианта для входа на популярный, любимый сайт: через браузер или через приложение. Чтобы понять, почему существуют эти варианты, предлагаю слегка заглянуть в историю. Как известно, сначала появились большие вычислительные машины, затем персональные компьютеры (ПК), потом ноутбуки и, наконец, планшеты и смартфоны.
p, blockquote 3,0,0,0,0 -->
На персональных компьютерах для выхода в интернет используется браузер. В социальные сети, электронную почту, мессенджеры (Ватсап, Телеграм) на компьютере или на ноутбуке входят через браузер. На планшете можно зайти через браузер или через мобильное приложение.
p, blockquote 4,0,0,0,0 -->
Как зайти через приложение? На смартфоне заходят в соцсети, почту или мессенджер, в основном, через мобильное приложение. Его предварительно скачивают, устанавливают из Google Play Market или App Store, а потом просто кликают по соответствующему значку на экране телефона.
p, blockquote 5,0,0,0,0 -->
Мобильные приложения появились вместе со смартфонами и планшетами. Однако на смартфоне тоже есть браузер. И иногда по разным причинам возникает необходимость зайти в соцсеть, мессенджер или на иной сайт НЕ через мобильное приложение, а через браузер.
p, blockquote 6,0,0,0,0 -->
Чем родной браузер отличается от остальных браузеров
Браузер есть на каждом устройстве: на компьютере, ноутбуке, планшете, смартфоне. На компьютерах и ноутбуках это может быть Google Chrome, Яндекс.Браузер, Мозилла, Опера, Edge, Safari и т.п.
p, blockquote 7,0,0,0,0 -->
Родным браузером называют тот, который поставляется вместе с устройством. Другое название – встроенный браузер, ибо он входит в состав операционной системы, встроен в нее. Также родной браузер называют еще предустановленным, ибо он заранее установлен производителем устройства и в момент покупки он уже есть.
p, blockquote 8,0,0,0,0 -->
Браузером, который поставляется вместе с операционной системой Windows, является Edge, в более ранних версиях Windows был Microsoft Explorer. На яблочной технике от Apple стандартным, родным браузером, включенным в операционную систему, является Сафари.
p, blockquote 9,0,0,0,0 -->
На смартфоне или на планшете также может быть установлен браузер от производителя. Он может называться, например, Интернет. На Андроиде обычно есть еще один родной браузер – это Гугл Хром. Так как Гугл является разработчиком Андроида, то свой браузер Хром он устанавливает на все устройства с этой операционной системой.
p, blockquote 10,0,0,0,0 -->
Кроме родных браузеров, установленных производителями техники, пользователь может по своему желанию установить любой другой браузер.
p, blockquote 11,0,0,0,0 -->
Сколько браузеров может быть на одном устройстве (компьютере, ноутбуке, планшете, смартфоне)? Количество браузеров не ограничено, оно может быть любым: один, два, пять и более. Конечно, следует избегать установки лишних браузеров и неиспользуемых программ, приложений. Такие излишества занимают место, память и в итоге тормозят работу устройства.
p, blockquote 12,0,0,0,0 -->
Для пользователя обычно не имеет значения, каким браузером он пользуется: родным или неродным. Если человек привыкает к какому-то браузеру, постоянно им пользуется, то зачастую он даже не подозревает, что есть еще другие браузеры.
p, blockquote 13,0,0,0,0 -->
Это дело вкуса и привычки – каким браузером пользоваться. Однако у каждого браузера есть свои отличительные фишки и особенности. Этому способствовала конкуренция между разработчиками браузеров.
p, blockquote 14,0,0,0,0 -->
Зайти через браузер: что это такое
Зайти через браузер означает, что нужно открыть браузер на своем устройстве и в браузере найти необходимый сайт (ВКонтакте, Одноклассники, Фейсбук или другой). Есть два способа, чтобы зайти на сайт через браузер:
p, blockquote 15,0,1,0,0 -->
p, blockquote 16,0,0,0,0 -->
2) Кроме адреса сайта в браузере, можно воспользоваться поиском. Для этого в браузере набираем то, что ищем. Например, вводим без кавычек «одноклассники», либо «вконтакте», либо «фейсбук» и т.д. В результате поиска появится ссылка на Одноклассники, либо ВКонтакте. Нужно кликнуть по предложенной ссылке.
p, blockquote 17,0,0,0,0 -->
Что значит зайти через Яндекс.Браузер или через другой браузер
Иногда употребляют такие выражения: зайди через Гугл Хром, либо зайди через Яндекс.Браузер, или через Оперу, либо через Мозиллу. Это означает, что нужно открыть именно указанный браузер: Гугл Хром, либо Яндекс.Браузер, либо Оперу или Мозиллу. И после этого в указанном браузере надо открыть необходимый сайт, например, ВКонтакте.
p, blockquote 18,0,0,0,0 -->
Еще иногда советуют зайти через «другой браузер», как это понимать? Сначала надо понять, каким браузером вы пользуетесь, а потом сообразить, какой второй браузер вам стоит использовать.
p, blockquote 19,0,0,0,0 -->
Допустим, что пользователь использует только один-единственный браузер, например, Мозиллу. Как в таком случае он может зайти куда-либо через другой браузер, например, через Яндекс.Браузер? Никак не может. Сначала понадобится скачать и установить Яндекс.Браузер. Только после этого можно будет открыть Яндекс.Браузер и зайти через него на какой-либо сайт или сервис.
p, blockquote 20,0,0,0,0 -->
Причем, можно зайти на один и тот же сайт (к примеру, ВКонтакте) через Мозиллу и одновременно зайти на тот же сайт (в моем примере ВК) через Яндекс.Браузер. Это бывает необходимо, если в одном браузере что-то пошло не так, криво работает. Тогда ситуацию может спасти вход на нужный сайт через другой браузер. Часто такой вариант спасает для входа на какой-либо онлайн-вебинар.
p, blockquote 21,0,0,0,0 -->
Зачем входить через браузер при наличии приложения
Такой вопрос может возникнуть у пользователей смартфонов и иногда у пользователей планшетов. У тех, кто пользуется не только смартфоном, но также работает на компьютере или ноутбуке, такой вопрос не появляется. На компьютерах (ноутбуках) на большинство сайтов входят как раз через браузер.
p, blockquote 22,0,0,0,0 -->
Обычно у компьютерной версии сайта больше возможностей, чем у мобильного приложения, но не всегда. В силу малых размеров для смартфонов и планшетов разрабатывают мобильные приложения, которые «заточены», нацелены на работу с урезанными версиями по сравнению с компьютерной версией.
p, blockquote 24,0,0,0,0 -->
Иногда мобильные приложения используют только какие-то отдельные функции компьютерного сайта, как правило, те, что пользователи постоянно используют на смартфонах. Либо приложения выполняют тот функционал, который может быть недоступен в компьютерной версии сайта.
p, blockquote 25,0,0,0,0 -->
Могут быть и другие причины, по которым нужно использовать те возможности, которые есть при входе через браузер.
p, blockquote 26,0,0,0,0 -->
Зайти ВК через браузер
p, blockquote 27,0,0,0,0 -->
![вход на страницу ВК]()
p, blockquote 28,0,0,0,0 --> Рис. 2. Для входа на страничку, надо ввести email или телефон, а также пароль.
p, blockquote 29,0,0,0,0 -->
p, blockquote 30,0,0,0,0 -->
Почта: как зайти через браузер
Первым делом открываем браузер на своем устройстве. Далее в браузере надо набрать без кавычек «Яндекс». Затем в результатах поиска появится Яндекс и там будет ссылка на почту. Чтобы зайти в почту Майл ру или в другую почту, следует проделать те же действия.
p, blockquote 31,1,0,0,0 -->
Можно просто перейти по указанным ниже ссылкам или вручную набрать в адресной строке тот адрес, который идет после двух слешей (две косые черты).
p, blockquote 32,0,0,0,0 -->
Далее, чтобы попасть в свою Яндекс.Почту, следует кликнуть «Войти» (рис. 3), а затем ввести свой логин и пароль.
p, blockquote 34,0,0,0,0 -->
Аналогично осуществляется вход в другие почтовые ящики.
p, blockquote 35,0,0,0,0 -->
Одноклассники: как зайти через браузер
p, blockquote 37,0,0,0,0 -->
Для входа на свою страничку потребуется ввести телефон или email, а также логин. Это необходимо будет сделать, если вход через браузер происходит в первый раз.
p, blockquote 38,0,0,0,0 -->
Веб-версия, чтобы зайти в Ватсап через браузер
Если на смартфоне установлен и работает Ватсап, то на компьютере или на ноутбуке можно войти в этот мессенджер через браузер. Для этого есть так называемая веб-версия, подробнее написала в ЭТОЙ статье.
p, blockquote 39,0,0,0,0 -->
p, blockquote 41,0,0,0,0 -->
Телеграмм: зайти через браузер
Для Телеграмм так же, как и для Ватсап, есть веб-версия. Когда Телеграмм уже активирован и функционирует на смартфоне, то можно воспользоваться веб-версией данного мессенджера.
p, blockquote 42,0,0,0,0 -->
Для этого достаточно перейти по указанной выше ссылке и далее указать свой номер телефона.
p, blockquote 44,0,0,0,0 -->
Зачем заходить в роутер через браузер
h2 7,0,0,0,0 --> Рис. 6 (Кликните для увеличения). Внешний вид главной страницы настроек роутера в браузере.![зайти в роутер через браузер]()
Сначала попробуем понять, зачем вообще нужно заходить на домашний роутер, который раздает нам Wi-Fi, является точкой доступа в интернет. Чаще всего это необходимо при самом первом включении только что установленного роутера. Обычно пользователи сами не заходят на роутер, если интернет им настраивает кто-то из специалистов. Но, оставшись потом с роутером, что называется, один на один, иногда требуется на него зайти.
p, blockquote 45,0,0,0,0 -->
Итак, зачем заходить на роутер? Например, чтобы установить или снять какие-то ограничения доступа в интернет. Допустим, «забанить» какое-то устройство (телефон, смартфон, планшет, компьютер), чтобы оно не могло подключиться к роутеру. Наоборот, открыть доступ какому-то устройству, ранее отключенному от роутера.
p, blockquote 46,0,0,1,0 -->
Или, скажем, чтобы установить новые обновления на роутер. Без своевременных обновлений роутер может замедлить свою работу или стать менее безопасным. Не обновленный роутер может начать «пропускать» через себя «неправильный» контент, открывать доступ туда, куда не следует.
p, blockquote 47,0,0,0,0 -->
После захода через браузер на домашний роутер, открывается программа настроек со множеством вкладок и функций. Всех не перечислить.
p, blockquote 48,0,0,0,0 -->
Как зайти в роутер через браузер
Для того чтобы зайти на свой домашний роутер через браузер, нужно знать IP-адрес этого роутера или интернет адрес так называемого веб-конфигуратора роутера.
p, blockquote 49,0,0,0,0 -->
IP-адрес – это набор цифр, разделенных точками.
p, blockquote 50,0,0,0,0 -->
p, blockquote 51,0,0,0,0 -->
Далее этот адрес нужно без ошибок, буква за буквой, цифра за цифрой, точка за точкой, ввести прямо в адресной строке браузера. И если IP-адрес или адрес веб-конфигуратора будет введен без ошибок, на экране компьютера, смартфона, планшета появится «картинка» с перечнем настроек роутера.
p, blockquote 52,0,0,0,0 -->
Разумеется, в момент ввода IP-адреса роутера или адреса веб-конфигуратора роутера, наш компьютер (телефон, смартфон, планшет) должен быть подключен к интернету именно через этот роутер, иначе ничего не получится.
p, blockquote 53,0,0,0,0 -->
Выход из программы настройки роутера производится после завершения всех настроек нажатием на «крестик», который закрывает страницу браузера или весь браузер.
p, blockquote 54,0,0,0,0 -->
Есть только один момент, связанный с отключением от роутера, возникающий при установке обновлений на роутер. Ближе к концу установки обновлений роутер должен автоматически перезагрузиться. Это значит, что некоторое время он будет недоступен, не виден из компьютера (телефона, планшета). Об этом, как правило, выводится соответствующее предупреждение.
p, blockquote 55,0,0,0,0 -->
Так вот, получив такое предупреждение, нежелательно отключать браузер от роутера (или роутер от браузера, кому как нравится). Лучше набраться терпения и дождаться окончания установки обновлений, когда картинка настроек вновь появится в окне браузера. Только после этого браузер можно отключить от роутера безболезненно.
p, blockquote 56,0,0,0,0 -->
Видео: Что значит зайти через браузер
Читайте также: