Как войти в облако телефона с компьютера
В этом уроке я расскажу про бесплатное облако Яндекс, Гугл и Майл. Что это такое, как его создать и как пользоваться.
Что такое облако
Облако – это сервис, на котором можно хранить данные и легко ими управлять. То есть на него можно загрузить свои файлы, работать с ними прямо в интернете, в любой момент скачать их, а также передать другому человеку.
Любой пользователь может совершенно бесплатно получить такой сервис в свое распоряжение. Фактически это собственный жесткий диск в интернете.
Можно сказать, это что-то вроде Локального диска компьютера, но только с возможностью пользоваться им на любом устройстве, где есть интернет. Плюс к этому можно передавать файлы другим пользователям, просто прислав им ссылку для скачивания.
Итак, облако нужно чтобы:
- Хранить файлы и папки с файлами
- Работать с ними на любом компьютере или смартфоне, на котором есть интернет
- Легко и быстро передавать файлы другим людям
Таким образом, оно заменяет флешки, диски и прочие устройства для переноса информации.

То есть я могу загрузить нужные мне файлы на такой сервис и на любом другом компьютере, где есть интернет, с ними работать. Это могут быть документы, книги, музыка, видео – в общем, любые файлы.
Изначально доступны они только мне, но при желании я могу сделать какие-то из них публичными. Тогда их можно будет скачать.

Где и как получить облако
Есть сайты, которые дают пользователям облака. Это как с почтой: есть сайты, на которых можно ее получить. Идем на такой сайт, регистрируемся и получаем облачный сервис для хранения данных.

Нам выделяется какой-то определенный бесплатный объем. На некоторых сервисах он весьма приличный 50-100 ГБ. Если хотите больше, то это за деньги.
А можно несколько раз зарегистрироваться и, соответственно, получить несколько бесплатных объемов. Все бесплатно, все законно!
Самый простой способ получить облако – сделать это там, где у Вас находится почта. Дело в том, что крупнейшие почтовые сайты (Яндекс, Mail, Gmail) бесплатно раздают такие сервисы. Нужно только захотеть.

То есть Вам даже регистрироваться не нужно. Просто открываете свою почту и указываете, что хотите получить облако. Вам сразу же его дают.
Сайты, которые бесплатно раздают облака
Яндекс.Диск – облачный сервис от Яндекса. Если у Вас там есть почта, то у Вас есть и такой диск. Бесплатно и навсегда дается 10 ГБ.

С Вами поздороваются и предложат скачать специальную программу на компьютер для удобной работы с Яндекс.Диском.

Лучше сразу этого не делать – ее всегда можно установить позже. Рекомендую закрыть это окошко и сначала научиться пользоваться Яндекс.Диском без программы.
Вот и все! Загружайте файлы, сортируйте их, делитесь, удаляйте. В общем, облако у Вас уже есть. На него даже уже загружены кое-какие файлы и папки с файлами для примера.

Эти файлы всегда можно удалить. Но рекомендую сначала немного с ними поработать. То есть использовать их в качестве учебных материалов.


Откроется Ваш личный облачный сервис. В него уже загружены некоторые файлы для примера. Их можно удалить, а можно и оставить. В общем, Ваше облако уже готово к работе.
Можно им пользоваться прямо так, через почту, а можно скачать и установить специальное приложение (программу). Тогда облако будет доступно прямо с компьютера – на Рабочем столе появится ярлык для его моментального открытия.


Возможно, после этого Гугл задаст Вам пару вопросов. Чуть ниже, на картинках, показано, что ему следует в этом случае ответить.
После этого загрузится Ваше личное облако. На нем уже будет папка с несколькими файлами. Можно эту папку со всем содержимым удалить, а можно и оставить – как хотите.
Итак, диск готов к работе. Можно начинать закачку!
Открывается оно точно таким же образом – через почту. А можно установить специальную программу. Тогда оно будет доступно с Вашего компьютера.

Как мне показалось, это облако гораздо сложнее в использовании, чем все остальные. Не каждый разберется. Но есть определенные плюсы, которых нет в других сервисах. Например, прямо в нем можно создать документ, презентацию, таблицу, форму или рисунок.

То есть прямо в интернете откроется программа для создания файла нужного типа. Она достаточно проста и позволяет как создать файл, так и сохранить его на Google Диск, а также скачать на компьютер в нужном формате.
Такие программы можно использовать вместо Word, Excel, Power Point. Очень удобно, когда приходится работать за компьютером, на котором они не установлены.
Какой сервис лучше
Как показали разнообразные тесты, «почтовые» облака, о которых я только что рассказывал, превосходят по качеству, удобству и бесплатным возможностям все остальные подобные сервисы.

Не буду вдаваться в подробности, но места распределились следующим образом:
Поэтому я Вам рекомендую все-таки пользоваться одним из этих сервисов. Если у Вас нет электронного ящика ни на одном из них, то нужно просто зарегистрироваться. У Вас и почта новая будет (которой, кстати, совсем необязательно пользоваться) и облако.

Конечно, есть и другие сайты, на которых можно бесплатно получить облачный сервис. Но у большинства из них в бесплатных версиях имеются разные неприятные ограничения.
Но есть один, который выгодно отличается от всех остальных (в том числе и от «почтовых»). Он лучше всего подходит для передачи файлов другим людям. Его адрес: mega.co.nz
Mega – этим сервисом имеет смысл пользоваться тем, кто размещает файлы для скачивания. Дело в том, что через специальные программы-загрузчики типа MiPony их очень быстро и легко можно сохранить на компьютер. Гораздо легче и быстрее, чем с других облачных сервисов. Бесплатно выделяется объем 50 ГБ.

Изначально сайт открывается на английском языке. Для перехода на русскую версию щелкните по кнопке Menu (вверху справа), из списка выберите пункт Language, затем нажмите на Русский и на кнопку Save.
На всякий случай, приведу еще два неплохих облачных сервиса:
Как управлять облаком
Управлять им можно на том самом сайте, где его получили. Заходите туда под своим логином и паролем, переходите в определенный раздел и получаете доступ к облаку.

А можно это делать еще проще, удобнее и, что самое главное, намного быстрее: при помощи небольшого приложения (программы).
У каждого сервиса она своя, то есть загружать ее нужно именно с того сайта, на котором у Вас облако.
Это приложение позволяет быстро и легко загружать, смотреть, скачивать файлы и папки с файлами с Вашего облачного сервиса. Занимает оно совсем немного места, и установить такую программу можно на любой компьютер или смартфон (не только на Ваш).

Как установить приложение . Открываете свое облако и в нем на видном месте будет ссылка или кнопка на скачивание. На картинках ниже показано, где такая кнопка в «почтовых» облачных сервисах.
Загружаете файл программы и открываете его. Начнется установка. Чуть ниже дана иллюстрированная инструкция для каждого «почтового» сервиса. Делайте все так, как на картинках, и приложение установится.
Как пользоваться приложением
После установки приложения на Рабочем столе появляется ярлык программы. При помощи него мы и будет работать с облаком.

При первом запуске программы Вас попросят ввести данные от облака. Печатаете адрес своей почты и пароль от нее. Затем соглашаетесь с условиями сервиса и нажимаете «Войти».
Теперь при открытии значка программы будет открываться Ваше облако прямо в компьютере – в обычной папке.

Также вместе с открытием приложения в трее появляется его значок.
Это там, где часы компьютера – в правом нижнем углу экрана (на панели задач, там, где остальные значки).

Этот значок может прятаться под маленькой стрелкой рядом с алфавитом.

При помощи него можно управлять приложением. Для этого нужно щелкнуть по нему левой или правой кнопкой мышки.
Синхронизация файлов/папок . Это самая сложная для понимания часть, но с ней обязательно нужно разобраться для успешной работы с приложением.
Смысл синхронизации заключается в том, что компьютер или смартфон, на котором установлено приложение, должен соединиться с Вашим облаком и закачать с него или на него файлы.

Этот процесс должен обязательно завершиться, иначе мы не сможем пользоваться загруженными данными. Происходит синхронизация через интернет. То есть без интернета она просто невозможна.
Рассмотрим следующую ситуацию. На моем облаке уже есть загруженные файлы и папки с файлами.

Кстати, изначально, при получении облака, на нем уже есть кое-какая информация. Так что если Вы специально ее не удаляли, то несколько файлов там имеется.
Я установил на компьютер приложение, открыл его, ввел логин и пароль. Открылась папка с облаком. Так вот все данные, которые были на нем изначально, должны в эту папку закачаться. То есть мое облако и компьютер должны синхронизироваться.

Получается все файлы, которые есть на облаке, скачиваются в мой компьютер в эту самую папку. И если их немного и они небольшого размера, то это процесс произойдет быстро - я его могу даже не заметить.
А вот если файлы большого размера, а интернет у меня не очень-то быстрый, то синхронизация займет какое-то время.

На практике это выглядит так: я открываю ярлык приложения и вижу пустую папку, хотя точно знаю, что на моем облаке есть файлы.

Обычно в этом случае пользователи начинают нервничать – переживают, что их файлы удалились. На самом деле, все они на месте. А не видим мы их потому, что еще не завершена процедура синхронизации.
И это можно проверить. Когда синхронизация в процессе, значок приложения (тот, который в трее) как будто бы двигается.
И если мы по нему щелкнем, то в открывшемся меню будет пункт, свидетельствующий о продвижении процесса.
Фактически в этот момент происходит скачивание файлов из интернета. То есть сам интернет может из-за этого работать медленнее.
При необходимости синхронизацию можно выключить. Для этого щелкнуть по значку приложения в трее и выбрать в меню соответствующий пункт. Кстати, там же можно полностью выйти из программы.
В общем, пока идет синхронизация, файлы не будут доступны. То же самое происходит и при переносе информации с компьютера на облако.
Как закачать файл (папку с файлами) на облако . Для этого нужно всего лишь скопировать нужные файлы, а затем вставить их в папку приложения.

Копирование/вставка происходит как обычно, но вот после этого все перенесенные файлы должны синхронизироваться. Иначе они не будут загружены в интернет на Ваше облако.

В программе Яндекс.Диск синхронизация занимает какое-то время, но все равно происходит быстро.
У меня при достаточно медленном интернете файл размером 1 ГБ загрузился всего за несколько минут. При прямой закачке его на облако (без приложения) этот процесс занял бы более часа.
А вот Google Диск в этом плане отстает. Видимо, данное приложение работает по другой технологии, и синхронизация занимает столько же времени, сколько обычная загрузка файла.

Мои результаты могут отличаться от Ваших. Возможно, у Вас процесс синхронизации будет происходить быстрее или наоборот медленнее, чем у меня.
Как скачать файл (папку с файлами) с облака . Все файлы, которые Вы хотите скачать на свой компьютер или телефон с приложения, должны быть полностью синхронизированы.

Перенести их на компьютер можно обычным копированием. То есть открываете приложение, копируете нужные файлы и вставляете их в выбранную Вами папку компьютера. Вот и все! Пару секунд – и файлы скачаны.
Минусы облачных сервисов
У всего есть как плюсы, так и минусы. И у облачных сервисов они также имеются. Перечислю основные:

2. Безопасность . Так как облако – это интернет-сервис, то всегда есть определенная вероятность того, что Ваши файлы могут попасть в чужие руки. Конечно, современные технологии защиты данных эту вероятность сводят к минимуму, но риск есть всегда. Тем более, что сервис публичный.

3. Нужен интернет . Без интернета Вы не сможете пользоваться ни одним облачным сервисом.

Дополнительная информация
На случай, если Вам недостаточно информации, предоставленной в данном уроке.
У каждого облачного сервиса есть подробная инструкция по использованию. Пользователи ее не особо жалуют, но в ней действительно много полезной и интересной информации.
В этом уроке я покажу, как открыть файлообменник Яндекс Диск. Мы научимся пользоваться облаком от Яндекса: загружать и скачивать файлы.
Как открыть Яндекс Диск
Яндекс Диск - это хранилище данных (облако). В него можно записывать свои файлы, а также передавать их по интернету.
Важно! Без регистрации пользоваться облаком можно только если у вас есть почта на Яндексе. Если электронного адреса нет, то сначала нужно зарегистрироваться. О том, как это сделать, читайте ниже.
Каждому пользователю Яндекс Почты бесплатно выделяется облако размером 10 ГБ. Зайти в него можно одним из трех способов:
- Через электронный ящик
- С главной страницы
- По прямой ссылке
Через электронный ящик

2 . Откроется электронный ящик. Щелкните по иконке «три пунктира» в левом верхнем углу. Из списка выберите «Диск».

В новой вкладке загрузится ваш файлообменник.

С главной страницы
Если вы выполнили вход в почтовый ящик , то в правом углу экрана будет показан логин, а под ним пункт «Диск».

Если вы еще не выполнили вход в почту , то над строкой поиска вы увидите пункты сервисов. Кликните по «ещё» и выберите «Диск».

Щелкните по кнопке «Войти» и введите данные для входа.

По прямой ссылке

Если вы еще не авторизовались, откроется окошко, в котором нужно кликнуть по «Войти». Если вы уже входили в личный кабинет, то автоматически загрузится страница с вашим облаком.
Если вы еще не регистрировались в сервисе и у вас нет Яндекс Почты, то сначала нужно создать аккаунт. Это бесплатно.
2 . Кликните на «Завести Диск».

3 . Откроется окно регистрации. Заполните анкету своими данными.

4 . Регистрации успешно завершена и теперь у вас есть бесплатное облако размером 10 Гб.

На заметку . Вы можете использовать созданный аккаунт также и для почты.
На телефоне для работы с файлообменником можно установить официальное приложение. Но также можно пользоваться и без него - через мобильный браузер. Рассмотрим оба варианта.
Как установить приложение
1 . Откройте магазин приложений Google Play или App Store.
2 . В строке поиска напечатайте яндекс диск .

3 . Нажмите на кнопку «Установить» или «Загрузить».
Если программа попросит доступ к данным, разрешите его, нажав на кнопку «Принять».

Начнется загрузка и установка приложения.

4 . После установки в главном меню телефона появится программа.

Как войти в облако через приложение
1 . Запустите Диск, нажав на значок программы.

2 . Откроется окно авторизации.
- В поле «Логин» введите логин.
- В поле «Пароль» введите пароль.

3 . Откроется файлообменник.

Как войти через мобильный браузер
1 . Запустите мобильный браузер. Например, Google Chrome или Safari.
3 . Сверху нажмите на кнопку «Войти».

4 . Откроется страница авторизации:

5 . Откроется ваше облако.

Как зарегистрироваться с телефона
Рассмотрим, как создать новый аккаунт через приложение.
1 .Откройте приложение. В окне авторизации в правом верхнем углу будет пункт «Зарегистрироваться» - нажмите на него.

2 .Напечатайте свой мобильный номер и нажмите «Продолжить с телефоном».

На телефон поступит звонок. Оператор продиктует код, который нужно напечатать в поле подтверждения.

3 . Напечатайте свое имя и фамилию и нажмите кнопку «Далее».

4 . Придумайте логин. Если он уже будет в базе, система попросит придумать новый. Также придумайте пароль из английских букв и цифр без пробелов (минимум 8 знаков). Затем нажмите на кнопку «Зарегистрироваться».

Регистрации завершена, и теперь можно пользоваться облаком – как на телефоне, так и на компьютере.
Как пользоваться на компьютере
В этом разделе мы научимся пользоваться основными функциями файлообменника Яндекс.
Как загрузить файл
1 . Откройте браузер и перейдите в облако.
2 . Щелкните по кнопке «Загрузить» в верхнем углу экрана.

3 . Откроется окошко, в котором нужно выбрать файл.

- Откройте папку с фотографиями.
- Щелкните два раза левой клавишей мышки по нужному снимку.
- Фотография загрузится в облако. Ее можно открыть через папку «Файлы» или «Фото».

- Откройте папку, в которой находятся нужные данные.
- Кликните два раза левой клавишей мышки по документу.
- Документ успешно загрузится. Вы сможете его открыть в папке «Файлы» на облаке.

- Откройте папку компьютера.
- Кликните по нужному видео два раза левой кнопкой мыши.
- Видео успешно загружено в папку «Файлы».

Как скачать файл
После того как вы загрузили файлы на диск, их можно скачать на любом компьютере с доступом в интернет. Для этого достаточно перейти в облако, ввести свой логин и пароль.
1 . Щелкните по нужному файлу правой кнопкой мыши.

3 . Файл загрузится на компьютер в папку «Загрузки».

Как поделиться
1 . Щелкните правой клавишей мыши по файлу.

3 . Откроется меню с публичной ссылкой и действиями, которые можно выполнить.

- Копировать ссылку . Нажав на этот пункт, ссылка скопируется в буфер обмена. Затем ее можно вручную вставить в письмо, мессенджер или на сайт.
- ВКонтакте, Facebook, Одноклассники . Выбрав одну из социальных сетей, система запросит доступ к вашему профилю. После этого вы сможете опубликовать ссылку на своей странице.
- Почта . Откроется ваш аккаунт в Яндекс Почте, и ссылка автоматически добавится в новое письмо.
- QR код . Сервис сгенерирует QR код для загрузки.
Программа для компьютера (клиент)
Для компьютера существует отдельная программа для работы с файлообменником. Рассмотрим, как ее установить и пользоваться.
Как установить



Закройте браузер и зайдите в «Этот компьютер» - папку «Загрузки». Откройте файл YandexDisk30Setup . Запустится установщик.

После загрузки и установки на рабочем столе появится ярлык программы «Яндекс.Диск».

Откройте программу. Запустится окошко, в которое нужно ввести логин и пароль от аккаунта.
Если оставить галочку в пункте «Запомнить», клиент сохранит введенные данные и будет открывать облако автоматически.


Как загрузить файл или папку
Загрузить файл в облако можно одним из двух способов:
- Нажать кнопку «Загрузить» и вручную добавить файл.
- Перетянуть данные в окно мышкой.
Рассмотрим второй способ загрузки - через перетаскивание файлов.
1 . Уменьшите окно программы, нажав на значок «квадрат» в правом верхнем углу.

2 . Откройте папку с файлами, которые хотите загрузить, и также уменьшите размер окна.

3 . Зажмите на файле (папке) левую кнопку мыши и перетяните данные в окно диска.

Данные успешно загружены.

Как скачать файл
Через клиент можно не только загрузить данные на облако, но и наоборот скачать их. Делается это точно так же:
- Открываем программу и уменьшаем размер окна.
- Зажимаем левую кнопку мыши на файле и перетягиваем его в папку компьютера или на Рабочий стол.

Как пользоваться на телефоне
Рассмотрим, как загрузить и скачать файлы через приложение на телефоне.
Как загрузить файл
1 . Откройте приложение и авторизуйтесь под своим логином и паролем.
2 . Для загрузки файла нажмите на иконку + в правом углу.

3 . Выберите то, что хотите загрузить.

- Картинки из галереи . Откроется галерея телефона, из которой вы сможете выбрать фото для загрузки.
- Новую фотографию . Приложение задействует камеру телефона для создания нового снимка и его загрузки.
- Новую папку . Сервис создаст новый каталог.
- Файлы с устройства . Приложение откроет диспетчер файлов для загрузки данных из памяти телефона.
- Файлы из приложений . Задействуют данные с телефона, но в другом визуальном режиме.
Как скачать файл
1 . Откройте приложение и нажмите на кнопку «Файлы» в нижнем меню экрана.

2 . Зажмите палец на файле (папке), который хотите скачать. Он отметится галочкой.

3 . Нажмите на значок «три точки» в верхнем углу.

Как скачать файл без регистрации
Сейчас я покажу, как скачать файл без регистрации в сервисе. Допустим, вам по почте пришла ссылка на загрузку с Яндекс.Диска.

Кликнув по ссылке, в новой вкладке откроется доступ к данным.

На телефоне всё будет точно также: файл будет сохранен в папку «Загрузки» (Download).
На свой диск
Для данного действия вам сначала нужно будет выполнить вход в свое облако. После перехода по ссылке нажмите кнопку «Сохранить на Яндекс.Диск».

С ускоренным темпом развития технологий и коммуникаций у людей возникает потребность в быстром и функциональном доступе к своим данным. Интеграция между компьютером и телефоном установлена уже давно. С помощью облачных технологий каждый способен осуществлять передачу информации на любое доступное устройство. Ярким инноватором в этой сфере является компания Apple со своим проектом iCloud. Компания объединила все свои девайсы одной общей сетью и облачным хранилищем, где хранятся файлы и информация, загруженная пользователем.
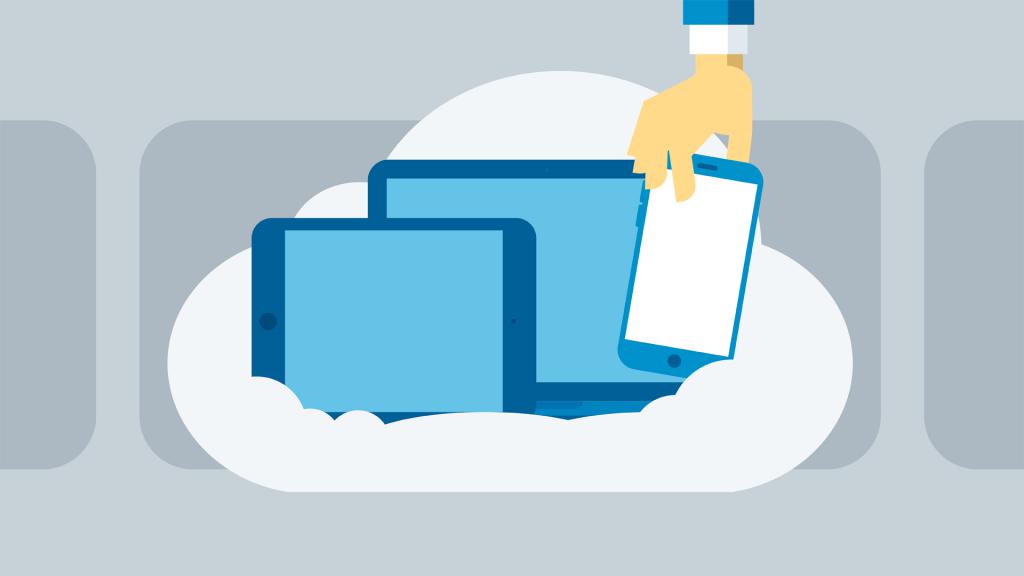
iCloud - что это?
Для того чтобы удобнее передавать и хранить файлы, разработали сервис облачного хранения. Конкретно для случая с Apple - облачное хранилище iCloud. На продукции от Apple уже встроена эта функция. Благодаря постоянным обновлениям компания следит за современностью услуги и дает круглосуточную поддержку для пользователей.
Для чего нужен iCloud и облачное хранилище
В облачном хранилище хранятся файлы и документы разных форматов: от фотографий до заметок в календаре. Эта функция будет очень удобна для тех, кто владеет двумя или более девайсами.
Для начала необходимо разобраться с тем, как войти в iCloud с компьютера и других девайсов. Многие владельцы смартфонов загружают в облако видео- и фотоматериалы, потому что айфоны обладают определенным количеством памяти. Так как эти файлы занимают чаще всего большую часть памяти, пользователи айфонов освобождают место именно таким способом. Не менее важную информацию несет в себе и почта.
Как войти в iCloud с компьютера при помощи браузера
Это самый распространенный и простой способ для того, чтобы зайти в облако через браузер на любой операционной системе.
- Для входа в облачное хранилище достаточно зайти на официальный сайт iCloud.
- Перед тем как войти в iCloud с компьютера, пользователя попросят ввести Apple ID и пароль от него. Введенный Apple ID должен совпадать с учетной записью на айфоне. Это необходимо для того, чтобы синхронизация данных выполнялось непосредственно в связке "Компьютер - Айфон"
- При успешном входе в систему облачного хранения пользователя направят в на главную рабочую страницу iCloud.
iCloud для ОС Windows
Если вы собираетесь регулярно выполнять вход в iCloud, то рекомендуется скачать приложение для Windows. "Айклауд" может быть установлен только на операционных системах, начиная с седьмой версии "Виндовс" и выше. Утилита скачивается на том же официальном сайте, где пользователь вводил раннее свой Apple ID.
После загрузки установщика откройте приложение, пройдя стандартную операцию установки приложения. Возможно, вас попросят перезагрузить компьютер, чтобы изменения вступили в силу.
Когда установка завершится, откройте установившуюся программу. Пользователю предстоит выполнить вход, вписав в появившееся окно свой Apple ID и пароль от него. После заполнения всех полей нажимаем кнопку "Войти".
Если все данные были введены верно, то откроется окно, в котором четыре раздела, а также отображена шкала "Объем хранилища в iCloud". В программе можно установить место выгрузки фотографий из фотопотока на ПК, а также контролировать объем занимаемой памяти в iCloud. Если вы захотите выйти из приложения, то появится всплывающее окно, в котором будет сказано, что все данные с iCloud будут удалены с компьютера.
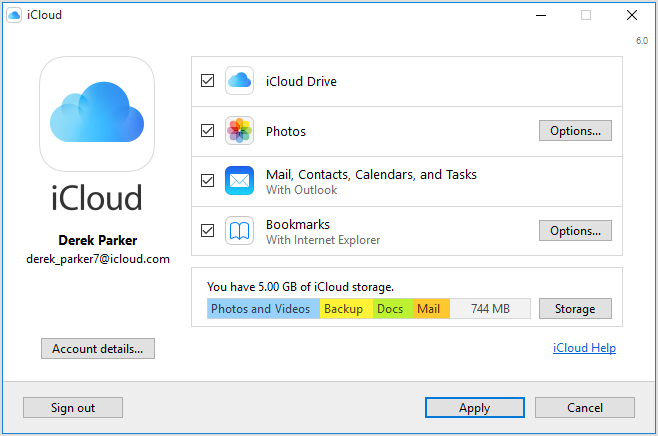
Функции iCloud
Основной функционал облачного сервиса сосредоточен на официальном сайте. При входе через свой Apple ID, главное меню будет состоять из 11 разделов:
Набор этих функций доступен после того, как пользователь решил войти в iCloud как с компьютера, так и с ноутбука.
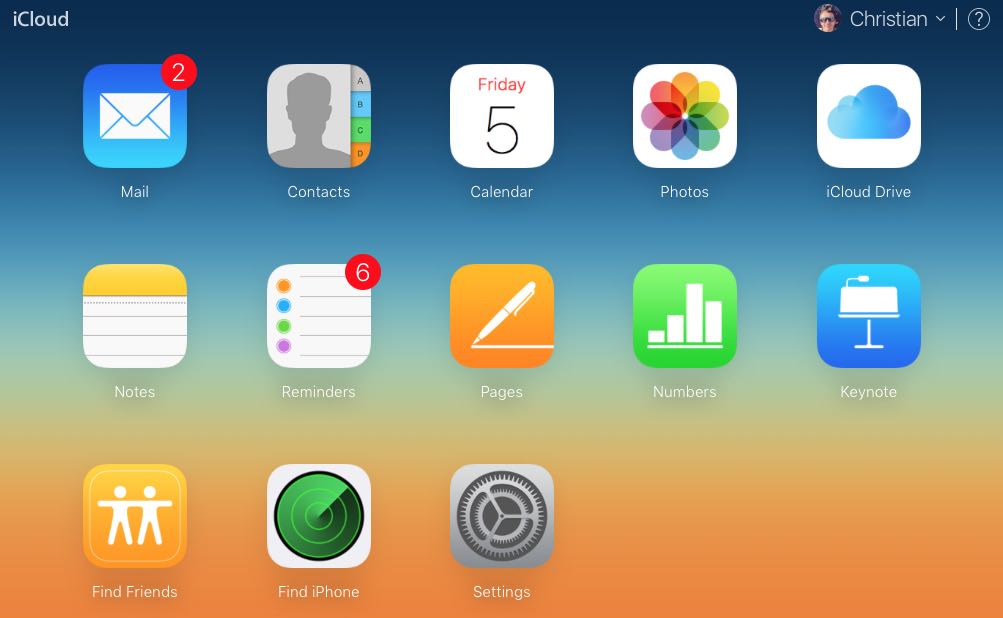
Объем памяти на iCloud
Как и в любом другом облачном хранилище, в iCloud объем памяти ограничен. Компания Apple предоставляет всем владельцам Apple ID до 5 ГБ бесплатного пользования.
Тарифные планы на объемы памяти:
- 5 ГБ - бесплатно
- 50 ГБ - 59 руб. в месяц
- 200 ГБ - 149 руб. в месяц
- 2 ТБ - 599 руб. в месяц
iCloud и iPhone
Многие пользователи знают, как войти в хранилище iCloud с компьютера. Полезной и очевидной информацией будет то, что это можно осуществить непосредственно с iPhone. Помимо этого, встроенные функции iCloud такие, как синхронизация данных и резервное копирование могут оказаться очень полезными для пользователей.
Активная синхронизация данных позволяет транслировать контакты, заметки, iCloud-почту, календари и фотографии в облачное хранилище.
Функция резервного копирования помогает сохранять и отправлять в облако сохраненную конфигурацию системы. Некоторые владельцы айфонов предпочтут включить автоматическое копирование (активируется при наличии Wi-Fi и зарядки от сети).
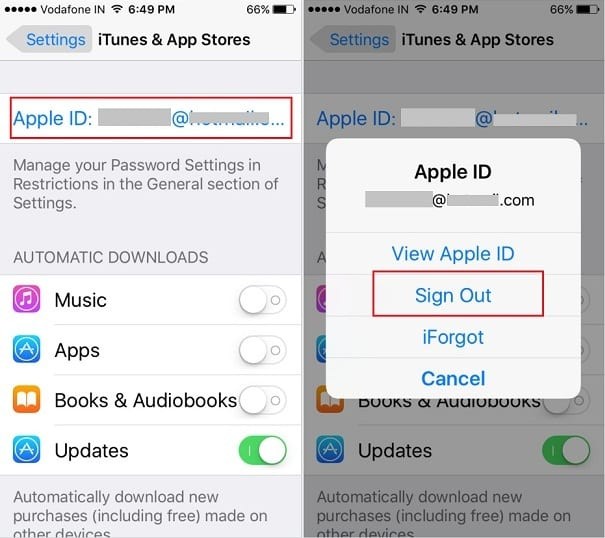
Что делать, если забыли свой Apple ID
Как войти в iCloud если забыл пароль или ID? - неприятная ситуация, которая может случится с каждым.
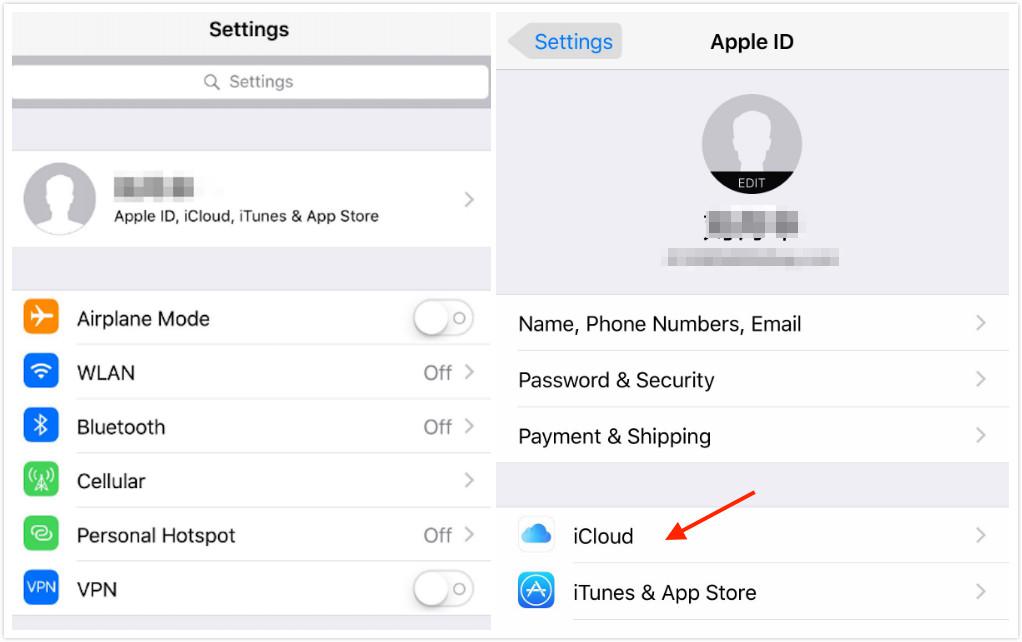
К сожалению, без идентификатора функции хранилища будут недоступны, так как войти в облако iCloud с компьютера или других устройств не получится.
Если вам понадобилось зайти в облачное хранилище iCloud с компьютера под Windows 7, 8, 10, MacOS или Linux, то вы можете выбрать любой метод, описанный в этой статье.
Мы постараемся рассмотреть все способы – от самых простых и быстрых, до сложных, чтобы помочь вам получить доступ к своим данным в iCloud.

«А для чего вообще нужно заходить в iCloud?» – спросите вы. Например, может понадобиться скопировать фотографии и изображения на компьютер, добавить с ПК заметки или мероприятия в календарь, получить доступ к резервным копиям вашего iPhone, iPad или iPod, отследить местоположение потерянного или украденного устройства, а также стереть с него данные, заблокировать к нему доступ и даже превратить в бесполезный кусок пластмассы и металла.
Что такое iCloud?
Давайте пойдем по порядку и для тех пользователей, которые еще никогда не пользовались этой замечательной функцией, расскажем что же это такое.
iCloud – это облачное хранилище фирмы Apple.
А облачное хранилище – это пространство, место на сервере, которое определенная компания или организация отдает бесплатно или за деньги.
В облачном пространстве iCloud пользователи могут хранить различную информацию или данные в любом формате: документы, фотографии с любого устройства Apple, результаты резервного копирования, контакты, заметки, события, записи календаря и прочее.
Теперь приступим к способам входа в облачное пространство iCloud с вашего компьютера или ноутбука.
Зайти в iCloud без скачивания программ

Далее от вас требуется только ввести Apple ID и пароль в соответствующие поля. К слову, с помощью этого сайта любой пользователь может восстановить свою учетную запись в случае, если пароль или Apple ID был забыт, а также выполнить регистрацию и завести новую учетную запись.
При успешном входе в хранилище с браузера ваша учетная запись будет выглядеть приблизительно таким образом:

Давайте подробнее разберем, какие же функции доступны пользователю при входе в iCloud с браузера:
- Почта.
Смело можно сказать – сервис почты (mail) практически не отличается от той версии, которую вы видели на своем Apple-гаджете. То есть вы можете свободно читать, писать, отправлять письма и выполнять остальные действия со своим почтовым ящиком. - Контакты.
С помощью этого раздела вы можете просмотреть полный список ваших контактов, а также при необходимости экспортировать их на компьютер в формате vCard. Обычно данная функция используется в ситуации, когда необходимо перенести контакты на другое устройство (например, на базе Android или Windows). - Календарь.
Здесь вы можете просматривать и редактировать мероприятия и события, а также время их оповещения. Данные представлены наглядно и удобно: - Фото.
В этом разделе вы можете просмотреть все фото и видео, сделанные на любое из ваших Apple-устройств. Медиа-файлы хранятся в облачном пространстве и доступны для просмотра и импорта на компьютер. Также вы можете загрузить фото или видео в облачное хранилище со своего ПК. Медиафайлы синхронизируются вполне оперативно, поэтому вы можете получить фото и видео в любом месте в любое время, имея доступ к интернету. - iCloud Drive.
Эта часть сервиса iCloud позволяет хранить в одном месте данные и файлы, которые были сделаны в разных приложениях. К примеру, если у вас есть документ, созданный в стороннем приложении, то он будет отображаться в этом разделе. - Заметки.
Здесь вы можете просматривать, создавать, удалять и перемещать личные заметки с ваших Apple-устройств. Если вы еще не опробовали эту функцию – настоятельно рекомендуем. Это очень простой инструмент для хранения важной для вас информации. Плюс – вы всегда можете получить к нему доступ со своего ПК. - Напоминания.
Здесь хранятся все уведомления о важных событиях. Вы легко можете просмотреть, добавить или удалить напоминания со своего устройства. - Далее идут блоки Pages, Numbers, Keynote.
Что же это за разделы? Опишем кратко – это офисные приложения с редактором текста, инструментами для работы с табличными данными и презентациями. Здесь стоит отметить, что в версии iOS 10 появилась возможность совместной работы – когда над этими данными могут работать несколько пользователей одновременно (сервис схож с Google Documents и Google Tables). - Мои друзья.
С помощью этой функции вы можете найти местоположение друзей или знакомых, а также узнать, находятся ли они поблизости. Для полноценного использования раздела необходимо разрешить сервису использовать ваше текущее местоположение. - Найти iPhone.
Этот раздел работает по аналогии с одноименным приложением и позволяет найти утерянный или украденный iPhone. Но для успешных поисков на смартфоне должна быть активирована такая функция и само устройство должно быть защищено паролем (на случай, если вор хорошо осведомлен в особенностях работы этой функции и решит ее отключить).
При поиске телефона можно включить звуковое уведомление, разместить запись на экране смартфона (например, с просьбой вернуть за вознаграждение), а также сделать сброс устройства, если вы уверены, что смартфон уже не вернуть. - Настройки.
Здесь вы можете управлять конфигурациями ваших Apple-устройств, а именно аккаунтами, безопасностью и резервными копиями.
Выполнить вход в iCloud с компьютера или ноутбука через браузер достаточно просто. Более того, данный способ не требует лишних затрат времени на установку дополнительных программ и открывает широкий набор функций.
Но, согласимся, что существуют ситуации, когда может быть необходима официальная программа iCloud Windows. Например, если вы хотите регулярно сохранять фотографии и видео из iCloud на ПК или привыкли к более простому способу работы с документами, таблицами и презентациями.
Программа iCloud для Windows
По окончании установки и перезагрузки ПК, запустите программу. Если процесс извлечения программы прошел успешно, то вы увидите приветственное окно следующего вида:
В соответствующие поля вам необходимо ввести значения Apple ID и пароля, а затем нажать кнопку «Войти». После успешного входа вы увидите небольшое окно с возможностью получить доступ в такие разделы, как: «iCloud Drive», «Фотографии», «Почта, Контакты, Календари и Задачи», а также «Закладки».

Как можно увидеть, программа не предоставляет доступ к настройкам мобильных Apple-устройств, а только дает возможность увидеть свободный и занятый объем вашего хранилища, а также купить в нем больше места.
Интересной особенностью программы iCloud является то, что после установки на компьютер в меню «Пуск» отображается намного больше разделов, чем те, которые доступны в самой программе.

Также примечательным является тот факт, что если вы захотите выйти из программы iCloud в Windows, то вас встретит предупреждение, что все документы, которые хранятся в iCloud будут удалены с этого ПК. Но все данные будут по-прежнему доступны на других устройствах, использующих облачное хранилище.

Это говорит о том, что компания Apple заботится о безопасности своих пользователей, позволяя стереть личные данные, например, с компьютера друга или знакомого, которым вы воспользовались.
Послесловие
Надеемся, что у вас получилось войти в iCloud с компьютера. Будем рады отзывам и охотно ответим на интересующие вас вопросы.
Читайте также:


