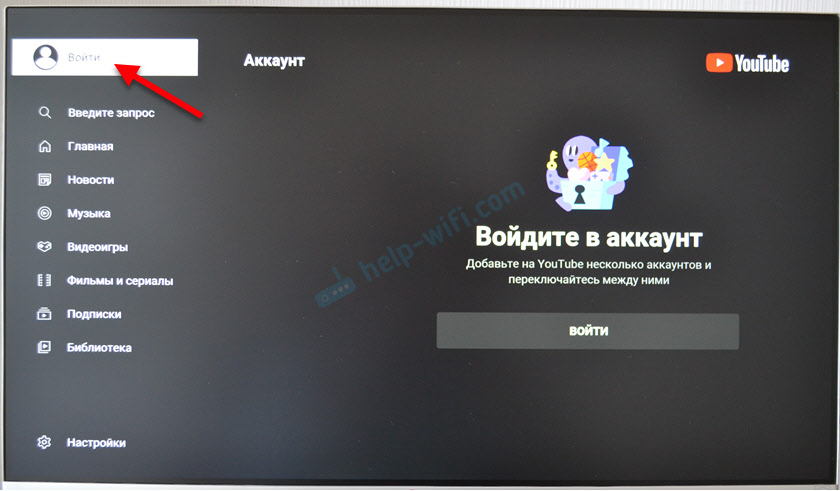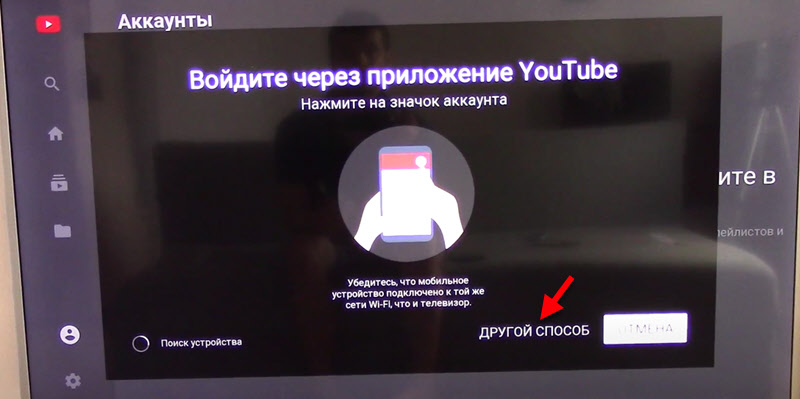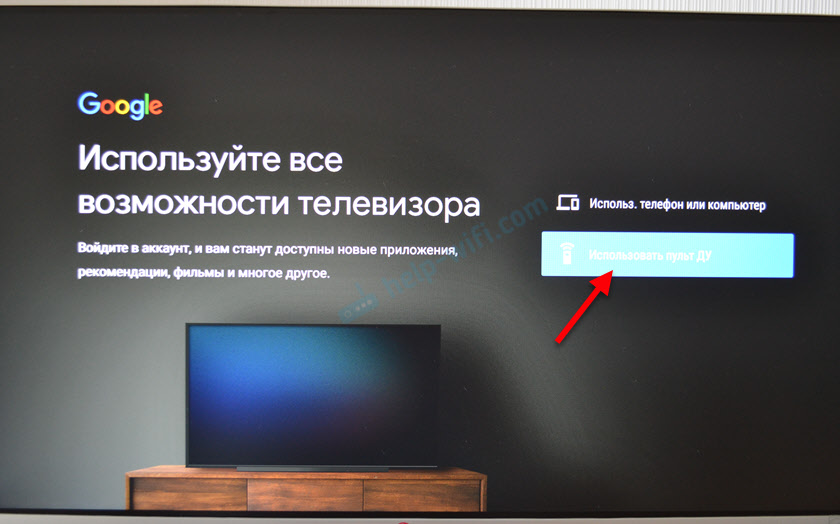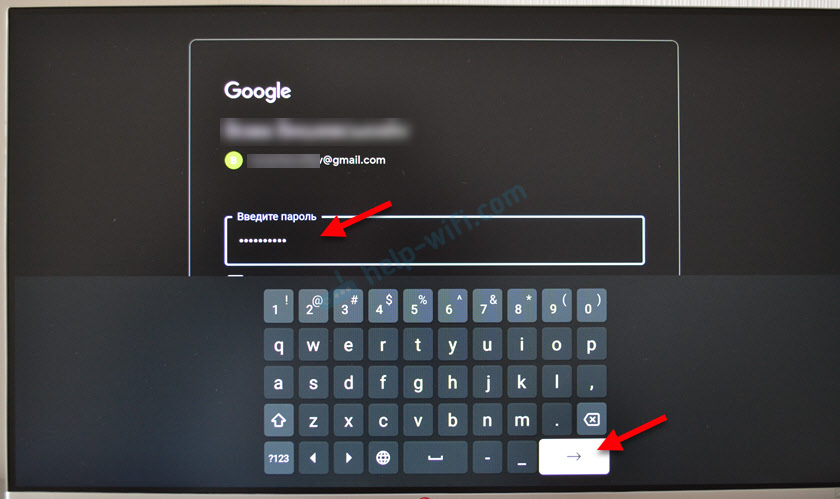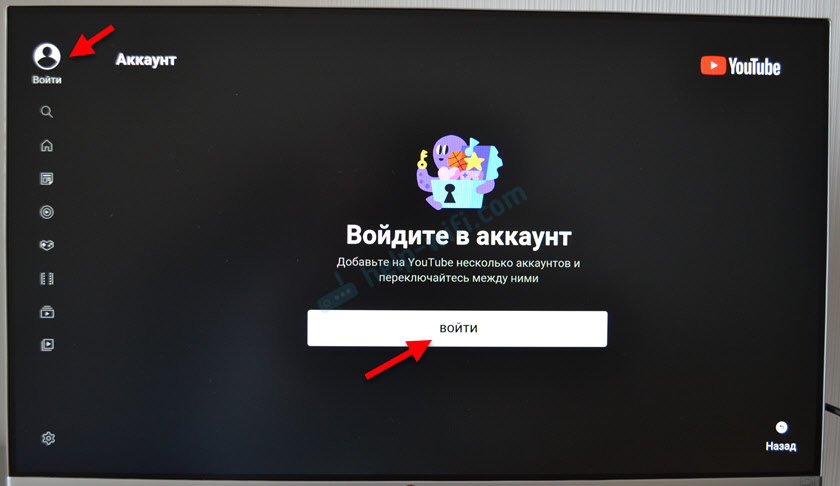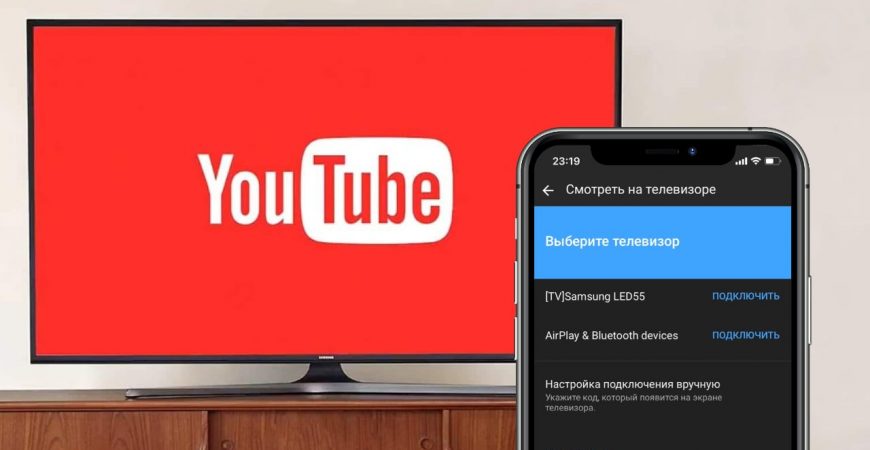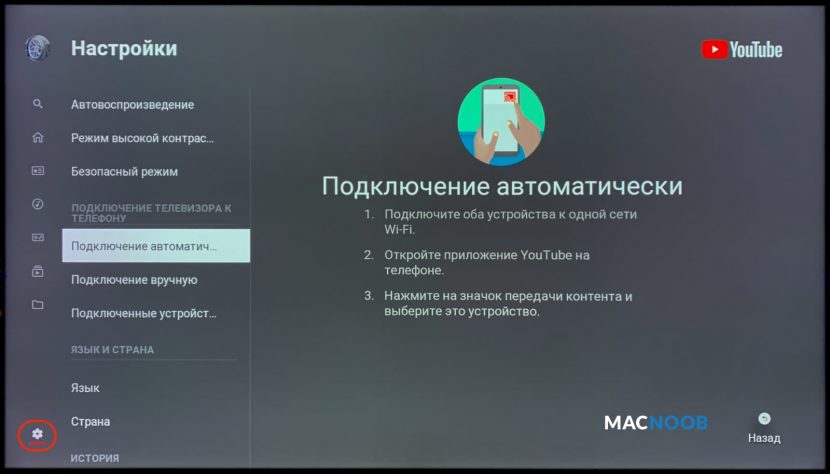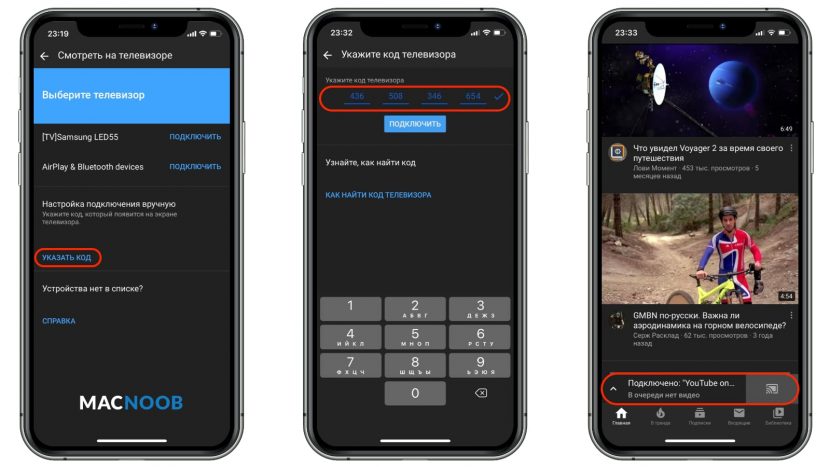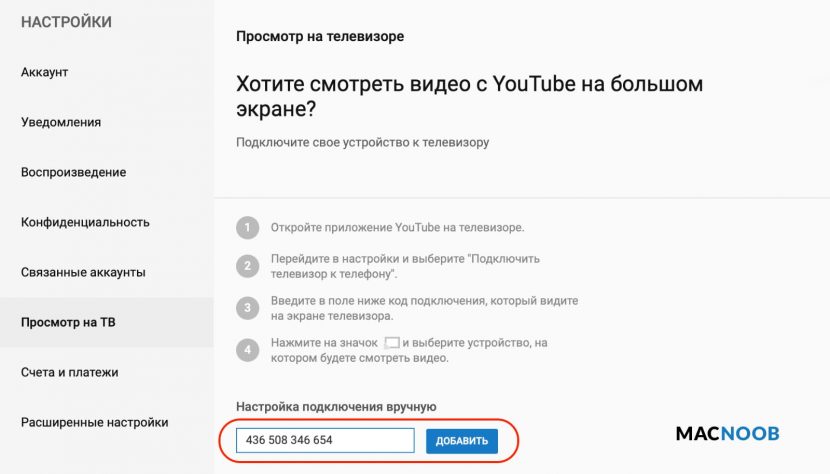Как войти в аккаунт на телевизоре с телефона
Привязать телевизор к аккаунту можно одним из способов:
Откройте приложение Кинопоиск на телевизоре. Вы увидите окно с кодом, который нужен для привязки телевизора к аккаунту на Кинопоиске:
Введите код с экрана телевизора. Теперь приложение готово к использованию.Откройте приложение Кинопоиск на телевизоре, на экране появится инструкция и сам QR-код.
Откройте приложение Яндекс на телефоне.
Войдите в свой профиль Яндекса на телефоне, а затем нажмите значок , он находится в правой части поисковой строки. Если у вас нет аккаунта, зарегистрируйтесь.
Наведите камеру телефона на QR-код, изображенный на экране телевизора, чтобы войти в профиль. Примечание. Это способ подходит, если вы используете двухфакторную аутентификацию.Откройте приложение Кинопоиск на телевизоре, на экране появится инструкция и сам QR-код.
Откройте приложение Яндекс.Ключ на телефоне и войдите в свой профиль Яндекса. Если у вас нет аккаунта, зарегистрируйтесь, а затем включите двухфакторную аутентификацию.В нижней части экрана нажмите Войти по QR-коду .
Наведите камеру телефона на QR-код, изображенный на экране телевизора, чтобы войти в профиль.Привязать телевизор к аккаунту можно одним из способов:
Откройте приложение Кинопоиск на телевизоре. Вы увидите окно с кодом, который нужен для привязки телевизора к аккаунту на Кинопоиске:
Введите код с экрана телевизора. Теперь приложение готово к использованию.Откройте приложение Кинопоиск на телевизоре, на экране появится инструкция и сам QR-код.
Откройте приложение Яндекс на телефоне.
Войдите в свой профиль Яндекса на телефоне, а затем нажмите значок , он находится в правой части поисковой строки. Если у вас нет аккаунта, зарегистрируйтесь.
Наведите камеру телефона на QR-код, изображенный на экране телевизора, чтобы войти в профиль. Примечание. Это способ подходит, если вы используете двухфакторную аутентификацию.Откройте приложение Кинопоиск на телевизоре, на экране появится инструкция и сам QR-код.
Откройте приложение Яндекс.Ключ на телефоне и войдите в свой профиль Яндекса. Если у вас нет аккаунта, зарегистрируйтесь, а затем включите двухфакторную аутентификацию.В нижней части экрана нажмите Войти по QR-коду .
Наведите камеру телефона на QR-код, изображенный на экране телевизора, чтобы войти в профиль.Откройте приложение Кинопоиск на вашем телевизоре. Вы увидите окно с кодом, который нужен для привязки телевизора к аккаунту на Кинопоиске:
Откройте сайт Кинопоиска и авторизуйтесь. Если у вас нет аккаунта, зарегистрируйтесь. Введите код с экрана телевизора. Теперь приложение готово к использованию.Смена аккаунта
С помощью стрелок на пульте перейдите к значку профиля в правом верхнем углу.При следующем запуске приложения вам нужно заново привязать телевизор к аккаунту.
В каких странах доступно приложение
- Яндекс.ТВ
- Samsung, LG, Android TV
- Apple TV
Приложение доступно в России.
Если вы купили телевизор в России и привезли его, например, в Грузию, приложение работать не будет.
Приложение доступно в России, Беларуси и Казахстане.
Если вы купили телевизор, например, в России и привезли его в Грузию, приложение работать не будет.
Приложение можно установить во всех странах AppStore, кроме Украины. Но оформить подписку, купить или арендовать фильм вы сможете только в России, Беларуси и Казахстане.
В Узбекистане, Азербайджане, Армении, Грузии, Киргизии, Молдове, Монголии, Туркменистане, Таджикистане, Израиле, Австралии, Аргентине, Австрии, Болгарии, Великобритании, Германии, Греции, Испании, Италии, Канаде, Польше, Румынии, США, Финляндии, Франции, Чехии, Южная Корее, Португалии вы сможете посмотреть только фильмы с международными правами — например, советскую классику. Купленные или арендованные фильмы будут недоступны.
На некоторых телевизорах с помощью Google Ассистента можно узнавать нужную информацию и выполнять различные действия.
На телевизорах Google Ассистент доступен на английском, испанском, итальянском, корейском, немецком, французском и японском. Скоро мы добавим поддержку других языков.
Как настроить Google Ассистента на телевизоре
Если Ассистент поддерживается на телевизоре, это будет указано на упаковке. Например, Ассистента можно использовать на некоторых устройствах от LG, Samsung и Dish TV, выпущенных в 2018 году или позже.
Что вам понадобится
- Телевизор со встроенным Google Ассистентом.
- Приложение Google . .
- Телефон или планшет Android, на котором:
- установлена операционная система Android 5.0 или более поздней версии;
- поддерживаются сети Wi-Fi с частотным диапазоном 2,4 или 5 ГГц.
Как начать настройку на устройстве Android
- Подключите устройство Android и телевизор к одной сети Wi-Fi.
- Обновите операционную систему на устройстве Android до последней версии. Подробнее…
- Обновите приложения на устройстве Android. Подробнее…
- Установите последнюю версию приложения "Google Ассистент":
- Откройте страницу приложения "Google Ассистент" на устройстве Android и нажмите Установить или Обновить.
- Если вы видите надпись "Установлено", значит у вас уже есть последняя версия.
- Откройте приложение "Google Ассистент" на устройстве Android и скажите: "Настроить устройство с Ассистентом".
- Примечание. Вы также можете перейти на страницу g.co/assistant/setup в браузере (например, Chrome или Firefox).
- Следуйте инструкциям на экране.
Как войти в аккаунт Google
Войдя в аккаунт Google, вы можете использовать Ассистента для выполнения различных задач, таких как:
- управление устройствами умного дома;
- поиск и просмотр снимков в Google Фото;
- управление расписанием в Google Календаре и ежедневными программами.
На некоторых телевизорах войти в аккаунт требуется при выполнении первоначальной настройки, на других это можно сделать в любое время. Чтобы войти в аккаунт Google, выполните следующие действия:
Совет. За инструкциями для вашего телевизора обращайтесь к производителю.Как управлять воспроизведением и настройками телевизора с помощью голосовых команд
- Фильмы и сериалы:
- Включи "Очень странные дела" в Netflix.
- Включи [название фильма или сериала] в [название стримингового сервиса].
- Найди романтические фильмы.
- Можешь найти комедии?
- Покажи научно-фантастические сериалы.
- Покажи фильмы с [имя актера или актрисы].
- Воспроизведение. Поставь на паузу. Останови. Возобнови воспроизведение.
- Каналы:
- Переключись на "ТВ Центр".
- Включи "Матч ТВ".
- Включи канал [название или номер].
- Сделай громче. Увеличь громкость.
- Сделай тише. Уменьши громкость.
- Установи громкость [значение].
- Переключись на HDMI 2.
- Подключись к Bluetooth.
Совет. Вы также можете просить Google Ассистента выполнять другие задачи, например управлять устройствами умного дома. Подробнее о командах, которые понимает Ассистент…
В этой статье я покажу как выполнить вход в свой аккаунт в приложении YouTube на Smart TV телевизоре или приставке. Инструкция подойдет для любого телевизора на котором установлен YouTube: Samsung, LG, Sony, Philips, Panasonic, KIVI, Ergo и т. д. Или для любой приставки на Android TV. Дело в том, что приложение YouTube на всех современных телевизорах выглядит практически одинаково. Не важно, телевизор Sony, Philips, или приставка на Android TV, LG на webOS, или Samsung на Tizen – приложение одно.
YouTube на телевизоре можно смотреть и без авторизации, то есть выполнять вход не обязательно. Но авторизация дает нам возможность получать интересные рекомендации, ставить лайки и дизлайки, выполнять синхронизацию между устройствами (иметь доступ к истории просмотра на телевизоре, компьютере, телефоне) и т. д.
Запустите приложение YouTube на телевизоре. Если у вас возникнут проблемы с этим, то смотрите статью как смотреть Ютуб на телевизоре.
Дальше выберите пункт "Войти".
![Войти в YouTube на телевизоре]()
Нажимаем на кнопку "Войти".
Дальше, в зависимости от телевизора и системы на которой он работает может появиться окно с информацией об авторизации и кнопкой "Войти", на которую нам нужно нажать. На телевизоре LG, например, сразу нужно выбрать способ входа.
Если появится окно "Войдите через приложение YouTube", а у вас такой возможности нет и вы хотите вручную ввести логин и пароль, то нажмите на кнопку другой способ и выберите там ручной ввод данных. Как правило так происходит на телевизорах Samsung.![Авторизация в Ютубе на телевизоре LG и Samsung через телефон]()
Или откройте приложение YouTube на телефоне (который подключен к той же Wi-Fi сети, что и телевизор) и подтвердите вход. В приложении нужно нажать на иконку своего аккаунта.
![Авторизация в Ютубе с помощью телевизора]()
Вводим адрес электронной почти или телефон, который привязан к вашему аккаунту.
![Ввод пароля от аккаунта YouTube]()
Готово! Мы вошли в свой аккаунт YouTube.
![Просомтр Ютуба на телевизоре под своим аккаунтом]()
Вы увидите рекомендованные вам видео. Слева в меню есть вкладка "Библиотека", где можно посмотреть историю, сохраненные вами видео, ролики из списка "Смотреть позже".
Если вы не хотите вводить логин и пароль с помощью пульта, то можно выполнить вход с помощью другого устройства, на котором уже выполнен вход в ваш аккаунт. В этом случае точно так же запускаем Ютуб и выбираем "Войти".
![Подключение к аккаунту YouTube на телевизоре через телефон]()
Дальше выбираем "Использовать телефон или компьютер" или "Войти в браузере".
Важно! Телевизор и устройство с которого вы будете выполнять вход должны быть подключены к одной Wi-Fi сети.
На экране появится код и ссылка, по которой нужно перейти в браузере на телефоне или компьютере (где уже выполнен вход в ваш аккаунт Google) и ввести данный код.
![Авторизация в YouTube на телевизоре через ввод кода в браузере]()
Как использовать несколько аккаунтов YouTube на телевизоре?
В приложении YouTube на телевизоре можно войти одновременно в несколько аккаунтов. Это удобно, так как каждый член семьи может использовать свой аккаунт при просмотре видео на телевизоре.
- Для начала нужно выйти из аккаунта.
Не переживайте, аккаунт не будет удален. При следующем входе вводить пароль не понадобится. - Дальше снова нажимаем на кнопку "Войти".
- Видим там свой аккаунт и кнопку "Добавить аккаунт".
Если вы выберите уже существующий аккаунт, то будет выполнен вход (без ввода пароля) . А если выберите "Добавить аккаунт", то появится возможность подключить еще один аккаунт (как я показывал выше в статье) . - После подключения еще одного пользователя нужно просто выйти из одного аккаунта YouTube и зайти в другой.
На последок хочу оставить ссылку на статью, где я рассказывал о решении разных проблем с YouTube на Smart TV телевизорах. Возможно, она вам пригодится.
Оставляйте свои отзывы о статье и вопросы в комментариях. Отвечаю всем, всегда и очень быстро. Всего хорошего!
В один прекрасный момент может получиться так, что вам понадобится (или просто захочется) вывести фото или видео с телефона на большой экран.
![7 способов Как Подключить Телефон к Телевизору. Инструкция – фото 1]()
Причины для этого могут быть любые: может, вам захочется показать друзьям фото с отпуска на большом экране, а может посмотреть фильм или застримить игру.
Чтобы вам не пришлось блуждать по интернету в поисках мануалов, мы подготовили для вас короткую инструкцию по видам и способам подключения смартфона к телевизору.
Подключение телефона к телевизору при помощи OTG+MHL
Самый простой и очевидный вариант – это проводное подключение с использованием соответствующего адаптера.
![7 способов Как Подключить Телефон к Телевизору. Инструкция – фото 2]()
С одной стороны – да, в эру беспроводных технологий подключение по проводу – это вообще прошлый век и неясно зачем в доме столько проводов. С другой – именно этот способ передаёт изображение напрямую с телефона без каких-либо задержек, поэтому в некоторых ситуациях он самый уместный. К тому же, использование адаптера OTG+MHL позволяет подключить к смартфону клавиатуру, мышку или джойстик и превратить телефон в полноценную игровую приставку или компьютер, а сам смартфон использовать как системный блок.
Как подключить телефон к телевизору при помощи Miracast
Технология Miracast – это, по сути, беспроводной аналог HDMI-кабеля, передающий всё, происходящее на экране смартфона или компьютера на подключенный телевизор. Эдакое беспроводное дублирование экрана.
![7 способов Как Подключить Телефон к Телевизору. Инструкция – фото 3]()
На Android-смартфоне эта функция находится или в настройках, в разделе подключений – «Трансляция», или в шторке, где она может называться по-другому, например Screen Mirroring, Mirror Share, Smart View или как-нибудь ещё. У iPhone есть аналог: AirPlay. По сути, то же самое, так что искать «костыли» не придётся.
![7 способов Как Подключить Телефон к Телевизору. Инструкция – фото 4]()
Всё бы хорошо, но у Miracast есть пара не очень удобных особенностей. Во-первых, это действительно полное дублирование экрана, то есть если вы блокируете телефон – экран телевизора тоже гаснет. А во-вторых нет никакой многозадачности: на большом экране происходит именно то, что и на смартфоне, а значит запустить фильм и под него посидеть в соцсетях или поиграть, например, не получится.
Подключение к телевизору при помощи Chromecast
Сразу стоит уточнить: устройство Google Chromecast – это лишь одно из устройств, поддерживающее одноимённую технологию.
![7 способов Как Подключить Телефон к Телевизору. Инструкция – фото 5]()
Точно так же её поддерживают и многие телефоны, от Google Pixel и Samsung до Xiaomi и Huawei, а также всяких ноу-нейм китайцев третьего эшелона. А также немалое количество телевизоров, что, пожалуй, важнее.
![7 способов Как Подключить Телефон к Телевизору. Инструкция – фото 6]()
Если в вашей Wi-Fi-сети есть телевизор с поддержкой Chromecast, тогда на смартфоне в окне плеера появится специальный значок, предлагающий передать трансляцию видео на телевизор.
![7 способов Как Подключить Телефон к Телевизору. Инструкция – фото 7]()
После передачи со смартфоном можно делать что угодно: хоть игру запустить, хоть на АлиЭкспрессе новые наушники поискать, хоть вообще отложить его в сторону, так как по сути смартфон просто передаст телевизору ссылку на видео и будет отображать элементы управления, а тот уже будет воспроизводить файл по указанной ссылке.
![7 способов Как Подключить Телефон к Телевизору. Инструкция – фото 8]()
Кстати, через Chromecast можно передать видео на телевизор и с ноутбука, а ноут тогда вообще можно убрать: телевизор получил ссылку и открыл видео напрямую с сайта, так что посредничество ноутбука уже, в принципе, и не нужно.
![7 способов Как Подключить Телефон к Телевизору. Инструкция – фото 9]()
И ещё один приятный момент: технология Chromecast по умолчанию поддерживает работу в режиме Miracast, то есть можно передать телевизору ссылку на интересующий сериал, а можно перейти в режим дублирования экрана и полистать те же фотки на большом экране.
Беспроводной адаптер
Для тех, чьи телевизоры не поддерживают Wi-Fi, но кто не хочет «привязывать» смартфон к телевизору лишними проводами, тоже есть вариант. Он подразумевает некоторые траты, но это всё равно дешевле, чем покупать новый телевизор с поддержкой Wi-Fi и вышеупомянутых технологий.
Речь идёт о беспроводном адаптере, том же Google Chromecast за плюс-минус 30 долларов или вообще китайском AnyCast за десятку баксов. Подключаете устройство в HDMI-разъём – и вот ваш надёжный старичок умеет подключаться к Wi-Fi и работать с тем самым хромкастом и миракастом.
![7 способов Как Подключить Телефон к Телевизору. Инструкция – фото 10]()
Единственный минус такого решения в том, что бюджетные адаптеры не умеют передавать разрешение в разрешении выше FullHD, так что если хочется посмотреть каких-нибудь «Мстителей» в 4К – придётся раскошелиться на адаптер, поддерживающий Chromecast Ultra, а это совсем другие деньги. Да и смысла в этом нет, благодаря существованию следующего способа.
Android TV
Эта система предустановлена на большинстве современных телевизоров, а для более старых моделей можно приобрести TV-Box типа Xiaomi Mi Box: стоит относительно недорого, а функциональность отличная. И Chromecast, и Miracast, и любой другой «каст» из плеймаркета, ну и плюс независимая операционная система. А та же Xiaomi Mi Box S поддерживает технологию Chromecast Ultra, позволяющую транслировать видео в 4К, а стоит она при этом всего 50 долларов. Сама приставка подключается «по проводу», а вот связь с внешним миром уже беспроводная, по Wi-Fi.
![7 способов Как Подключить Телефон к Телевизору. Инструкция – фото 11]()
В каком-то смысле это аналог беспроводного адаптера, но с более обширными возможностями, не ограниченными передачей информации со смартфона.
Smart TV
Ещё одна технология, которая есть у многих современных телевизоров – это Smart TV. Беда в том, что Smart TV синхронизируется со смартфоном только через YouTube, так что запустить киношку с какого-нибудь стороннего сайта через телефон не получится.
![7 способов Как Подключить Телефон к Телевизору. Инструкция – фото 12]()
Зато подключается всё очень просто. Устанавливаем приложение YouTube, в его настройках выбираем пункт «Подключение вручную», запускаем YouTube на телефоне и там выбираем пункт настроек «Смотреть на телевизоре». При первичном подключении на экране появится цифровой код, который нужно будет ввести на смартфоне – вводим его и превращаем смартфон в удобный пульт для YouTube на телевизоре.
![7 способов Как Подключить Телефон к Телевизору. Инструкция – фото 13]()
![7 способов Как Подключить Телефон к Телевизору. Инструкция – фото 14]()
![7 способов Как Подключить Телефон к Телевизору. Инструкция – фото 15]()
Это, конечно, не совсем то же, что предыдущие варианты, да и работает только с одним приложением, но в некоторых ситуациях очень удобно.
Wi-Fi Direct и DLNA
Напоследок поговорим об устаревших технологиях подключения, которые кому-то ещё могут пригодиться.
Например, стандарт DNLA позволит вывести изображения, музыку и некоторые форматы видео на телевизор с поддержкой Wi-Fi. Мало кто скачивает фильмы на телефон, чтобы потом вывести их на телевизор, но видео с прогулки посмотреть на большом экране – почему бы и нет?
![7 способов Как Подключить Телефон к Телевизору. Инструкция – фото 16]()
Ещё один вариант – это Wi-Fi Direct или же Wi-Fi Peer-to-Peer, позволяющий подключать смартфон к телевизору по Wi-Fi, минуя роутер. Но скорость такого подключения довольно низкая, так что полезность такого подключения именно в данном формате весьма сомнительна. Тем не менее такая технология есть, и не сказать о ней нельзя – вдруг пригодится.
![Как смотреть Ютуб на телевизоре через телефон или компьютер]()
Инструкция как смотреть Ютуб на телевизоре через телефон Android или iOS используя официальное бесплатное приложение сервиса с функцией трансляции контента.
В качестве примера будем подключать iPhone к Samsung Smart TV. Для устройств других производителей процесс подключения аналогичен, различия только в элементах интерфейса.
Установка приложения YouTube
Приложение Ютуб для смарт ТВ бесплатно. Его нужно скачать и установить в TV и телефон (планшет), с которого будете транслировать видео на большой экран. Если у вас оно уже установлено, переходите ко второй части статьи про сопряжение устройств.
Установить Ютуб на телевизор Samsung, LG, Sony или Philips очень просто. Достаточно, чтобы ТВ поддерживал технологию умного телевидения Smart TV.
![LG Smart TV]()
Устройство с технологией Смарт ТВ по сути является компьютером в форм-факторе телевизора. Он может показывать ТВ-программы, также на него ставятся программы из магазина производителя.
Если вы хотите установить Ютуб на телевизор без поддержки Смарт ТВ, можно использовать сетевой медиаплеер Chromecast (инструкция по настройке и подключению). Chromecast работает со всеми ТВ с установленным приложением YouTube.
Приложение YouTube скорее всего уже установлено. Если это не так, нужно включить ТВ, подсоединить его к интернету и открыть магазин приложений. У каждого производителя он свой:
- У Самсунг — Samsung Apps.
- LG — Smart World.
- Сони — Sony Select.
- Филипс — App Gallery.
В магазине найдите бесплатное официальное приложение YouTube и установите его.
Приложение YouTube позволяет не только смотреть ролики, но и транслировать на TV видео с телефона или планшета. Возможность доступна на iPhone, iPod, iPad, любом устройстве Андроид, компьютерах c macOS и Windows.
Ссылки ведут на страницу в соответствующем магазине. Проходите по ним и устанавливайте.
Аналогично можно установить приложения для игровых консолей Xbox One и Sony PlayStation, чтобы транслировать с приставки видео на ТВ.
После установки войдите в свой аккаунт на каждом устройстве.
Подключение устройств
Чтобы смотреть Ютуб с телефона на телевизоре нужно подключить устройства с установленным приложением друг к другу. Сопряжение можно сделать одним из двух способов:
- Автоматически — подключаете оба устройства к одной Wi-Fi сети и они автоматически находят друг друга.
- Вручную через ввод кода активации — используется в случае, когда автоматическое определение не срабатывает.
Автоматическое сопряжение работает только для мобильных устройств, если они подключены к одной сети Wi-Fi с телевизором.
![автоматическое подключение телевизора к телефону]()
На iPhone процесс выглядит так (для Андроид делается аналогично):
После выбора большого экрана, видео начнёт воспроизводиться на большом экране. Владельцам гаджетов Apple доступна возможность трансляции видео по протоколу AirPlay.
Автоматическое подключения телефона к телевизору может не срабатывать по разным причинам. Часто случается ситуация, когда устройства находятся в одной Wi-Fi сети, но в упор не видят друг друга.
В этом случае пригодится ручной вариант с вводом кода активации. Во только ввести код с телевизора получается не у всех, поскольку порядок действий не интуитивен.
Ручное сопряжение выглядит так:
- На телевизоре получаем цифровой код.
- Вводим его на телефоне, планшете или компьютере.
Эти два шага не зависят от модели телевизора, телефона, планшета или компьютера.
Как узнать код телевизора
Расположение настроек зависит от модели телевизора и версии приложения, которое на нём установлено. Но суть всегда одинакова, разница будет лишь в элементах интерфейса.
Вот как узнать код телевизора для Ютуба:
- Откройте приложение YouTube на телевизоре.
- Пройдите в настройки, нажав шестерёнку.
- Выберите в меню «Подключение вручную». На экране будет показана комбинация из 12 цифр.
Если выключить телевизор, код изменится. При каждом запуске приложения генерируется новая комбинация цифр.
Осталось ввести этот код на устройстве, с которого планируется вывести видео-трансляцию YouTube.
Как ввести код с телефона
Что смотреть Ютуб на телевизоре через телефон откройте приложение YouTube и введите полученные выше цифры.
Откроется окно, где можно ввести 12-значный цифровой код, которые выше мы получили выше.
Осталось нажать «Указать код» и ввести его.
![подключение телевизора к телефону]()
Об успешном сопряжении со смартфоном мы узнаем их всплывающего уведомления внизу экрана.
Видео ниже пошагово объясняет, как получить код ТВ и ввести его в смартфон Android. Оно на английском языке, но с русскими субтитрами.
Ввод кода на компьютере
![ввод кода активации с компьютера]()
Если вы видите ошибку «Неверный код подключения. Повторите попытку позже», заново получите код и повторно введите его в браузере. Обратите внимание, что всё это время TV и компьютер должны быть в одной сети Wi-Fi.
Это устаревший способ через активатор, который до сих пор используется многими для синхронизации аккаунта YouTube с ТВ.
Если у вас остались вопросы по настройке Ютуба на телевизоре LG, Sony, Samsung или Phillips, задавайте их в комментариях.
Читайте также: