Как войти с телефона как с компьютера
Ситуаций, когда может понадобиться получить доступ к управлению смартфоном через компьютер, может возникнуть множество. Например, тачпад перестал реагировать, или есть другие неисправности, не позволяющие управлять непосредственно телефоном. Удаленно можно получить доступ к файлам на, например, забытом гаджете, и заблокировать украденный или потерянный телефон. А возможно вам просто захотелось посмотреть видео или фото с телефона на большом экране или порубиться в телефонную игрушку через комп. В любом случае, все описанные ниже варианты помогут вам получить доступ к вашему телефону через компьютер.
Как зайти в телефон через компьютер с помощью USB-кабеля
Имея под рукой USB-кабель, не составит труда зайти в телефон с компьютера.
Если вам нужно всего лишь перекачать фото и видео с телефона на компьютер или открыть файлы на большом экране, нужно:
- подключить устройства USB-кабелем друг к другу;
- разрешить доступ к файлам на телефоне (выбрать управление файлами/просмотр файлов, а не режим зарядки или синхронизации);
- открыть через «Мой компьютер» устройство (на последних версиях Windows это может произойти автоматически);
- выбрать папку, содержащую искомые файлы.
Если же нужно получить доступ к управлению приложениями или файлами на самом гаджете, вам понадобится установка программы.
Неплохим вариантом будет приложение Vysor.

Это расширение от Google, которое можно скачать в магазине Google Chrome. Основная версия бесплатная, но есть и дополненный платный вариант. Он предполагает больший набор функций: режим просмотра поверх других окон, полноэкранный режим, беспроводное соединение и прочее. Однако все базовые функции уже собраны в стандартной версии.
Как зайти в телефон через компьютер с помощью Bluetooth
Если оба ваших устройства поддерживают Bluetooth, то можно осуществить синхронизацию с его помощью.
Для начала нужно активировать Bluetooth на своих устройствах.
После того как устройства соединятся, можно выполнять различные операции: передавать файлы в обе стороны, прослушивать музыку с телефона на ноуте, просматривать видео или прочие файлы.
К сожалению, с помощью данного способа не получится получить доступ к приложениям или удаленно управлять многими функциями, но для этого воспользуйтесь другими способами подключения, например, через Wi-Fi.
Наглядно инструкцию можно посмотреть в следующем видео
Как зайти в телефон через компьютер с помощью Wi-Fi
Получить доступ к телефону через интернет можно, когда под рукой нет кабеля или даже когда самого телефона. Однако в последнем случае нужно заранее продумать варианты и установить все необходимые программы.
Есть несколько хорошо зарекомендовавших себя программ, обеспечивающих слияние и управление через Wi-Fi.
ES Проводник
Файловый менеджер, который дает доступ к файлам, содержащимся на гаджете. Требуется установка на телефон соответствующего бесплатного приложения.

После установки нужно:
- запустить приложение и подключиться к той же сети Wi-Fi, что и ноутбук;
- открыть меню программы (слева) и найти «Сеть»;
- выбрать там «Удаленный доступ»;
- на экране появляется «Статус» и название сети Wi-Fi, если сеть совпадает, нажимаем «Включить»;
- появляется окошко с адресом, который нужно позже ввести на ноутбуке;
- на ноутбуке в окошке «Мой компьютер» в адресную строку вбивается адрес с телефона.
Если все сделано правильно, пользователь имеет доступ к файлам, которые открываются перед ним на экране ноутбука.
Данный способ не позволяет удаленно управлять приложениями и основными функциями телефона.
Сервер с похожим на предыдущее приложение функционалом. Приложение также нужно сначала установить на смартфон.
- в настройках приложения нужно ввести свой логин и пароль от учетной записи телефона и сохранить данные;
- нажать «Start Server», надпись «off» должна смениться на «on»;
- на ноутбуке в разделе «Мой компьютер» правой клавишей вызвать опции и выбрать «Добавить новый элемент в сетевое окружение»;
- переписать адрес из приложения в гаджете в открывшуюся строку «Сетевой адрес»;
- ввести по требованию логин и пароль и нажать «Далее».
Теперь в «Мой компьютер» среди прочих папок появляется папка под сетевым адресом из телефона, который дает доступ ко всем его файлам.

Приложение выигрывает малым количеством настроек и простотой использования.
- Скачиваем приложение на гаджет и на ноутбук.
- Подключаем устройства к единой сети Wi-Fi и запускаем программы.
- На телефоне в программном меню находим «Подключить к ПК», нажимаем.
- После появления названия ПК нажимаем на него и подтверждаем подключение на ноутбуке.
Теперь можно передавать файлы в обе стороны. Минус в том, что скорость передачи зависит от качества Wi-Fi-соединения.
Программы для синхронизации телефона и компьютера
Удобство программ для управления телефоном на расстоянии заключается в том, что если вдруг с вашим устройством случится беда – его украдут, вы его потеряете или сломается экран – вы сможете получить удаленный доступ ко всей содержащейся на нем информации, заблокировать его или управлять приложениями. Такие программы рекомендуется устанавливать и настраивать заблаговременно, чтобы неприятная ситуация не стала для вас сюрпризом.
Android Devise Manager
Одной из таких программ является Android Devise Manager.

Приложение незаменимо при потере устройства. Плюсом является то, что ничего не нужно устанавливать, потому что это онлайн-сервис. Условия для его продуктивной работы следующие: компьютер и гаджет должны быть подключены к единой учетной записи в Google и на гаджете должна быть активна функция интернета и геолокации.
Если на одной учетной записи завязаны более одного устройства, то в начале работы нужно выбрать нужное.
С помощью сервиса можно:
- установить местонахождение (последнее) устройства;
- прозвонить телефон – он будет издавать звуковой сигнал;
- очистить содержимое;
- заблокировать.
На базе того же сервиса действует еще одно приложение для Андроид – Find My Device. Их функции идентичны.
AirDroid
Замечательная и абсолютно бесплатная программа для синхронизации ПК и телефона.

Позволяет получить доступ к приложениям и управлению их функциями, отвечать на звонки и звонить с ПК, управлять телефонной книгой, смс-ками, а также создавать резервные копии. С помощью приложения можно также отыскать телефон (он будет подавать звуковой сигнал при соответствующем запросе с компьютера) и передавать файлы.
Приложение нужно установить на оба устройства и войти в них под единой учетной записью (адрес электронной почты). И ПК, и телефон, при этом, должны быть в одной и той же сети Wi-Fi.
К одной учетной записи может быть подключено несколько гаджетов.
Еще больше про функции AirDroid и способы подключения по ссылке
TeamViewer

У программы TeamViewer есть платная и бесплатная версии, отличающиеся набором функций. Но и в бесплатном варианте возможности поражают: можно передавать файлы, управлять приложениями, связываться через чаты, осуществлять аудио и видео вызовы и даже проводить конференции.
Программа устанавливается на оба устройства, телефонная версия называется TeamViewer QuickSupport. Далее программы запускаются, и в телефонной программе высвечивается ID, которое нужно ввести в программу на ПК. После команды «Подключиться» останется только подтвердить соединение на телефоне.
Как зайти через Андроид в Андроид
Подсоединиться к своему телефону можно не только через ноутбук, но и с другого устройства на Android. Незаменимая функция, если один из телефонов не может функционировать полноценно самостоятельно.
ISL Light

Приложение, позволяющее получить полный доступ к другому смартфону: управление звонками, смс, камерой и приложениями. Можно также скачивать и удалять приложения с управляемого телефона.
RemoDroid

При обеспечении условия нахождения обоих устройств в одной локальной сети и предоставления на подчиняемом телефоне прав root, это приложение дает почти полный доступ к смартфону. Отличительной его чертой будет наличие возможности передачи сенсорных команд и ведения стриминга с экрана удаленного гаджета.
Из описанных выше приложений с функцией соединения двух устройств на Андроид справятся Android Device Manager, SHAREit, TeamViewer и Vysor.
Чтобы подытожить, разберем наиболее часто встречаемые вопросы про удаленный доступ к телефону с ПК.
Планшеты и смартфоны давно стали частью нашей жизни. Однако мало кто знает, что с помощью мобильных гаджетов можно не только созваниваться с другими людьми, бороздить просторы интернета, играть в видеоигры, но и управлять файлами со своего компа. В данной статье мы расскажем как подключить смартфон к компьютеру.

Подключаем смартфон к компьютеру
Первым делом вам надо создать в Виндовс защищённого паролем пользователя. Может использоваться при этом и уже имеющаяся учётная запись. Важно лишь чтобы она обладала паролем.
Далее зайдите в нужную папку. В качестве примера возьмём простейшую ситуацию: помещаем на отдельно взятый диск контент и предоставляем доступ к диску локальной сети.
Правой кнопкой мышки нажмите на требуемую папку и зайдите в «Свойства».
Затем переходите во вкладку под названием «Доступ» и кликаете по «Расширенным настройкам».
Поставьте галочку напротив «Открытия общего доступа» к требуемым папкам. Укажите имя сетевой папки и кликните «Ок».
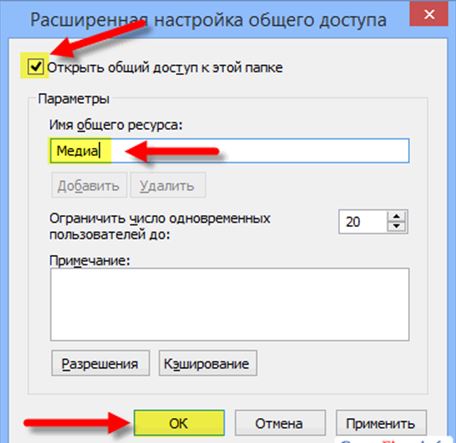
Доступ есть. Далее выберите «Закрыть», чтобы закрыть окна свойств папок:
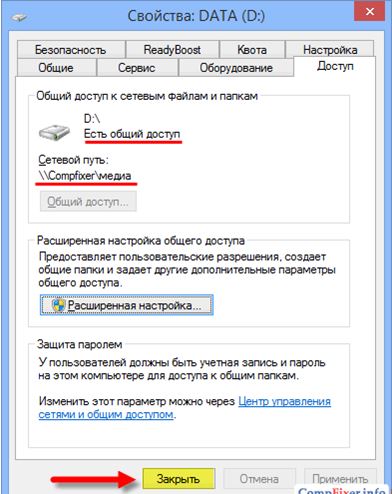
Доступ с гаджета к ПК. Настройки на смартфоне/планшете
Сначала производим установку ES Проводника. Затем производится запуск Плей Маркета:
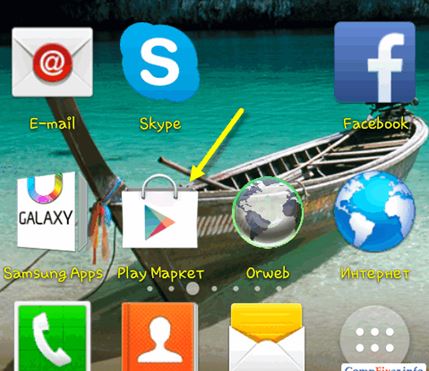
В поисковой строчке печатаем «es file explorer» и кликаем «Найти».
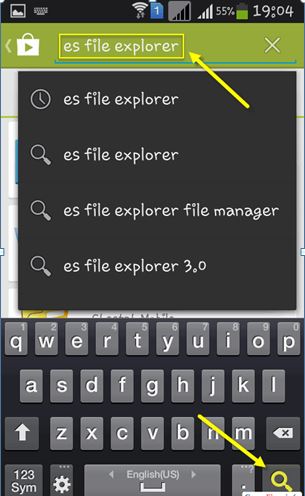
В итогах поискового запроса выбираем ES Проводник:

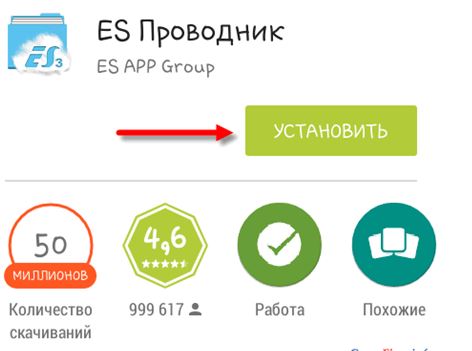
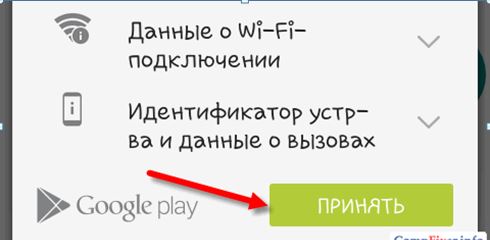
Когда приложение ES Проводник полностью загрузится и установится, кликните на «Открыть».
Настраиваем ES Проводник
Данное приложение обладает тремя экранами:
- Сеть;
- Устройство;
- Home Page (домашняя страница).
Зайдите в «Сеть» посредством перелистывания в сторону и нажмите на клавишу «Создание» в нижнем левом углу.
В появившемся перечне выберите LAN:
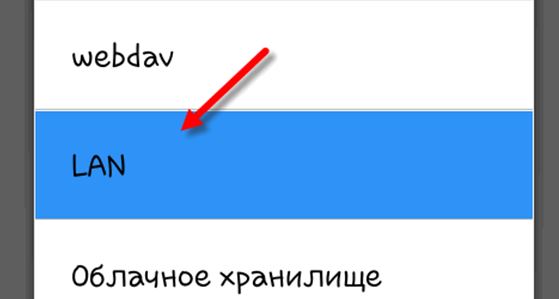
В настроечном окне «Сервер» следует указать:
- Пароль;
- Пользовательское имя;
- Адрес IP вашего сервера;
- Имя отображаемое (при желании);
Затем кликните на «Ок».
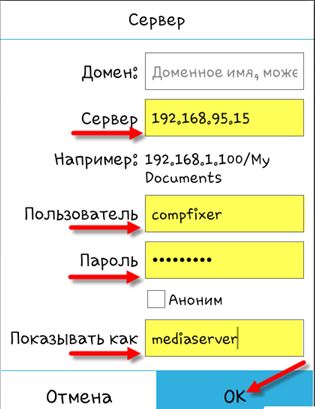
Ваш комп добавится в перечень LAN (это может быть какое-либо сетевое устройство, сетевое хранилище, сервер, ноутбук).
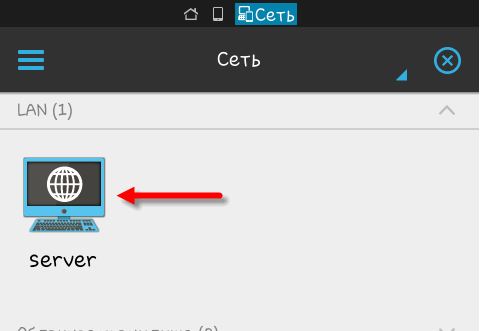
Кликните на символ добавленного вами сетевого аппарата, как показано на представленном выше рисунке.
При правильном указании пароля и логина перед вами появится перечень сетевых папок.
Мы открывали папку с медиа контентом. А, значит, нам надо зайти в сетевую папку под названием «Медиа»:
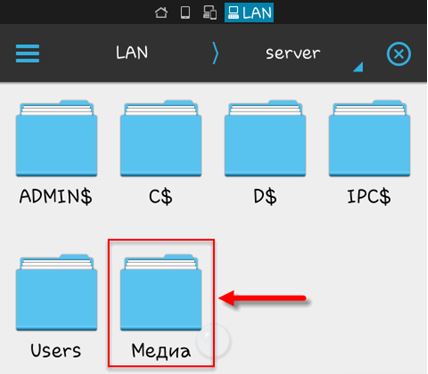
В ней вы найдёте свои видеоролики. В папке «Музыка» хранятся ваши аудиозаписи.
Проверьте воспроизведение музыкальных композиций, кликнув на любой файл из сетевой папки. Перед вами возникнет окно, в котором вас попросят выбрать проигрыватель. Поставьте флажок напротив «Установка по умолчанию» и выберите тот проигрыватель, который вам нравится. Начнётся воспроизведение аудиозаписи.
Можно переключать отображение папок на списки либо таблицы посредством клавиши «Вид».
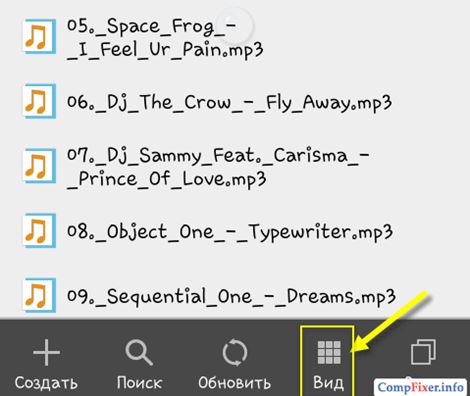
Копирование файлов с ПК на мобильное устройство
Посредством длительного нажатия на требуемый файл активируется режим выделения.
Отметьте файлы, которые хотите скопировать на свой гаджет.
Кликните по клавише «Ещё» и выберете «Копировать в»:
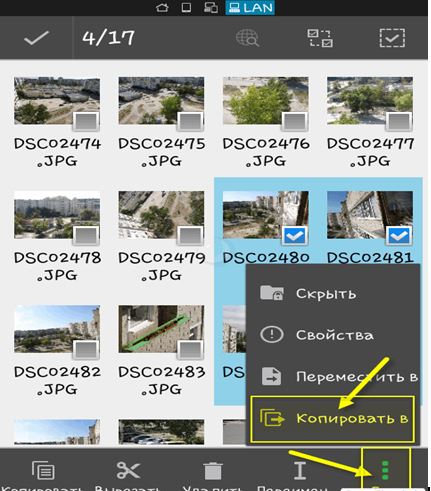
Далее надо выбрать папку на мобильном устройстве, в которую будут скопированы эти файлы и нажать на «Ок»:
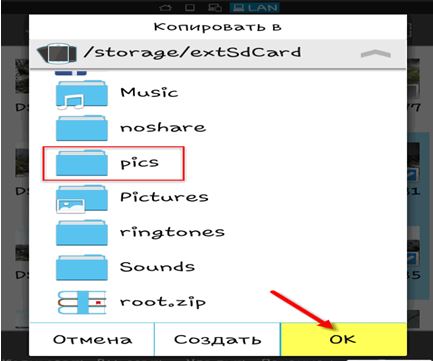
Затем в папке создайте новую папку либо нажмите на «Ок», чтобы скопировать файлы в текущую папочку:
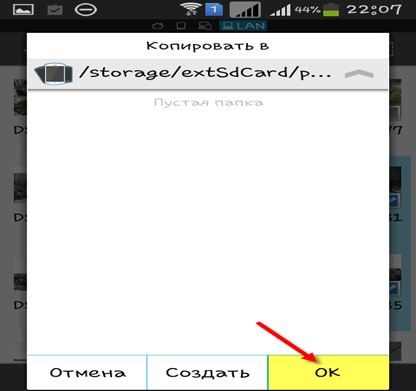
Далее запускается копирование файлов.
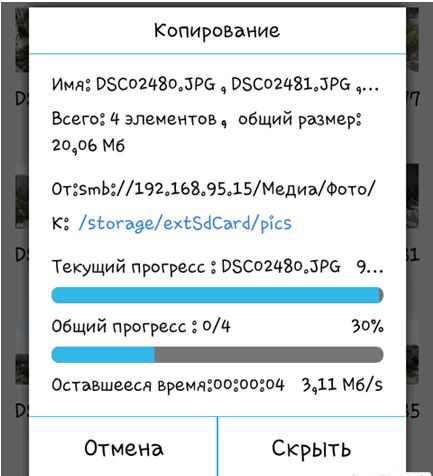
Вот и всё! Теперь вы знаете, как заходить на свой комп со смартфона либо планшета.


При этом, мобильная версия ВК имеет свои отличия от компьютерной, во многом существенные. Администраторы данной сети по большей части уделяет внимание именно компьютерной версии. На мобильную версию ВК её создатели обращают меньше внимание. Отсюда, она реже обновляется, и в ней меньше новаторских идей. Исходя из этого, многим людям нравится именно компьютерная версия этой площадки. Я с данными людьми согласен, компьютерная версия действительно удобнее.
Зачем нам нужна компьютерная версия ВК?
В платформе ВК в отличие от большей части ресурсов почти не применяется адаптивная верстка. Её суть в том, что, когда человек входит на определённый ресурс с мобильного устройства, его дизайн приобретает вид, подходящий для подобных девайсов. Поэтому, вместо адаптивного шаблона, создатели ВК разработали 2 домена и одно приложение:

Кроме этого, механизм работы у разных шаблонов этой социальной сети тоже разный. Например, определённые опции могут работать в компьютерной версии, но не отображаться в мобильной. Может быть ситуация обратная, опция работает в мобильном приложении, но не отображаться на ПК.
ВК компьютерная версия через телефон
На самом деле войти на данный ресурс через мобильный гаджет в компьютерную версию довольно просто. Выполняем те же действия, что и на компьютере:
Достоинства мобильного приложения
Часть пользователей считают, что компьютерная версия ВК и мобильное приложение особо не отличаются, только немного другой дизайн. Но, эти люди ошибаются, между двумя версиями существует своя разница.
Вывод: проделать вход в вк через браузер компьютерная версия с телефона довольно просто. Он более функциональный, чем мобильный шаблон сайта и в нём много дополнительных опций. Кроме этого, можно просто загрузить приложение ВК и пользоваться им. Успехов!
Социальная сеть ВКонтакте уже около 10 лет считается одним из крупнейших сервисов на просторах интернета. Несмотря на то, что платформа теряет популярность из-за отсутствия новаторских идей (которых было много при Дурове), пользователи еще не планируют распрощаться с ней. Чтобы сделать платформу удобной и для компьютеров, и для телефонов, разработчики предусмотрели два вида интерфейса. Тема нашего обзора: перевод ВК в компьютерную версию и вход для телефона.
Для чего это нужно?
Начнем с того, что, в отличие от большинства сайтов, платформа ВК не использует адаптивную верстку. Это такой способ веб-разработки, при котором страница автоматически меняет внешний вид при уменьшении размера экрана.

Вместо этого разработчики предусмотрели два отдельных домена:
Самое интересное, что и внутренняя (серверная) логика у этих двух сайтов тоже разная. А это значит, что если что-то не работает или работает неправильно в мобильном отображении, то при переключении на настольный вид ситуация может измениться. Иногда бывает даже наоборот: функция не функционирует на компьютере, но без проблем запускается на телефоне.
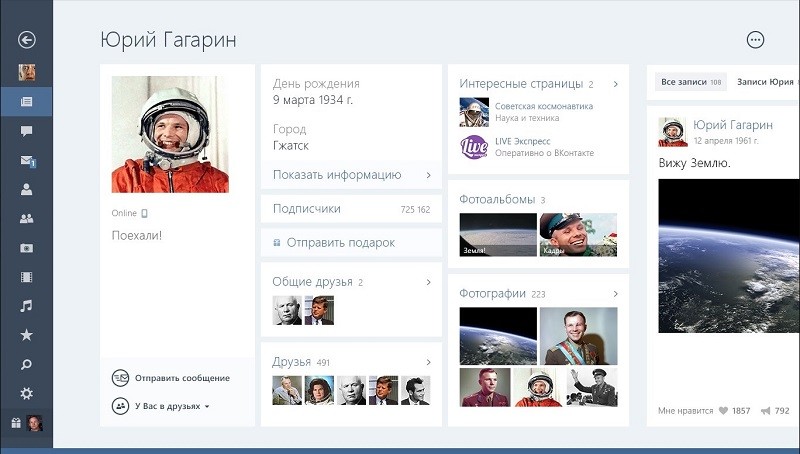
Как включить полную версию на телефон?
Теперь, когда мы разобрались с теорией, перейдем к практике. Чтобы запустить полную версию, достаточно выполнить следующие действия:

Преимущества мобильной версии
Новички и неопытные пользователи, скорее всего, предположат, что между этими двумя вариантами нет никакой разницы, разве что интерфейс немного поменялся. На самом деле это не так.

Еще у мобильной версии есть одна интересная особенность – в ней больше «дыр» безопасности. То есть проблемы, которые уже были исправлены на ПК, еще несколько недель проявляются у пользователей мобилок. Из этого следует, что мобильная адаптация не только ограничена в функциях, но и небезопасна. Впрочем, это все мелочи, на которые обычный пользователь внимания не обращает.
Читайте также:


