Как включить внутреннюю память на телефоне
В Android 6.0 ввели функцию, позволяющую отформатировать карту памяти так, чтобы она являлась не отдельным хранилищем, а придатком ко внутренней памяти. Это позволяет избежать путаницы с двумя хранилищами данных, особенно при ручной установке некоторых не всегда честно купленных крупных приложений, поставляемых по частям. Однако есть один нюанс: при этом всём нам наглухо блокируют доступ к карте напрямую. Хочешь что-то передать на устройство — используй MTP со всеми вытекающими, вроде скорости передачи файлов, сравнимой с прогулочным шагом контуженной черепахи. Карту теперь не только к ПК через кабель напрямую нельзя подключить: её и из выключенного телефона через кардридер просто так не смонтируешь, ведь она отформатирована в нечто неизвестное ни науке, ни нашим компьютерам.
Но ведь правила созданы для того, чтобы их нарушать? Давайте попробуем обойти это бессовестное ограничение.
Способ первый, простой: adb push/pull
Рекомендуется для ежедневного использования. Судя по всему, даже не требует рут. Всё, что понадобится — это ADB. Те, кто в курсе, могут пролистать до второго способа.
С передачей всё просто: первый аргумент — откуда, второй аргумент — куда. /sdcard — то место, куда на Андроиде монтируется доступное пользователю хранилище, т.е. корневой каталог штатного файлового менеджера почти любого девайса на Андроиде.
Основной плюс — двухсторонний обмен данными на вполне удовлетворительной скорости (если сравнивать с MTP). Также ко всей этой красоте прилагается симпатичный счетчик прогресса в процентах, который, к сожалению, отсюда не видно. Полагаю, что к графическому файловому менеджеру тоже можно как-то приделать нечто похожее, но на практике с такими плагинами сталкиваться не приходилось. Возможно, Android всё-таки не зря нас к карте не подпускает, ну да ладно, кто ж его спрашивает?
Способ второй, интересный: ручное монтирование зашифрованных разделов
На этот раз нам понадобятся root-доступ к смартфону и ПК с системой на базе Linux.
Для начала вытянем карту из девайса, подключим к ПК и сразу же посмотрим на её содержимое.
Отлично, хотя бы таблица разделов имеется.
Невооружённым взглядом видно, что филейная часть — это второй раздел с неопознанной файловой системой. Первый раздел прекрасно монтируется в fat32 и не менее прекрасно пуст, поэтому про него можно забыть, т.к. я не знаю, что на нём хранится у здоровых людей.
Вторая часть зловещего плана — ключ. Да-да, данные зашифрованы: не просто ж так parted не смог обнаружить на целевом разделе ФС. С ключом всё почти так же просто: хранится он на нашем Android-девайсе в двоичном файлике по адресу /data/misc/vold/expand_PARTUUID.key, где PARTUUID — это UUID шифрованного раздела в нижнем регистре без разделителей. Рут нам понадобится как раз для того, чтобы добраться до этого файла через нечитаемый для всех, кроме рута, каталог /data/misc/vold.
Готово. 128 бит заветной информации.
Заключительная часть Мерлезонского балета — подключение раздела. Сделаем это стандартным линуксовским dm-crypt, который, собственно, и самим Андроидом используется.
К сожалению, я не знаю, какой именно метод шифрования используется Андроидом, поэтому понадеюсь на пресвятой дефолт, оставив --cipher неуказанным.
На меня не ругаются, это хорошо. Монтируем.
Кажется, получилось. Неопознанные UID-ы напоминают нам о том, что карточка не с нашего ПК и лучше бы нам здесь особо ничего не ворошить.
Если поковыряться по каталогам, можно увидеть данные приложений, хранящихся на карте памяти, а также непосредственно содержимое SD-карты, которое нам подсовывали в первом способе по адресу /sdcard. Его мы можем найти в каталоге /mnt/media/0.

Если ваш телефон или планшет на Android 6.0, 7 Nougat, 8.0 Oreo или 9.0 Pie имеет разъем для подключения карты памяти, то вы можете использовать карту памяти MicroSD в качестве внутренней памяти вашего устройства, такая возможность впервые появилась именно в Android 6.0 Marshmallow.
В этой инструкции — о настройке SD карты как внутренней памяти Android и о том, какие ограничения и особенности при этом имеются. Сначала показан процесс для 7.0, затем — для последней версии Android 9. Учитывайте, что некоторые устройства не поддерживают данной функции, несмотря на нужную версию андроид (Samsung Galaxy, LG, хотя и для них есть возможное решение, которое будет приведено в материале). См. также: Как очистить внутреннюю память на Android телефоне или планшете.
Примечание: при использовании карты памяти таким образом, она не может быть использована в других устройствах — т.е. вынуть и подключить ее через кард-ридер к компьютеру получится (точнее, прочесть данные) только после полного форматирования.
-
(пример для Android 7) (пример для Android 9) (и других с Android 6 и более новых, где данный пункт отсутствует в настройках) (использовать как обычную карту памяти)
Использование карты памяти SD в качестве внутренней памяти
Прежде чем приступать к настройке, перенесите все важные данные с вашей карты памяти куда-либо: в процессе она будет полностью отформатирована.
Дальнейшие действия будут выглядеть следующим образом (вместо первых двух пунктов можно нажать по «Настроить» в уведомлении о том, что обнаружена новая SD-карта, если вы ее только что установили и такое уведомление отображается):
На этом процесс завершен: если зайти в параметры «Хранилище и USB накопители», то вы увидите, что место, занятое во внутренней памяти уменьшилось, на карте памяти — увеличилось, а общий объем памяти также увеличился.
Однако, в работе функции использования SD-карты как внутренней памяти в Android 6 и 7 есть некоторые особенности, которые могут сделать использование такой возможности нецелесообразным — об этом соответствующий раздел руководства.
Как форматировать SD карту памяти как внутреннюю память (пример для Android 9.0)
На последней версии Android все действия по превращению карты памяти MicroSD во внутреннюю практически те же самые, но на всякий случай отдельно опишу шаги и приведу снимки экрана (не забудьте, что все данные с карты памяти в процессе будут удалены, позаботьтесь о сохранении важных файлов):
На этом процедура будет завершена. Все особенности работы и способ возврата карты памяти в режим работы в качестве портативного накопителя остаются теми же самыми, что и для предыдущих версий Android.
Видео инструкция
Далее — простое видео, где весь процесс форматирования MicroSD в качестве внутреннего хранилища, а также перенос данных на карту памяти показаны наглядно.
Особенности работы карты памяти в качестве внутренней памяти Android
Можно предположить, что когда к внутренней памяти Android объемом N присоединяется объем карты памяти M, общий доступный объем внутренней памяти должен стать равным N+M. Более того, примерно это отображается и в информации о хранилище устройства, однако по факту все работает несколько иначе:

- Всё, что возможно (за исключением некоторых приложений, системных обновлений) будет помещаться на внутреннюю память, находящуюся на SD-карте, без предоставления выбора. Но внутренняя память продолжить заниматься: не все данные и не все приложения можно разместить на SD карту.
- При подключении Android устройства к компьютеру в данном случае вы будете «видеть» и иметь доступ только к внутренней памяти на карте. То же самое и в файловых менеджерах на самом устройстве (см. Лучшие файловые менеджеры для Android).
Как итог — после того, момента, когда SD карта памяти стала использоваться как внутренняя память, у пользователя нет доступа к «настоящей» внутренней памяти, а если предположить, что собственная внутренняя память устройства была больше чем память MicroSD, то объем доступной внутренней памяти после описываемых действий не увеличится, а уменьшится.
Ещё одна важная особенность — при сбросе телефона, даже в том случае, если вы извлекли карту памяти из него перед сбросом, а также в некоторых других сценариях восстановить данные с неё невозможно, подробнее об этом: Можно ли восстановить данные с SD карты памяти, отформатированной как внутренняя память на Android.
Форматирование карты памяти для использования в качестве внутреннего хранилища в ADB
Для Android устройств, где функция недоступна, например, на Samsung Galaxy S7-S9, Galaxy Note, существует возможность отформатировать SD карту в качестве внутренней памяти с помощью ADB Shell.
Поскольку этот способ потенциально может привести к проблемам с телефоном (и не на любом устройстве может сработать), подробности по установке ADB, включению отладки по USB и запуску командной строки в папке с adb я пропущу (Если вы не знаете, как это делается, то, возможно, лучше не стоит браться. А если возьметесь — то на свой страх и риск).
Сами же необходимые команды будут выглядеть следующим образом (карта памяти должна быть подключена):
- adb shell
- sm list-disks (в результате выполнения этой команды обратите внимание на выданный идентификатор диска вида disk:NNN,NN — он потребуется в следующей команде)
- sm partition disk:NNN,NN private
По завершении форматирования, выйдите из adb shell, а на телефоне, в параметрах хранилища откройте пункт «SD карта», нажмите по кнопке меню справа вверху и нажмите «Перенести данные» (это обязательно, иначе продолжит использоваться внутренняя память телефона). По окончании переноса процесс можно считать завершенным.
Ещё одна возможность для таких устройств, при налчии root-доступа — использование приложения Root Essentials и включение Adoptable Storage в этом приложении (потенциально опасная операция, на свой страх и риск, не выполняйте на старых версиях Android).
Как вернуть обычное функционирование карты памяти
Если вы решите отключить карту памяти от внутренней памяти, сделать это просто — перенесите с нее все важные данные на компьютер, после чего зайдите, также как и в первом способе в настройки SD-карты.

Затем, в меню действий с картой памяти выберите пункт «Портативный носитель» и, следуя указаниям, выполните форматирование карты памяти.
Часто не самые опытные пользователи Android могут столкнуться с некоторыми проблемами, решение которых им не по силам. Часто это бывают какие-то мелочи, решение которых требует буквально пары тапов по экрану, но при этом не лежит на поверхности. Одной их таких проблем является нехватка свободного места. Бывает такое, что человек пользуется телефоном с большой памятью, но в какой-то момент при попытке скачать не самое крупное приложение, он сталкивается с неприятным предупреждением. Оно гласит, что в памяти нет места и приложение не может быть скачано. Паника и разочарование сменяют друг друга, а на самом деле надо всего лишь сделать несколько простых действий.

Телефон пишет, что нет места? Сейчас запихнем все, что надо.
Как проверить, сколько памяти в телефоне
Начнем с банального. Как-то раз мне сказали, что в телефоне кончилась память и не получается сделать фото. При этом уверяли, что реально память точно не могла кончиться. Естественно, я решил проверить и оказалось, что все хранилище было забито видео, автосохранениями из WhatsApp и тому подобным. Чтобы проверить, действительно ли в телефоне нет свободного места, надо просто зайти в настройки и проверить, что там хранится.
Для этого откройте настройки телефона и пролистайте до пункта ”Память”. Открыв его, можно сразу увидеть все, что относится к хранилищу, включая тип файлов, которые занимают место, общий объем накопителя и свободное место.
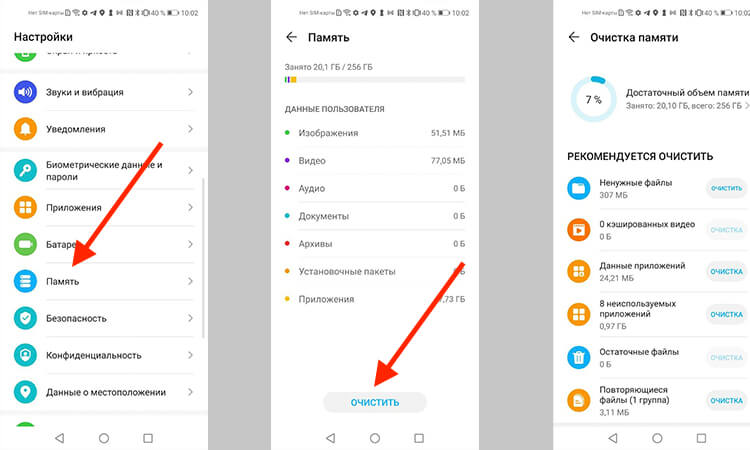
Тут можно посмотреть объем свободной памяти.
В некоторых смартфонах раздел находится в одном из пунктов. Например, в последних версиях Samsung его спрятали в ”Обслуживание устройства”. Проще будет найти его поиском по настройкам. Просто напишите в строке поиска ”Память” и получите то, что вам нужно.
Приложения из закона о российском софте сливают ваши данные за рубеж
Очистка кэша Google Play
Еще одной частой причиной проблем с нехваткой места является кэш Google Play. Если вы уверены, что накопитель не мог переполниться большим количеством файлов, сделайте следующее. Заодно и скорость работы можете повысить.
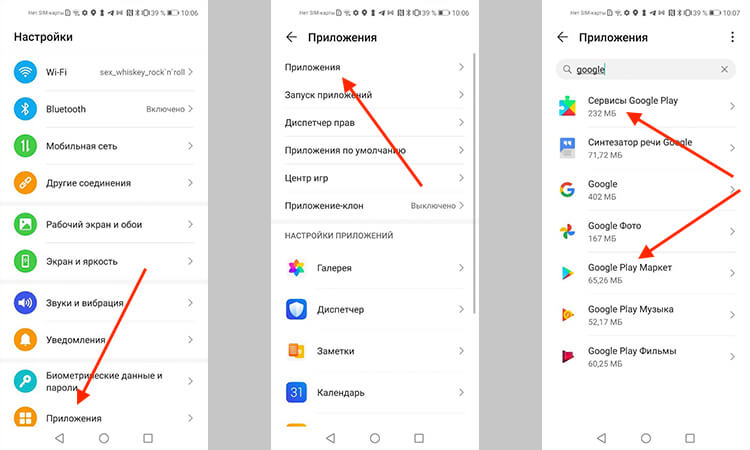
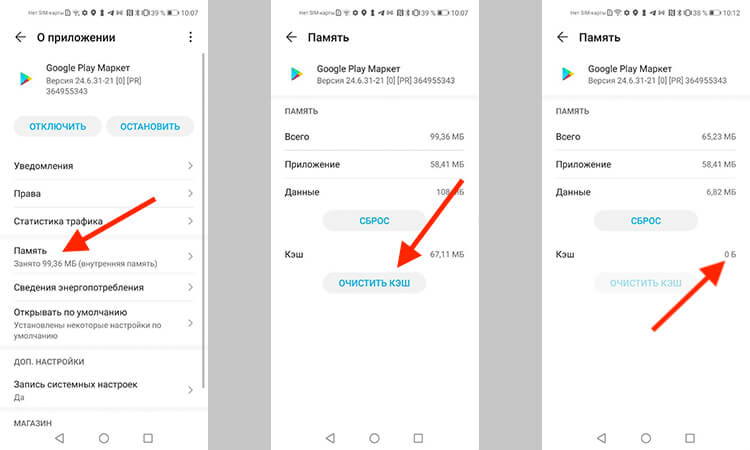
Заодно проделайте такую же процедуру для ”Сервисы Google Play”. Так вы сделаете шаг в сторону более чистого телефона, который может даже начать работать быстрее. Если на последнем этапе вы выберете не ”Очистить кэш”, а ”Сброс”, удалится больше данных, и, скорее всего, это будет даже лучше, но вам придется заново залогиниться (вспомнить пароль) и внести все данные.
Как узнать версию Android и обновить его
Как почистить телефон на Android
Есть способ почистить память смартфона штатными средствами и сделать это довольно неплохо. Для этого все производители оснащают свои устройства системами очистки. Чаще всего приложение, которое за это отвечает, называется ”Диспетчер телефона” или что-то в этом духе. Название может отличаться в зависимости от производителя. У Samsung, например, этот пункт вообще спрятан в настройки и называется ”Обслуживание устройства”.
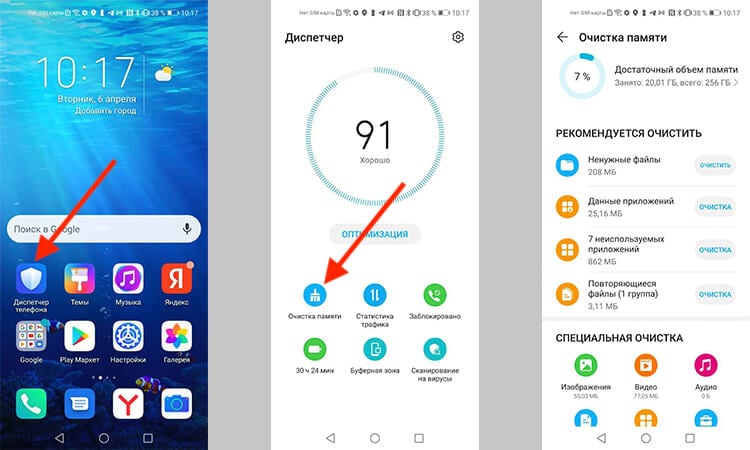
Оптимизация телефона на примере Honor 20 Pro.
Открывая его, можно оптимизировать работу смартфона в целом или пройтись по хранилищу. Вам предложат умную очистку и покажут, сколько места она освободит. Некоторые смартфоны даже предложат список приложений, которыми вы пользуетесь очень редко, и скажут, что их можно удалить, показав, сколько памяти высвободится при такой очистке.
Приложения для очистки телефона
Все эти приложения действительно могут оптимизировать работу смартфона, но я так и не нашел для себя то, что подходило бы мне. В этом отношении я даже больше доверяю встроенным в смартфон системам очистки. Просто не хочется доверять сторонним приложения свой смартфон и хранящиеся в нем данные. Многие со мной не согласятся, но я точно знаю, что многие меня поддержат.

Многие приложения-клинеры используют этот символ. Он говорит о многом.
Как сохранить память телефона
Советы, как сохранить память телефона, могут быть очень банальными, но они самые действенные. При съемке видео не выбирайте разрешение выше 1080p. Если снимаете что-то в 4K, останавливайте запись, когда в кадре нет ничего интересного, а потом сразу скидывайте материал на компьютер или в облако. Про разрешение видео я подробно рассказывал в этой статье.
А еще, сразу после установки отключите автосохранение материалов из мессенджеров. Вот они настоящий рассадник ненужного контента. Все, что вам пришлют, сохранится в память телефона, если вы не отключите эту функцию. В итоге, некоторым пользователям потом приходится удалять гигабайты ненужных фото и видео, которые плотно переплетаются с галлереей.
Будьте внимательны! Не зря говорят, что чисто не там, где убирают, а там, где не мусорят. Так и с телефоном. А если это системный кэш, то выше я рассказал, как его удалить.
Свободное общение и обсуждение материалов

Найти нормальные качественные обои на свой телефон - крайне трудная задача. Казалось бы, все просто, в интернете куча разных подборок на любой вкус и цвет, в Google Play тоже существует огромное количество разных приложений на эту тему. Однако те, кто хоть раз скачивал заставку на смартфон, меня точно поймут. Найти что-то действительно стоящее на просторах сети очень сложно. В большой куче разных решений трудно не потеряться. Мы постарались разобраться в этом вопросе и готовы порекомендовать вам лучшие решения.

Одно только то, что сотни миллионов пользователей отдали свое предпочтение смартфонам и планшетам Apple, уже говорит о том, что в них явно что-то есть. Я знаю, что многие не могут принять существование вещей за пределами того, что нравится лично им. Поэтому, если по какой-то причине они отдают предпочтение Android, то iOS автоматическим становится в их глазах чем-то вроде коричневой массы с непечатным названием и неприятным запахом. Тем не менее, у смартфонов и планшетов под управлением iOS есть как минимум несколько преимуществ над Android, и они довольно объективные. Ниже я приведу те, с которыми сложно будет поспорить, но если вы найдете весомые аргументы, вы сможете высказать их в конце статьи.

Какая, по-вашему, главная фишка Google Chrome? Не удобство, интуитивный интерфейс и чрезмерная прожорливость, как можно было подумать, хотя и без них никуда. Ключевое преимущество браузера поискового гиганта - это расширения, которые позволяют сделать его лучше. По сути, это приложения в приложении, открывающие пользователю дополнительные возможности. Другое дело, что по умолчанию расширения поддёргивает только десктопная версия Google Chrome, а мобильная - нет. Впрочем, существует обходной способ получить к ним доступ на Android.
Объемы информации, потребляемой пользователями устройств, растет. Многим не хватает внутренней памяти смартфонов для хранения всего необходимого. Большим спросом пользуются карты памяти, позволяющие увеличить пространство на смартфоне. Зачастую sd карты имеют больший объём, нежели внутренняя память.
Cегодня мы расскажем, как преобразовать SD-карту во внутреннее хранилище телефона.
Содержание:
SD-карта в качестве внутренней памяти на Android 6 >
Настройка SD-карты в качестве внутреннего хранилища на Android - это простая задача. Обратите внимание, что SD-карта будет отформатирована во время процесса, поэтому не забудьте сделать резервную копию данных, скопировав их на ПК.
Вполне возможно, что функция Adoptable Storage отсутствует, даже если телефон оперирует под управлением Android 6 >. Возможно, производитель устройства форсированно отключил эту функцию в целях безопасности.
Однако существуют методы с использованием командной строки, которые позволяют принудительно заставить устройство использовать носитель в качестве внутреннего хранилища.
Вот инструкция по адаптации SD-карты как внутренней:
- Вставьте SD-карту в телефон Android и дождитесь ее обнаружения.
- Теперь откройте Настройки.
- Прокрутите вниз и перейдите в раздел «Хранилище» (или Обслуживание устройства > Память).
- Нажмите на название вашей SD-карты.
- Нажмите на три вертикальные точки в правом верхнем углу экрана.
- Нажмите на пункт Настройки хранения.
- Выберите опцию Форматировать как внутреннюю.
Нажмите на «Стереть и отформатировать», если вы хотите отформатировать SD-карту как внутреннюю память. - Если Android обнаружит, что ваша SD-карта работает медленно, Андроид сообщит об этом. Нажмите OK, чтобы продолжить.
- Вы можете начать переноса данных сейчас или сделать это позже.
- Нажмите Готово, чтобы завершить адаптацию хранилища для вашей SD-карты.
SD карта как основная память: достоинства и недостатки
- SD-карта не заменяет внутреннее хранилище полноценно, а лишь расширяет его объём.
- SD-карты, являясь подключаемым устройством хранения, неминуемо будут работать медленнее, чем "родной" внутренний диск.
- Работоспособность SD-карт напрямую будет зависеть от производительности смартфона.
- Если скорость работы с накопителем несовместима со скоростью работы устройства, то ваш смартфон просто не будет использовать потенциал накопителя на 100%.
- Ваш ПК будет видеть исключительно один модуль памяти и лишь тот, который установлен в качестве основного, несмотря на то, что в настройках, непосредственно, самого смартфона внутреннее хранилище и SD-карта разделены.
- Некоторые программы и данные будут устанавливаться на "родной" для телефона носитель памяти, даже если как основной будет указана карта памяти.
Инструкция для Android 7 – 8
Чтобы установить SD-карту как основное запоминающее устройство на Android 7 – 8, необходимо:
- Установить SD-карту в телефон правильно (опционально)
- Проверить совместимость носителя с вашим смартфоном (опционально)
- Перейти во вкладку "Хранилище" в настройках.
- Убедиться, что в качестве съёмного накопителя используется вставленная sd карта.
- Выбрать непосредственно SD-карту, тапнув по ее названию.
- Тапнуть на три точки в правом верхнем углу экрана.
- Перейти в подпункт "Настройки".
- Здесь вы уже сможете установить носитель в качестве основного хранилища, предварительно отформатировав карту памяти.
Данные инструкции наиболее актуальны для Android 7 – 8, однако и на более поздних версиях ОС различия в алгоритме установки карты незначительны.
Инструкция для Android 9 – 10
Нужно ли форматировать карту памяти перед использованием?
Обратите внимание, что процесс привязки карты к смартфону в качестве основного хранилища необратим без потери данных, поскольку устройство, в целях безопасности, передаёт данные на накопитель, используя коды шифрования, уникальные для конкретного девайса. Таким образом, вы лишаетесь возможности использовать эту SD-карту с любыми другими смартфонами и читать данные с неё до тех пор, пока она привязана к смартфону как основной накопитель.
Что делать, если функция Adoptable Storage недоступна
Существует ряд смартфонов, на которых данные функции могут быть недоступны. Со сложностями при попытке использования SD-карты как основного хранилища информации на смартфоне могут столкнуться, например, владельцы устройств от LG, а также пользователи Samsung Galaxy S7-S9, и серии Galaxy Note. На данных моделях смартфонов также существует способ установить и отформатировать внешнюю память в качестве внутренней с использованием ADB Shell. Будьте аккуратны, данный способ подходит исключительно для опытных пользователей, поскольку может грозить серьезными проблемами с вашим смартфоном, поскольку предполагает настройку операционной системы вручную через командную строку.
После подключения смартфона с SD-картой, выполнения необходимых действий по установке ПО, отладке по USB и запуска командной строки с помощью софта, для установки внешнего носителя в качестве внутреннего необходимо ввести следующие:
скопировать или записать идентификатор диска, выглядящий как disk:NNN,NN
sm partition disk:NNN,NN private
По выполнении этих действий карта должна быть отформатирована, закройте приложение ADB Shell, а на смартфоне в разделе параметров хранилища перейдите к SD-карте и вызвав меню, нажав на три точки в верху экрана и перенесите данные на носитель со смартфона. Без этого шага, данные продолжат устанавливаться на внутренний диск. После этого SD-карта должна начать восприниматься вашим смартфоном как устройство внутренней памяти.
Существует ещё один путь, благодаря которому можно сменить приоритеты по установке данных на телефоне это использование прав Root-доступа через приложения по типу Root Essentials, однако данный метод является довольно рискованным и строго противопоказан, если вы владелец устройства на старой версии Android.
Делаем SD-карту расширителем основной памяти
Использовать полноценно можно лишь встроенный модуль памяти. Добавление SD-карты не добавит объем основному модулю, а лишь послужит ему альтернативой.
Если использовать SD-карту не в качестве основного хранилища, а как расширитель памяти для хранения определенных приложений и файлов, вам понадобится приложение Link2SD из официального магазина Google Play.
Link2SD позволит в несколько шагов переносить приложения (даже те, которые не переносятся стандартными методами) с внутреннего хранилища на внешнее. Для этого необходимо:
- Установить Link2SD и открыть приложение.
- В главном меню выбрать то устройство, которое необходимо использовать как основное по умолчанию.
- Тапнуть по кнопке "Перенести на SD-карту".
Сохраняем файлы из Интернета на карту памяти
Если вы используете телефон Samsung с ОС Android 9,
В некоторых устройствах данные настройки отсутствуют. Связано это с тем, что
- вы открыли не приложение Интернет, а браузер Chrome или другой сторонний.
- карта памяти не читается либо не предусмотрена в данном мобильном устройстве.
SD-карта как внутренняя память на Samsung Galaxy
Как я уже говорил ранее, производители устройств могут контролировать эту функцию. Samsung давно отключила доступное хранилище на своих устройствах Android. Причина: компания не может контролировать быстродействие аппарата при такой модификации.
Для тестирования, я вставил SD-карту в Galaxy S8, чтобы узнать, изменилось ли что-нибудь в новом интерфейсе в Android One. Оказывается, что нет.
Кроме того, Samsung создала соответствующую веб-страницу которой подтверждается, что планшеты и телефоны Galaxy не поддерживают Adoptable Storage, поскольку это «снизит общую производительность» устройства.
Тем не менее, ходят слухи, что Samsung рано или поздно внедрит эту функциональность на свои устройства.
Работает ли Adoptable Storage в 2020 году в Android 9 и 10?
Функция адаптивного хранилища появилась в Android Marshmallow и предназначена для устройств Android с небольшим внутренним пространством. На дворе 2020 год, и внутреннее хранилище в наши дни не столь существенная проблема. Тем не менее, проверим некоторые устройства на возможность форматирования карты памяти под внутренней формат. Функция будет проверяться на Android 9 и Android 10.
Для Android 9 я использовал Motorola и смог использовать опции «Форматировать как внутренний» для карты microSD.
Я установил ту же карту microSD на Nokia 8.1 под управлением Android 10, но подходящей функции хранения там не было.
У меня есть другие устройства Android 10, но ни на одном из них нет слота для карт памяти microSD. Это регулярная проблема, с которой я сталкиваюсь. В любом случае, я постараюсь протестировать Adoptable Storage на других устройствах Android 10 и обновлю результаты здесь.
Читайте также:


