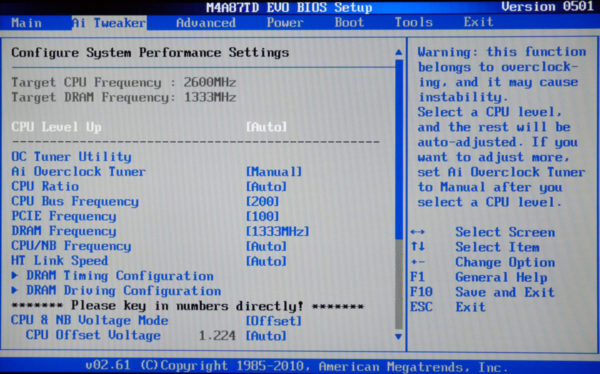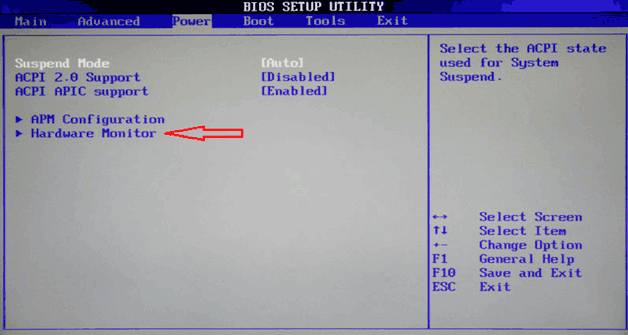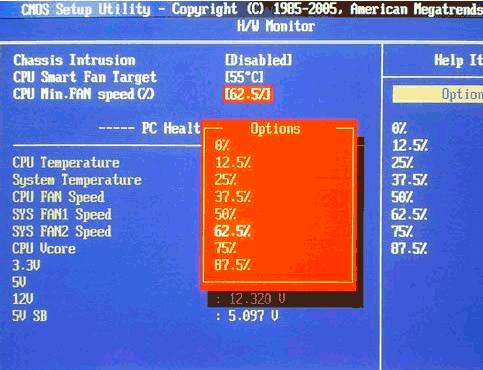Как включить вентилятор на ноутбуке
Внимание: Все аппаратные модификации ноутбука и изменения BIOS вы делаете на свой страх и риск.
Содержание:
- Назначение и принцип работы системы охлаждения ноутбука
- Штатная работа СО вызывает нарекания?
- Для чего необходимо менять штатный режим работы вентилятора и как это сделать.
- Устройство вентилятора ноутбука
- Характеристики вентилятора
- Методы управления скоростью вентилятора
- Типы подключения вентиляторов
- Способы управления и контроль скорости вращения вентиляторов
- Распиновка разъема вентилятора
- Аппаратные
- Программные
- Программы, работающие из-под ОС (в фоне)
- Правка Thermal Fan Table прошитой в BIOS
Современные ноутбуки выделяют большое количество тепла, и для его отвода используются эффективные системы охлаждения (СО) на тепловых трубках. Такая система состоит из бловера и тепловой трубки, с одного конца которой находится теплосьёмник, а с другой радиатор из тонких медных (алюминиевых) пластин.
![323x290, 33.6Kb]()
![425x290, 28.6Kb]()
Бловер (blower) - охлаждающее устройство на основе вентилятора. Главным его отличием от классического вида вентилятора, вдувающего воздух спереди и выдувающего сзади, является углообразное направление потока воздуха. Такие устройства используются в устройствах с ограниченным пространством.
Беда в том, что радиатор, через который проходит огромное количество воздуха, состоит их большого набора тонких пластин, стоящих очень близко друг к другу. Расстояние между пластинами настолько мало, что более крупные частички пыли и особенно волоски и ворсинки, попросту не могут пройти через эту решетку. Накапливаясь, они создают нечто на подобие войлочной прокладки, перекрывающей воздушный поток нагнетаемый вентилятором. Проблема нарастает постепенно, вентилятор ноутбука всё чаще работает на повышенных оборотах, пытаясь прогнать больше воздуха, что только усугубляет проблему. В конце концов настает момент, когда воздух почти не проходит сквозь решетку радиатора и вентилятор начинает гонять и без того горячий воздух по внутренностям ноутбука.
Вид забитого пылью радиатора ноутбукаШтатная работа СО вызывает нарекания?
- высокая скорость вращения вентилятора, неадекватная температуре;
- глюки (непрерывная работа на полной скорости или полная остановка с последующим самопроизвольным отключением ноутбука);
- постоянная работа вентилятора при одной скорости;
- посторонние звуки (треск, шелест, скрип, скрежет и даже вибрации);
- сильный локальный нагрев корпуса ноутбука возле решетки СО.
- банальным перегревом (пункты 3, 5) и необходимостью регулярной (раз в пол года) чистки СО от пыли; Вспомогательный материал:Перегрев ноутбука. Предупреждение, методы борьбы, способы очистки ноутбука от пыли.
- попаданием посторонних предметов в бловер, износом подшипника или физическим повреждением лопастей крыльчатки вентилятора (пункт 4). Скорость вращения при этом падает, ухудшается охлаждение, что неминуемо приводит к перегреву и поломке ноутбука. Вопрос решается чисткой, смазкой или заменой вентилятора.
- ошибками (особенно для ранних версиях BIOS) в алгоритме программы контроля скорости вентилятора (пункты 1, 2). В ряде случаев может помочь обновление биоса. Вспомогательный материал:BIOS ноутбука. Настройка, прошивка, восстановление, особенности. .
Для чего необходимо менять штатный режим работы вентилятора и как это сделать.
- увеличить обороты вентилятора для улучшения охлаждения, например, для облегчения теплового режима роботы ноутбука при повышенных температурах окружающей среды, лучшего разгона, уменьшения нагрева корпуса для комфортной работы. Вспомогательный материал: - Безопасный разгон ноутбука (CPU & GPU), undervolting. Помощь в поиске PLL;
- уменьшить обороты вентилятора для снижения шума СО, увеличения времени автономной работы, надёжности и времени наработки на отказ. Вспомогательный материал: - Безопасный разгон ноутбука (CPU & GPU), undervolting. Помощь в поиске PLL;
- уменьшить для снижения попадания в СО пыли (при эксплуатации в пыльных помещениях);
- в случаях, когда необходимо предотвратить частые старты и остановки вентилятора, доставляющие акустическое неудобство пользователю.
- поломке системы питания ноутбука (отказывается включаться);
- выходу из строя графического чипа – артефакты или отсутствие изображения;
- выходу из строя жесткого диска из-за перегрева, и, как следствие, потеря данных;
- выходу из строя системной логики (южный или северный мост).
Устройство вентилятора
Характеристики вентилятора
Вентиляторы, применяемые в ноутбуках, отличаются по диаметру крыльчатки и толщине.
От размеров вентилятора и скорости вращения лопастей крыльчатки зависит объём покачиваемого воздуха через радиатор, т.е. производительность системы охлаждения.
Вентилятор потребляет электроэнергию. Типовое значение потребляемой мощности при максимальной скорости вращения ~ 1,0 - 1,5 Вт, при средней 0,25 - 0,5 Вт.
Вентилятор является источником шума. Уровень шума, создаваемый вентилятором при работе, зависит от его технической конструкции, от типа и формы преград (радиатор, элементы корпуса ноутбука) на пути воздушных потоков.- отсутствие управления скоростью вращения;
- управление включением/выключением;
- линейное управление;
- низкочастотная широтно-импульсная модуляция (ШИМ, англ. Pulse width modulation, PWM);
- высокочастотная ШИМ.
-
Отсутствие управления. Проще всего включить вентилятор постоянно на полную мощность. Основные преимущества данного метода – гарантированно максимальное охлаждение и максимальное упрощение схемы. Однако так как вентилятор постоянно включен, его ресурс вырабатывается и потребляется много электроэнергии, даже если охлаждение в данный момент не требуется. Кроме того вентилятор при работе шумит.
![357x194, 13.4Kb]()
Принципиальное преимущество данного метода - высокий КПД, т. к. питание может находиться только в двух состояниях – либо полностью подано, либо полностью отключено. Недостаток – возможно появление слышимого шума, генерируемого в результате коммутации.
(Цвет проводов для тахометрического датчика и контроля скорости вращения могут отличаться от приведенных)
![651x126, 33.7Kb]()
Распайка 3 pin коннектора
![652x148, 44.6Kb]()
Распайка 4 pin коннектора
Способы изменения режима работы вентилятора
- Самый простой способ уменьшить скорость вращения вентилятора - снижение рабочего напряжения впаиванием в разрыв цепи +5V одного или нескольких последовательно включенных диодов (например, этого или этого, рассчитанных на ток порядка 250-500 мА). В зависимости от типа (Шоттки или обычный) и наименования, падение напряжения на нём будет составлять – 0,4 – 0,8V (не забываем про соблюдение полярности) .
Данное решение не применимо когда используется ШИМ управление.
Вентилятор можно заставить работать постоянно на максимальной скорости:- при линейном управлении - запитав его от напряжения +5V в обход основной схемы;
- при ШИМ управлении - отключив сигнал FAN_CTL с материнки и замкнув на вентиляторе вывод FAN_CTL на +5V.
В обоих вариантах в цепь +5V также можно впаять диод, для снижения рабочего напряжения на вентиляторе.
Перевести управление скоростью вентилятора в ручной режим, подключив его к реобасу. Пример реализации - HP LAPTOP fan control MODIFICATION THAT WORKS GREAT.
Изменить скважность импульсов при ШИМ управлении.
Для Acer Aspire 3810 я собрал контроллер на КМОП логике, включённый в разрыв цепи управления 4-х пиновым вентилятором, анализирующий ширину импульсов сигнала FAN_CTL с материнки и изменяющий его по заложенному мной алгоритму.
Программ для регулировки скорости вентилятора от фирм-производителей ноутбуков нет и не будет. В редких случаях есть настойка в BIOS’е с выбором схемы охлаждения (Performance или Silent) или режима роботы вентилятора - Fan always on или Fan Always on while on AC Power (Enable, Disable). Причём Performance соответствует нормальной работе устройства. При установке Silent режима возможно отключение TurboBoost, SpeedStep. Названия и значения пунктов у разных производителей могут отличаться!
[Важно!] Как правило, эти программы написаны энтузиастами в личных целях и корректно работают, только на тех моделях ноутбуков, для которых были созданы. Иногда, после настройки этих программ (через правку в реестре или конфигурационном INI-файле, если такой предусмотрен), удаётся заставить работать их и с другими ноутбуками. Документацию и примеры ищем самостоятельно на сайтах/форумах этих программ.
Принцип работы этих программ, основан на перехвате управления или подмене алгоритма работы вентилятора заложенного разработчиками и прописанного в BIOS’е материнской платы, путём прямого изменении значений регистров в памяти Embedded Controller (EC)'а или подменой ACPI таблицы (DSDT). Карту регистров EC (256 байт) можно посмотреть (и редактировать!) например, в программе RW - Read & Write меню Access –> Embedded Controller. Для каждой модели ноутбука адреса и сами значения регистров отвечающих за скорость вращения вентилятора, во-первых, разные, во-вторых вообще не обязательно отображаются в эту область памяти.
В Thermal Fan Table прописано соответствие скорости вращения вентилятора (вентиляторов) и температуры ядер процессора. Но бывают исключения - ноутбуки, где скорость вращения основного вентилятора завязана на температуре видеокарты.
В качестве примера - график зависимости скорости вентилятора от температуры CPU для ноутбука Acer Aspire 3810TG (BIOS v1.28)
![518x319, 50.4Kb]()
-
в DSDT – ACPI таблице. Копия таблицы DSDT хранится в ветке реестра HKEY_LOCAL_MACHINE\HARDWARE\ACPI\DSDT. В дизассемблированном виде её можно посмотреть в окне ACPI Tables программы RW - Read & Write;
Обратите внимание, что перед тем, как выполнять какие-либо манипуляции с ноутбуком, необходимо предварительно убедиться в работоспособности кулера в целом. Также не забудьте проверить вентилятор на загрязненность, ведь из-за избытка скопившейся пыли мусор может мешать оперативной работе лопастей.
![Как включить вентилятор на ноутбуке]()
Как включить вентилятор на ноутбуке
Запуск вентилятора с помощью BIOS
Итак, начнем с рассмотрения вопроса о принудительном запуске вентилятора с помощью системы БИОС. На практике, при запуске устройства вне зависимости от его модели или марки сперва запускает процесс охлаждения, что можно легко подтвердить наличием соответствующего шума.
![Включение вентилятора с помощью БИОС]()
Включение вентилятора с помощью БИОС
Стоит отметить, что в некоторых случаях вентилятор может быть установлен неправильно из-за проблем с подключением полярности. Это можно проверить опять же при запуске системы охлаждения при включении лэптопа. Поднесите нитку или кусок бумаги к вентиляционному отверстию и проследите за тем, чтобы поднесенный объект стал колебаться. В таком случае система работает правильно. В ином случае объект будет прилипать к отверстию, что подтвердит проблемы с охлаждением.
Возможность управления функциями вентилятора посредством команд в БИОСе встречается довольно часто.
![Клавиши для входа в BIOS]()
Клавиши для входа в BIOS
- Silent (максимальная шумоизоляция и экономичность);
- Standard (скорость вентилятора будет напрямую зависеть от нагрузки на систему (программы или игры);
- Turbo (постоянная высокоскоростная работа вентилятора).
Очевидно, что для более качественного охлаждения ноутбука нужно будет включить режим Турбо. Однако вы также должны понимать, что износостойкость самого вентилятора при постоянной работе будет значительно снижаться и может привести к поломке.
На заметку! Не все лэптопы обладают возможностью настройки вентилятора с помощью БИОСа, так что в некоторых случаях приходится задействовать специальные программы, речь о которых пойдет далее.
Запуск вентилятора с помощью программы SpeedFan
Итак, если ваш ноутбук не поддерживает настройку скорости и времени работы вентилятора через БИОС, можно воспользоваться бесплатной программой SpeedFan. Для настройки скорости вентиляции посредством этого софта потребуется:
-
Скачайте SpeedFan на сайте разработчика или другом надежном источнике.
![Запускаем установочный файл]()
Запускаем установочный файл
Примечание! Стоит отметить, что помимо SpeedFan, на просторах интернета можно найти и другие подобные программы. К примеру, утилита AMD OverDrive позволит осуществить настройку любых критериев работы системы в случае, если на вашем лэптопе установлен чипсет от AMD. Для интеловских процессоров также есть специально разработанный софт — Riva Tunes.
Запуск вентилятора на ноутбуке с помощью команд Windows
Операционные системы Windows, начиная с 7-ой версии, также имеют встроенные утилиты для управления мощностными критериями работы ноутбука. Для их настройки потребуется:
Кроме этого, читайте нашу подробную статью о том, как почистить ноутбук от пыли.
Видео — Как настроить автоматическое охлаждение на компьютере или ноутбуке?
Рекомендуем похожие статьи
Как управлять кулером ноутбука
Проблема сильного шума вентилятора при работе ноутбука иногда не связана с перегревом и наблюдается даже на новых устройствах. Избавиться от неприятного звука кулера можно не только радикальным путем замены элемента охлаждающей системы, но и программно, используя простые бесплатные утилиты. Ими же можно и повысить обороты, если вы чувствуете, что мобильный компьютер перегревается. Далее расскажем, как управлять вентилятором на ноутбуке при помощи встроенных средств устройства и специализированных программ.
Изменение режима работы лопастей в BIOS
Некоторые производители сделали возможным управление кулером ноутбука прямо из BIOS. Для этого не требуется установка специальных приложений, все необходимое в системе уже имеется:
После того как настройка была изменена, необходимо сохранить новые параметры работы системы и перезагрузить устройство.
Если BIOS не позволяет осуществлять управление кулерами ноутбука, то эта же задача может быть успешно решена при использовании простых и часто бесплатных сторонних приложений. Регулировку скорости с их помощью можно осуществлять в любых пределах вплоть до полной остановки вентилятора. Более того, работать утилиты могут сразу со всеми кулерами ноутбука, установленными в системе.
Работа с программой SpeedFan
Эта утилита является сегодня одной из наиболее востребованных. Широкому ее распространению способствует бесплатность, простой интерфейс, при помощи которого осуществляется регулировка скорости вращения кулера на ноутбуке, а также возможность мониторинга в реальном времени параметров работы системных аппаратных компонентов.
Важной особенностью приложения является то, что оно может работать на ноутбуке, скорость вращения вентилятора в котором регулируется из BIOS. Зачастую этот стандартный способ позволяет изменять обороты кулера только центрального процессора, игнорируя графический. Опишем далее, как настроить кулер на ноутбуке с утилитой SpeedFan:
Другие приложения для изменения скорости вращения лопастей лэптопа
Способ, описывающий, как настроить вентилятор на ноутбуке с помощью SpeedFan, может по разным причинам не подойти для некоторых пользователей в силу разных причин. В этом случае можно воспользоваться другими утилитами:
- AMD OverDrive, основное предназначение которой — разгон систем, где управление производится процессорами AMD. Здесь одной из опций является контроль кулера на ноутбуке.
- Riva Tuner для работы с чипами Intel, принцип работы которой также интуитивно понятен.
Главное, о чем не стоит забывать, осуществляя самостоятельное управление вентилятором ноутбука — контроль температуры. Для этого можно использовать дополнительные утилиты, например, CPU-Z и им подобные. Помните, что понизив обороты, вы рискуете перегревом процессора. Напротив, повышение скорости увеличивает шумность системы охлаждения и энергопотребление, в результате чего время работы устройства без подзарядки несколько уменьшится.
Система охлаждения ноутбука – частые проблемы и их решения, а также модернизация
В каждом компьютерном устройстве имеются компоненты, помогающие охлаждать процессор, графическую часть, накопители памяти и другие комплектующие. Система охлаждения ноутбука делает то же самое, поэтому качество работы системы должно быть на высоте. Охлаждая системную плату и все остальные части компьютера или ноутбука, мы предотвращаем устройство от перегрева, понижения производительности и выхода из строя каких-то важных частей ПК.
В каких случаях система охлаждения ноутбука и не только будет работать плохо? Конечно, же сильный нагрев корпуса, а если притронуться к компонентам, например, процессору, то можно даже обжечь руку. Такое недопустимо. Сильные шумы и тормоза в системе приведут к плохим последствиям, если вовремя не устранить проблему. Можно заметить появление ошибок в системе, синих кранов смерти BSoD, долгое открывание программ. Если у вас так, то в первую очередь позаботьтесь о системе охлаждения, а если это не помогло, то причина в других компонентах.
Из чего состоит система охлаждения ноутбука
Сейчас мы рассмотрим строение Системы охлаждения (СО). Конструкция состоит из множества элементов. Получается, что выход из строя какого-то из элементов означает ремонт или замена всей системы охлаждения. Итак, СО состоит из:
- Тепловые трубки — имея специальную жидкость трубки помогают отводить тепло с процессора. Изготавливаются обычно из меди. Компонент СО очень важен, поэтому на него стоит обращать внимание. Могут проходить через процессор и чип видеокарты, а далее к вентилятору, выдувающему горячий воздух
- Медный радиатор — представляет собой небольшие медные пластины, отводящие тепло. Конструкция может быть изготовлена и из алюминия.
- Вентилятор — важная составляющая СО. Помогает выдувать горячий воздух через специальное отверстие в ноутбуке. Скорость вращения кулера определяется датчиками на процессоре.
Определяем температуру ноутбука
Современные ноутбуки способны определять высокую температуру с помощью датчиков. Если порог превышен, процессор начинает работать на пониженных частотах, в итоге можно видеть замедленную работу компьютера, другие компоненты также могут понизить производительность, это называется троттлинг — когда процессор пропускает часть тактов для защиты себя и других компонентов от термического повреждения. Преодоление критической отметки, компьютер немедленно отключается, хотя такая функция существует не во всех процессорах.
Кроме того, определить температуру можно двумя методами: притронутся к панели ноутбука, если она сильно нагрета, значит необходимо принимать меры. Второй метод — использовать специальные утилиты для мониторинга температур. Например, AIDA64, HWMonitor и многие другие.
Стоит заметить, что температура процессора не должна подниматься свыше 70 градусов, а отметка в 85 и выше является критической. Современные процессоры могут выдерживать температуру в 100 градусов и выше, но тогда компьютер, скорее всего, выключится.
Температура видеокарты примерно на таком же уровне, что и процессора.
Температура чипсета — максимум 90 градусов. Характеристики своего чипсета смотрим в интернете.
Накопители памяти не должны нагревается выше 50-ти или 60-ти градусов. Оптимальная для них температура 30-35 градусов.
Нормальная температура процессора | Снижаем температуру процессора
Почему система охлаждения ноутбука позволяет перегреваться устройству
Причинами перегрева компьютера могут быть абсолютно разными. Давайте рассмотрим основные.
- Если, перегрев начался после приобретения ноутбука, значит конструкция системы охлаждения имеет дефекты.
- После долгой эксплуатации замечены сильные шумы, которых раньше не было. Проблема в системе охлаждения.
- Появление ошибок в операционной системе, синие экраны смерти, медленная работа приложений и их вылеты, перезагрузки. Всё это связано с перегревом основных компонентов ноутбука — процессора, видеокарты и оперативной памяти. Что виновато? Система охлаждения, конечно же.
Легкая очистка системы охлаждения
Неопытному пользователю будет сложновато разбирать полностью ноутбук, чтобы почистить СО. Конечно, можно посмотреть инструкции в интернете, либо обратиться к опытному знакомому, или отдать в сервис. Иногда СО может находится за системной платой, что осложняет её очистку, а значит придётся разбирать всё. (Подробнее о том, как почистить ноутбук от пыли).
Желательно, чтобы на руках был баллон сжатого воздуха, а если такого нет, придётся использовать хотя бы пылесос, но очень осторожно. Теперь конкретные действия:
- Полностью отключаем ноутбук, вынимаем аккумулятор и держим около минуты кнопку включения;
- Разбираем ноутбук (разбор зависит от конструкции, тут вам придется самим пытаться это сделать);
- Используем пылесос или фен (если нет возможности достать баллон сжатого воздуха). Аккуратно проходимся по всему корпусу, очищая его от пыли. Как видим, чистить нужно не только систему охлаждения ноутбук, но и весь корпус компьютера.
Чистить ноутбук нужно хотя бы раз в год.
Глубокая чистка системы охлаждения
Возможно, что лёгкая чистка компьютера вам не особо помогла. Это вероятно при сложной конструкции системы охлаждения, когда пылесос или фен мало помогут. Следуем следующим пунктам, которые немного похожи на предыдущие:
- Отключаем ноутбук и вынимаем аккумулятор;
- Полностью разбираем ноутбук на детали, главное не забыть, в какой последовательности их потом прикручивать;
- Используя баллон сжатого воздуха, ватную палочку или безворсовую ткань начинаем осторожно очищать каждый уголок и каждый компонент ноутбука.
- Если всё сделано верно и корпус вместе системой охлаждения выглядит чистым, можно собирать ноутбук.
- Чистка компьютера от пыли
- Чистить ноутбук от пыли. Нужно ли?
Замена термопасты
Как и в настольном ПК, в ноутбуке на процессоре и видеокарте нанесен слой термопасты. Если вы несколько лет её не меняли, то пора это сделать. Перед нанесением, необходимо удалить старый слой термопасты. Делать это нужно осторожно иначе можно сделать только хуже. Читаем статью по нанесению термопасты ниже:
Как заменить термопасту на компьютере?
Что делать, если вышел из строя вентилятор
Как мы сказали выше, система охлаждения ноутбука состоит, грубо говоря, из двух частей:
- Вентилятор (кулер).
- Медные трубки, радиатор и другие компоненты теплоотвода.
Выход один из этих частей приводит к бесполезности системы охлаждения. В вентиляторе есть подшипник, который может заклинить — характерный звук треск или дребезжание. Современные ноутбуки в BIOS имеют возможности, при которых на экране будет выдаваться ошибка в случае неисправности системы охлаждения, в данном случае, кулера. Можно проверить и другим способом — поднесите руку к отверстию на ноутбуке. Если воздух не выходит, значит вентилятор вышел из строя.
Причиной плохого отвода могут стать и медные или алюминиевые трубки, которые должны отводить тепло к радиаторной решетке. Возможно, что вентилятор работает, но какой смысл, если выводится горячий воздух не будет. Такая проблема еще более опасна, чем поломка вентилятора, ведь из-за сильного перегрева может сгореть процессор и прочие комплектующие.
Выводы по системе охлаждения ноутбука
Итак, мы рассмотрели основные моменты, связанные с системой охлаждения. Во-первых, конструкция, мы узнали, что СО состоит из кулера, медных трубок, радиатора и специального отверстия в самом корпусе ноутбука для отвода горячего воздуха.
Основные проблемы системы охлаждения:
- Много пыли в радиаторной решетке;
- Неисправность трубок. Они не отводят тепло так как разгерметизированы;
- Неисправность подшипник кулера. Вентилятор стал крутиться медленнее, либо вообще перестал;
- Засохла термопаста процессора и видеокарты.
Что делать при неисправностях:
- Аккуратно прочистить весь ноутбук от пыли с помощью баллона сжатого воздуха;
- Заменить трубки или починить вентилятор, если не удаётся это сделать, заменить всю систему охлаждения;
- Заменить термопасту процессора и видеокарты.
Если вы не имеете навыков, которые бы помогли всё это сделать, отдайте устройство в сервисный центр или опытному знакомому.
Модернизация системы охлаждения ноутбука
Модернизация заключается не только в установке более мощного вентилятора, но и в добавлении медных пластин на радиатор. Отвод тепла в этом случае будет сильнее. При установке нового кулера, возможно, понадобится перепаивать контакты.
Дополнительные способы охлаждения ноутбука:
- Покупка охлаждающей подставки. Снижение температуры примерно до 15 градусов.
- Приподнимание корпуса ноутбука над поверхностью, чтобы под ним оставалось пространство.
Мы рассмотрели основные моменты, касающиеся СО. Надеюсь, теперь вы понимаете, из чего состоит система охлаждения ноутбука и какие неисправности в процессе эксплуатации могут возникнуть. Вопросы всегда можно задать в комментариях.
Вторая наиболее распространённая причина – это сбой настроек политики охлаждения системы, предусмотренной в Windows 10 и более ранних версиях ОС. Сделайте следующее:
- Зайдите в Панель управления – выберите соответствующий пункт в Пуске или нажмите Win+R, напишите control и нажмите OK.
![]()
![]()
![]()
![]()
![]()
- Если это не так, то поменяйте настройки и нажмите OK.
После обозначенных действий ваш вентилятор должен заработать как надо. Если этого не произошло, то смотрите следующие пункты данной инструкции.
Принудительное включение вентилятора с помощью программы SpeedFan
Еще одним способом повышения работоспособности кулера является использование специального программного обеспечения, к которому относится бесплатная утилита SpeedFan. Чтобы разогнать вентилятор с помощью данного приложения, необходимо:
![]()
![]()
![]()
Существуют и другие программы, позволяющие принудительно запускать вентилятор ноутбука. Так, с помощью утилиты AMD OverDrive можно вносить изменения в работу кулера ПК, собранного на базе процессора от AMD. Для процессоров фирмы Intel разработано приложение Riva Tunes.
Друзья, предположим, что и пыли у вас нет, и охлаждение в системе активно, но машина продолжает перегреваться. Значит, скорости вращения кулера в 50%, установленной производителями по умолчанию, недостаточно. Нужно её увеличивать самостоятельно. Первый способ подойдёт для уверенных пользователей, которые понимают, что такое BIOS:
- Зайдите в режим, нажав Del, F8 или F12 во время загрузки. Какую именно кнопку нужно нажать, зависит от модели материнской платы. Если на вашей машине активирована функция быстрого запуска, то предварительно отключите её в настройках Электропитания.
![]()
- После входа в BIOS вам нужно раскрыть меню Power (Питание) и перейти во вкладку Hardware Monitor (Аппаратный монитор).
![]()
![]()
Кстати, вид BIOS может слегка отличаться, не пугайтесь. На фото ниже вы увидите, что функционал остаётся неизменным.
![]()
У каждого параметра своё назначение:
- Fan speed отвечает за скорость вращения вентилятора.
- Temperature задаёт значение температуры процессора, которую должен поддерживать кулер.
- Q-Fan Control активирует интеллектуальный режим, а его настройка Fan Profile устанавливает интенсивность охлаждения. Возможны три варианта: Silent – первостепенны экономия энергии и бесшумность; Standard – это как раз та самая золотая середина, установленная производителями; Performance и Turbo – разгонит вентилятор по максимуму, что вам и следует выбрать.
После остаётся только выйти из BIOS с сохранением сделанных изменений. Для этого вернитесь на главный экран и выберите опцию Save & Exit Setup и ответьте утвердительно на запрос системы (Y и Enter).
Как управлять оборотами кулера ноутбука в Windows
![]()
Список всех поддерживаемых ноутбуков можно посмотреть здесь, однако даже если вашей модели нет — все равно скачайте ее и попробуйте конфигурационный файл от других моделей: зачастую производители используют схожие кулеры.Если все же ни один конфиг не подходит — обороты кулера некоторых ноутбуков (это почти все модели Dell и HP, а так же и некоторые другие) можно задать в программе HWiNFO64. Для этого запустите ее в режиме Sensors и нажмите на значок кулера внизу:
![Снимок.PNG]()
Если же и в этой программе обороты отрегулировать не получается, то увы — можно написать в поддержку проиводителя ноутбука и попросить его изменить таблицу температур, но обычно производители на такой шаг не идут. Так же можно написать создателям программ выше — они также могут помочь (особенно если вы скинете им дамп биоса).
Лучшие программы для регулировки кулера
Фото Название Описание Speedfan 4.52 Бесплатная утилита создана именно для внешнего вмешательства к настройкам вентиляторов. Недостаток один — настройки отвечающие за вращениями кулеров, могут привести к неполадкам, до момента вмешательства, компьютера AMD OverDrive Riva Tuner Многофункциональная программа с поддержкой русского языка имеет одну из опций, управляющей настройкой вентиляторов. Невысокие требования к системе, продвинутая функциональность и простой, понятный интерфейс делают эту программу топовой среди остальных похожих Msi Afterburner Мощная программа управляет разгоном видеокарт, имеет огромное количество обложек для интерфейса. Также встроена функция, которая позволяет контролировать и регулировать скорость оборотов кулера. Ещё есть удобная опция с подсказками для неопытных пользователей Перед скачиванием и установкой какой-либо программы для регулировки кулеров попробуйте их настроить с помощью штатных ресурсов системы. Например в BIOS есть такая опция.
SpeedFan
Утилита, заслужившая хорошую репутацию у пользователей ПК, помогает разогнать кулер, протестировать под нагрузкой процессор и жесткий диск. Программа бесплатна, имеет простой интуитивный интерфейс. Проверка скорости вентилятора при высокой температуре осуществляется следующим образом:
![]()
![]()
![]()
Способы решения
Функционирование системы охлаждения в полной мере зависит от BIOS. Стоит учесть тот факт, что по заводским настройкам система охлаждения работает не на полную мощность, а лишь на 50% для минимального потребления электроэнергии и уменьшения уровня шума. Практически все материнские платы обладают возможностью управления кулерами при помощи специальных программ.
Для того чтобы принудительно включить кулер на ноутбуке можно воспользоваться одним из следующих способов:
При изменении настроек может появиться дополнительный шум и увеличится потребление энергии. Именно поэтому, сначала следует разобрать и тщательно почистить лэптоп, включая систему охлаждения, от накопившейся пыли, которая может быть первоначальной причиной перегрева.
Все представленные ниже способы одинаково подходят для ноутбуков самых разных фирм (samsung, hp, asus, леново и др.)
Speed Fan и другие программы
На большинстве бюджетных устройствах не поддерживается контроль оборотов. Но подобная проблема решается программно через сторонний софт. Наиболее популярной программой является Speed Fan. Через нее можно включить вентилятор на ноутбуках Samsung, Dell, Lenovo, Acer, HP и многих других производителей у которых отсутствует встроенный специализированный софт.
- Схема включения вентилятора охлаждения ВАЗ 2107 карбюратор
На главном окне программы находится выпадающий список, через него можно в реальном времени управлять активностью системы охлаждения.
Чтобы просмотреть подробную информацию с датчиков температуры и настроить активность кулеров перейдите во вкладку конфигурации.
Чтобы включить вентилятор на ноутбуке леново и Acer можно использовать специальные приложения, эти 2 производителя предоставляют покупателям фирменный софт. Для некоторых серий ноутбуков создается отдельное ПО, пример таких программ:
- Леново — Lenovo Energy Management;
- Samsung — Easy Settings;
- MSI — MSI Afterburner;
- HP — HP Notebbok Fan Control;
- Acer — ACFan Control, SmartFan, A1ctl;
- ASUS (модели eee серии) — Eeectl.
- AMD OverDrive (для процессоров от AMD);
- Riva Tunes (для процессоров Intel).
Как включить вентилятор на ноутбуке?
Довольно часто при длительной работе или игре за устройством у пользователя возникает вопрос, как включить вентилятор на ноутбуке на максимум. Стандартно большинство моделей техники автоматически регулирует активность работы кулеров охлаждения. Но иногда данная система работает неисправно и не включает активное охлаждение в нужные моменты.
Разгон кулера через БИОС
Все современные материнские платы позволяют контролировать и управлять работой системы охлаждения. Это производится с помощью специальных драйверов, которые поставляются в комплекте с ноутбуком. Если материнка, установленная на вашем ПК, оснащена такой функцией, вы можете разогнать вентилятор через БИОС. Делается это следующим образом:
Обратите внимание, что перед тем, как выполнять какие-либо манипуляции с ноутбуком, необходимо предварительно убедиться в работоспособности кулера в целом. Также не забудьте проверить вентилятор на загрязненность, ведь из-за избытка скопившейся пыли мусор может мешать оперативной работе лопастей.
![Kak-vklyuchit-ventilyator-na-noutbuke-e1524256699985.jpg]()
Как включить вентилятор на ноутбуке
Запуск вентилятора с помощью BIOS
Итак, начнем с рассмотрения вопроса о принудительном запуске вентилятора с помощью системы БИОС. На практике, при запуске устройства вне зависимости от его модели или марки сперва запускает процесс охлаждения, что можно легко подтвердить наличием соответствующего шума.
![Vklyuchenie-ventilyatora-s-pomoshh-yu-BIOS-e1524270285640.jpg]()
Включение вентилятора с помощью БИОС
Стоит отметить, что в некоторых случаях вентилятор может быть установлен неправильно из-за проблем с подключением полярности. Это можно проверить опять же при запуске системы охлаждения при включении лэптопа. Поднесите нитку или кусок бумаги к вентиляционному отверстию и проследите за тем, чтобы поднесенный объект стал колебаться. В таком случае система работает правильно. В ином случае объект будет прилипать к отверстию, что подтвердит проблемы с охлаждением.
Возможность управления функциями вентилятора посредством команд в БИОСе встречается довольно часто.
Очевидно, что для более качественного охлаждения ноутбука нужно будет включить режим Турбо. Однако вы также должны понимать, что износостойкость самого вентилятора при постоянной работе будет значительно снижаться и может привести к поломке.
На заметку! Не все лэптопы обладают возможностью настройки вентилятора с помощью БИОСа, так что в некоторых случаях приходится задействовать специальные программы, речь о которых пойдет далее.
Запуск вентилятора с помощью программы SpeedFan
Итак, если ваш ноутбук не поддерживает настройку скорости и времени работы вентилятора через БИОС, можно воспользоваться бесплатной программой SpeedFan. Для настройки скорости вентиляции посредством этого софта потребуется:
Примечание! Стоит отметить, что помимо SpeedFan, на просторах интернета можно найти и другие подобные программы. К примеру, утилита AMD OverDrive позволит осуществить настройку любых критериев работы системы в случае, если на вашем лэптопе установлен чипсет от AMD. Для интеловских процессоров также есть специально разработанный софт — Riva Tunes.
Запуск вентилятора на ноутбуке с помощью команд Windows
Операционные системы Windows, начиная с 7-ой версии, также имеют встроенные утилиты для управления мощностными критериями работы ноутбука. Для их настройки потребуется:
Кроме этого, читайте нашу подробную статью о том, как почистить ноутбук от пыли.
Видео — Как настроить автоматическое охлаждение на компьютере или ноутбуке?
Как включить вентилятор на ноутбуке?
Довольно часто при длительной работе или игре за устройством у пользователя возникает вопрос, как включить вентилятор на ноутбуке на максимум. Стандартно большинство моделей техники автоматически регулирует активность работы кулеров охлаждения. Но иногда данная система работает неисправно и не включает активное охлаждение в нужные моменты.
Проверка исправности техники и настройка BIOS
Сначала разберемся с тем, как принудительно включить вентилятор на ноутбуке. Как правило, при включении устройства в первую очередь запускается охлаждение. Чтобы это проверить поднесите какую-нибудь бумажку или нитку к вентиляционному отверстию. Поднесенный объект должен заколебаться и по это наблюдение свидетельствует, что из отверстия воздух выдувается. Если нитка наоборот прилипает к отверстию, то это значит, что вентилятор подключен неправильно и перепутана полярность. Из-за этого охлаждение работает неправильно и только затрудняет охлаждение.
На некоторых ноутбуках BIOS может контролировать активность вентиляторов. Как правило, это встречается на более дорогих моделях, но бывают и исключения. Чтобы включить вентилятор на ноутбуках Acer, MSI и т. п. игровой серий используйте дополнительные возможности BIOS. На дорогих моделях материнская карта способна контролировать питание элементов (процессор, кулеры и т. п.).
Выключите ноутбук и при повторной загрузке перейдите в BIOS, в большинстве случаев для этого сразу после включения нужно нажимать DEL, F2 или ESC. Для каждой модели компьютера свои методы.
- Silent (минимум шума, экономия заряда );
- Standard (вентиляторы включаются при повышенной нагрузке устройства, например, во время игр);
- Turbo (постоянное охлаждение, вентиляторы работают без остановки);
Чтобы включить продувку вентилятора на ноутбуке леново и т. п. производителях может потребоваться использовать сторонние программы. На моделях свыше 100 000 рублей (MSI, Acer Predator и т. п.) производитель в комплект продажи добавляет специальный софт с вспомогательными функциями контроля системы охлаждения.
Speed Fan и другие программы
На большинстве бюджетных устройствах не поддерживается контроль оборотов. Но подобная проблема решается программно через сторонний софт. Наиболее популярной программой является Speed Fan. Через нее можно включить вентилятор на ноутбуках Samsung, Dell, Lenovo, Acer, HP и многих других производителей у которых отсутствует встроенный специализированный софт.
На главном окне программы находится выпадающий список, через него можно в реальном времени управлять активностью системы охлаждения.
Чтобы просмотреть подробную информацию с датчиков температуры и настроить активность кулеров перейдите во вкладку конфигурации.
Чтобы включить вентилятор на ноутбуке леново и Acer можно использовать специальные приложения, эти 2 производителя предоставляют покупателям фирменный софт. Для некоторых серий ноутбуков создается отдельное ПО, пример таких программ:
- Леново — Lenovo Energy Management;
- Samsung — Easy Settings;
- MSI — MSI Afterburner;
- HP — HP Notebbok Fan Control;
- Acer — ACFan Control, SmartFan, A1ctl;
- ASUS (модели eee серии) — Eeectl.
- AMD OverDrive (для процессоров от AMD);
- Riva Tunes (для процессоров Intel).
Как включить вентилятор на ноутбуке через Windows
В ОС Windows 7, 8, 10 имеется встроенная программа настройка управления питанием. Чтобы ее открыть следуйте инструкции:
GD Star Ratingloading… Как включить вентилятор на ноутбуке? ,
Принудительное включения вентилятора позволит системе работать эффективнее за счет правильного охлаждения процессора. Данная функция будет полезна, если ноутбук часто перегревается и начинает тормозить. В некоторых случаях охлаждение позволяет продлить срок жизни комплектующих.
Зачем это нужно?
Во время работы, температура ноутбука поднимается. Чтобы избежать перегрева, в системе установлен контроллер вентилятора, который управляет системой охлаждения ноутбука. Именно он отвечает за правильное охлаждение всего устройства. Пользователь может обратить внимание, что на корпусе ноутбука расположены специальные отверстия, которые служат для поступления холодного и отвода горячего воздуха.
Шумит ноутбук именно из-за работы вентилятора. Чем выше уровень шума, тем активнее он крутится, охлаждая комплектующие. Вентиляторы присутствуют и в устройствах от компании Apple. Но в данном случае алюминиевый корпус помогает рассеять горячий воздух, и нагрузка на систему охлаждения становится минимальной, также, как и шум.
Все комплектующие на ноутбуке имеют свою нормальную температуру нагрева. Проверить уровень можно при помощи специальных программ. Система постоянно регулирует температуру, если она слишком высокая, то вентилятор будет работать с большей мощностью. Кроме того, пользователь может заметить, что лэптоп начинает работать медленнее.
![vklyuchit_ventilyator_noutbuka_prinuditel_no1.jpg]()
Изменять количество оборотов может не только система. В некоторых случаях, пользователю необходимо самостоятельно выстроить его работу, чтобы устройство не перегревалось.
Способы управления вентиляторами
Согласно заводским настройкам, вентилятор работает на 50% своей мощности. Это необходимо, чтобы снизить уровень шума и энергопотребления. Этого обычно достаточно, чтобы не допустить перегрева. Также, есть возможность повысить данный показатель в случае необходимости.
Количество оборотов регулируется БИОСом. Здесь же пользователь может изменить это значение. Кроме того, управлять кулером и включить его на полную мощность можно с помощью специальных программ или стандартными средствами системы.
Восстановление заводских настроек ноутбука
Прежде чем повышать мощность комплектующей, стоит очистить лэптоп от пыли. Часто, именно загрязнение является причиной быстрого нагрева. Для этого придется разобрать ноутбук. В случае отсутствия подобных навыков, лучше обратиться к специалистам.
Принудительный запуск через BIOS
Первый способ принудительного включения вентилятора заключается в изменениях настроек БИОСа. Для начала пользователю необходимо перезагрузить ноутбук. Во время запуска следует нажать комбинацию клавиш для входа в БИОС, которая может отличаться в зависимости от версии.
Параметры вращения лопастей находится в разделе Power, здесь необходимо выбрать команду Hardware Monitor.
![vklyuchit_ventilyator_noutbuka_prinuditel_no2.jpg]()
![vklyuchit_ventilyator_noutbuka_prinuditel_no3.jpg]()
В открытом окне необходимо указать мощность работы кулера в процентом соотношении. Лучшим вариантом будет, если система самостоятельно регулирует показатель, в зависимости от нагрева центрального процессора.
После ввода всех параметров, необходимо сохранить изменения. Лэптоп будет перезагружен, и вентилятор начнет работать с большей мощностью.
Программа SpeedFan
Принудительно включить вентилятор на максимум можно и при помощи приложения Speed Fan. Программа оснащена простым интерфейсом и русской локализацией. Кроме того, она абсолютно бесплатная. Для изменения мощности вентилятора необходимо следовать инструкции:
После того, как параметр будет изменен, система начнет работать с новыми настройками.
Средства системы
Операционная система Windows позволяет настраивать работу кулера через стандартные настройки. Для этого необходимо перейти в панель управления через настройки и соблюдать последовательность действий:
Проверяем батарею ноутбука стандартными средствами
Здесь есть два варианты работы кулера, активный и пассивный. Для принудительного включения необходимо выбрать первый способ и сохранить изменения.
Читайте также: