Как включить вай фай на компьютере на телефон
Раздача по Wi-Fi
Напомню, что на стационарных компьютерах не всегда есть вшитый Wi-Fi модуль в материнскую плату. На ноутбуках он есть практически всегда. Если у вас его нет, то вы можете прикупить внешний или PCI адаптер для вашего системника – советую посмотреть нашу подборку тут.
Если он у вас есть, то в первую очередь нужно проверить возможность раздачи беспроводной сети. Для этого заходим в консоль – нажимаем «Win» и клавишу «R» и вводим команду: «cmd». Обязательно ставим галочку, чтобы запустить командную строку от имени администратора.

Далее в консоли прописываем команду:
netsh wlan show drivers
И смотрим, чтобы в строке: «Поддержка размещенной сети» стоял положительный ответ. Если там стоит «Нет», то я советую обновить драйвер на ваш модуль – смотрим инструкцию тут. После этого снова проверяем данную возможность, если опять стоит «Нет», то значит ваш адаптер не поддерживает раздачу.

Далее у нас есть 3 варианта, которыми мы можем воспользоваться. На мой взгляд самый лучший – это командная строка и стандартные средства. Приложения я бы не использовать в целях безопасности – ведь не понятно, кто написал эти утилиты, и что есть в программном коде.
Через интерфейс стандартными средствами

- В трее найдите значок WiFi подключения, нажмите правой кнопкой и зайдите в «Центр управления сетями».
- Нажимаем по кнопке для настройки нового подключения.

- Мы будем использовать именно третий тип подключения «Настройка беспроводной сети комп-комп».

- Придумываем имя сети, указываем тип безопасности и ключ. Установите также и галочку в самом низу, чтобы постоянно не вводить эту информацию.

- Нажимаем по кнопке, чтобы включить общий доступ к интернету.

Командная строка
Тут также можно раздать вай-фай с компьютера на телефон. Открываем консоль от имени администратора (вы уже знаете, как это делать, поэтому писать тут это не буду) и прописываем команду:
netsh wlan set hostednetwork mode=allow ssid=”Имя Wi-Fi сети” key=”Пароль от неё” keyUsage=persistent
ВНИМАНИЕ! Вместо русских буквы введите имя сети и ключ от неё.
Итак, сеть включена! Но нужно ещё расшарить интернет на неё. Нажимаем «Win+R», прописываем команду «ncpa.cpl». А теперь смотрите – у вас должно быть созданное Wi-Fi подключение, а также сетевой и Wi-Fi адаптер. Например, в моем случае я подключен к интернету по кабелю – «Etnerhet» подключение. Чтобы расшарить данный интернет на нашу созданную виртуальную вай-фай сеть нужно выбрать именно то подключение, по которому идет интернет – нажать правой кнопкой зайти в свойства и перейти на вторую вкладку «Доступ».
Далее установить верхнюю галочку и ниже из списка выбрать нашу виртуальную сеть – смотрите по названию. В конце нажимаем «ОК».

Теперь для запуска сети вам нужно прописать команду:
netsh wlan start hostednetwork
А для остановки:
netsh wlan stop hostednetwork
Сейчас нужно остановить и запустить сеть (перезапустить её) – прописываем сначала команду для остановки, а потом для запуска.

Вы можете запускать сеть таким образом или создать «bat» кнопки, которые немного упростят эту процедуру. Давайте для примера создадим запускающий файлик.

Открываем файл в блокноте и вводим команду для запуска сети.

Теперь кнопка для создания беспроводной сети с интернетом создана. Аналогичным образом сделайте кнопку для остановки сети. Кнопку запуска можно скопировать в папку «Автозагрузки», чтобы сеть автоматом запускалась при загрузке компьютера или ноутбука.

Программы
Для раздачи вы можете использовать специализированные программы. Писать про них что-то не буду, так как они очень легко запускаются. Вы также можете отдельно почитать наши инструкции:
Через USB кабель
Раздача интернета через «ЮСБ» имеет несколько проблем. Во-первых, нам нужно заставить принимать интернет от мобильника, а по стандартным параметрам идет именно передача. Во-вторых, на новых смартфонах Android данная функция выключена, и нам придется устанавливать дополнительные приложения и программы. В-третьих, я тестировал данные подключения на своем компьютере и ноутбуке.
На одном подключиться получилось, а на втором нет – я так и не нашел решения, почему именно на ноуте подключения не произошло. Возможно это связано с проблемой моего сетевого адаптера, который не может включаться как DHCP-сервер. Поэтому гарантировать работоспособность на 100% не буду, так как система кривая именно из-за новых андроидов. Если вы найдете решение подобных проблем, то пишите в комментариях.
- Подключаем телефон по кабелю к компьютеру. На смартфоне заходим в «Настройки».


- Кликаем по разделу «Для разработчиков». Если его у вас нет, то там же находим раздел «О Телефоне», заходим туда, листаем в самый низ и несколько раз кликаем по строке «Номер сборки», пока не появится надпись: «Теперь вы разработчик».


- Также нам нужно проверить в каком режиме стоит отладка – листаем в самый низ до «Конфигурации USB по умолчанию».


Далее инструкции будут отличаться в зависимости от версии Android.

- Заходим в «Беспроводные сети» и включаем «USB-интернет»

- Теперь на компе кликаем по подключению и выбираем «Центр управления сетями и общим доступом».

- Видим, что у нас появилась новая сеть, заходим в раздел «Изменение параметров адаптера».

- Заходим в свойство подключения, через которое у вас идет интернет.

- Во вкладке «Доступ» включаем галочки. И ниже в строке «Подключение домашней сети» должен быть список сетей – вам нужно выбрать сеть вашего телефон. Если данного пункта нет, то значит данный адаптер не может раздавать сеть на другое подключение.

- Сразу скажу, что IP адрес у нового подключения будет выбран некорректно, и нам нужно изменить его вручную. Для этого нам нужно узнать – какой именно IP адрес у нашего компа. Заходим в «Состояние».



- Заходим в «Свойства» подключения к сети телефона.
- Нажимаем один раз на 4-ый протокол и заходим опять в «Свойства».

- Первые 3 цифры у IP адреса ставим как у нашего компьютера. Последнюю цифру ставим в диапазоне от 10 до 254, но так, чтобы она была не такая как у вашего ПК. Маска установится автоматически. Шлюз можно не указывать, но если все же интернета не будет, то можно попробовать установить шлюз и прописать там IP вашего компа.

К сожалению, на новых телефонах нет функции приема интернета от компьютера, поэтому все делается сложнее и с помощью сторонней программы. Заходим в «Сеть и интернет».

Переходим в «Точку доступа и модем» и включаем функцию «USB-модема».
У вас на компьютере появится новое подключение, но передавать данные вы на него не сможете. Для этого понадобится программа «ADB RUN», которую можно свободно скачать с интернета (она полностью бесплатная).
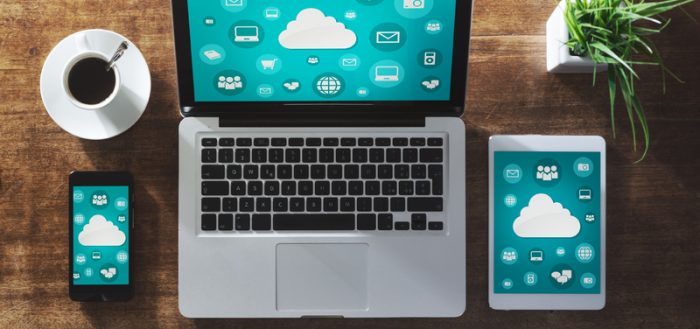
Компьютер может работать в качестве роутера — раздавать «Вай-Фай» на другие устройства, используя источник сети, к которому он подключён (например, к проводному интернету). Как превратить ПК в виртуальную точку доступа и раздавать интернет, к примеру, на телефон?
Как раздать «Вай-Фай» с компьютера на телефон
Рассмотрим, как создать на компьютере виртуальную точку доступа Wi-Fi, к которой можно подключиться с телефона, планшета или любого другого устройства.
Мобильный хот-спот для «Виндовс» 10 (передача по Wi-Fi или Bluetooth)
В «десятке» есть встроенная опция «Мобильный хот-спот» для создания точки доступа «Вай-Фай». Это самый лёгкий способ передать интернет с ПК на смартфон или любое другое устройство:
- Запустите меню «Пуск», кликните там по шестерёнке. Либо просто зажмите одновременно «Виндовс» и I на клавиатуре.
- В параметрах запустите блок для сетей и интернета.

Кликните по плитке «Сеть и интернет»

Включите и настройте хот-спот в параметрах
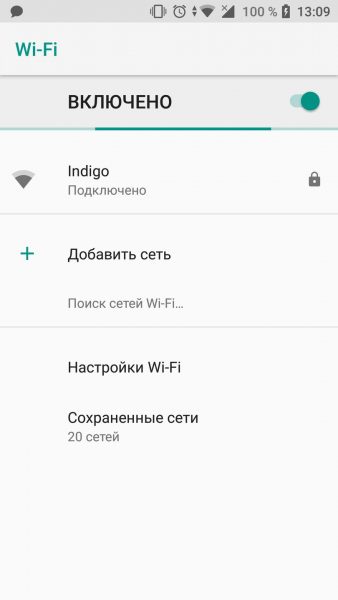
Активируйте «Вай-Фай» на телефоне
Через «Командную строку»
Этот метод подходит для всех вариантов «Виндовс». Нам понадобится встроенная консоль системы «Командная строка». Как её запустить и какие команды там нужно выполнить:
-
На панели «Пуск» (в папке «Системные») или через «Поиск Виндовс» отыщите «Командную строку».

Откройте строку от имени администратора
- netsh wlan set hostednetwork mode=allow ssid=»название_сети» key=»пароль_сети» keyUsage=persistent — создание сети;
- netsh wlan start hostednetwork — запуск сети.

Выполните последовательно две команды в строке
На ПК будет сразу создана сеть «Вай-Фай», но для того чтобы она правильно работала, нужно открыть доступ к «инету» на компьютере:
- Запустим окно «Сетевые подключения». Для этого зажмём «Вин» (кнопка для запуска «Пуска») и R на клавиатуре. Введём код ncpa.cpl, кликнем по «Энтер».
- Отыщите работающий адаптер (тот, на котором есть сейчас интернет). У нас это беспроводная сеть. Щёлкаем правой клавишей мышки и выбираем «Свойства».
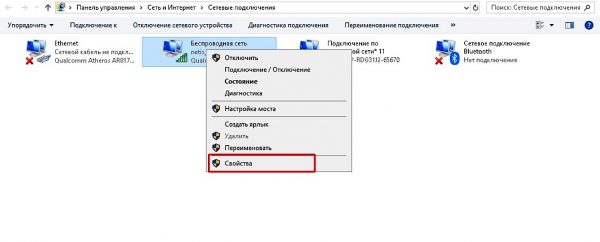
Зайдите в свойства подключения
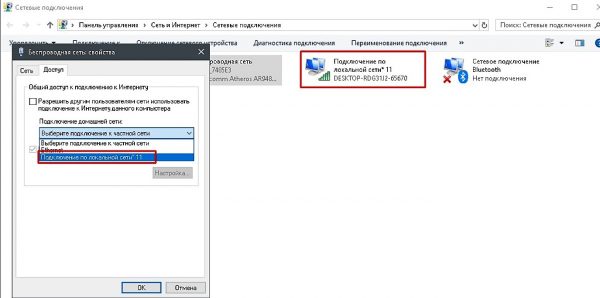
Откройте доступ к интернету для других устройств

Зайдите в свойства протокола

Вручную введите IP и DNS
Как настроить автоматический режим работы такой сети
Чтобы при каждом новом запуске компьютера вам не пришлось открывать «Командную строку» и запускать виртуальную точку доступа, сделайте следующее:
- Создайте на рабочем столе текстовый документ и переименуйте его. Имя файлу можете задать на своё усмотрение, важно, чтобы расширение было .bat.
- Откройте файл и вставьте в него комбинацию запуска netsh wlan start hostednetwork.

Вставьте в «Блокнот» команду для запуска точки доступа на ПК
Через специальные приложения
Можно обойтись и без «Командной строки» при создании беспроводной сети на компьютере. Вам помогут бесплатные сторонние программы. С ними работать очень просто. Рассмотрим несколько из них:

Укажите название, пароль и подключение в настройках

Выберите свой источник интернета в меню Network Card

Напишите два раза пароль для точки доступа
Почему не получается раздать «Вай-Фай» на телефон с компьютера и что делать
Не всегда удаётся с первого раза организовать виртуальную точку доступа на компьютере. Что делать при возникновении проблем:
- Нет доступа к интернету. Виртуальная точка на ПК активна, её видит телефон, но после подключения к ней смартфон не получает доступ к интернету. В этом случае вам нужно убедиться, что вы открыли доступ к интернету на компьютере. Как открыть доступ, мы описали во второй инструкции в разделе «Через «Командную строку» в этой статье. Попробуйте также отключить встроенный «Брандмаэур Виндовс» через «Панель управления».
- Произошла ошибка при настройке хот-спот на Windows 10. Обычно такая проблема возникает, когда подключение на ПК идёт через протокол PPPoE. В этом случае вам нужно воспользоваться другим способом создания виртуальной точки доступа — используйте специальную утилиту либо «Командную строку».
- Невозможно подключиться к точке доступа, произошла ошибка аутентификации и получения IP-адреса. Если вы видите уведомление с подобным текстом, проверьте ещё раз, открыли ли вы доступ к интернету. Проверьте также настройки IP. Если ранее у вас стояли вручную вбитые данные, попробуйте поставить автоматическое получение IP и DNS, а затем проверьте доступ к интернету на телефоне.

Поставьте автоматическое получение данных в свойствах протокола IP

Включите беспроводной сетевой адаптер
Если у вас «Виндовс» 10, спокойно включайте опцию «Мобильный хот-спот» в параметрах и подключайтесь к точке доступа на телефоне с помощью пароля, который установит для вас «Виндовс». Если у вас другая версия ОС либо если у вас не получилось активировать хот-спот, используйте встроенное средство «Командная строка» либо стороннюю утилиту.
Подключить интернет на ноутбуке и компьютере очень легко, если знать некоторые нюансы. На данный момент все смартфоны поддерживают вайфай-раздачу. Для этого телефон оснащен подходящими драйверами, остается лишь выбрать в настройках нужные параметры.
Как подключить компьютер к вайфаю с телефона
Vногое будет зависеть от качества связи. Если скорость интернет передачи высокая, то и доступ к всемирной сети будет гораздо быстрее.
Совет! Заранее необходимо узнать у своего интернет провайдера условия предоставления трафика. В лучшем случае, это безлимит, но не всегда разрешено раздавать гигабайты. Зачастую, за это взимается дополнительная плата.
Самый легкий способ – это раздать интернет по вайфаю. Для этого достаточно опустить верхнюю шторку, где имеется специальный значок. Его редко можно спутать с чем-то другим. Выглядит он, как исходящие от точки волны (скобочки) и снизу подпись – WiFi.

Настройки (по желанию):
- Нажать на кнопочку и удерживать ее.
- Можно обозначить свое имя и пароль, также тип шифрования, если это требуется.
- Если есть желание, то можно выставить лимит на раздачу, чтобы автоматически отключаться от сети, когда он превышен. Особенно часто это используют, если есть ограничения в трафике.
- Чтобы к сети не подключалось большое количество посторонних устройств, рекомендуется задать максимальное количество. Это будет правильно, чтобы не перегружать сеть, для лучшего интернет соединения.
Нужно знать! В режиме модема гаджет быстрее тратит свой заряд батареи.
Как подключить компьютер к WiFi от телефона с помощью точки доступа
Если нет интернета на компьютере, то всегда можно воспользоваться своим гаджетом, который всегда находится под рукой.
Для того, чтобы не было проблем с подключением, необходимо правильно настроить точку доступа на смартфоне.

Поэтапная процедура настройки хот-спота:
- в телефоне зайти в раздел «Настройки»;
- далее выбрать «Беспроводные сети» и подпункт «Еще»;
- для дальнейшей настройки интересует лишь «режим модема»;
- активировать кнопку напротив раздела «Точка доступа Wi-Fi».
При желании можно менять имя и пароль своей точки доступа. При первой активации все данные проставятся автоматически.
Подключение к точке доступа

Инструкция по подключению с компьютера:
- в нижнем правом углу на рабочем столе выбрать меню подключений;
- появится весь список ранее использованных сетей, нажать на ту, к которой планируется подключение;
- левой кнопкой мыши щелкнуть на клавишу «Подключить»;
- ввести пароль мобильной сети и нажать «Далее». Чтобы проблем с вводом пароля не было, открыть в настройках телефона данные и списать. Также не стоит забывать, что зачастую пишется он на английской настройке. Если все буквы заглавные, то лучше сразу нажать на кнопку Caps Lock.
Подключение успешно завершено!
Как с компьютера подключиться к вайфаю телефона через USB
Чтобы правильно подключить компьютер к мобильному интернету, нужно придерживаться рекомендаций:
- В первую очередь необходимо подсоединить телефон с помощью шнура USB. У некоторых он отдельно имеется, а кто-то может использовать тот, который подключается к блоку питания. Сейчас очень редко встречаются цельные зарядки.
- Компьютер или ноутбук начнет проверять новое устройство. Если ранее никогда не подключали смартфон через USB, то возможно потребуется установка драйверов. Компьютер сам выполнить все настройки автоматически, нужно только подождать.
- Следующим шагом будет правильный выбор настроек на телефоне. Выбрать раздел «Беспроводные сети», далее «Модем и точка доступа».
- При нажатии на кнопку включения в этих разделах, произойдет активация телефона, как модема.
- На компьютере остается лишь выбрать новую сеть вайфай.
Как подключиться через Bluetooth
Можно подключить удаленно к любому устройству при включении Bluetooth. Если сделать это единожды, то в последующем соединение будет устанавливать автоматически во время активации кнопки.
Для того чтобы активировать кнопку Bluetooth, достаточно сдвинуть верхнюю шторку телефона вниз. Как правило, там имеется этот значок.
Поэтапные действия настройки Bluetooth:
- зайти в настройки телефона;
- выбрать раздел «Подключенные устройства», далее «Настройки подключения» и «Bluetooth». В некоторых телефонах может отсутствовать раздел «Настройки подключения», значит просто нужно двигаться дальше.
- Напротив последнего раздела имеется кнопка сдвига. На нее и нужно нажать для активации.
Важно! Когда Bluetooth уже не нужен, его следует отключить. Это позволит сэкономить на заряде батареи. В противном случае, это будет пустая трата.

Этапы добавления нового устройства:
- Потребуется зайти в меню «Настройки».
- Следуем пошагово от раздела «Подключенные устройства» к «Bluetooth». Проверить, активна ли функция.
- Далее нажать на «Добавить устройство». В некоторых более ранних версиях Android может отсутствовать этот раздел, возможно, это «Доступные устройства» или «Еще». Чтобы телефон обнаружил новые устройства нажать на кнопку «Обновить».
- Выбрать то устройство, к которому необходимо подключиться.
- Остальные действия выполняются, исходя из инструкций, которые появляются на экране.
Возможно и такое, что потребуется ввести код доступа. Чаще всего это четыре ноля или последовательность цифр от 1 до 4.
Есть еще один вариант для подключения к Bluetooth через уведомление. Единственное, что нужно понимать, это то, что не все смартфоны оснащены быстрым подключением. А также могут быть разными и настройки.

- В первую очередь, надо выяснить какая версия Android. Главное, чтобы она не была меньше 6.
- Далее необходимо проверить поддерживает ли устройство быстрое подключение. На коробке должно быть обозначено маркировками «Made by Google» или «Made for Google».
- Нужно включить Bluetooth и геолокацию.
- включить функцию Bluetooth и настроить режим подключения.Важное условие! Телефон нельзя убирать далеко, иначе устройства просто не обнаружит его.
- на смартфон при правильной настройки придет уведомление о запросе на сопряжение. Нужно подтвердить.
- Если затребует настройку, вернутся чуть выше и выполнить все пошаговые действия.
Если устройство подключилось, то на телефоне появится оповещение «Подключение завершено» или другое, но с таким же смыслом.

Настроить раздачу Wi-Fi без маршрутизатора можно тремя способами: через командную строку, с помощью функции «Мобильный хот-спот» и с использованием специальных программ. Сразу отметим, что без Wi-Fi-адаптера сделать это невозможно. Он может быть встроенным или приобретенным отдельно.
Проверка
Чтобы проверить, может ли ваш компьютер раздавать Wi-Fi, нужно в командной строке с администраторскими правами ввести команду netsh wlan show drivers. В графе «Поддержка размещенной сети» должно содержаться значение «да».
Настройка через командную строку
Данный способ работает в Windows 8 и 10. Запуск командной строки надо производить от имени администратора. В Win 8 и 10 «администраторскую» командную строку можно выбрать, просто нажав правой кнопкой на меню Пуск. В командной строке выполняется следующая команда (скопируйте правой кнопкой мыши):
netsh wlan set hostednetwork mode=allow ssid="my_wi-fi" key="password" keyUsage=persistent

Запуск точки доступа производится посредством команды:
netsh wlan start hostednetwork
Чтобы по созданной беспроводной сети появился доступ в интернет, на следующей стадии нужно открыть общий доступ. Для этого в «Сетевых подключениях» кликаем правой кнопкой мышки по своему основному подключению, выбираем Свойства – Доступ, и включаем там опцию «Разрешить другим пользователям сети использовать подключение к Интернету». В списке Подключений домашней сети выбрать беспроводное подключение с соответствующим названием.

Если потребуется, остановить раздачу можно посредством команды:
netsh wlan stop hostednetwork
И затем вновь активировать ее с помощью команды:
netsh wlan start hostednetwork
При каждой перезагрузке раздачу придется включать заново командой. Также ее можно в любой момент остановить, используя команду, указанную выше.
Функция «Мобильный хот-спот»
Этот вариант подходит только для Windows 10. Все довольно просто. Открываем настройки Мобильного хот-спота: Пуск — Настройки — Параметры — Сеть и Интернет — Мобильный хот-спот. Здесь уже будет прописано сетевое имя и пароль. При желании можно сменить их, используя кнопку «Изменить». Дальше в выпадающем списке «Совместное использование» выбираем подключение, через которое реализуется у вас доступ в сеть. Это может быть, как Ethernet или Беспроводная сеть, так и подключение с названием конкретного провайдера. Затем разрешаем использование интернет-соединения, переключив кнопку в режим «Вкл».

После этого Wi-Fi будет готов к эксплуатации. В том же окне будет отображаться некоторая информация о подключенных устройствах. Допускается подключение до восьми устройств одновременно.

Отключается раздача Wi-Fi там же, где и включали или нажатием значка подключения на панели уведомлений в правом нижнем углу рабочего стола.

Использование сторонних программ
Существует целый ряд специальных утилит, упрощающих настройку раздачи Wi-Fi. Например, бесплатные: Virtual Router Plus, Switch Virtual Router, Maryfi, Connectify — условно-бесплатная с расширенным функционалом, в том числе, шифрование и управление брандмауэром. Выглядят и настраиваются они аналогично. В открывшемся после запуска программы окне нужно латиницей указать название сети, пароль, выбрать в выпадающем списке свое основное соединение, через которое осуществляется доступ в интернет, и запустить виртуальный маршрутизатора.
Окно Virtual Router Plus 2.6.0:

Помимо основного функционала для настройки беспроводной сети софт может содержать дополнительные опции, например: отображение списка подключенных устройств, действия в спящем режиме, запуск с ОС и т.п. После активации виртуального маршрутизатора, надо открыть общий доступ, так же, как и в настройке раздачи через командную строку.
Если возникли проблемы с беспроводным подключением, при любом типе раздачи, в первую очередь попробуйте отключить антивирус или брандмауэр.
Читайте также:


