Как включить уведомления в телефоне нокиа
В зависимости от того, какие уведомления вы хотите получать, можно задать настройки для определенных приложений или для устройства в целом. Чтобы увидеть уведомления, достаточно провести по экрану сверху вниз. Некоторые из них могут также появляться на заблокированном и главном экранах.
Важно! Некоторые из действий, перечисленных в этой статье, можно выполнить только на устройствах с Android 10 и более поздних версий. Подробнее о том, как узнать версию Android…
Действия с уведомлениями
- Чтобы закрыть уведомление, проведите по нему влево или вправо.
- Чтобы удалить все уведомления, перейдите в конец списка и нажмите Очистить все.
- Чтобы удалить все беззвучные уведомления, нажмите на значок "Закрыть" рядом с ними.
Совет. Чтобы удалить некоторые уведомления, нужно выполнить действие. Например, чтобы скрыть уведомление музыкального проигрывателя, нужно сначала остановить воспроизведение трека.
Как разрешить откладывать уведомления
- Откройте настройки телефона.
- Нажмите Приложения и уведомления Уведомления Расширенные настройки.
- Включите параметр Разрешить откладывать уведомления.
Как отложить уведомление
Чтобы отложить уведомление, перетащите его немного влево или вправо и нажмите на значок "Отложить" . Чтобы выбрать время, коснитесь стрелки вниз .- Чтобы развернуть уведомление, нажмите на стрелку вниз . Затем выберите действие, например Ответить или Архивировать.
- При получении уведомления на значках некоторых приложений появляется точка. Чтобы посмотреть уведомление, нажмите на значок с точкой и удерживайте его. Чтобы посмотреть все уведомления, открывайте и удаляйте их по очереди. Подробнее о значках уведомлений…
Важно! Настройки могут различаться в зависимости от модели телефона. За подробной информацией обратитесь к производителю устройства.
- Откройте приложение "Настройки" на телефоне.
- Нажмите Приложения и уведомленияРасширенные настройкиЭкстренные оповещения по беспроводным сетям.
- Если параметра Приложения и уведомления нет, обратитесь за помощью к производителю устройства.
Настройки уведомлений
Важно! Настройки могут различаться в зависимости от модели телефона. За подробной информацией обратитесь к производителю устройства.
- Откройте настройки телефона.
- Нажмите Приложения и уведомленияУведомления.
- Выберите настройки, которые хотите установить по умолчанию. Прокрутите до пункта "Уведомления на заблокированном экране" и выберите:
- Уведомления на заблокированном экране
- Уведомления, содержащие конфиденциальные данные
- Уведомления с конфиденциальными данными из рабочего профиля (этот параметр доступен, только если вы пользуетесь рабочим профилем)
- Нажмите Расширенные настройки и выберите:
- Скрыть беззвучные уведомления в строке состояния
- Разрешить откладывать уведомления
- Рекомендуемые действия и ответы
- Значок уведомления на значке приложения
- Звук уведомления по умолчанию
- Использовать сканер отпечатков для просмотра уведомлений
- Не беспокоить
- Выберите настройки, которые хотите установить по умолчанию. Прокрутите до пункта "Уведомления на заблокированном экране" и выберите:
Важно! Настройки могут различаться в зависимости от модели телефона. За подробной информацией обратитесь к производителю устройства.
Вариант 1. В настройках устройства
-
Откройте приложение "Настройки" на телефоне.
- Выберите Приложения и уведомленияУведомления.
- В разделе "Недавно отправленные" появится список приложений, которые недавно отправляли уведомления.
- Нажмите Показать все, чтобы найти другие приложения.
- Выберите Расширенные настройки.
- Вы можете полностью отключить уведомления для определенного приложения.
- Чтобы выбрать отдельные категории уведомлений, нажмите на название приложения.
Совет. Если на вашем устройстве нет раздела "Недавно отправленные", скорее всего, вы пользуетесь более ранней версией Android. В этом случае выберите Уведомления приложений и нажмите на название приложения. Вы можете включать и отключать уведомления, а также их значки и категории. Если у приложения есть категории, нажмите на одну из них, чтобы увидеть дополнительные настройки.
Вариант 2. В уведомлении
- Чтобы найти уведомления, проведите по экрану телефона сверху вниз.
- Нажмите на уведомление и удерживайте, а затем коснитесь значка "Настройки" .
- Задайте нужные настройки.
- Чтобы отключить все уведомления, нажмите Notifications off (Выключить уведомления).
- Выберите, какие уведомления вы хотите получать.
- Чтобы разрешить значки уведомлений, нажмите Расширенные настройки и включите их.
Вариант 3. В приложении
Параметры уведомлений доступны в настройках большинства приложений. Например, вы можете открыть меню настроек определенного приложения и выбрать звуковой сигнал для его уведомлений.
Важно! Настройки могут различаться в зависимости от модели телефона. За подробной информацией обратитесь к производителю устройства.
- Откройте настройки телефона.
- Нажмите Приложения и уведомленияУведомления.
- Включите или отключите параметр Показывать значки уведомлений.
Важно! Настройки могут различаться в зависимости от модели телефона. За подробной информацией обратитесь к производителю устройства.
На некоторых устройствах Android можно выбрать, каким образом приложение должно вас уведомлять.
Вариант 1. В настройках устройства
- Откройте настройки телефона.
- Нажмите Приложения и уведомления Уведомления.
- В разделе "Недавно отправленные" нажмите на приложение.
- Выберите тип уведомления.
- Настройте нужные параметры.
- Выберите Оповещения или Без звука.
- Если вы хотите, чтобы уведомления появлялись в виде баннера, когда телефон разблокирован, включите параметр Всплывающее окно.
- Если выбран режим "Без звука", вы можете включить или отключить возможность сворачивать уведомления.
Вариант 2. В уведомлении
- Проведите по экрану сверху вниз, перетащите уведомление немного влево или вправо и нажмите на значок настроек .
- Выберите Оповещения или Без звука Применить.
Как управлять уведомлениями на заблокированном экране
Важно! Настройки могут различаться в зависимости от модели телефона. За подробной информацией обратитесь к производителю устройства.
- Откройте настройки телефона.
- Выберите Приложения и уведомления Уведомления.
- В разделе "Заблокированный экран" нажмите Уведомления на заблокированном экране или На заблокированном экране.
- Выберите Не показывать уведомления.
Важно! Настройки могут различаться в зависимости от модели телефона. За подробной информацией обратитесь к производителю устройства.
- Откройте настройки телефона.
- Выберите Приложения и уведомленияУведомления.
- В разделе "Заблокированный экран" нажмите Уведомления на заблокированном экране или На заблокированном экране.
- Выберите Показывать оповещения и беззвучные уведомления.
- На некоторых телефонах нужно выбрать Показывать уведомления полностью.
Важно! Настройки могут различаться в зависимости от модели телефона. За подробной информацией обратитесь к производителю устройства.
- Откройте приложение "Настройки" на телефоне.
- Выберите Приложения и уведомленияУведомления.
- В разделе "Заблокированный экран" включите или отключите Уведомления, содержащие конфиденциальные данные.
Важно! Настройки могут различаться в зависимости от модели телефона. За подробной информацией обратитесь к производителю устройства.
Если вы не хотите чтоб на заблокированном экране Нока показывались уведомления, то просто отключите данную функцию в настройках телефона. В этой статье мы покажем, как на Nokia запретить показывать уведомлений на заблокированном экране или как включить показ.
В некоторых случаях бывает удобно, когда на телефоне с заблокированным экраном мы можем смотреть уведомления. Но бывает и так, что в уведомлениях может быть личная и конфиденциальная информация, которую мы не хотели бы чтоб увидели все. Поэтому мы можем в настройках Нокиа отключить показывать уведомления на заблокированном экране телефона.

Как настроить показывать или не показывать уведомления на заблокированном экране Nokia Android 10:
- Открываем на телефоне "Настройки" .
- В настройках переходим в пункт "Экран".
- Далее нам нужен пункт "Информация на заблокированном экране". Если нет такого пункта, то сперва раскрываем пункт "Дополнительно", а потом уже пункт "Информация на заблокированном экране".
Здесь вы можете в пункте "Заблокированный экран" выбрать из трех вариантов - "Показывать уведомления полностью", "Показывать конфиденциальные данные только на разблокированном экране" или "Не показывать уведомления". Смотрите на прикрепленный ниже скриншоты.
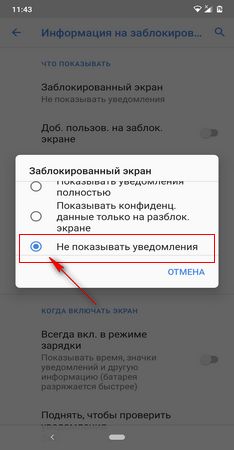
Надеюсь, информация как запретить показывать уведомления на заблокированном экране Нокиа оказалась полезной. Не забудьте оставить отзыв и указать модель устройства к которому подошла или нет инфа из статьи чтоб и другим осталась от вас полезная информация. Спасибо за отзывчивость!
Автор статьи Ибрагимов Р. Размещена 13.06.2020г.
Отзывы об уведомлениях на заблокированном экране телефона Нокиа
Добавить отзыв или поделиться полезной информацией по теме страницы.


Оставляя отзывы, Вы помогаете
другим сделать правильный выбор.
ВАШЕ МНЕНИЕ ИМЕЕТ ЗНАЧЕНИЕ.
Рассказываем, как отфильтровать информационный шум и при этом не пропустить ничего важного на устройствах с Android.
Какие уведомления лучше оставить
Хотя мы и говорим сегодня о том, как отключить уведомления, давайте начнем с того, какие из них отключать все же не следует. Их немного, но без них есть шанс пропустить что-то важное и даже расстаться с деньгами. Вот о чем речь.
Предложения обновить операционную систему и установленные приложения. Такие апдейты часто закрывают уязвимости и защищают вас от киберпреступников.
Уведомления антивируса. Вы же не хотите пропустить сигнал о подозрительном сайте или опасном вложении в письме?
Остальной информационный шум, как правило, можно смело ставить на паузу — или полностью отключить уведомления, или сделать их беззвучными, чтобы они не отвлекали вас от того, чем вы в данный момент занимаетесь, — и вот как это сделать в смартфоне или планшете c Android.
Настраиваем уведомления на устройствах с Android
Многие производители проектируют интерфейсы на свой лад, поэтому меню могут различаться в зависимости от устройства. Но общий принцип, как правило, не меняется.
Отключаем уведомления на Android: все и сразу
В меню настроек вашего смартфона есть отдельный пункт, который отвечает за оповещения от приложений. Логично путь к цифровому благополучию начать именно с него:
- Откройте Настройки (или Параметры).
- Введите Уведомления в строку поиска или вручную найдите этот пункт в меню.
- По очереди выбирайте приложения и настраивайте их уведомления.
Во многих приложениях вы сможете установить гибкий режим для конкретных ситуаций — например, в мессенджерах отключить оповещения из общих каналов и разрешить их только для личных чатов.
Отключаем уведомления на Android: решаем проблемы по мере поступления
Преимущество этого метода в том, что вам не придется сразу разбираться со всеми установленными приложениями и можно будет настроить в первую очередь те, которые вам реально мешают.
Переводим звонки и уведомления в беззвучный режим
Допустим, вы отключили все лишнее, но ближайшие пару часов вам очень важно провести в полной и абсолютной тишине? Блокировать важные уведомления, а потом мучительно включать их обратно, опасаясь потерять что-то важное, можно, но не нужно. Для таких случаев есть отдельный инструмент: режим Не беспокоить. В нем ваш телефон не будет подавать никакие сигналы — пока вы не вернетесь в обычный режим.
В настройках режима Не беспокоить можно заблокировать все звуки и вибрацию. На всякий случай по умолчанию работает правило повторных вызовов — если в течение 15 минут кто-то попробует позвонить вам два раза подряд, о входящем звонке будет сигнализировать оповещение в шторке уведомлений (а если вы не отключаете вибрацию — то и она). Здесь же можно установить расписание, чтобы функция Не беспокоить включалась и выключалась автоматически — например, вечером и утром.
Если же вы, наоборот, хотите убрать из исключений какой-либо тип оповещений, например сигнал будильника, это можно сделать в том же разделе.
Другие советы для цифрового спокойствия
Помимо общих настроек, в Android предусмотрен специальный режим концентрации внимания. Он включается в разделе Цифровое благополучие и родительский контроль. Здесь вы можете запретить приложениям присылать уведомления, а заодно и вовсе запускаться в определенные часы и дни недели.
Мир и покой. Что дальше?
.
Возможности современных смартфонов растут ото дня день. Процессоры последних моделей уже давно не одноядерные. Не за горами появление 10-ти и 12-ядерных процессоров.
Но с увеличением вычислительных возможностей телефонов возрастает и поток информации, который его владелец должен воспринимать. И теперь, чтобы 6-ти дюймовый экран смартфона не превратился в панель управления современного стратегического бомбардировщика, усилия разработчиков современных смартфонов направлены на увеличение воспринимаемости информации, размещенной на экране смартфона.
Поэтому попытка упростить, и при этом сделать ещё более информативным экран смартфона, привела к тому, что большинство информации подаётся теперь в форме графических значков и пиктограмм, а не в виде текста.
Вот случай из жизни: Что означает голубой кружок в правом верхнем углу некоторых приложений?
Эта Метка на значке приложения, как правило, более светлого цвета основного тона значка (чаще бирюзовый).
Экран №1 смартфона — вид части экрана смартфона при поступлении новых уведомлений.
1. Запускаем приложение Настройки телефона.
2. Далее входим в раздел «Приложения и уведомления».

Экран №2 смартфона — запускаем приложение Настройки телефона. Экран №3 смартфона — входим в раздел «Приложения и уведомления».
3. В разделе «Приложения и уведомления» выбираем пункт «Диспетчер уведомлений».
Экран №4 смартфона — выбираем пункт «Диспетчер уведомлений».
4. Далее нажимаем на значок «Три точки» вверху экрана справа.
5. В меню выбираем пункт «Метки».

Экран №5 смартфона — нажимаем на значок «Три точки». Экран №6 смартфона — выбираем позицию «Метки».
6. Теперь находясь в разделе «Метки на значках приложений» мы нажимаем на пункт «Режим меток».
Такие лаунчеры, как, например, Nova или приложения, как Notifyer, предоставляют возможность видеть бейджи на иконках приложений.
Если вы не видите бейдж на иконке, возможно, вам нужно удалить ярлык и перетащить новый из панели приложений.
Чтобы удалить ярлык с домашнего экрана, нажмите и удерживайте его, а затем переместите в значок удалить (расположенный в верхней части экрана).
miui11-2.jpg (103.67 KB, Downloads: 2)
2019-11-14 17:31:28 Upload
Для многих смартфонов уже вышло обновление MIUI 11, приступим.
1. Поставить нужные приложения в автозапуск и проверить настройки трафика!
01.jpg (292.2 KB, Downloads: 4)
2019-11-14 17:40:20 Upload

02.jpg (180.07 KB, Downloads: 2)
2019-11-14 17:41:56 Upload
2. Включить и настроить уведомления для нужных приложений
При нажатии в списке на нужное приложение, откроются настройки уведомлений для него, где можете настроить нужные типы уведомлений.
- Показывать уведомления
- Метка на иконке приложения
- Всплывающие уведомления
- Экран блокировки
- Звук
- Вибрация
- Световой индикатор

03.jpg (168.05 KB, Downloads: 0)
2019-11-14 17:44:20 Upload
2.2 Начиная с Android 8.0 (Android API 26), для уведомлений были добавлены Категории (каналы).
В зависимости от того, как разработчики приложений реализуют, это могут быть и каналы/категории, и темы, и подписки, и просто настройки. Но для каждого Канала/Категории нужно проверять настройки уведомлений отдельно!

04.jpg (177.82 KB, Downloads: 0)
2019-11-14 17:48:09 Upload

05.jpg (102.59 KB, Downloads: 3)
2019-11-14 17:49:07 Upload

06.jpg (70.26 KB, Downloads: 3)
2019-11-14 17:51:37 Upload
3. Включение экрана при поступлении уведомлений
4. Настройки контроля активности.

07.jpg (291.96 KB, Downloads: 4)
2019-11-14 17:52:27 Upload
При нажатии на активном приложении, предложит сделать его неактивным, иначе сразу откроет "Контроль фоновой активности"

08.jpg (115.87 KB, Downloads: 0)
2019-11-14 17:53:42 Upload

09.jpg (107.49 KB, Downloads: 2)
2019-11-14 17:54:35 Upload

10.jpg (247.67 KB, Downloads: 2)
2019-11-14 17:56:04 Upload
6. Блокировка выгрузки приложения из памяти (не обязательно, по необходимости)

10.jpg (209.55 KB, Downloads: 2)
2019-11-14 17:59:02 Upload
7. Перезагружаемся
8. В MIUI 11 практически все можно настроить в системных настройках самого приложения
1. Автозапуск
2. Разрешения приложения
3. Другие разрешения
4. Уведомления (Настройки уведомлений для приложения и категорий)
5. Сетевые подключения (можно включить или запретить доступ к мобильному интернету и/или Wi-Fi)
6. Контроль активности (выставляем работу приложения в фоне)

11.jpg (115.28 KB, Downloads: 0)
2019-11-14 18:00:55 Upload
12.jpg (82.19 KB, Downloads: 3)
2019-11-14 18:00:55 Upload

13.jpg (114.59 KB, Downloads: 0)
2019-11-14 18:00:55 Upload
Читайте также:


