Как включить тсд моторола
Установите региональные настройки устройства на Россию. Для этого зайдите в системное меню: Start → Settings → System → Regional Settings . В списке стран выберите пункт Russian .
Настройте интерфейс рабочего стола ТСД. Для этого зайдите в системное меню: Start → Settings → Personal → Today → Items . Снимите галочки со всех строк в таблице, а также у строки Today timeout .
Настройте меню Start. Для этого зайдите в системное меню: Start → Settings → Personal → Menus . Снимите галочки со всех строк в таблице.
Настройте синхронизацию с Персональным Компьютером (ПК). Для этого зайдите в системное меню: Start → Settings → Connections → USB to PC . Установите галочку в поле Enable advanced network functionality .
ШАГ 3. Подсоедините ТСД к ПК помощью «базы» и/или специального кабеля для обмена данными с ПК.
Настройте связь ТСД с ПК с помощью одной из типовых программ, используемых для связи с мобильными устройствами (например, ActiveSync, Центр мобильных устройств Windows и т.д.).
Если Вы подключаете ТСД к ПК посредством соединительного кабеля, то при подключении всегда выбирайте вариант Подключение без настройки устройства .
Скопируйте с ПК на ТСД (в папку Storage Card ) файлы NETCFv35.wm.armv4i.cab , NETCFv35.Messages.EN.wm.cab и папку Vending mobile из файлов поставки ПО.
Далее необходимо настроить конфигурационный файл для ПО.
Настройка конфигурационного файла для ПО
Скопируйте файл app.config, который находится в папке Vending mobile на рабочий стол компьютера. Откройте его с помощью программы Блокнот.
В первой строке настроек webServiceURL укажите адрес веб-сервиса , по которому опубликована ваша база 1С.
Если вы некорректно укажете адрес, то обмен терминала с базой работать не будет.
В настройке useScanner поставьте true, если вы используете ТСД модели Honeywell 6000 и выше. Тогда при сканировании ШК номенклатуры ТСД будет использовать разработанное компанией ЗетаСофт ПО для сканера штрихкодов. В остальных случаях оставьте false.
В настройках webServiceLogin и webServicePwd по умолчанию указан пользователь Terminal c паролем 12345. Если вы хотите использовать другого пользователя для работы обмена, вы можете его создать в базе 1С и изменить настройки. Обратите внимание, что логин пользователя должен состоять только из букв английского алфавита.
В настройке COM укажите номер COM порта, если для подключения ТСД к автоматам вы будете использовать Bluetooth модуль. По умолчанию ставится 1.
В настройке showWinKey укажите false, если хотите, чтобы в ПО не отображалась кнопка Start.
В настройке noRequestBarcode добавлена возможность отключить запрос штрихкода для продуктов при загрузке, для этого измените значение с "false" на "true".
В настройке noShowBunker добавлена возможность отключить загрузку автомата по всем бункерам по порядку. Настройка позволяет сразу перейти к итоговой таблице бункеров, из которой можно осуществлять выбор необходимого бункера для обслуживания. Для включения опции измените значение "false" на "true".
В настройке verScanner укажите ="new" для включения возможности фотоподтверждения на терминалах Honeywell 60s.
В настройке currency укажите сокращенное название используемой валюты (например, «руб.»).
В настройке currency_1_100 укажите сокращенное название 1/100 валюты (например, «коп.»).
В настройке showMeasureCoefficient добавлена возможность отключить вывод коэффициентов номенклатуры, для этого измените значение с "true" на "false".
В поля clientKey и clientPassword вписать полученный от компании ЗетаСофт ключ и пароль (является общим для всех ТСД компании).
Сохраните файл. Скопируйте его на ваш ТСД, заменив основной файл.
После окончания копирования Вы можете отсоединить ТСД от ПК.
Далее на ТСД перейдите в папку Storage Card ( Start → File Explorer → Storage card ), чтобы запустить скопированные файлы установки.
В папке Storage Card запустите файл NETCFv35.wm.armv4i.cab . В открывшемся окне выберите вариант Device и нажмите кнопку Install.
Далее запустите файл NETCFv35.Messages.EN.wm.cab и установите его аналогично предыдущему.
ШАГ 4. Настройте автозапуск программы Zeta Вендинг на ТСД и ее быстрый запуск из меню Start.
С помощью ПК откройте на ТСД папку \Storage Card\Vending mobile и создайте два ярлыка для файла VendingMobile.exe . Переименуйте один из созданных ярлыков в Vending и переместите его в папку \My Device\Windows\Start Menu . Затем переименуйте второй ярлык в Vending и переместите его в папку \My Device\Windows\Startup .
Выполните перезагрузку ТСД и дождитесь полной загрузки рабочей среды программы Zeta Вендинг.
В процессе работы выполняйте перезагрузку ТСД не реже раза в неделю для того, чтобы устройство работало корректно и быстро. По возможности перезагрузку ТСД рекомендуется выполнять ежедневно.
При первом обмене с сервером 1С появится диалог с запросом лицензии с двумя кнопками «Получить» и «Отмена». Если необходимо получить лицензию на ТСД, то нажмите «Получить». ТДС автоматически обратится к серверу лицензий и получит уникальную лицензию.
Для получения лицензии обязательно необходимо подключение к интернету на ТСД.
Для регистрации ТСД и хранения всех сведений о нем предназначен справочник Мобильные компьютеры . Откройте данный справочник через системное меню: Зета Вендинг → Справочники → Мобильные компьютеры .
ID устройства – введите серийный номер, по которому ТСД будет идентифицирован в системе. Данный код должен соответствовать Device ID устройства, который находится в настройках ТСД (см. ниже);
Наименование – введите краткое наименование устройства, которое будет использоваться для представления ТСД в программе (т.е. наименование для внутреннего использования);
Настройки обмена с 1С – выберите Обмен с ТСД (код 1);
План обмена заполняется автоматически в момент записи элемента справочника. План обмена служит для регистрации задач, которые будут установлены для данного терминала.
Например, зарегистрируем в справочнике новый терминал «ТСД-Сервис».
Определение Device ID ТСД
Для того чтобы найти Device ID устройства, зайдите в системное меню ТСД: Start → Settings → System → About .
В открывшемся окне перейдите на вкладку Device_ID и скопируйте оттуда серийный номер ТСД .
Перед регистрацией в 1С, ID устройства нужно прописать в самом устройстве в закладке Start → Settings → System → About (по умолчанию там записано Pocket PC).
ID можно найти в устройстве по пути Start → Settings → System → Device Information (там в таблице есть строка Serial Number в которой указан SN устройства — это значение занести в закладке About , в противном случае 1С не распознает устройство).
Если SN устройств применяемых ранее подавалось как ID77FFF555GGG, а, для регистрации на сервере лицензии, SN новый подан как 77FFF555GGG (без ID - это как пример), то этот же номер должен присутствовать в ТСД в закладке About и в 1С в справочнике Мобильные компьютеры.

В данной статье мы расскажем, как правильно подключить ТСД с операционной системой Windows Mobile 6.1 - 6.5 к точке доступа, опишем некоторые аспекты и нюансы, которые могут влиять на правильную работу Wi-Fi соединения. Настройка Wi-Fi описана на примере ТСД Motorola MC75, но также подходит для всех ТСД Motorola, работающих на базе операционной системы Windows Mobile 6.1 - 6.5.
К ним относятся – MC3190, MC3090, MC9190, MC9090, MC70, MC75, MC2180, MC32N0.

На рабочем столе ТСД нажимаем на иконку для вызова контекстного меню, либо при выделенном пункте Fusion, в правом нижнем углу выбрать пункт «Fusion Menu»
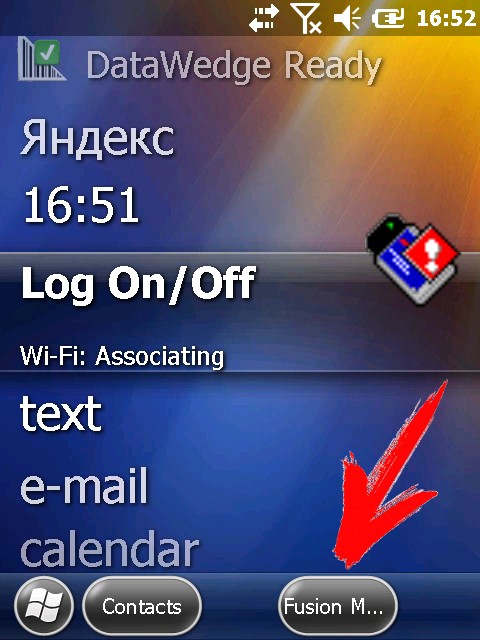
Для корректного подключения к сети Wi-Fi необходимо зайти в пункт «Options», в открывшемся окне в выпадающем меню выбрать Regulatory и снять галочку, как показано на рисунке!
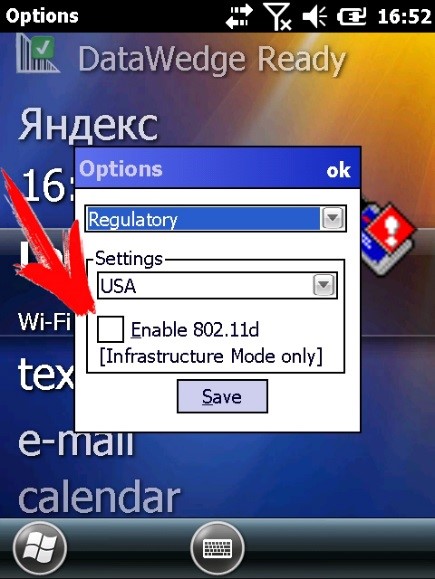
При выборе страны появляется окно
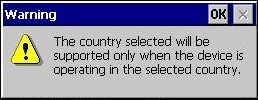
(The country selected will be supported only when the device is operating in the selected country.) - это не ошибка. Это всего лишь предупреждение о том, что нужно выбрать страну такую же на которую настроена точка доступа.
Затем нажать “Save” и закрыть данное выпадающее меню!

На рабочем столе ТСД нажимаем на иконку для вызова контекстного меню, либо при выделенном пункте Fusion, в правом нижнем углу выбрать пункт «Fusion menu”
В выпадающем контекстном меню выбираем пункт «Find WLANs»
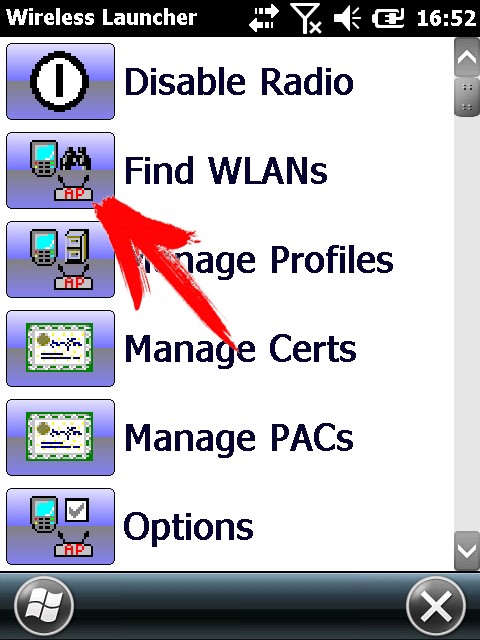
В появившемся окне находим нужную нам точку доступа, нажимаем на неё.
Далее в выпадающем меню выбираем пункт “Create profile”, откроется мастер настройки
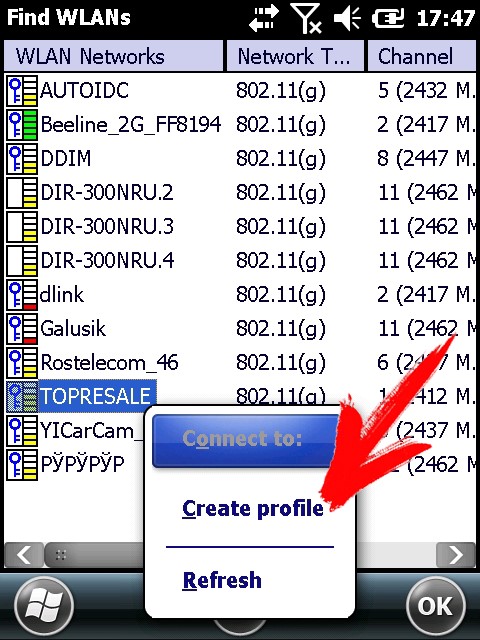
Шаг 1 - На этом экране предлагается заполнить название профиля (Profile Name) и имя сети (ESSID), или просто нажать кнопку “Next” (по умолчанию поля заполняются автоматически)
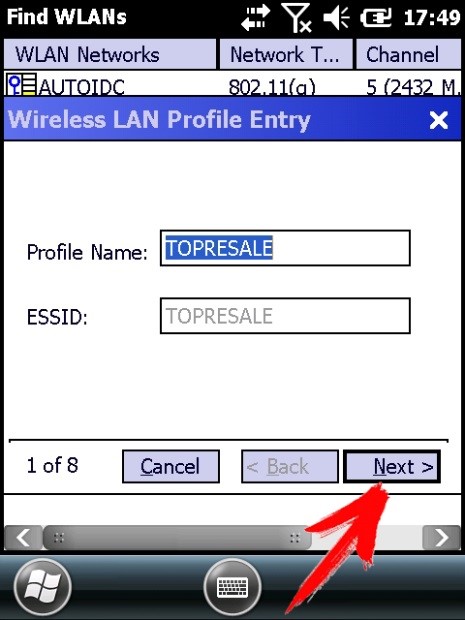
Шаг 2 - Ничего не меняем, нажимаем кнопку “Next”
Шаг 3 - На данном экране нужно выбрать тип защиты, которую использует ваша точка доступа, в выпадающих меню 1 и 2, и нажимаем “Next”
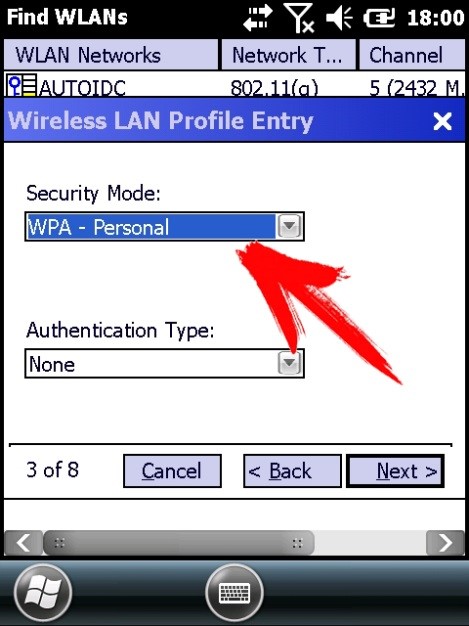
Шаг 4 - Выбираем тип шифрования, заданный на вашей точке доступа.
Пароль может состоять как только из цифр, так и из цифр и символов.
Выберите пункт:
1 - если ваш пароль состоит из цифр и символов
2 - если ваш пароль состоит только из цифр
После выбора всех значений нажимаем “Next”
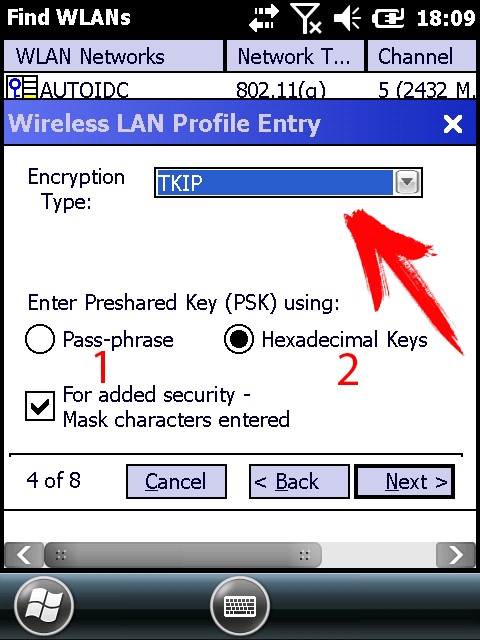
Шаг 5 - В данном окне вводим пароль точки доступа, в первом поле и подтверждаем его во втором, если введено все правильно появится надпись – Key & Confirm Key Fields Match! (это означает что пароли совпадают) и нажимаем “Next
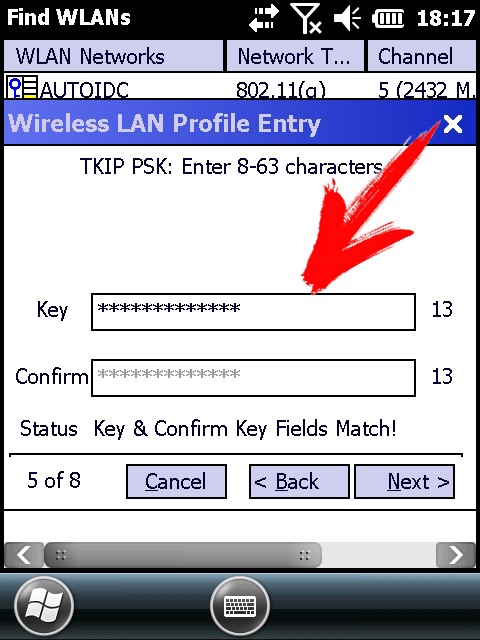
Шаг 6 - Если ваша точка доступа работает в режиме DHCP (IP адрес присваивает точка доступа) тогда в этом окне нужно оставить все как есть, нажать “Next” и перейти к Шагу 8, если же IP, маску сети, DNS нужно вводить вручную то снимаем все галочки и нажимаем “Next
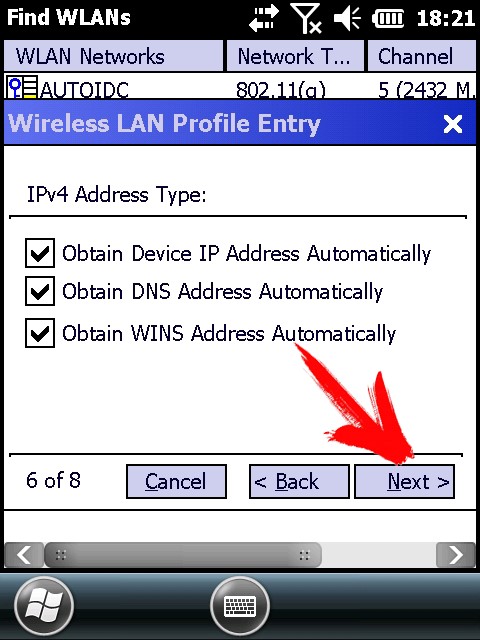
Шаг 7 - Заполняем поля согласно вашим настройкам сети нажимаем “Next”
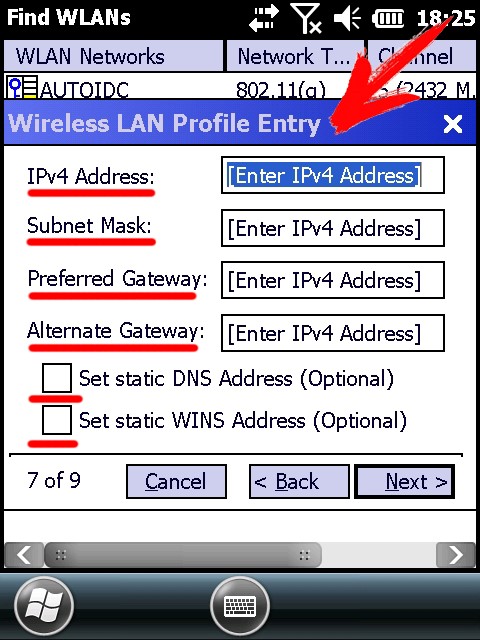
Шаг 8 - В данном окне оставляем автоматический режим и нажимаем “Next”
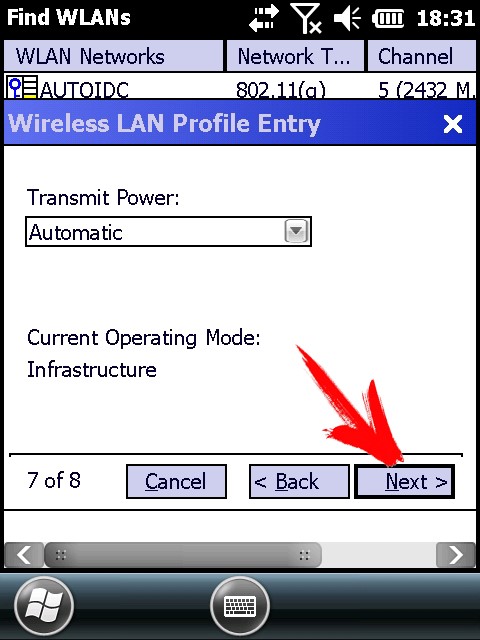
Шаг 9 - В данном окне оставляем так как указано на изображении и нажимаем “Save”. Теперь наш профиль для подключения к Wi-Fi точке доступа создан и появится окно с выбором профиля
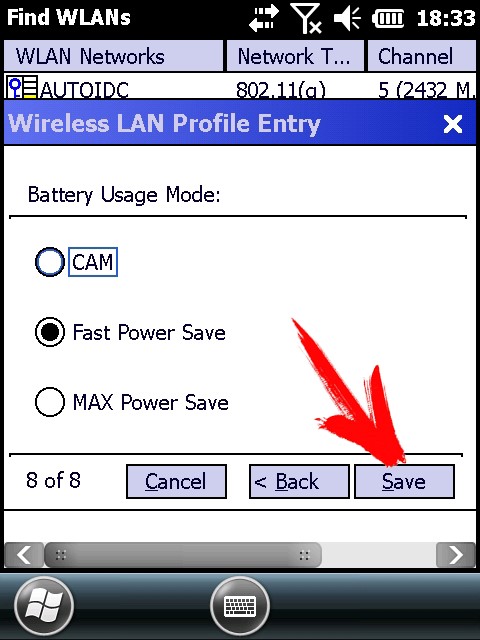
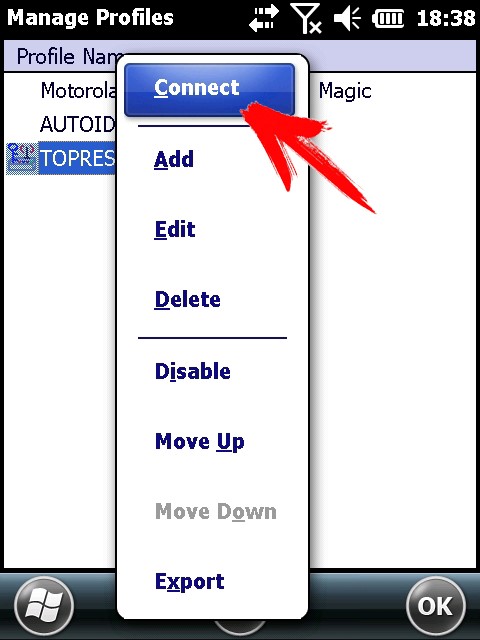
Нажимаем на наш профиль, и в выпадающем меню выбираем “Connect”, если все настройки введены правильно, ТСД успешно подключится к точке доступа и значок измениться на значок идентификатора приема сигнала
Если ТСД успешно подключился к точке доступа, имеет смысл сохранить профиль, чтобы не создавать его заново после холодной перезагрузки ТСД, так как после холодной перезагрузки профили удаляются.
Как это сделать:
В окне профилей выбираем нужный нам профиль и нажимаем на него. В появившемся выпадающем меню выбираем “Export”
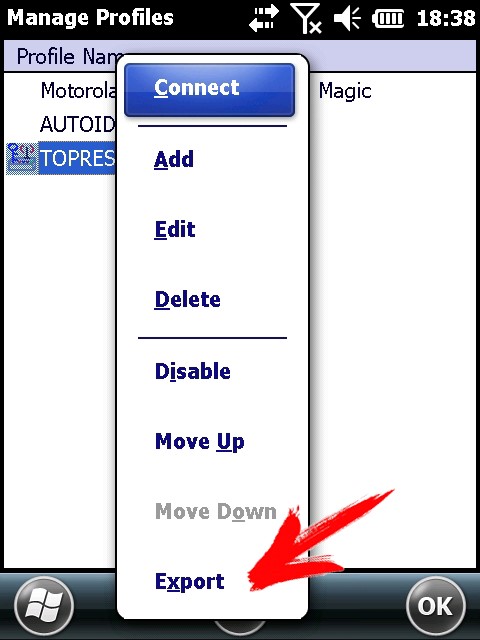
Сохранить профиль можно и нужно только в папке \Application! Так-как именно из данной директории происходит загрузка настроек при холодном рестарте (Cold Boot)
Необходимо ввести произвольное имя профиля латиницей с расширением *.reg и нажать “Save”.
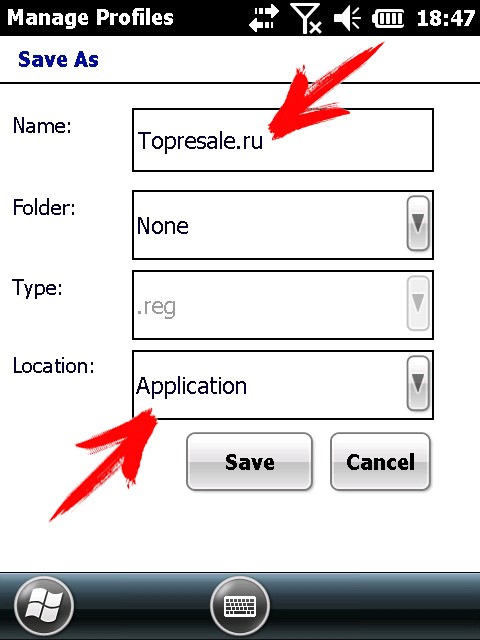
Все профиль сохранен.
Теперь после холодной перезагрузки (Cold Boot) настройки Wi-Fi будут восстанавливаться автоматически.
Читайте также:


