Как включить телефон в режим прошивки
Вам нужно прошить свой телефон на ОС Android? Есть много способов, которыми вы можете воспользоваться, чтобы перепрошить свой смартфон. Тем не менее, можно с уверенностью сказать, что это непросто сделать самостоятельно, потому что, если что-то пойдет не так, вы можете в конечном итоге повредить свой драгоценный телефон навсегда.
Часть 1. Зачем вам прошивать телефон?
Перед прошивкой телефона вы должны знать причины перепрошивки телефона. Есть несколько ситуаций, когда вы должны прошить свой телефон. Но здесь мы поделимся только несколькими из них. Если вы находитесь в таких ситуациях, то вам необходимо прошить свой телефон, следуя нашим методам, о которых мы расскажем позже. Итак, давайте посмотрим на эти причины.
Чтобы устранить проблемы с поломкой или зависанием телефона:
Чтобы установить новую кастомную прошивку (ROM):
Интересно, что эти пользовательские ROM имеют множество дополнительных функций, которые обычно не доступны в ОС по умолчанию. Пользовательское прошивки могут сделать ваш телефон быстрее, обеспечить лучшее время работы от батареи, придать новый вид и так далее.
Вы должны знать, что перепрошивка телефона имеет свои последствия. Прежде всего, вы потеряете все файлы и данные. И, во-вторых, вам может не понравиться новая прошивка. Это означает, что вам придется пройти через тот же процесс снова и снова. В-третьих, иногда аппаратная перезагрузка может решить многие проблемы автоматически. Таким образом, вы должны попробовать сделать hard reset перед тем, как приступить к перепрошивке телефона.
Существуют сотни моделей телефонов. И не все эти телефоны могут быть сброшены к заводским настройкам одним и тем же способом. У каждого свой метод. В результате мы не можем поделиться всеми доступными методами. Скорее мы поделимся базовым методом, который будет почти аналогичен всем доступным методам. Итак, поехали…
Как сделать Hard Reset телефона на Android?
Примечание. После аппаратного сброса / возврата к заводским настройкам вы потеряете все данные с телефона, включая приложения, изображения, видео, аудио, контакты и т. д. Итак, вы должны сделать резервную копию важных данных, прежде чем делать сброс. Ниже описан метод резервного копирования.
Теперь давайте посмотрим, как шаг за шагом выполнить сброс телефона Android к заводским настройкам.
- Перейдите в меню «Настройки» на вашем телефоне
- Затем перейдите к параметру «Сброс», выбрав «Система»> «Дополнительно»> «Сбросить параметры».
- Если вы не видите эти параметры, введите в строке поиска «Сброс» и нажмите поиск
- Затем нажмите на кнопку «Удалить все данные / Сброс к заводским настройкам» (зависит от модели).
- Затем нажмите на «Сбросить телефон». В большинстве случаев вам нужно будет ввести свой пароль / PIN-код вашего телефона.
- И, наконец, нажмите на опцию «Стереть все» и дождитесь завершения процедуры
- Вот и все.
Часть 2. Как прошить свой телефон
Если после сброса настроек телефона к заводским настройкам проблемы все еще не устранены, у вас нет других способов, кроме как прошить свой телефон. Есть несколько способов прошить телефон. Тем не менее, почти все методы являются ручными и сложными. Таким образом, это может повредить ваш телефон. Итак, что вы можете сделать?
К счастью, есть программы, которые могут автоматически прошивать ваш телефон. Метод также довольно упрощен, и нет никакого риска. В этом разделе мы расскажем о нескольких способах перепрошивки вашего телефона. Однако перед прошивкой любого телефона вам нужно будет сделать резервную копию файлов.
Вот распространенный метод создания резервной копии телефонов на ОС Андроид. Кроме того, мы также поделимся некоторыми советами по резервному копированию ваших данных ниже.
Подготовка: резервное копирование файлов на Android-телефоне
- Перейдите к приложению «Настройки» на вашем телефоне.
- Далее перейдите в Система> Дополнительно> Резервное копирование
- Если вы не найдете эти варианты; просто найдите «Резервное копирование» с помощью панели поиска в верхней части меню «Настройки» и нажмите «Резервное копирование»
- Затем нажмите на «Резервировать сейчас»
- Наконец, нажмите «Продолжить», чтобы начать резервное копирование.
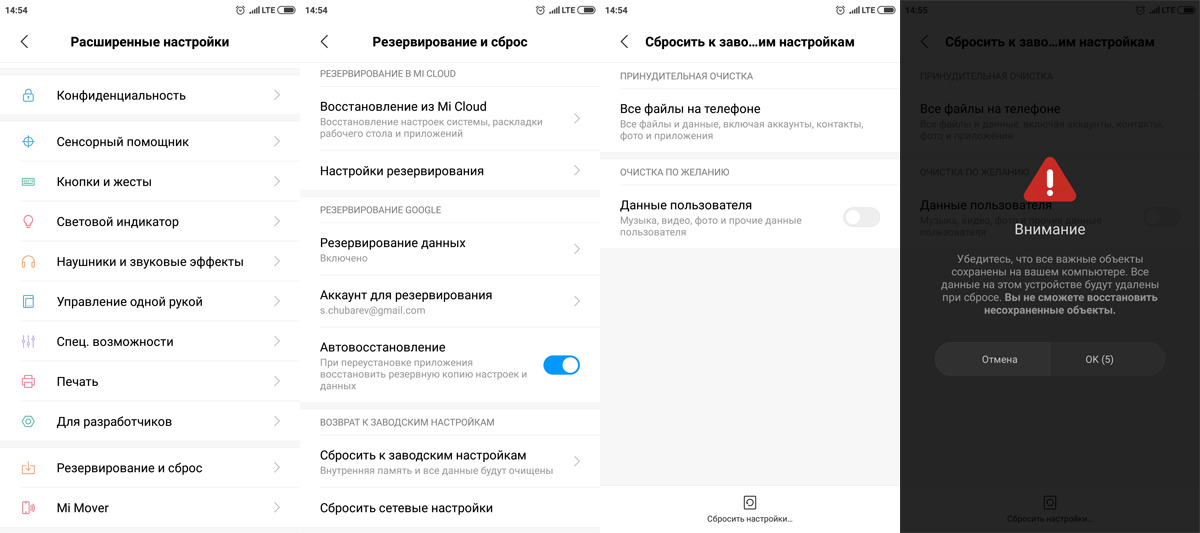
Как сделать Hard Reset на смартфоне Xiaomi с MIUI
Помните, что процесс будет зависеть от модели вашего телефона Android. Однако, используя описанный выше метод, вы создадите резервную копию настроек и данных вашего телефона в своей учетной записи Google. Вот еще несколько советов на эту тему.
Советы по резервному копированию данных:
Способ 1: используйте простой в использовании инструмент для прошивки телефона
Сначала загрузите iMyFone Fixppo для Android на свой ПК и установите его, если вы этого еще не сделали. Запустите приложение на своем ПК и нажмите кнопку «Пуск» в программном обеспечении.
Шаг 1: На следующей странице предоставьте информацию о вашем телефоне. Выбрав всю правильную информацию, просто нажмите кнопку «Загрузить прошивку». При этом iMyFone Fixppo начнет загружать правильную прошивку для вашего телефона.
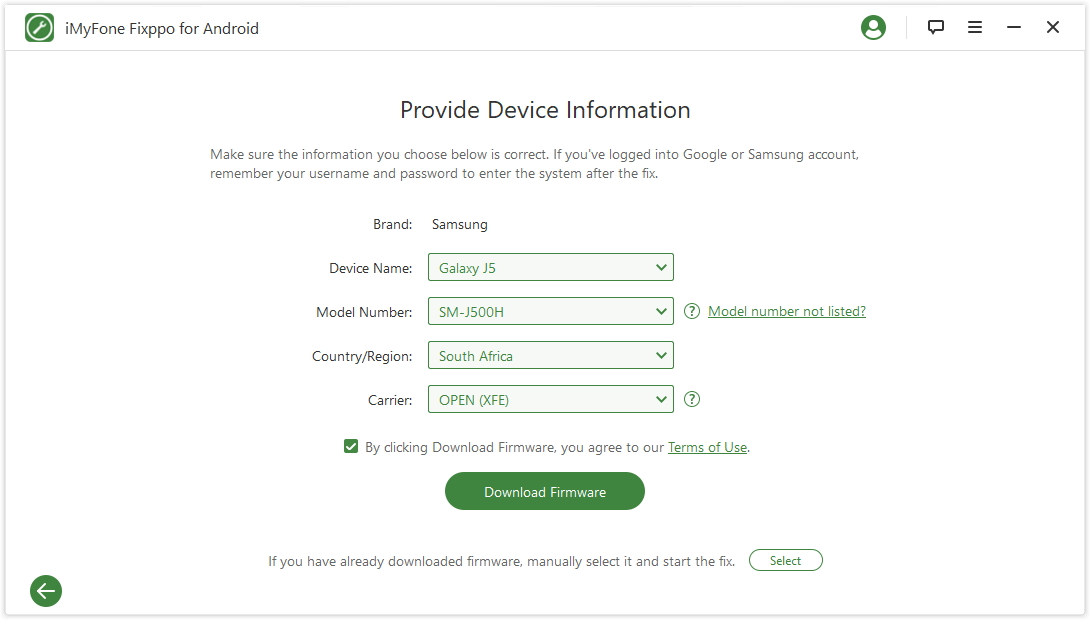
Шаг 2. Теперь подключите телефон к компьютеру с помощью USB-кабеля и переведите его в режим загрузки. Не знаете, как перейти в режим загрузки? iMyFone Fixppo для Android содержит инструкции, просто следуйте им.
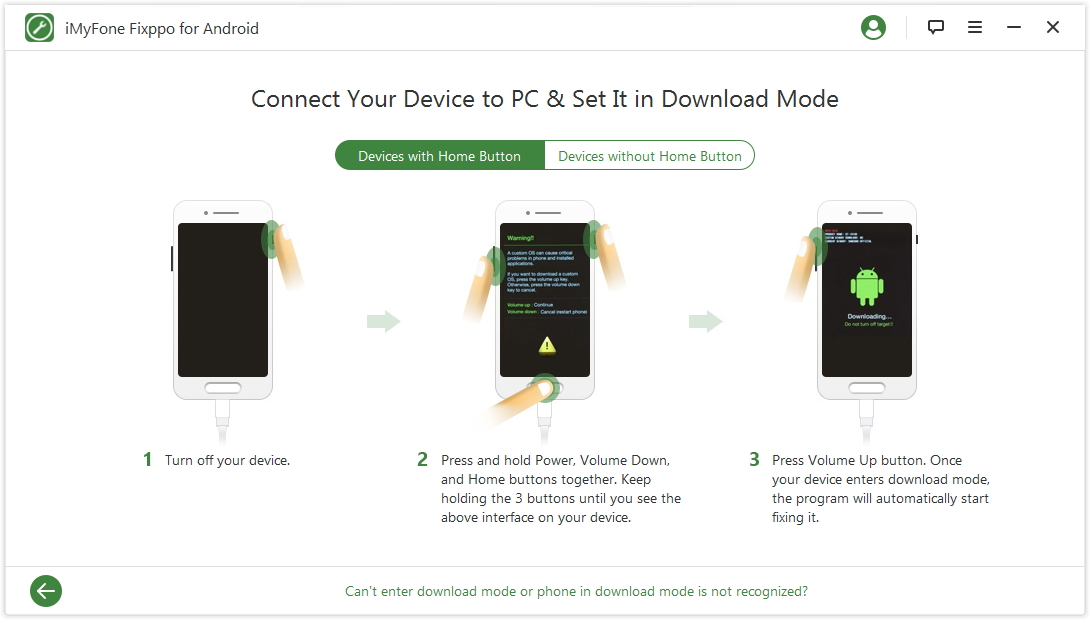
Шаг 3. iMyFone Fixppo распознает ваш телефон и автоматически начнет его прошивать. Просто дождитесь окончания процесса. После того, как ваш телефон будет успешно прошит, он перезагрузится самостоятельно. Наконец, нажмите кнопку «Готово», чтобы завершить процедуру.
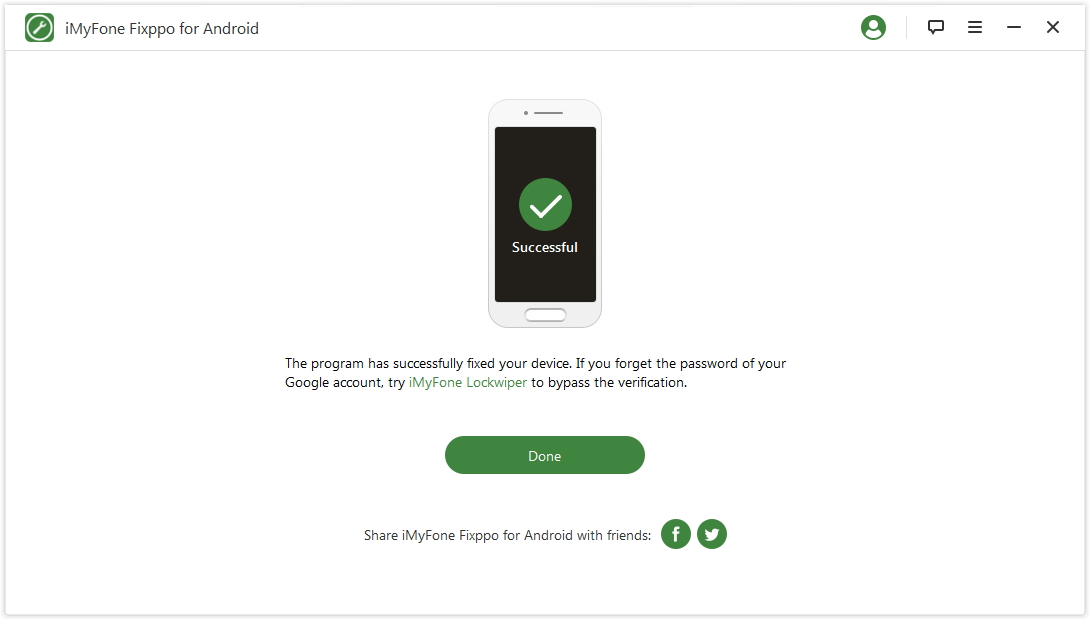
Видели? Это было так просто. Тем не менее, для вашего удобства ниже мы расскажем о другом способе прошивки телефона на Android.
Способ 2: прошивка вручную с помощью кастомных прошивок
Следует отметить, что это ручной метод. Так что, если вы сделаете что-то не так, пеняйте на себя. Мы бы посоветовали вам попробовать этот метод, если вы хорошо подкованы в техническом плане. А также, мы не несем ответственности, если этот метод не работает или повредит ваш телефон. Делайте это на свой страх и риск.
Что потребуется:
- Ваш смартфон
- Сделайте резервную копию вашего устройства, если вы еще не сделали
- Кастомный ROM (прошивка)
- Кастомное рекавери
- Разблокированный загрузчик
- Как минимум 50% заряда на вашем устройстве
Что нужно сделать:
В Интернете тонны пользовательских прошивок для любого телефона с ОС Android. Итак, найдите ту, которая вам нравится больше всего. Помните, вам нужно найти правильный ROM для вашего телефона. Проверьте, совместима ли прошивка с вашей моделью телефона и т. д. Затем загрузите ее (ZIP-файл) и сохраните на телефоне.
Почти все телефоны поставляются с разблокированным загрузчиком. Однако некоторые производители блокируют загрузчик. Если это так, то вам нужно связаться с производителем телефона, чтобы разблокировать загрузчик.
На этот раз вам нужно будет использовать комбинацию кнопок для загрузки в режиме восстановления. Комбинации могут отличаться от устройства к устройству. Вы можете выполнить поиск в Интернете для поиска информации о конкретной комбинации кнопок, чтобы войти в режим восстановления для вашего конкретного устройства.

Однако в большинстве случаев нужно одновременно зажать кнопку уменьшения громкости + питания. Итак, одновременно удерживайте эти две кнопки не менее 5 секунд. При этом ваш телефон загрузится в режиме восстановления.
Находясь в режиме восстановления, вы увидите определенный экран, который будет зависеть от рекавери, который вы используете. Доступно несколько рекавери, таких как ClockworkMod, TWRP, Cyanogenmod recovery, Кусщмукн Red Wolf и другие. Однако, поскольку ClockworkMod и TWRP являются наиболее популярными, в этом разделе мы расскажем о методах использования этих двух режимов восстановления.
Итак, выберите «Install» (на TWRP) или «Install zip from sdcard» (на ClockworkMod) на экране режима восстановления, чтобы инициализировать процедуру прошивки. Затем найдите файл с прошивкой, который вы только что загрузили.

После того, как вы нашли и выбрали файл с прошивкой (.zip), вы можете установить ее. Выберите «Swipe to Confirm Flash» (на TWRP) или «Apply sdcard / update.zip» (на ClockworkMod). После этого ваш телефон начнет установку выбранной прошивки.
Поздравляем! Вы только что самостоятельно прошили свой телефон. Тем не менее, есть и другие методы, которые вы также можете использовать для прошивки любого Android-смартфона.
Для этих методов вам потребуется ПК и определенный набор программного обеспечения (Flash Tool) в зависимости от марки вашего телефона. Мы не будем делиться всеми этими методами. Тем не менее, ниже мы поделимся несколькими названиями самых популярных flash-инструментов. Так что, если они вам нужны, вы можете найти их в Интернете.
- Odin (для смартфонов Samsung)
- Nexus Root Toolkit (для телефонов Nexus)
- SP Flash Tool (для устройств с чипсетом от Mediatek)
- FlashTool (для Sony Xperia)
- Miracle Box (для некоторых китайских телефонов)
Подведем итоги
В этом посте мы показали различные способы перепрошивки телефона на Android. Все эти методы жизнеспособны. Но некоторые проще лучше, чем другие. Кроме того, в зависимости от ситуации некоторые более рискованны. Тем не менее, мы постарались предложить лучшее решение для наших читателей.
Мы хотим сказать вам, что для этой цели лучше всего использовать программное обеспечение iMyFone Fixppo, поскольку для его использования не требуется никаких технических навыков. Кроме того, это самый безопасный метод из всех. И, наконец, его можно использовать с любыми телефонами.
Если у вас есть какие-либо вопросы о перепрошивке вашего телефона, вы можете сообщить нам об этом, оставив комментарий ниже!

Производители предусмотрели несколько режимов работы телефона. Каждый режим работы поможет в решении определенных задач. Такое обилие режимов дает большие возможности для обновления и модификации ПО телефона. Здесь мы кратко рассмотрим каждый из режимов и его функции. Определимся со способами их запуска и как вернуть телефон в обычный режим. В данной статье рассмотрена пять режимов работы телефона.
1. Нормальный режим (Normal Mode)
Обычный режим работы телефона. Используется для повседневной жизни (звонки, интернет, игры).
Телефон включается и выключается при долгом удержании кнопки питания Вкл .
2. Безопасный режим (Safe Mode)
Безопасный режим на телефоне имеет тоже назначение, что и у Windows. Возможны ситуации, когда смартфон под управлением Android может попасть в ступор, и без загрузки в чистом виде не обойтись. Эта же функция пригодится и для диагностики в случаях, когда пользователю нужно выяснить, является ли причиной тормозов какое-либо приложение, или дело в самом устройстве/системе. В этом режиме запускается только базовая конфигурация системы, без сторонних приложений.
После выхода из безопасного режима все данные возвращаются на место, программы запускаются как обычно, но слетают все виджеты, поэтому перед входом в него рекомендуется сохранить настройки вашего лаунчера, если такая возможность в нем предусмотрена.
Зажимаем две кнопки Громкость - и Вкл . После появления логотипа кнопку Вкл отпускаем. Удерживаем Громкость - до полной загрузки. В левом нижнем углу появится надпись "Безопасный режим".
Нажимаем кнопку Вкл до появления меню питания. После чего долго жмем на Отключить питание до появления меню загрузки в Безопасный режим.
Просто перезагрузить телефон.
3. Режим восстановления (Recovery Mode)
Режим обновления прошивки телефона или установке программ. Обычно позволяет обновлять прошивку в пределах одной ОС Android 4.0 или 4.1. Также возможна установка стороннего ПО из файлов (zip-архив определенной структуры) расположенных на внешней SD-карте или внутренней флеш памяти телефона.
Переход по меню осуществляется кнопками громкости. Выбор меню кнопкой питания. В заводском рекавери тач экран и сенсорные кнопки не работают.
Зажимаем кнопки Громкость + и кнопку питания Вкл . После вибрации кнопку питания Вкл можно отпустить. Дожидаемся запуска Recovery, отпускаем вторую кнопку.
Удерживаем кнопку Вкл до появления меню. Выбираем в нем Перезагрузка . В момент отключения экрана, зажимаем кнопку Громкость + , до появления меню Recovery.
Через выбор пункта меню reboot system now или отключением батареи телефона.
4. Режим загрузчика (Bootloader Mode)
Режим прошивки разделов внутренней флеш памяти телефона с компьютера через утилиту fastboot. Данный режим позволяет прошивать основные области флеш памяти телефона, в том числе и обновлять прошивку. Для работы требуются установленные драйвера и специального ПО (adb и fastboot). Если установлен Android SDK, то их можно найти в папке android-sdk\platform-tools\
В данном режиме на экране телефона отображается только логотип изготовителя прошивки телефона.
На некоторых версиях прошивок вход в данный режим возможен через комбинацию нажатия кнопок Громкость - и Вкл , при выключенном телефона, не на всех прошивках работает.
Выход из данного режима возможен через отключение батареи.
5. Режим прошивки (DFU Mode)
Device Firmware Update Mode - режим прошивки внутренней флеш памяти телефона (в том числе и служебных областей) утилитами производителя или утилитой QPST.
Позволяет перепрошивать телефон любыми прошивками, восстанавливать его из режима "кирпич", изменять IMEI телефона, и другие низкоуровневые операции с ПО телефона.
Для входа в данный режим телефон должен быть выключен.
1. Нажимаем и держим кнопки Громкость + и Громкость - .
2. Подключаем телефон к компьютеру через USB кабель.
3. В списке устройств подключенных к компьютеру появится новое устройство "Qualcomm HS-USB Diagnostics 9025", кроме того в списке дисков компьютера должен появиться USB-диск с неизвестными Windows разделами.
На вопрос о форматировании, нужно ответить НЕТ!
Выход из режима осуществляется отключением батареи, либо с помощью специального ПО (QPST утилиты).

Чтобы залить свежую версию ОС, придется подробно изучить точный алгоритм, как прошить телефон. Это же правило действует, когда требуется установить кастомную версию Андроид.
Перед вами универсальная инструкция, подходит для всех Андроид аппаратов: Alcatel, Asus, Lenovo, Meizu, Philips, Nokia, Oppo, Phillips, Prestigio, Sony Xperia, HTC, Samsung, Xiaomi (Redme), ZTE, BQ, Vertex, Micromax, Digma, Fly, Umidigi, Acer, Blackberry, Oukitel, Texet, Leagoo, Dexp, Doogie, Huawei (Honor), HomTom, китайских No-Name, продающихся под брендами Мегафон, Билайн, МТС. Актуально для планшетов, Android магнитол и TV приставок.
Прошивка может потребоваться в случае:
- обновления ПО для исправления ошибок в младших версиях ОС;
- улучшение софтовых характеристик девайса;
- повышения защитных свойств программного обеспечения.
Важно понимать, что неправильные действия могут привести к «окирпичиванию» аппарата. Поэтому необходимо учитывать кучу нюансов и особенностей. Именно о них и пойдет речь в нашем материале.
Для начала
В рамках данной статьи будут рассмотрены способы прошивки девайсов под управлением операционной системы Android. Рассмотрим способы от самых простых, до самых сложных (работа в программных средах). Однако в самом начале ознакомимся с первичными действиями, которые нужно сделать до начала процедуры.
Резервная копия данных
Бэкап – это необходимое действие перед началом любого существенного вмешательство в Андроид. В обязательном порядке зарезервируйте:
- Полный слепок системы (собственно бэкап). В него входит настройки установленных приложений, основных параметров системы, контакты, переписки, личные файлы пользователя, настройки будильников, заметки и многое другое.
- Личный архив медиа и фото. Скиньте на SD-карту все фотографии и видеофайлы из галереи. Настоятельно рекомендуем сохранить ключи доступа и другие важные документы.
Личную информацию можно сохранить на стороннем сервисе. Например, в облаке. Сбросьте данные на Яндекс. Диск, Google Drive или в DropBox. Только заранее докупите места на сервисе, так как бесплатный тариф, обычно, ограничен дисковым пространством в 5 Гб.
Для создания резервной копии воспользуйтесь любым из указанных приложений:
- Titanium Backup. Неплохое приложение с высокими пользовательскими оценками. Но потребуется выдать рут-права.
- 7-Data Android Recovery. Помогает создать бэкап, а также находит и восстанавливает удаленные файлы. Лучше качать с официального источника.
- Резервное копирование – Backup. Удобное и бесплатное приложение. Помогает восстановить данные или сделать бэкап. Программа находит и сохраняет закрытые пароли к Wi-Fi.
Внимание! Устанавливайте программы только из проверенных источников. Не пользуйтесь непроверенными сайтами с левыми APK-файлами.
Есть и второй способ. Он предполагает создание резервной копии из системного меню Recovery. Для этого метода не требуется установка дополнительного ПО. Нужна только чистая SD-карта.
- Запустите системное меню Recovery. Как туда попасть – читайте ниже в статье.
- При помощи аппаратных клавиш найдите строчку: «backup and restore». Войдите в данный пункт меню.
- Теперь выбрать строчку «Reserver». Подтвердите действия.
Скомпилированный бэкап сохранится на SD-карточке.
Качественный провод
Обязательно купите хороший USB-кабель. Лучше всего взять оригинальный аксессуар, которые прикладывает завод изготовитель. Конечно, можно обновить систему и по Wi-Fi. Но это рискованный способ, так как помехи радиосигнала могут повлиять на путь установки. Смартфон просто окирпичится. Обновление по воздуху допустимо, если вы закачиваете прошивку или обновление, которое поступило от самого производителя. Но не когда на телефон ставят кастомную или более старую ОС в ручном режиме!
Требования к проводу:
- Подойдет только оригинальный провод или качественный аналог.
- Не используйте дешевые китайские USB-кабели от «noname» брендов.
- Не пробуйте прошить телефон через неисправный кабель: перебитый, покусанный, надломленный, проплавленный и проч.
- Откажитесь от старых аксессуаров. В них могут быть перетерты некоторые жилы.
Лучше всего купить новый фирменный кабель.
Полностью заряженный аккумулятор
Стоит сразу определиться, в каком состоянии пребывает АКБ Если он быстро высаживается, контроллер питания барахлит – ни в коем случае не переходите к прошивке!
Дело в том, что гаджет может просто подвиснуть на какой-то момент. Если в это время батарея сядет, вы получите на руки кирпич, который будет очень сложно восстановить.
Современные литий-ионные АКБ рекомендуется держать в интервале заряда от 20% до 80%. Эта рекомендация сохраняет их работоспособность и продлевает срок жизни. Но для процедуры стоит сделать исключение, и зарядить батарейку на 100%.
Если вы прошиваете смартфон с ноутбука, стоит позаботиться о бесперебойном питании. Подключите технику в сеть, чтобы батарейка в компьютере не сыграла злую шутку с процессом прошивки. Эта же рекомендация действует и для ПК. Чтобы застраховать себя на 100%, возьмите блок бесперебойного питания.
Возможные проблемы
Если во время прошивки что-то пошло не так, пользователя наверняка ждут проблемы. Неисправности могут носить фатальный характер или просто испортят функционал девайса:
- Окирпичивание. Смартфон просто перестает отвечать на какие-либо нажатия и прочие манипуляции, одним словом не реагирует ни на что. Экран не включается, индикаторы не горят. Звуков и вибрации нет. Мертвый смартфон можно воскресить. Но для этого потребуется достаточно много времени, чтобы разобраться и сделать самостоятельно в домашних условиях. Как вариант – отнести трубку в сервисный центр, для восстановления телефона после неудачной прошивки.
- Циклическая перезагрузка или зависает на заставке. Менее опасное явление, которое подлежит ремонту. После установки новой версии ПО, мобильник начинает постоянно перезагружаться в момент появления логотипа. Так продолжается цикл за циклом, пока не сядет АКБ. Ситуация поправимая, но шить придется через компьютер. В сложных случаях может потребоваться сервисная программа или flashtool.
- Отваливается часть функций. Например, не видит сим карту, не работает Wi-Fi, Bluetooth или NFC после перепрошивки. Такая ситуация часто встречается при накатывании кастомной версии операционной системы. Исправляется перепрошивкой на официальную рабочую глобальную версию ОС (откатить).
- Снятие с гарантии. Если пользователь решил прошить гаджет вручную, аппарат автоматически слетит с гарантии. Впрочем, об этом пишет сам производитель. Но далеко не все читают мануал.
- Отключение части сервисов. Эта ситуация знакома владельцами таких гаджетов как: Xiaomi или Huawei. Когда пользователь переходит с китайской прошивки на международную (глобальную). В таком случае могут отвалиться фирменные фишки и аккаунты в экосистемах MIUI или EMUI; заблокируется доступ к загрузчику и прочие моменты.
Поэтому рекомендуется использовать только официальные версии прошивок. Либо кастомные сборки, которые можно найти на проверенных источниках. Например, на форуме 4PDA в ветке, посвященной конкретному девайсу.
Основные способы
Теперь рассмотрим основные способы прошивки Android. Их можно разделить на две условные группы. Первые методы предполагают использование специальной программной среды, а также подключения к ПК. Вторая группа методов работает через системное меню рекавери.
С помощью компьютера
Прошивка через компьютер или ноутбук считается самой надежной. Подключение по кабелю исключает наличие помех. Кроме этого, кабель может выступать в роли источника резервного питания. Чтобы прошить смартфон через ПК, нужно установить специальную программную среду ADB или Fastboot.
Специальная программная среда-отладчик, которая может работать с программным кодом системы Android через ПК. По сути, это набор команд, функционирующий через командную строку Windows. Для смены ПО, потребуется ПК или ноутбук, и качественный USB-провод. В этом случае смартфон определяется программой как съемный носитель с установленной ОС.
Перед началом прошивки потребуется сам исполнительный файл или ZIP-архив, в котором будет находиться ядро новой ОС. Его можно скачать с официальных источников в сети или найти в профильных ветках специализированных форумов.
Внимание. Ни в коем случае не трогайте смартфон, пока идет процесс загрузки и установки. В конце установки, система Android (или кастомная версия) загрузится в стоковом состоянии.
Fastboot
Это специальная утилита, которая уже входит в программную среду ADB. По сути, для ее установки потребуется проделать первые два шага из мануала по прошивке по ADB. Сам по себе Fastboot – это специальный режим, при котором смартфон определяется ПК в качестве рабочего терминала. Такой режим был сделан, по большей части, для работников сервисного центра, а также для людей, которые дружат с программными кодами.
Внимание! Несколько раз подумайте, прежде чем делать прошивку подобным образом. Неправильно введённая команда может привести к окирпичиванию девайса. Будьте предельно внимательны и аккуратны!
Чаще всего для прошивки в режиме Fastboot используют файлы-образы IMG формата. Прошивать можно как отдельные разделы телефона, так и залить всю систему через один исполнительный файл. Оба метода рабочие. Однако в рамках данной статьи мы рассмотрим прошивку через один IMG файл.
- Активируйте режим fastboot на своем девайсе.
- Откройте командную строчку на ПК. Впишите в нее команду: «cd /», нажмите энтер; следом введите: «cd adb».
- Теперь подключите при помощи USB-кабеля смартфон к компьютеру.
- Проверьте работоспособность драйверов. Если они встали некорректно, переустановите. Инструкция выше в статье.
- В командной строке введите: «adb reboot bootloader». Так вы загрузите бутлоудер, который отвечает за загрузку прошивки. В некоторых случаях он может быть заблокирован. Ниже в статье рассказываем, как снять ограничения на бутлоудер.
- Теперь нужно узнать, увидел ли ПК смартфон в фастбуте. Введите команду: «fastboot devices». Она показывает наличие смартфона в системе. Если он не отобразился, попробуйте сделать все с самого начала.
- Для начала процесса введите команду: «fastboot update name.img». Где name – это имя файла прошивки.
- Нажмите enter. Дождитесь завершения процесса.
Важно вводить точное название команд и имен, соблюдая регистр букв. Иначе система не поймет, что от нее требуется. Прошивку скачивают заранее и копируют в корневую папку с распакованной программой fastboot. Можно использовать как IMG-файлы, так и ZIP-архивы.
С помощью RECOVERY
Системное меню рекавери (Recovery), это набор подпрограмм, которые скомпилированы в одну утилиту. Она работает на «железном» уровне. Сопоставима с BIOS на ПК. Чаще всего на девайсах под управлением Android установлена базовая версия Recovery. Она не всегда удобна в использовании. Поэтому пользователи ставят кастомные версии загрузчика: CWM или TWRP. Через эти утилиты можно прошить смартфон. В рамках данной статьи будут рассмотрены данные способы. Однако необходимо понимать, что на телефоне уже должна стоять кастомная программа.
CWM Recovery
Данная версия Recovery очень сильно напоминает обычную версию, с той разницей, что на ней есть больше функций и опций.
Пошаговый алгоритм для CWM Recovery:
Для управления в CWM Recovery используют аппаратные клавиши на самом смартфоне. Качелькой громкости перемещаются по меню, кнопкой «вкл» подтверждают действие.
TWRP Recovery
Кастомная Recovery, которая имеет одну отличительную особенность: управление идет через сенсор дисплея. Программа имеет более дружеский интерфейс, выполненный в стиле плитки. Чтобы подтвердить действие в системе, сделайте свайп в сторону.
Пошаговый алгоритм действий:
- Подсоедините телефон к компьютеру при помощи USB-кабеля.
- Переведите систему в режим «Передача данных» (MTP).
- Скачайте ZIP-архив с прошивкой и закиньте его в корневую папку девайса или на SD-карточку.
- Переведите телефон в режим Рекавери.
- Среди плиток найдите пункт «Wipe». В нем выберите: «Advanced Wipe».
- Обязательно выделите пункты: «Cache», «Internal Storage», «Data», «System», «Dalvik Cache». Это системные разделы, их придется отформатировать. Подтвердите действие свайпом.
- Вернитесь на действие назад, и нажмите по «Reboot recovery».
- После этого вернитесь к стартовому меню-плитке, нажмите на «Install».
- Найдите и выберите ZIP-архив. Чтобы начать процесс, сделайте свайп.
- По окончанию процесса обязательно нажмите на «Wipe cache/delvik», затем на «Reboot system».
При прошивке через TWRP Recovery не происходит отображение процесса установки новой версии ОС. Придется дождаться полной установки, пока смартфон не загрузится в стандартном режиме со стоковыми параметрами. В некоторых случаях может потребоваться разблокировка бутлоадера на смартфоне.
С телефона
Есть еще один способ прошивки. Это вариант установки специального приложения прямо на смартфон. Сегодня самым популярным решением является программа «ROM Manager». Это утилита, которую разработала команда CWM Recovery.
Чтобы прошить гаджет через приложение, потребуется выдать рут-права, и поставить CWM Recovery себе на смартфон. Иначе телефон не прошить. Заранее освободите место на SD-карточке под ZIP-архив с системой. Скачайте файлик с ПК при помощи USB-кабеля или загрузите с сети.
Если у вас хоть раз случались проблемы в работе Android-смартфона или у него слетала прошивка, то вы точно слышали про режим Recovery. Это незаменимый компонент операционной системы, о котором мы расскажем, научим пользоваться и выявим проблемы с ним, а также поговорим, как их устранить.
Recovery mode (режим восстановления) — системное ПО в устройствах на Android (и не только), предназначенное для восстановления аппарата, диагностики, создания резервных копий, перепрошивки. Важно, что для его работы не требуется установленная ОС, поэтому манипуляции по восстановлению прошивки часто проводятся в нем. Дабы попасть в рекавери, нужно в выключенном состоянии нажать определенную комбинацию клавиш, которая отличается для телефонов разных брендов. Также можно вызвать режим рекавери путем с помощью программы ADB, но для этого требуется компьютер с подключенным к нему гаджетом.
Есть два вида режимов восстановления:
- предустановленное (стоковое) — имеет достаточный набор функций, встроено в телефон производителем, но НЕ дает возможность ставить кастомные прошивки;
-
(инсталлированное пользователем) — модифицированная версия с очень широким функционалом, позволяет перепрошивать смартфоны на сборки от сторонних разработчиков. Самые популярные TWRP и CWM.
Разберем способы и нюансы входа в каждое из них, начнем со стокового.
Как попасть в стоковое Recovery?
Ниже вы увидите список производителей и комбинации, которые нужно нажать, чтобы войти в меню восстановления.
Внимание! Если инструкция для вашего телефона не работает, то:
- читайте внизу универсальный путь перехода в recovery;
- возможно, стокового рекавери нет, и его придется ставить самому, а затем применять комбинацию клавиш для него, которая также есть в конце статьи.
Samsung
Самсунг продает больше всех телефонов, поэтому начнем с обзора его рекавери.
Вариант №1
- Отсоедините от смартфона все провода, выключите его.
- Зажмите три кнопки: Home (механическая клавиша под экраном) + громкость вверх + клавиша питания.
- Держите их, пока на дисплее не загорится меню восстановления.
Некоторые люди заявляют, что им не помогает эта инструкция, поэтому предлагаем две альтернативных методики, одна из которых даст стопроцентный результат.
Вариант №2
- Выключите мобильный.
- Удерживайте одновременно «Домой» + «Питание».
Вариант №3
В выключенном состоянии нажмите и держите громкость вверх + копку включения.
Всегда срабатывает один из перечисленных способов. Пробуйте их до тех пор, пока смартфон не перейдет в восстановление.
Тайваньская компания также предоставляет доступ к рекавери, но реализовала переход к нему несколько усложненно.
- Выключите аппарат.
- Достаньте батарею, вставьте ее обратно.
- Зажимайте громкость вниз + «Выключение».
- Теперь вы попадете в Bootloader, ищите там пункт «Recovery» (для навигации по списку пользуйтесь качелькой громкости, для выбора нужного меню клацните по кнопке питания).
Не на всех гаджетах от HTC данный метод работает, поэтому если вы в числе тех, кому он не подходит, обратите внимание на универсальный, расписанный внизу текста.
Хоть компания из Японии и один из крупнейших производителей, который не жалеет деньги на инновации, за годы SONY не упростили попадание в recovery mod. Так что приготовьтесь к тому, что это будет одна из самых непредсказуемых инструкций.
Вариант №1
- Отключите все шнуры от смарта, вырубите его.
- Включите.
- Как только засияет светодиод или появится лого производителя, пробуйте одну из комбинаций:
- Volume «Down»;
- Volume «UP»;
- удержание пальца на эмблеме «SONY».
Если ничего не сработало, то испытайте еще один метод.
Вариант №2
- Выключите телефон.
- Держите клавишу включения, пока не ощутите вибрацию.
- Отпускайте ее, нажмите и удерживайте увеличение громкости.
Nexus
Google на самом деле старается упростить жизнь пользователям, поэтому, кроме стабильной прошивки с постоянными обновлениями, предлагают простой метод войти в режим recovery.
- В выключенном состоянии удерживайте уменьшение громкости + «Включение».
- В появившемся окне выберите «Recovery» (перемещайте курсор кнопками регулировки громкости, выбор делайте клавишей питания).
С этим аппаратом трудностей возникнуть не должно.
Lenovo и Motorola
Из-за того, что Lenovo купили бренд Motorola, вход в recovery mode выполняется одинаково.
- Отключите питание телефона.
- Держите громкость вверх + вниз + питание.
Meizu
Традиционной режим рекавери отсутствует в смартфонах Meizu, но там есть альтернативная утилита для восстановления и прошивки.
- Выключите девайс.
- Зажмите «ВКЛ» + громкость вверх.
Меню чувствительно к нажатиям на экран, поэтому для навигации просто кликайте по пунктам.
Будьте внимательны, так как для входа требуется концентрация на том, что происходит на экране.
- В выключенном телефоне удерживайте «Power» + Volume «UP», пока не вспыхнет логотип компании.
- Быстро отпустите комбинацию и опять нажмите ее.
- Ожидайте запуск восстановления.
Метод работает для мобильников, у которых элементы управления и сзади, и по бокам.
Xiaomi
Recovery на Xiaomi обычно на китайском языке, поэтому приготовьтесь после входа его поменять на английский.
- Из отключенного телефона нажмите громкость «Плюс» + Power.
- Кликните на меню, указанное на фото (данный режим восстановления также позволяет пальцами выбирать нужные элементы).
Теперь вы видите, куда нажать, чтобы зайти в рекавери и не запутаться.
Huawei
Есть две комбинации, которые помогут вам.
- Выключите телефон.
- Зажмите Volume «Down» + Power или Volume «UP» + Power.
Чтобы зайти в восстановление, задержите одну из указанных комбинаций до того, как всплывет лого производителя, либо до вибрации.
- Громкость «+» + выключение.
- Громкость «—» + выключение.
Также будьте внимательны, выполняя инструкцию.
- Выключите аппарат.
- Держите Volume «Down» + Power либо Volume «UP» + Power.
- Как только почувствуете вибрацию, уберите палец только с кнопки «Power».
Через некоторое время вы окажитесь в режиме рекавери.
Китайские смартфоны третьего эшелона (Doogee, Oukitel, UMI и пр.)
Большинство китайских телефонов реагирует на одну и ту же команду.
- Зажмите «ВКЛ» + громкость «+».
- Когда увидите панель выбора загрузки, установите курсор напротив Recovery (перемещение выполняется качелькой регулировки громкости «Вверх», а выбор — «Вниз»).
Универсальный метод запуска recovery через ПК
Если так и не удалось попасть в меню восстановления, то придется делать вход при помощи ПК. Для этого нужно поставить на компьютер пакет простых утилит и воспользоваться командной строкой.
Сначала активируйте «Отладка по USB». Для этого сделайте следующее:
- Перейдите в «Настройки — О телефоне».
- Восемь раз нажмите на «О телефоне».
- Вернитесь назад, выберите «Для разработчиков».
- Опуститесь вниз, активируйте «Отладка по USB».
Теперь к вашим услугам три способа.
Способ №1.
Через эту программу происходит взаимодействие с телефоном.
Подождите пока телефон закончит перезагружаться и перенесет вас в рекавери.
Способ №2
Изредка такой метод не выполняется, поэтому попробуйте альтернативу.
- Откройте Adb Run.
- Введите «7» и тапните «Enter», чтобы перейти в «Manual Command and Unlock Bootloader».
- Далее вбейте «1», чтобы программа предоставила доступ к командной строке.
- Скопируйте в нее «adb reboot recovery» (без кавычек) и подтвердите, нажав «Enter».
В течении пары минут девайс выполнит перезапуск в рекавери.
Способ №3
Если ничего не сработало существует еще метод.
- Выполните пункты 1 и 2 из предыдущей инструкции.
- Пробуйте ввести там одну из трех команд, а именно: «adb reboot –bnr_recovery», «adb shell» или «reboot recovery».
Если все получилось, то телефон уйдет в перезагрузку, и откроется рекавери.
Запуск кастомного Recovery
Если вам попался телефон с кастомным рекавери или вы сами его поставили, то для входа выполните простую команду.
- Выключите телефон.
- Нажмите и удерживайте Volume «UP» + Power.
- Держите их, пока не загорится иконка рекавери.
Экран в TWRP и CWM чувствителен к нажатиям. Поэтому просто клацайте пункт, который вам нужен.
Если у вас прошивка от стороннего разработчика, то иногда достаточно зажать клавишу питания, где будет предложено загрузиться в рекавери. Порой для этого нужно зайти в меню расширенной перезагрузки и выбрать его там.
Другие варианты загрузки
Возможно, вам будет проще работать со специальными приложениями.
Boot Droid
- Скачайте программу Boot Droid.
- Запустите ее, выберите «Recovery», подтвердите действие.
Теперь приложение перезагружает аппарат в рекавери.
Terminal (для root-пользователей)
- Загрузите его из Play Market.
- Откройте и напишите «su».
- Дайте права суперпользователя.
- Теперь вводите «reboot recovery» и подтвердите.
Команду «перезагрузить телефон» приложение выполнит самостоятельно.
Если вы видите вместо рекавери зеленого робота, лежащего вверх тормашками с открытой грудной пластиной, то быстро нажмите Volume «UP» + Power. Это должно помочь обойти ошибку.
Как видите, нет трудностей в запуске рекавери на Андроиде. Следуйте инструкциям, одна из них вам точно поможет запустить recovery mode Android.

Как войти в меню Recovery? Многие инструкции по модернизированию и прошивки Android требуют выполнять действия из меню Recovery. Что это за режим и для чего он нужен вы узнаете из этой статьи. Что такое Recovery (рекавери) — это специальный режим загрузки Android в котором:
- выполняют полный сброс данных Android
- прошивают смартфон
- получают Root права
Как зайти Recovery? Меню Recovery как правило есть во всех смартфонах и планшетах производителя Samsung, но отсутствует в других марках Android смартфонов, но его можно легко добавить, прошив данный раздел на свой Android девайс.
Если в девайсе есть меню Recovery и его не изменяли то он носит название СТОКОВЫЙ, если же не было меню Recovery и его прошили то название — КАСТОМНЫЙ. Кастомный бывает в основном двух видов CWM и TWRP, реже встречается 4ext, Philz CWM, (разные команды разработчиков).

Как войти в Recovery
ВНИМАНИЕ! Если Recovery меню отсутствует или не установлено, то войти в него НЕВОЗМОЖНО!Для Samsung
Перед переводом в рекавери, отключить Samsung от зарядного устройства или USB кабеля!
(старые модели и некоторые планшеты)
а) Выключить Android и зажать Центральную кнопку и кнопку Вкл/Выкл
б) Выключить Android и зажать кнопку Громкость Вверх и кнопку Вкл/Выкл
или универсальным способом (читайте ниже).
(новые модели)
Выключить Android и зажать Центральную кнопку + кнопку Громкость Вверх+ кнопку Вкл/Выкл

Выключить Android и зажать Центральную кнопку + кнопку Громкость Вверх + кнопку Вкл/Выкл
Выключить Android и зажать Центральную кнопку и кнопку Вкл/Выкл
Если вдруг не вышло, воспользуйтесь универсальным способом (читайте ниже).
Для HTC
Перевести в режим bootloader, после чего


- выбрать Bootloader -> Recovery
- либо сразу при входе в меню будет Recovery

В меню найти пункт Recovery и клавишами громкости добраться до этого пункта и выбрать кнопкой питания.
Если вдруг не вышло, воспользуйтесь универсальным способом (читайте ниже).
Для Nexus
Выключить Nexus и зажать кнопки Громкость ВНИЗ + ВКЛ/ВЫКЛ.

В меню клавишами громкости найти меню Recovery и подтвердить выбор кнопкой ВКЛ/ВЫКЛ

Если вдруг не вышло, воспользуйтесь универсальным способом (читайте ниже).
Для SONY
Выключить, включить и когда появиться на экране логотип Sony или когда загорится индикатор - ЗАжать/ Нажать (возможные варианты):
- Громкость ВНИЗ
- Громкость Вверх
- Нажать на логотип
- Либо выключить Sony, Зажать кнопку «Питания», дождаться пару вибраций, отпустить кнопку питания и зажать кнопку «Громкость Вверх»
- Воспользоваться универсальным способом (читайте ниже).
Универсальный способ с установленного терминала при наличие Root прав
(Asus, HTC, Lenovo, Sony, HTC, LG, Samsung и и другие при условие что recovery имеется в данном устройстве)
2. Перейдите в только что установленное приложение
3. Набрать следующие команды
4. Через пару секунд Android начнет перезагружаться
Универсальный для других Android устройств с помощью ПК и средствами ADB
(Asus, HTC, Lenovo, Sony, HTC, LG, Samsung и и другие при условие что recovery имеется в данном устройстве)
Программа Adb Run — Способ 1
С помощью программы Adb Run (не забудьте включить Отладку по USB)

Рабочее окно ADB RUN
С командной строки — Способ 2
Еще один вариант как попасть в меню Recovery, при помощи стандартных средств ADB и программы ADB RUN:
Подключите Android к ПК и наберите команду adb reboot recovery
Пример в ADB RUN:
С командной строки — Способ 3
Как показывает практика на некоторых устройствах (а конкретней в LG) не получается перевести устройство Android c помощью команды adb reboot recovery, в таком случае стоит воспользоватся следующей командой
Есть еще команда для перевода в режим Recovery для LG, нужно ввести команду
После чего девайс через несколько секунд начнет перезагружаться!
Управление в меню Recovery
Клавиши громкости Вверх и Вниз — перемещение по меню Клавиша Вкл/Выкл — выбор пункта в меню. Есть такие устройства Android в которых нет клавишей громкости, в таком случае вам понадобиться OTG кабель и компьютерная мышь. Как только вы начнете переводить Android в режим Recovery подключите мышь.
На этом статья закончена. Если Вы не знаете как пользоваться и за что какие пункты в Recovery отвечает, то прочите статью
Читайте также:


