Как включить селфи камеру на телефоне асус зенфон
В начале года компания ASUS (ASUSTek) выпустила весьма удачную серию смартфонов ASUS Zenfone 2. Не останавливаясь на достигнутом, производитель выдал на-гора еще несколько моделей, в том числе и со специальными фотографическими возможностями. К ним можно отнести версии Zenfone 2 Laser, Zenfone Zoom и Zenfone Selfie. Причем их названия прямо отражают особенности.
реклама
Героем нашего обзора стала модель ASUS Zenfone Selfie. Жанр фотографии «селфи» за последнюю пару лет набрал большую популярность (может быть, даже чрезмерно). Многие производители мобильных решений выпустили специализированные гаджеты, предназначенные для съемок в этом жанре, и ASUS решила не отставать от конкурентов.
Смартфон Zenfone Selfie выпускается в нескольких цветовых решениях. К нам на тестирование попал аппарат в самом гламурном цвете – розовом.
Из-за похожести корпусов многие пользователи считают новинку продолжением линейки Zenfone 2. Мы выясним, до какой степени это справедливо. Официальная страница устройства на сайте производителя – здесь.
Более 10 видов RTX 3080 в Ситилинке - дефицит окончен MSI RTX 3070 сливают дешевле любой другой, это за копейки 3080 MSI Gaming кардинально дешевле в Регарде чем вездеТехнические характеристики ASUS Zenfone Selfie
В таблице ниже приведены спецификации Zenfone Selfie и Zenfone 2 в его наиболее производительной модификации (ZE551ML).
Итак, в смартфоне применен процессор среднего класса – Qualcomm Snapdragon 615. Мы помним, что у фирмы Qualcomm номера топовых SoC начинаются с цифры «8» (808, 810, 820). Но и в этом процессоре – целых восемь ядер! Сможет ли он победить четырехъядерный чип Intel, примененный в ранее вышедшем в свет Zenfone 2? Соревнование обещает быть интересным.
По поводу камер заметим, что у нашего героя применена фронтальная камера такого же разрешения, как и тыловая, и притом немалого: 13.0 Мпикс. Вдобавок она снабжена автофокусом и вспышкой. Будем ожидать от нее качественных селфи, но и не забудем наши ожидания проверить.
реклама
Сам аппарат работает под ОС Android 5.0.2 Lollipop с собственной оболочкой ASUS ZenUI. А его реальная масса почти в точности равна заявленной – 168 г (вместе с «симками»).
Упаковка и комплектация ASUS Zenfone Selfie
Упаковка устройства сделана в виде двух частей, одна из которых телескопически выдвигается из другой; при этом внешняя часть сделана с наклонным скосом. На коробке изображен сам смартфон, а его расцветка совпадает с расцветкой именно той версии, которая скрывается внутри.

При взгляде с обратного ракурса заметны круглые отверстия, сквозь которые видны условные обозначения, нанесенные на внутреннюю половину упаковки.

Условное обозначение конкретной модели и некоторые технические характеристики в сокращенном виде приводятся на нижней стороне коробки.

Теперь раскрываем упаковку, достаем смартфон и пока откладываем его в сторону – самое время изучить комплектацию.

На только что приведенном снимке обращает на себя внимание пустой отсек слева от «зарядки». Есть подозрение, что здесь было приготовлено место для гарнитуры, но в последний момент производитель решил обойтись без нее.
По этому поводу могут быть два противоречивых мнения. С точки зрения тех пользователей, кто привык пользоваться качественными дорогими наушниками, решение правильное. А с точки зрения большинства «обычных» пользователей, гарнитура среднего класса типа «капелек» или «затычек» не помешала бы.
Теперь рассмотрим зарядное устройство.

реклама
Максимальный ток, отдаваемый «зарядкой» – 2 А, хорошая величина. Но у отдаваемого напряжения лишь одно значение 5 В, из чего делаем вывод, что технологию «быстрой зарядки» этот блок не поддерживает. В последнем случае требуется способность ЗУ поднимать напряжение по команде от заряжаемого устройства.
В коробке уложено и краткое руководство пользователя, скан части которого приведен на нижеследующем изображении.

Подытожим спартанскую (по своей лаконичности) комплектацию аппарата:
- Сам смартфон;
- Зарядное устройство;
- USB-microUSB кабель;
- Руководство пользователя.
К сожалению, в комплекте нет обложки или чехла для защиты устройства от случайных повреждений, нет гарнитуры, нет и переходника USB-OTG для подключения внешних устройств.
реклама
Итак, комплект поставки представляет собой «минимум миниморум». Для устройства средней ценовой категории – маловато будет.
К сожалению, проблема не такая уж и редкая. Вообще, я бы ее разделил (условно) на два возможных сценария:
- проблема носит программный характер: сбой, ошибки, вирусы, некорректная работа и пр. (и тогда есть шанс самостоятельно восстановить работу камеры) ;
- в телефоне что-то сломалось из "железок" (тут уже без сервиса и затрат не обойтись. ). Самый благоприятный сценарий - просто отошел шлейф.
В этой статье приведу несколько рекомендаций (по шагам), выполнив которые, часто удается восстановить работу телефона (если проблема носила первый сценарий).
Как бы там ни было, пройдясь по шагам статьи, вы хотя бы исключите часть причин (и может так стать, что сэкономите) , перед возможным походом в сервис.
Восстановление работы камеры на телефоне: что делать по шагам
ШАГ 1: перезагрузите телефон
Пожалуй, это первое, с чего следует начать. В виду разных сбоев, ошибок, некорректного завершения работы некоторого ПО — может так стать, что камера будет показывать черный экран и не работать.
Простая перезагрузка же нередко помогает "оживить" и вернуть телефон в рабочее состояние.
Примечание : для перезагрузки (выключения) телефона - просто зажмите кнопку включения аппарата на 3-5 сек., пока не появится спец. меню поверх рабочего стола. Пример ниже.

ШАГ 2: проверьте, не заклеена ли камера скотчем (нет ли на ней вообще мусора, пыли)
Обратите пристальное внимание на поверхность камеры: нет ли на ней мусора, пыли и пр. Рекомендуется протереть камеру спиртовой салфеткой (хотя, конечно, отмечу, что от пыли чаще всего есть ухудшение изображения, а не полная его пропажа) .
Если ваш телефон новый, и вы первый раз включили его - то внимательно осмотрите телефон, не остались ли на нем какие-нибудь защитные пленочки. Нередко производители заклеивают камеру специальным защитным скотчем (это же относится и к контактам аккумуляторной батареи, см. фото ниже) .

Наклейка на камере и батарее телефона (в качестве примера)
Отмечу, что в ряде случаев он едва заметный, и по цвету может совпадать с корпусом телефона (поэтому многие и не замечают его) .
ШАГ 3: сбросьте настройки камеры, очистите ее кэш
Далее рекомендую открыть приложение "Камера" (которым вы снимаете) , открыть его настройки и сбросить их в дефолтные (т.е. те, которые были по умолчанию). В ряде случаев из-за включения некоторых "не доведенных" до ума разработчиком функций - смартфон может начать работать некорректно с камерой.
Ниже на скринах показано, как сбросить настройки камеры на Андроид 8.0

Восстановление настроек камеры

Настройки камеры по умолчанию (Андроид 8.0)
Также рекомендую очистить кэш приложения "Камера" . Для этого откройте настройки Андроид вкладку "Приложения и уведомления" , затем найдите в списке и откройте его свойства (см. скрин ниже) .
Камера - очистка кэша (Андроид 8.0) / Кликабельно
После кликните по кнопке "Очистить кэш" .
ШАГ 4: вспомните о недавно установленных программах.
Дело в том, что некоторые аудио- и видео-программы могут конфликтовать с приложением камеры (особенно, это относится к ПО, призванному заменить стандартное приложение). К этой категории можно отнести: редакторы, программы для снятия скринов и видео с экрана, диктофоны, плееры и пр.
Поэтому, если вы накануне устанавливали что-то из подобного софта, рекомендую пристально обратить на это внимание. Попробуйте удалить этот софт, перезагрузите телефон и проверьте, как работает камера.

Обратите внимание на ПО, которые установили накануне
ШАГ 5: обновляли ли вы систему? Возможно, стоит сделать откат.
Многие пользователи отмечают, что проблемы с камерой (да и не только с ней) часто начинаются после обновления системы (причем, в последних версиях Андроид это происходит чуть ли не автоматически (достаточно случайно кликнуть не там. ), прямо как в Windows. ) .
Если у вас произошло именно по такой схеме — то здесь можно посоветовать, либо откатить систему до заводских предустановок, либо подождать следующего обновления от разработчиков, в котором они исправят проблему.

Обновление системы (Андроид 8.0)
Для отката необходимо зайти в настройки Андроид в раздел "Система/Резервное копирование и восстановление" и нажать по пункту "Восстановление заводских настроек" .
Предупреждение! После отката к заводским настройкам - все ваши данные с телефона будут удалены (сделайте заранее резервную копию!).

Резервное копирование и восстановление (сброс до заводских настроек)
ШАГ 6: проверьте Андроид на вирусы и вредоносное ПО
К сожалению, сейчас уже вирусов хватает и на Андроиде (подхватить можно, например, при установке различных игр с малоизвестных сайтов). Вообще, при заражении телефона, обычно, можно заметить следующие вещи:
- на рабочем столе начинают мелькать различные баннеры (в том числе и ряде приложений, где никогда ранее рекламы не было);
- телефон может начать зависать, произвольно перезагружаться;
- могут наблюдаться проблемы с установкой ряда ПО: телефон при его установке просто уходит в ребут;
- самопроизвольные обновления, установка приложений и т.д.
Если помимо камеры, есть проблемы вышеперечисленного характера, рекомендую тщательно проверить телефон на вирусы. Тема это достаточно обширна, и чтобы не "раздувать" эту статью - приведу ниже пару ссылок в помощь.
ШАГ 7: обратите внимание на то, куда сохраняются снимки/видео с камеры
Если у вас сохраняются сними/видео с камеры не на внутреннюю память (а, например, на SD-карту) — то в случаях проблем с ней, приложение "Камера" может ждать ответ от нее, и пока его нет - ничего не показывать. В некоторых случаях, камера включается с некоторой задержкой в 5-10-15 сек., и после снимка - она опять "темнеет" на определенное время.

Где сохраняются снимки с камеры
Кстати, обратите также внимание на заполненность внутренней памяти. Если у вас осталось совсем немного места - это также может стать причиной подобных "глюков".

ШАГ 8: попробуйте использовать альтернативные приложения
Помимо стандартной "Камеры" в Google Play можно найти десятки самых разных приложений аналогов. Причем, часть из них по функционалу и возможностям существенно превосходят стандартное приложение. Например, лично мне импонирует Camera MX (рекомендую попробовать).
Camera MX
Съемка с помощью приложения Camera MX
Простое и надежное приложение. Позволяет несколько расширить возможности стандартной "Камеры", предлагая более богатый функционал. Также не могу не отметить авто-фокус, который помогает делать более качественные снимки (причем, делать их можно быстрее, т.к. не приходится лишний раз отвлекаться) .
- большое количество настроек, эффектов, фильтров;
- хорошая автоматическая фокусировка (чего не хватает стандартному приложению);
- легкое масштабирование при помощи пальцев;
- возможность редактировать отснятые фото;
- возможность записи в любом разрешении, которые физически поддерживает ваша камера;
- отсутствие рекламы.
ШАГ 9: Hard Reset (восстановление заводских предустановок)
Если причиной неработоспособности камеры стало какое-нибудь обновление системы, приложение, вирусы и пр. "штуки", которые могли повредить ПО (какие-то системные файлы) - то одним из выходов решения будет откат системы к заводским предустановкам (Hard Reset, если на английском) .
При этом, конечно, с телефона будут удалены пользовательские данные (сделайте заранее бэкап!) , но при этом, будет удален и весь мусор, все ошибки, и некорректные параметры/настройки. Т.к. тема эта несколько обширна, ниже привожу инструкцию по решению подобной задачи.
PS
Если все вышеперечисленные шаги не дали результатов — то боюсь пора вам собираться в сервис. Разбирать телефон самостоятельно (не имея должного опыта (или денег на новый ) ) - не рекомендую!
Обидно, если камера на смартфоне отказывается работать в самый неподходящий момент, когда есть шанс сделать отличное фото. Разбираемся, почему так происходит и что можно предпринять для решения проблемы самостоятельно, не обращаясь за помощью к специалистам.
Причины могут быть разными: от механической поломки до программного сбоя. Тем, кто впервые столкнулся с этой ситуацией, рекомендуем сначала перезагрузить устройство и попробовать сделать снимок ещё раз. Снова не получилось? Значит, нужно разбираться, что могло вызвать проблему и как её устранить.
Сразу скажем, что иногда камере на смартфоне не поможет даже дорогостоящий ремонт. Если расставание с гаджетом неизбежно, можно найти бюджетные модели с камерой почти как у флагманов.
Произошёл программный сбой
У вас новый телефон и при первом же запуске камеры появляется чёрный экран? Вероятно, проблема в прошивке. И если рекомендованная перезагрузка не помогает, сразу обращайтесь в сервисный центр, чтобы вам отремонтировали или обменяли устройство по гарантии.
Вы установили несовместимые приложения
Вспомните, какие программы вы недавно устанавливали. Некоторые приложения, даже из надёжных источников (Google Play и App Store как раз такие), могут конфликтовать друг с другом. Допустим, проблема наблюдается на телефоне «Андроид», а вы недавно как раз установили модное приложение для съёмки. В 99% случаев проблема будет именно в нём. Удалите его и запустите камеру, которая используется по умолчанию.
Смартфон заражён вирусами
Если вы устанавливаете приложения не только из фирменных магазинов контента, но и из сторонних источников, что делать категорически не рекомендуется, вы сильно рискуете подхватить вирус или троян. Те же риски — при загрузки сомнительных файлов или перехода по подозрительным ссылкам. Последствия заражения могут быть самыми неприятными: от кражи личных данных до нестабильно работающих приложений и устройств, в том числе камеры. Допустим, вы заметили проблемы на телефоне Honor. А перед этим решили сэкономить на покупке ПО, посетили известный форум, где выкладывают пиратские версии платных программ, и скачали оттуда, предположим, красивый и функциональный плеер. Первое, что нужно сделать, — удалить это приложение, скорее всего, именно оно спровоцировало сбой. И второе — скачать из проверенного источника и запустить антивирус. Не переживайте: даже в бесплатной версии он с высокой вероятностью справится с «зачинщиками бунта» в вашем смартфоне.
Загрязнился объектив камеры
Приложение камеры устарело
Такое случается, если вы отключили автоматическую установку обновлений для системных приложений в смартфоне. Почему не работает камера на телефоне, который не обновляют? Ответить на этот вопрос могут только разработчики, а от нас требуется быстро устранить проблему. Если у вас устройство на Android, запустите Play Market, перейдите на вкладку «Мои приложения и игры» и посмотрите, нет ли на этой странице обновлений для приложения камеры. Если есть, скачайте их и перезагрузите аппарат.
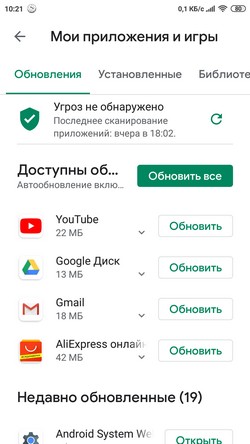
Проблемы с картой памяти
Если для экономии внутренней памяти смартфона вы включили сохранение фотографий и видео на карту microSD, её нестабильная работа может привести к сбоям камеры. В этом случае она запускается с задержкой в несколько секунд или «зависает» при попытке сохранить снимок или видеоролик. Для начала включите сохранение мультимедиа в системную память и протестируйте, как после этого станет работать камера. Если всё нормально, значит, проблема в и её нужно поменять. Учтите, при небольшом количестве свободной памяти внутреннего хранилища вас ждут те же проблемы и без microSD в этом случае не обойтись.
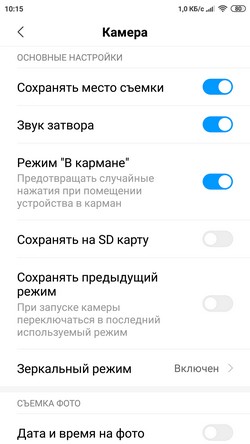
Причина неизвестна — что делать?
Представим, что камера в телефоне не работает даже после всех проделанных манипуляций. Среди вероятных причин — неудачное обновление, повреждённые системные файлы или некорректные настройки, сделанные вами или отдельными программами. В этой ситуации может подействовать крайняя мера — сброс до заводских настроек, он же hard reset. При этом из внутренней памяти устройства будут удалены все приложения с их данными, битые файлы и настройки, включая пользовательские. Но имейте в виду: на выходе вы получите аппарат в первозданном виде — таким, каким он был в момент покупки. Поэтому заранее сделайте бэкап пользовательских данных, иначе восстановить их уже не получится!
Ничего не помогло? Остается два выхода: или дорогостоящий ремонт, или смена смартфона. Найти подходящий гаджет и получить кэшбэк за покупку можно здесь.

Шаги по установке Google Camera на ZenFone Max Pro M2
Как только вы получите свой новый блестящий Max Pro M2, вам нужно будет зайти в «Настройки»> «Система»> «О телефоне» и 7 раз нажать «Номер сборки», чтобы включить параметры разработчика.
Как только вы это сделаете, вернитесь в предыдущее меню и нажмите на Параметры разработчика. Прокрутите немного вниз и включите «Отладка по USB». После этого выключите смартфон.

После выключения телефона нажмите и удерживайте кнопку уменьшения громкости и кнопку питания одновременно, пока не увидите логотип Asus, а затем отпустите кнопки. Через несколько секунд ваш телефон будет в меню восстановления.

В самом восстановлении прокрутите вниз до «Перезагрузить в загрузчик» с помощью кнопки уменьшения громкости и нажмите кнопку питания, чтобы выбрать параметр. Как только вы выберете его, вы попадете в режим быстрой загрузки CSC, который выглядит как этот экран.

hdrpl
Как только вы перейдете в режим быстрой загрузки, подключите свой телефон к компьютеру и запустите окно команд / окно PowerShell, удерживая клавишу «Shift» и щелкнув правой кнопкой мыши папку ADB (где бы вы ни установили его на свой компьютер) и выбрав «Запустить команду / окно PowerShell здесь».
Теперь вас встретит командное окно, в котором вам нужно будет ввести пару инструкций / команд.
Сначала введите «fastboot devices» или «. Fastboot devices» на некоторых компьютерах и нажмите клавишу ввода, после чего вы должны увидеть строку чисел в качестве вывода, что означает, что ваш телефон подключен к ПК.


Теперь вы можете ввести команду «fastboot reboot», чтобы перезагрузить устройство. После перезагрузки установите APK-файл Google Camera, который вы скачали по приведенной выше ссылке, и вуаля, теперь на вашем Asus Zenfone Max Pro M2 установлена камера Google с ночным прицелом.
Google Camera значительно улучшает качество изображений, в том числе снятых в портретном режиме, будь то с передней или задней камеры, а Night Sight, как я уже сказал ранее, просто волшебный. Взгляните на несколько изображений, сделанных стандартной камерой и камерой Google, рядом, чтобы увидеть разницу.



Надеюсь, вы нашли это короткое руководство полезным, и если у вас возникнут какие-либо вопросы, дайте нам знать, и мы будем рады помочь вам. Удачной съемки!
Читайте также:


