Как включить режим рации в дискорде на телефоне

Режим рации в Дискорде (Push-to-Talk) — опция, позволяющая общаться с другими пользователями в реальном времени путем нажатия одной кнопки. В процессе применения функции могут возникать трудности, связанные с включением, отключением и настройкой параметров. Ниже рассмотрим основные вопросы, касающиеся пользования PTT, разберем основные сбои в работе и способы их решения.
Что это
Простыми словами режим PPT в Discord — некий аналог обычной рации, позволяющий общаться пользователям без задержки звука и набора специальных номеров. Для начала общения достаточно нажать одну кнопку, чтобы сказать какую-то фразу одному или нескольким абонентам. После отпускания кнопки можно слушать то, что говорят другие пользователи. Обмен информации совершается без задержек по времени.
Как включить
Перед тем как включить режим рации в Дискорде, необходимо сделать предварительные настройки. Для нормального общения к ПК или ноутбуку необходимо подключить наушники и микрофон. При отсутствии встроенного микрофона можно использовать веб-камеру, а вот применение колонок не желательно из-за риска появления эха.
Далее сделайте следующее:
- Подключите наушники к разъему на любом из устройств.
- Войдите в приложение Дискорд и жмите символ пользовательских настроек.
- Перейдите в раздел Голос и видео. Там в строке Устройство ввода будет надпись Default. Если используется несколько микрофонов, выберите актуальный. В этом же окне отрегулируйте громкость.
- Активируйте режим рации путем установки соответствующей галочки.

Этих действий достаточно, чтобы включить PPT и пользоваться ей.
Иногда возможны трудности с активацией рации в Дискорд, если игра запущена режиме администратора. Для решения проблемы выйдите из приложения Discord и войдите в него в таком же режиме. Найдите на рабочем столе необходимую иконку, жмите на нее правой кнопкой мышки и выберите необходимый раздел.
Настройка
Для правильной работы эффекта разберитесь, как настроить режим рации в Дискорде. Работа выполняется в том же разделе, о котором упоминался выше (Голос и виде). После включения PPT появляются дополнительные настройки. В частности, можно выставить два параметра:
- Сочетание кнопок, при нажатии на которые будет запускаться режим рации. Здесь можно поставить любой вариант, к примеру, CTRL+D .
- Задержка. С помощью этого ползунка выставляется продолжительность задержки голоса во время работы рации. Для лучшего понимания можно привести следующий пример. В обычном режиме PPT работает при открытой «двери». Если поставить задержку, эта «дверь» будет открываться через установленное время. Если тумблер переведен в крайне левое положение, задержки не будет вообще.
Сразу отметим, что PPT работает в браузерном приложении, если окно находится в приоритете. При желании использовать режим рации Дискорд для всей системы, придется установить приложение.
Что делать, когда PPT на Дискорд не работает
Бывают ситуации, когда режим рации в Discord на телефоне или ПК не работает. Причин может быть несколько:
- проблемы с гарнитурой, к примеру, механическое повреждение;
- ошибки в настройке программы;
- не подключен или не настроен микрофон;
- перегрузка канала;
- устаревшие или нерабочие драйверы.

Для решения проблемы сделайте ряд предварительных шагов:
- Для начала проверьте правильность подключения микрофона.
- Войдите в панель управления.
- Перейдите в оборудование и звук, а далее Звук.
- Жмите на кнопку запись и в перечне подключенных устройств выберите необходимый микрофон.

Если неисправность не устранилась, и режим рации не работает, проверьте настройки в Дискорд. Общие действия:
- Войдите в приложение, а далее в пользовательские настройки Дискорд.
- Выберите раздел Голос и отметьте в появившемся окне необходимый микрофон.
- Обратите внимание на настройки чувствительности.

Если программа не видит микрофон, попробуйте переустановить или обновить драйвера на компьютере.
Подробно разберем действия для ситуации, когда вас не слышно или вы не слышите других людей в режиме рации в Дискорде.
Если не слышат вас:
- Войдите в настройки Дискорд (шестеренка возле имени).
- Перейдите в раздел Голос и видео.
- Убедитесь, что выбрано правильное устройство (об этом упоминалось выше).
- Проверьте, чтобы громкость стояла, как минимум, на отметке 10-15%. Если это не так, сместите ползунок в правую сторону.
- Войдите в режим ввода и при использовании PPT попробуйте изменить кнопку вызова на другую. Убедитесь, что задержка отсутствует.
- Выйдите в ОС Виндовс и кликните правой кнопкой мышки по динамику справа внизу.
- Посмотрите на раздел запись. Там должна быть надпись, что микрофон готов к работе и применяется по умолчанию.

Попробуйте выключить другие программы, использующие микрофон и перезапустите ПК.
Если вы не слышите других людей:
- Перейдите в меню Настройки и в раздел Голос и видео.
- Выберите девайс в разделе Устройство для вывода.
- Обратите внимание на устройства по умолчанию, которые используются ПК для воспроизведения звуков.
- При отсутствии голоса с телефона, убедитесь в отсутствии значка с перечеркнутыми наушниками. При их наличии жмите на иконку внизу экрана для включения динамиков.

Далее перезапустите программу для внесения изменений. После выполнения этих шагов все должно заработать. Если указанные мероприятия не дали результата, можно перезагрузить Дискорд или написать в службу поддержки с просьбой разъяснить причину, что могло произойти.
Итоги
Режим рации в Дискорде (PPT) — полезная опция, позволяющая общаться с другими участниками в голосовом канале путем нажатия одной кнопки. При этом клавишу вызова задает сам пользователь. Если возникают какие-то трудности, вопрос можно решить путем установки правильных настроек или обращения в поддержку Дискорд.
Что представляет собой режим рации в Дискорде, и как им вообще пользоваться? Разберем этот вопрос вкратце, выделив все тонкости Дискорда, научимся подключать дополнительные функции. Рассмотрим разные инструкции по подключению рации и выделим множество очень интересных моментов.
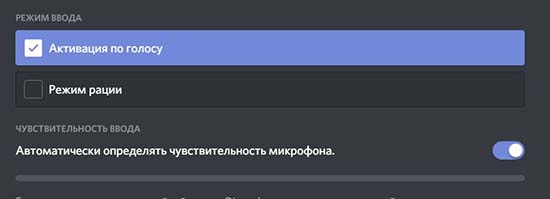
Что такое режим рации и как он работает
Перед тем, как начинать копаться в настройках режима рации в Дискорде, разберем один из методов по его активации. Изначально программа Дискорд предназначалась для групповой игры в сети, поэтому режим рации в дискорде считался обязательным нюансом в данном деле. Работает режим за счет подключенной утилиты Push to Talk (PTT), который в настройках выделяется, как «нажать, чтобы говорить».
Режим рации в Дискорде в телефоне помогает запустить микрофон. Не придется подключать дополнительные плагины или настраивать программу, регулируя частоту общения. Также нет необходимости нажимать на множество клавиш и вводить отдельные имена либо цифровые комбинации мобильных устройств остальных пользователей. Хватает установленной комбинации при ранее заданных настройках с помощью кнопок компьютерной клавиши.
Похожая связь имеет свои отличия, позволяющие:
- Общаться двум участникам одной команды, либо целой группе контактов;
- Мгновенное подключение к собеседнику.

Важно! При нерабочем состоянии режим рации в игре выдает доступ, лишь в десктопе. Запускается активация при помощи единственной кнопкой невозможно. Для этого необходимо установить контакты в привычном формате.
Как включить и отключить режим
Чтобы включить режим рации в дискорде, достаточно предварительно разобраться в настраиваемом разделе, отрегулировать основные функции в настройках и подобрать точные параметры. Сделать режим рации в дискорде можно следуя таким действиям:
- Перейдите в утилиту на персональном компьютере;
- Найдите клавишу «настройки», расположена она неподалеку от аватарки пользователя.
- Нажмите на нее.
- Переходите к категории «Настройки приложения», которую можно найти на левом участке экрана.
- Найдите категорию «Голос и видео»;
- С правого участка появится дополнительное окно.
- Перейдите к категории «Режим ввода»;
- «По умолчанию» стоит «Активация по голосу». Это позволяет слышать собеседника в любое время, если такой вызов изначально предусмотрен и настроен;
- Включение активации происходит при нажатии определенной кнопки. Поэтому необходимо поставить отметину в чекбокс, расположенный напротив раздела «Push to Talk» либо «Режим рации».

Настройка режима рации в Discord
Настроить режим рации в дискорде нужно в обязательном порядке, поскольку рация работает лишь после нажатия кнопок, но их следует правильно подобрать. Начнем:
- Пройдите на нижний участок экрана;
- Найдите категорию «Сочетание клавиш»;
- Нажмите по одно из нескольких клавиш на клавиатуре. Они будут показаны в данной категории;
- После появления их наименований в определенном пункте, нажимайте «Сохранить»;
- С правого участка найдите бегунок «Задержка отключения»;
- Если необходимо сдвиньте бегунок до нужного значения и выключите.
Если необходим режим рации в Дискорде, действующий от совершенно разных кнопок, выберите соответствующую категорию на мониторе. Кликабельной считается синяя строчка, появится она под бегунком.
Возникли проблемы при включении и настройки функции? Не нужно отдельно выделять это как неприятность, поскольку отключить режим рации в дискорде в канале можно выбрав на главном меню категорию «Активация по определению голоса». Остальные регулировки и настройки отменяются.
Возможные проблемы и их решение
Как именно действует режим рация было уже рассмотрено. Но не всегда теоретически получается, необходимо все делать на практике. Каждый пользователь Дискорда может столкнуться с разными сложностями. Возникающие неприятности:
- Повреждение прибора возникает при неполадках с гарнитурой, возможно, они сломаны и следует их заменить;
- Микрофон не установлен либо отрегулирован неправильно;
- Отсутствуют обновления драйвера для звуковой дорожки либо видеокарта не работает;
- Образовались технические поломки, к примеру, перегружен канал.
Задержка отключения
Что делать, если произошла задержка отключения в режиме рации в дискорде? Тогда следует проделать следующие шаги:
- Проверить устройство на работоспособность, предварительно протестировать либо попробовать подключить к другому прибору;
- Перейдите в блок управления, предварительно войдя в «Пуск», где выбирать следует категорию для регулировки настроек оборудования и звука;
- Переходите к разделу «Звук» и откройте раздел «Запись»;
- Определите микрофон и включите его. В соответствии с инструкцией на экране проделайте каждый шаг;
- Вновь вернитесь к главному меню с настраивающими действиями дискорда и выберите там категорию «Голос и видео»;
- В категории «Устройство ввода», а также «Устройство вывода» установите правильные варианты;
- Спуститесь по выбранному меню чуть ниже, подключите звукоподавление.
Благодаря такой нехитрой настройке эффект рации будет установлен, а пользователь может использовать все основные возможности программы. Оригинальные функции, доступные в представленном приложении, действительно заслуживают всеобщего внимания.
Не работает в игре
Бывают такие моменты, когда необходимо говорить в режиме рации в игре, а он не работает. Подключив компьютер или телефон, устройство не реагирует. Причин в этом случае несколько:
- пользоваться режимом рации в дискорде следует с установленной гарнитурой, проверьте подключенный аксессуар на механическое поломки;
- возникли ошибки при настраивании утилита;
- не установлен микрофон;
- перегруженность канала;
- старые драйвера.
Чтобы решить неприятности подобного характера, проделайте следующие действия:
- войдите и проверьте правильность установки микрофона;
- перейдите в блок управления;
- перейдите в пункт для настройки звукового оповещания;
- нажмите на клавишу записи и в списке подберите для себя более подходящий вариант микрофона.
Неисправность не исчезла? Требуется режим рации, но он не работает? Проверьте главные настройки программы. Для этого:
- перейдите в приложение, после в пользовательские настройки программы;
- войдите в категорию «Голос», выделите там нужный микрофон;
- обратите особое внимание на устанавливаемые регулировки и чувствительность устройства.
Если утилита не определяет микрофон, пробуйте заново установить либо заново обновить все дополнительные утилиты программы на ПК.
«Этот канал требует режим рации»
Дискорд может действовать в одном из нескольких режимов: активация по голосу либо режим рации. Но часто пользователи жалуются, что у них появляется запись «этот канал требует режим рации». Что это такое и по какой причине она высвечивается? В режиме рация устанавливается микрофон, который необходим при игре или общении с остальными участниками группы. Работает этот режим недостаточно стабильно, поэтому частенько возникают подобные неприятности. Но этот вопрос создатели программы пересматривают.
Также пользователи могут убрать режим рации в дискорде на сервере, если он совсем не требуется. Точнее не совсем убрать, а отключить и не пользоваться.
Телеграм-канал Программист и бизнес.
Каждый день интересные истории, как программист строит бизнес.

Что такое режим рации Push To Talk
Push To Talk – это функция, которая превращает ваше устройство в рацию. С ее помощью люди могут общаться, не набирая телефонных номеров, а только нажав на кнопку. Режим рации позволяет разговаривать как двум абонентам, так и целой группе. Важным достоинством является то, что соединение с выбранным контактом выполняется в считанные секунды.
Как говорить по кнопке в Дискорд
Далее подключите наушники в предназначенный для них разъем, находящийся на смартфоне, планшете или системном блоке компьютера, после чего программа автоматически определит устройство, как только вы ее запустите.

Затем перейдите в раздел «Настройки», который находится внизу экрана с изображением шестеренки, выберите пункт «Голос», по умолчанию там уже отмечено «Default». Если микрофон не один, выберите тот, которым будете пользоваться. В этом окне можно настраивать и регулировать его громкость, а также выбрать режим, когда работа будет начинаться при активации голоса или при нажатии на кнопку.
Какие проблемы могут возникнуть
Бывают случаи, что игра не работает при разворачивании, не срабатывает кнопка, плохо слышно собеседника и т.д. Существует несколько причин, из-за которых возникают проблемы со звуком в Дискорде:
- гарнитура имеет механическое повреждение;
- микрофон не подключен или не настроен;
- драйверы акустического прибора в нерабочем состоянии;
- неправильная настройка программного управления;
- канал перегружен.

- подсоедините микрофон к устройству;
- откройте «Панель управления»;
- выберите пункт «Оборудование и звук»;
- зайдите в раздел «Звук»;
- нажмите на «Запись»;
- появится список микрофонов, которые подключены к устройству, отметьте нужный и подключите.
Если неполадка не устранилась, проверьте настройку микрофона в самом Discord. Это делается следующим образом:
- запускаете программу;
- заходите в «Настройки»;
- выбираете пункт «Голос» и отмечаете во всплывшем окне нужный микрофон;
- обратите внимание на настройки чувствительности микрофона.
Если Дискорду микрофона не видно, то, скорее всего здесь поломки в драйверах или конфликтует оборудование. Попробуйте обновить или переустановить драйвера микрофона.
При несрабатывании клавиши для разговора, запустите приложение от имени администратора.
В случае, когда ни один из способов не помог решить проблему, переустановите Дискорд.

Режим рации в Дискорде – очень удобная опция, позволяющая регулировать аудио! Включайте звук тогда, когда сами этого захотите. Никто не услышит ни единого постороннего шороха, ведь ваш микрофон надёжно защищён. Как пользоваться, как включить и отключить – обо всем подробно расскажем в этом обзоре.
Что это
Эффект рации для микрофона в Дискорде – это отнюдь не помехи и позывные. Говорить: «Приём» не придётся! Это специальный режим общения, позволяющий активировать голосовой ввод только после нажатия определённой клавиши. По другому он называется PPT или Push-to-Talk, то есть «Нажать, чтобы сказать».
Как это работает? Объясняем простыми словами! Когда вы общаетесь на серверах (в голосовых каналах), вас слышат все пользователи. Если вы не хотите, чтобы каждый звук был слышен участникам сервера, можно отключить постоянную передачу аудио.
По умолчанию в мессенджере включена опция активации по голосу. Как только вы начнёте говорить, система включится и будет передавать звук на сервер. Иногда микрофон может среагировать на слишком громкие посторонние звуки – тогда передача аудио начнётся вне зависимости от вашего желания.
Чтобы этого избежать, используют эффект рации для Дискорда. Вас услышат только тогда, когда вы сами этого захотите. Звук с вашего устройства пойдёт только после нажатия определённой кнопки – это вы решаете самостоятельно.
Хотите узнать больше? Читаем дальше!
У нас есть интересные статьи о Твиче. Читайте ботах для Твича.
Как включить и настроить
Следующий важный вопрос – как включить режим рации в Дискорде? Этой опцией можно воспользоваться как на мобильных устройствах, так и в десктопной версии и при подключении через браузер.
Обратите внимание! Если вы пользуетесь веб-версией мессенджера, активация через кнопку будет работать только при условии, что вы открыли соответствующую вкладку. Если вы находитесь на другой странице, кнопка включения звука не сработает.
Попробуем разобраться, как сделать режим рации в Дискорде? Это очень легко!
На компьютере (в десктопе и веб-версии):
- Найдите иконку шестерёнки (настройки пользователя) на нижней панели;

- Через меню слева перейдите к вкладке «Голос и видео» ;
- Отыщите блок «Режим ввода» и поставьте отметку в чекбоксе «Режим рации».

- Нажмите на иконку с аватаром внизу справа;
- Найдите вкладку «Настройки приложения» и перейдите к подразделу «Голос и видео» ;

- Во вкладке «Ввод» вы можете выбрать режим ввода – просто нажмите на соответствующее название.


Подробнее про настройки
А теперь немного о том, как настроить режим рации в Дискорде! Сначала поработаем в десктопном приложении (или веб-версии).
На странице выбора режима ввода сразу появятся нужные настройки – достаточно отметить галочкой соответствующую опцию.
1. «Сочетание клавиш»
В эту строку вам нужно будет ввести комбинацию кнопок, которые активируют голосовой ввод. Просто нажмите на кнопку «Установить» и кликните по соответствующим значкам на клавиатуре. Как только закончите редактирование, жмите «Сохранить».
2. «Задержка отключения»
Здесь вы можете двигать ползунок – от 0 миллисекунд до 2 секунд. Выбранное вами значение – это время, которое следует за отключением голосового ввода. Когда вы решите отключиться, аудио какое-то время будет воспроизводиться. Ваша задача – выбрать этот промежуток.

Отключение
Отсюда закономерный вопрос – а как отключить режим рации в Дискорде? Достаточно просто повторно нажать на выбранное вами сочетание кнопок на клавиатуре. Все элементарно! Кликаете один раз, чтобы включить – и второй раз, чтобы отключить.
Когда вы выбираете режим рации в Дискорде на телефоне, соответствующего окна настроек не будет. Вы можете лишь отрегулировать громкость, включить шумо- и эхоподавление, но не более.
Не удивляйтесь! При подключении к голосовому каналу любого сервера на нижней панели появится иконка включения нужного режима. Чтобы начать говорить, нажмите на кнопку и удерживайте её!
Пока аудио идет, ваш аватар будет подсвечен зеленым. Как только вы уберёте палец, чтобы отключить запись, зеленая подсветка пропадет автоматически. Вот как убрать звук рации в Дискорде на смартфоне.
Пожалуй, это все, что нужно знать пользователю, который сам хочет управлять микрофоном! Вы можете сами решать, что будут слышать другие – и говорить только тогда, когда действительно захочется. Мы рассказали все о том, как работает режим рации в Дискорде – пора опробовать его на практике! Настройте уведомления в Дискорде с помощью нашей статьи.
Читайте также:


