Как включить портреты режим в андроиде для работы с графических планшетов
В предыдущей статье мы с вами рассмотрели, как с помощью планшета значительно повысить эффективность работы при ретуши.
Сегодня мы поговорим о первых шагах после покупки планшета, о том, что нужно сделать для комфортной работы.
Я буду иллюстрировать материал на примере настройки своего старого планшета Wacom Bamboo.
Итак, переходим к первому шагу.
Шаг 1. Установка драйвера планшета
Не спешите сразу же подключать планшет к компьютеру после покупки! Сначала нужно установить драйвер, чтобы планшет работал корректно и стали доступны все его настройки.
Драйвер для любого планшета можно скачать на сайте производителя в разделе Поддержка (Support).
Скачивайте драйвер именно для своей модели планшета.
После установки драйвера рекомендуется перезагрузить компьютер и только затем подключать к нему планшет.
Шаг 2. Настройка ориентации и клавиш
Найдите установленный драйвер в списке недавних программ и запустите его.

У вас откроется окно настройки. Его вид может отличаться, в зависимости от производителя планшета и версии драйвера.

Сначала нужно настроить ориентацию планшета, в зависимости от того, правша вы или левша. По умолчанию планшет настроен для правшей.
Далее нужно настроить, если это необходимо, функциональные клавиши Express Keys. Эти клавиши являются программируемыми. То есть, на каждую можно присвоить определенное действие из выпадающего списка.

Это очень удобно и помогает ускорить работу.
Шаг 3. Настройка пера планшета
Самое важное здесь – проверить, чтобы планшет работал в режиме пера, а не мыши. Иначе вы не сможете использовать главное преимущество – чувствительность к давлению пера на рабочую поверхность.
Перейдите на вкладку Перо и проверьте режим работы планшета.

Также нужно настроить чувствительность пера. Например, чтобы работать более широкими мазками кисти в Photoshop, нужно переместить регулятор Чувствительность пера в ближе к положению Мягко. И, наоборот, чтобы работать тонкими штрихами и линиями, передвиньте регулятор ближе к положению Жестко.
Нажмите на кнопку Отображение справа от настройки Режим пера. Здесь нужно включить пропорциональное масштабирование и снять галочку с параметра Использовать рукописный ввод Windows.

Шаг 4. Отключите сенсорный ввод
Перейдите на вкладку Сенсорные опции и снимите галочку с параметра Включить сенсорный ввод.

Это необходимо сделать, иначе в процессе ретуши в Photoshop планшет будет реагировать не только на перо, но и на движения руки по поверхности планшета, причем, непредсказуемым образом. Отключив сенсорный ввод, вы избавитесь от этой проблемы.
Теперь можно приступать к работе. Запускайте программу Photoshop, открывайте фотографию для ретуши, возьмите перо планшета и попробуйте использовать его в процессе ретуши вместо мышки. Если у вас нет своих исходников для ретуши, можете попробовать свои силы на этой фотографии.

Результаты ретуши можете прикреплять в комментариях, предварительно уменьшив размер до 2000 пикс. по длинной стороне, либо выложить на форуме.
А в качестве примера предлагаю посмотреть результат ретуши фотографии с креативным макияжем. Здесь модели нанесли специальный макияж, придающий коже золотистый оттенок и подчеркнули блики на коже. Кликните здесь, чтобы увеличить.

Желаю всем творческого вдохновения и приятной работы с графическим планшетом!
В предыдущей статье мы с вами рассмотрели, как с помощью планшета значительно повысить эффективность работы при ретуши.
Сегодня мы поговорим о первых шагах после покупки планшета, о том, что нужно сделать для комфортной работы.
Я буду иллюстрировать материал на примере настройки своего старого планшета Wacom Bamboo.
Итак, переходим к первому шагу.
Шаг 1. Установка драйвера планшета.
Не спешите сразу же подключать планшет к компьютеру после покупки! Сначала нужно установить драйвер, чтобы планшет работал корректно и стали доступны все его настройки.
Драйвер для любого планшета можно скачать на сайте производителя в разделе Поддержка (Support).
Скачивайте драйвер именно для своей модели планшета.
После установки драйвера рекомендуется перезагрузить компьютер и только затем подключать к нему планшет.
Шаг 2. Настройка ориентации и клавиш.
Найдите установленный драйвер в списке недавних программ и запустите его.

У вас откроется окно настройки. Его вид может отличаться, в зависимости от производителя планшета и версии драйвера.

Сначала нужно настроить ориентацию планшета, в зависимости от того, правша вы или левша. По умолчанию планшет настроен для правшей.
Далее нужно настроить, если это необходимо, функциональные клавиши Express Keys. Эти клавиши являются программируемыми. То есть, на каждую можно присвоить определенное действие из выпадающего списка.

Это очень удобно и помогает ускорить работу.
Шаг 3. Настройка пера планшета.
Самое важное здесь – проверить, чтобы планшет работал в режиме пера, а не мыши. Иначе вы не сможете использовать главное преимущество – чувствительность к давлению пера на рабочую поверхность.
Перейдите на вкладку Перо и проверьте режим работы планшета.

Также нужно настроить чувствительность пера. Например, чтобы работать более широкими мазками кисти в Photoshop, нужно переместить регулятор Чувствительность пера в ближе к положению Мягко. И, наоборот, чтобы работать тонкими штрихами и линиями, передвиньте регулятор ближе к положению Жестко.
Нажмите на кнопку Отображение справа от настройки Режим пера. Здесь нужно включить пропорциональное масштабирование и снять галочку с параметра Использовать рукописный ввод Windows

Шаг 4. Отключите сенсорный ввод.
Перейдите на вкладку Сенсорные опции и снимите галочку с параметра Включить сенсорный ввод.

Это необходимо сделать, иначе в процессе ретуши в Photoshop планшет будет реагировать не только на перо, но и на движения руки по поверхности планшета, причем, непредсказуемым образом. Отключив сенсорный ввод, вы избавитесь от этой проблемы.
Теперь можно приступать к работе. Запускайте программу Photoshop, открывайте фотографию для ретуши, возьмите перо планшета и попробуйте использовать его в процессе ретуши вместо мышки. Если у вас нет своих исходников для ретуши, можете попробовать свои силы на этой фотографии.

Результаты ретуши можете прикреплять в комментариях, предварительно уменьшив размер до 2000 пикс. по длинной стороне, либо выложить на форуме.
А в качестве примера предлагаю посмотреть результат ретуши фотографии с креативным макияжем. Здесь модели нанесли специальный макияж, придающий коже золотистый оттенок и подчеркнули блики на коже. Картинка по клику увеличивается.

Желаю всем творческого вдохновения и приятной работы с графическим планшетом!
Комментарии: 15


besen_ok 24 Августа 2018 - 02:50:03
Я как раз на прошлой неделе купила новый Wacom Intuos. Есть небольшие уточнения - в этом планшете сенсорного ввода нет (и отлично), ориентация кнопок только сверху (пока не поняла, хорошо это или плохо, но, подозреваю, кнопки сбоку были бы удобнее) и кнопки и поведение пера можно настроить под любую программу, там появились вкладки для этого.
А так же первым делом нужно подключить планшет к компьютеру по проводу, а после этого уже устанавливать драйвер (так в инструкции). Я не знаю, что у них там с программным обеспечением, но всё сильно тупило, регистрация на сайте не проходила, настройки не сохранялись и так по кругу много-много раз, пока не снесла всё и не сделала, как в инструкции - сначала подключить, потом драйвер и бывалые люди насоветовали запускать установку драйвера от имени администратора.
Евгений, расскажите, как у вас настроены кнопки на планшете и на пере для фотошопа? Я пока ещё подбираю удобные себе настройки, интересно узнать, что у других людей.
Евгений Карташов 24 Августа 2018 - 19:53:32

Александр Белименко 22 Августа 2018 - 21:11:25
Как настроить планшет,что бы нажатие на стилус увеличивало только давление,а не размер?
Евгений Карташов 22 Августа 2018 - 22:02:29
Это уже относится не к планшету, а к настройке кистей в фотошопе. Там нужно в параметре Передача (Transfer) включить управление нажимом пера.

Александр Белименко 23 Августа 2018 - 19:50:02

Александр Белименко 23 Августа 2018 - 21:27:22
Попробовал как вы сказали,не получается.
Евгений Карташов 24 Августа 2018 - 19:56:58
Видимо, не так и не то пробовали. Вот здесь нужно включить


Александр Белименко 25 Августа 2018 - 19:54:26
О,теперь заработало. Уже лет 5 работаю планшетом и сколько не спрашивал ни кто не знал как это настроить. Большое спасибо!!

Игjрь (anonimus) 22 Августа 2018 - 10:12:32
Спасибо! Какой размер планшета для ретуши все-таки удобнее и предпочтительней 152 x 96 мм или 216 x 135 мм?
Технология двойной камеры в смартфонах породила популярность портретных режимов и размытия фона.
Но каждый производитель реализует эти функции по-своему. Итак, вот руководство о том, как включить портретный режим на различных устройствах Android, а также о том, как включить портретный режим на телефонах, в которых он отсутствует.
Что такое портретный режим?
Простое объяснение портретного режима состоит в том, что это изображение с эффектом боке: объект в фокусе с размытым или не в фокусе фоном.
Это эффект, который давно используется в традиционной фотографии. Но инновация в технологии камер смартфонов означает, что наши устройства могут достигать эффектов, аналогичных камерам DSLR. Наше сравнение камер смартфонов и камер DSLR
показывает, как далеко они продвинулись.
Портретный режим появился под разными именами с момента его появления.
На Apple iPhone X эффект называется «Портретный режим». На устройствах Samsung с двумя камерами он работает в режиме Live Focus. У более старых смартфонов Samsung, таких как Galaxy S6 и S7, есть фотоэффект, называемый Selective Focus, который обеспечивает тот же эффект, но с гораздо меньшей точностью и худшим качеством.
Портретный режим становится все более популярным в связи с тенденцией к использованию двух камер, поскольку производители смартфонов могут использовать оба объектива для создания эффекта размытия, а не полагаться исключительно на программное обеспечение. Поскольку у каждого объектива разные уровни диафрагмы, эффект значительно выше по качеству.
Это не означает, что только телефоны с двумя камерами имеют доступный режим. Некоторые производители телефонов включают в свои приложения камеры эффект боке. Хотя слишком много боке является распространенной ошибкой фотографии
Как получить портретный режим на Android
Чтобы включить портретный режим на устройстве Android, вы можете использовать встроенные функции приложения камеры вашего телефона (если оно есть) или загрузить отдельное приложение, которое использует программное обеспечение для достижения эффекта боке.
Вот различные способы получить эффект на разных устройствах Android.
Samsung Galaxy Note 8 и S9 + Портретный режим: живая фокусировка
Live Focus работает одинаково на Samsung Galaxy Note 8 и Galaxy S9 +. Оба телефона имеют двойную камеру, и в этом режиме используются два объектива для создания эффекта глубины резкости. Live Focus работает только на задней камере на этих устройствах. Тем не менее, Samsung представила Live Focus для селфи на Galaxy A8 +, который имеет двойную фронтальную камеру.
Чтобы использовать Live Focus на Note 8 и S9 +, выполните следующие действия:
- Запустите приложение камеры.
- Выбрать Живой Фокус на экране.
- Отрегулируйте уровень размытия с помощью ползунка в нижней части экрана.
- Сделайте снимок кнопками спуска или громкости.
Чтобы настроить размытие после съемки, выберите фотографию в своей галерее и выберите параметр для настройки размытия фона.
Samsung Galaxy S9 портретный режим: Selfie Focus
Поскольку режим Selfie Focus от Samsung основан на программном обеспечении, а не на двух объективах, он доступен как для Galaxy S9, так и для Galaxy S9 +. Он отличается от Live Focus, так как он автоматически регулирует баланс белого для вашего оттенка кожи. Но он достигает аналогичного эффекта боке, с сфокусированным объектом и размытым фоном.
Вот простые шаги для доступа к режиму:
- Откройте приложение камеры.
- На экране предварительного просмотра переключитесь на фронтальную камеру. Вы можете сделать это, проводя вверх или вниз, или используя переключить камеру значок.
- Выбрать Селфи Фокус.
- Лицом к объективу фронтальной камеры сделайте фото.
Есть и другие хитрости, которые может сделать телефон и его камера. Чтобы узнать, посмотрите наш обзор возможностей Samsung Galaxy S9
Google Pixel 2 и Pixel 2 XL Портретный режим
Смартфоны Google Pixel 2 являются ярким примером того, как программное обеспечение может создавать эффект двойной камеры. Pixel 2 и Pixel 2 XL имеют встроенный портретный режим в своих приложениях камеры. Однако ни у одного телефона нет двойной камеры.
Чтобы перейти в портретный режим на телефонах Google Pixel 2, просто выполните несколько шагов:
- Откройте приложение камеры.
- Выберите меню Кнопка в верхнем левом углу приложения.
- Выберите портрет вариант.
- Сфотографируйте себя.
- Нажмите на миниатюру в левом нижнем углу и выберите нужное изображение.
- Google автоматически добавит размытие на фон изображения.
Хорошей новостью является то, что Google сделал свое программное обеспечение для сегментации изображений открытым исходным кодом, а это означает, что вскоре мы сможем увидеть этот вид расширенной фильтрации, внедренный в приложения камеры для других телефонов.
Портретный режим на других устройствах Android
Хотя мы упомянули некоторые из самых популярных Android-устройств с портретным режимом, различные бренды предлагают аналогичные эффекты в своих приложениях для камер. Они, как правило, появляются на устройствах премиум-класса.
Процесс доступа к этим различным режимам на соответствующих устройствах Android обычно аналогичен:
- Откройте приложение камеры
- Выберите соответствующий режим
- Сделай свою фотографию
Если в вашем телефоне есть эта функция, и вы не уверены на 100%, как ее использовать, изучите различные режимы, доступные в приложении камеры. Обычно вы можете выбрать информацию или Помогите значок в приложении, чтобы узнать больше.
Приложения в портретном режиме для Android
Если у вас нет двойной камеры или выборочной фокусировки на устройстве Android, в магазине Google Play доступно множество приложений, которые могут занять эту нишу.
Эти приложения используют программное обеспечение для создания эффекта боке, либо прося пользователя выбрать сфокусированные области, либо автоматически применяя фильтр. Это может сэкономить вам деньги, если вы хотите улучшить свои фотографии без использования надстройки, как объектив камеры смартфона
AfterFocus: приложение Background Blur
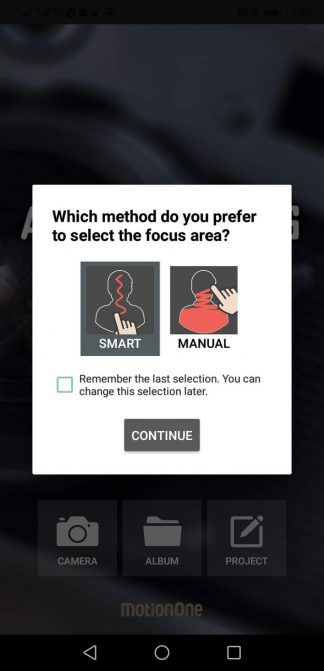

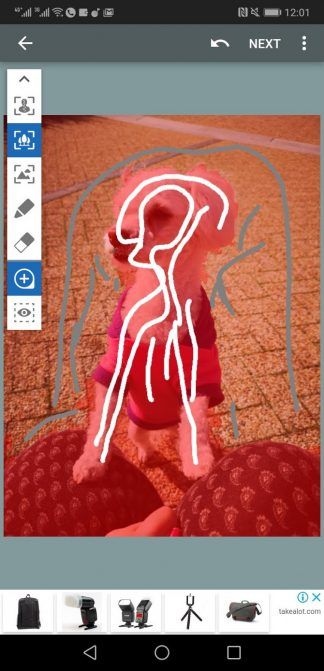
Доступны три фокусных расстояния: передний план (в фокусе), ближний фон и дальний фон. Другие фильтры и инструменты также доступны для редактирования и изменения изображения.
Возможно, вам придется увеличить масштаб и добавить дополнительные навигационные линии, если инструмент размывает или фокусирует области, которые вам не нужны. Однако сочетание искусственного интеллекта и пользовательского ввода делает процесс менее привередливым, чем другие приложения.
LightX: полное приложение для редактирования с размытием фона
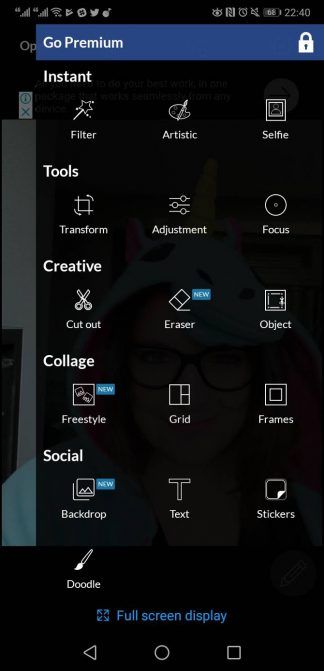
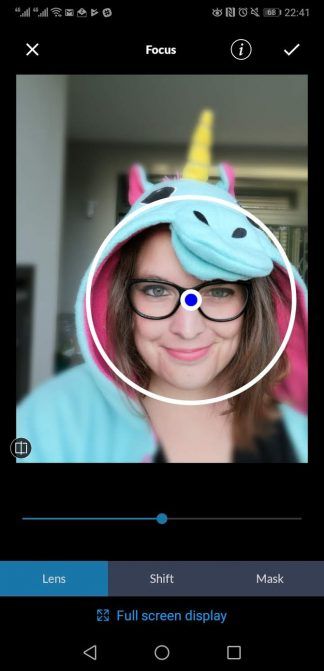
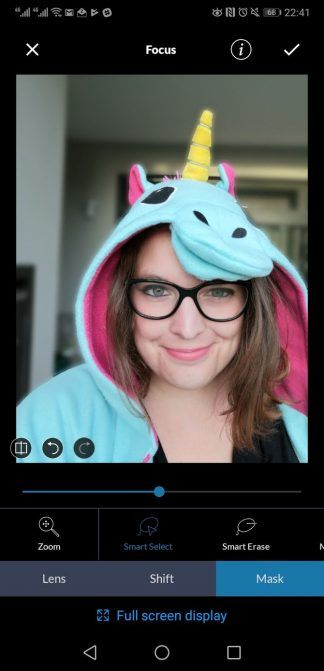
В то время как многие приложения для размытия фона представляют собой одноуровневые пони, в LightX довольно много функций редактирования, включая режим портрета и размытие фона. Как и AfterFocus, эти изменения применяются после того, как вы сделаете фотографию.
Однако приложение имеет больше функций редактирования, чем AfterFocus, включая фильтры, общие настройки и инструменты рисования. Вы найдете эффекты размытия в приложении фокус меню. Здесь вы можете выбирать между предустановленными режимами фокусировки, такими как смещение объектива или размытие.
Вы также можете использовать инструменты интеллектуального выбора и интеллектуального стирания приложения, чтобы вручную управлять эффектом размытия.
AirBrush: режим живого портрета и приложение для редактирования
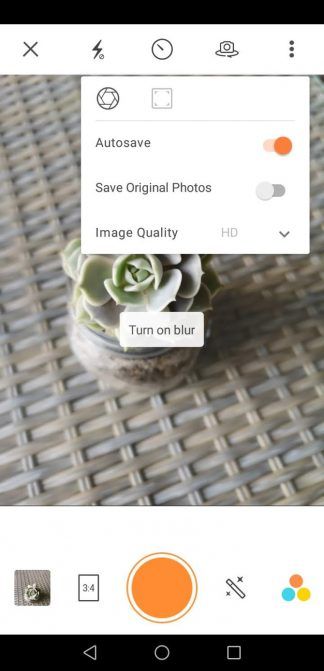
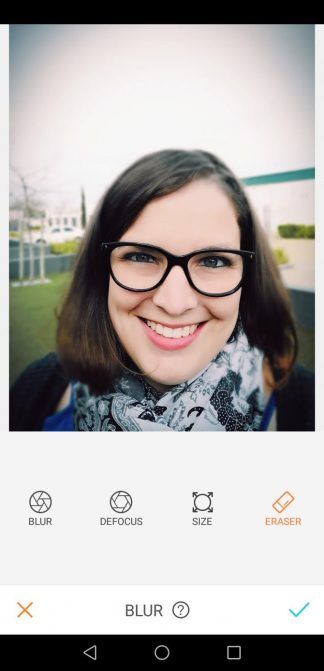
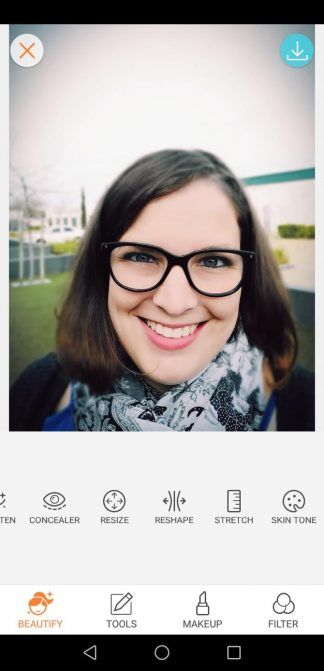
Поскольку в приложении используется программное обеспечение для сегментации изображений, а не аппаратное обеспечение камеры, вы также можете выбирать изображения, которые уже находятся в галерее вашего телефона, для редактирования. AirBrush включает в себя функции украшения, цветовые фильтры и несколько других простых функций редактирования.
Для доступа к режиму размытия фона выберите настройки меню и значок, который выглядит как объектив камеры. Этот значок включает и выключает размытие фона. После того как вы сделали фотографию, вы можете настроить размытие и добавить другие изменения.
Есть много вариантов портретного режима Android
Если вы заинтересованы в фотосъемке со смартфона и хотите узнать о других способах улучшения ваших фотографий, посмотрите лучшие приложения для мобильных камер.
Для того, чтобы использовать графический планшет, подойдет не только ПК, но и смартфон, либо другой планшетный компьютер. Поэтому в этой статье я расскажу, как подключить графический планшет к телефону.
Конечно, это не полноценная замена компьютеру, так как технические характеристики, а соответственно и возможности, абсолютно не сопоставимы.
Преимущества и недостатки подключения к телефону

Немаловажный фактор: размеры мобильного устройства. Если при работе с компьютером, художник, иллюстратор, архитектор или любой другой пользователь, постоянно смотрит на большой монитор и видит мельчайшие детали, то при работе с использованием смартфона или обычного планшета, приходиться смотреть на небольшой дисплей, а мелкие детали масштабировать вручную. Естественно, это довольно неудобно.
Из предыдущего утверждения следует еще один недостаток — размещение мобильного устройства.
В то время как монитор или плазменный телевизор имеет кронштейн или закреплен на стене, телефон нужно установить в вертикальное положение. Для этого можно использовать специальные чехлы с подставкой сзади, либо прислонить девайс к чему-нибудь.
Важно: некоторые новички сначала просто размещают телефон горизонтально на стол, и рисуя, буквально смотрят вниз под прямым углом. Я крайне не рекомендую сидеть в такой позе, потому что шея от нее быстро затекает, а руки устают.Но есть и ощутимые достоинства:
- не придется покупать монитор или плазменный телевизор для планшета, достаточно подключить телефон;
- мобильное устройство вкупе с графическим гаджетом занимает не так много места;
- можно рисовать не только на столе;
- можно персонализировать все кнопки и колесики на графическом девайсе, под выполнение различных команд на смартфоне.

- совместимость графического планшета с мобильным устройством зависит от операционной системы (iOs, Android или Windows) и версии прошивки на телефоне;
- в большинстве случаев, для проводного подключения нужен адаптер OTG (с одной стороны USB-порт, с другой стороны стандартный Type-C разъем для мобильных устройств), который надо купить отдельно;
- рабочее пространство графического аппарата будет соответствовать разрешению дисплея телефона, а это в лучшем случае одна третья рабочей области.
Ознакомившись с плюсами и минусами, проще понять, подойдет ли вам использование смартфона вместо монитора, либо лучше приобрести отдельный экран.
Как подключить графический планшет к мобильному устройству
Подключение графического девайса к мобильному устройству происходит довольно легко.

Я опишу инструкции подсоединения для двух самых популярных брендов графических гаджетов — для Wacom и Huion. Принцип подключения других брендов такой же.
Инструкция подключения аппаратов Wacom линейки Intuos (Intuos Pro и Intuos Paper Edition, в том числе):
- Проверьте, совместим ли ваш телефон/обычный планшетный компьютер с графическим планшетом. Среди поддерживаемых устройств есть Asus Zenfone 4, Caterpillar CAT S60, Google Pixel 3, Huawei Honor 8X, Huawei P30, Huawei Mate 20 Pro UD, Huawei Nova 4, LG G6, LG Nexus 5X, Nokia 9 Pure View, Oneplus 6, Oppo A5, Samsung Galaxy Note 10, Samsung Galaxy Tab S4, Samsung Galaxy S10+, Sony Xperia XZ2, Vivo Y93, Xiaomi Mi9T Pro, Xiaomi Redmi Note 7, Xiaomi 5X и прочие модели. С полным списком можно ознакомиться здесь.
- Найдите совместимый адаптер OTG USB.
- Подключите с одной стороны OTG к проводу из графического планшета, а с другой стороны в разъем для зарядки мобильного устройства.
- Поводите стилусом по рабочей зоне графического аппарата. На дисплее смартфона должна появиться мышка, повторяющая движения пера. Важно: работает только левая сторона.
- Откройте приложение и начинайте рисовать.
Инструкция для подсоединения графических планшетов Huion (исключительно для Андроид-телефонов):
- Узнайте совместимость вашего мобильного устройства с аппаратом Huion. Для этого смартфон или стандартный планшет должен подходить лишь по одному параметру — установлена операционная система Android 6.0 и выше.
- Найдите подходящий адаптер USB OTG.
- Зайдите в настройки на телефоне/традиционном планшете, и проверьте, включена ли функция распознавания ОТГ. Для этого перейдите в настройки, далее в раздел “Другие настройки”, а затем переместите ползунок напротив пункта “Включить OTG” или “OTG” во включенное положение.
- Подсоедините USB-кабель девайса к разъему OTG, а сам адаптер вставьте в порт зарядки смартфона.
- Проверьте, работает ли графический аппарат, водя пером по левой части рабочего пространства. В это время на дисплее телефона должен появиться курсор мышки.
- Запустите приложение.
Существует множество приложений для телефона, в которых можно рисовать. Среди них популярны AutoDesk Sketchbook, Bamboo Paper, ibisPaint, MediBang Paint.
Читайте также:


