Как включить поддержку движка графического планшета
Перечислены наиболее популярные ошибки встречающиеся при работе с программой. Некоторые советы работают не у всех.
К сожалению, разработчики SAI годами не исправляют баги и если проблему решить не смогли — ищите другую программу для рисования.
Сохранение, открытие
Проблема не в недостатке памяти (на диске или оперативной), SAI конфликтует с обновлениями Windows.
Решение: установить версию 32 бит, вместо 64.
Нажать правой кнопкой мыши на папке с программой, выбрать «Свойства», в окне убрать «Только чтение», применить ко всем вложенным файлам.Или скачайте версию без триала.
В пути, к вашему рисунку, присутствую знаки кириллицы. Перенести папку с рисунками на диск С — С:\»имя_папки». Причем имя должно быть без русских букв. У вас закончился 30-ти -дневный триал. Купите или скачайте Сай с полноценной лицензией Скачайте другие версии программы с нашего сайта, возможно вы выбрали не с нужной разрядностью- Проверить реестр на ошибки по программой Ccleaner («Реестр» — поиск проблем);
- Поставить совместимость с Win98/Me — файл sai или sai.exe — «Свойства» — «Совместимость» — «Запустить программу в режиме совместимости с — Win98/Me);
- В свойствах папки SAI снять галку «только чтение (ко всем файлам в папке)»;
- Проверить пути к папке на русские буквы — имя профиля, имя папки и т.п и если есть, то переименовать английскими буквами;
- Кинуть папку с файлами в корень диска на C, чтобы было С:\SAI;
- Открыть редактор реестра — «Пуск» — «Выполнить» — regedit. Найти папку HKEY_CURRENT_USER\Software\SYSTEMAX Software Development\Sai удалить её.

Программе не хватает нужных файлов для запуска, скорее всего вы не полностью распаковали архив.
Интерфейс
Случайно нажали на Tab, нажмите еще раз, чтобы вернуть все панелиПри работе с программой
В меню выбираете «Выделение» (пунктирный квадрат), в настройках подберите нужные функции. Если объект сложной формы – используйте «Лассо», далее, выделите «Вырезать и переместить». .jpg нельза копировать из буфера, нужно сохранить картинку и открыть ее через меню утилиты. Если при наборе в самой программе — значит шрифт не поддерживает кириллицу.Если в интерфейсе — шрифты вашей операционной системы не поддерживают японские иероглифы (разработчики программы из Японии), русификатор не все перевел.
Если работаете на двух мониторах, то в настройках экрана перемещайте их положение относительно друг друга по вертикале, пока они не совпадут. Зайдите в настройки Paint Tool SAI («Настройки» > «Настройки»). В появившемся окне на вкладке «Размер файла» вы увидите информацию о максимальном размере холста. В параметре «Рекомендованный размер» указан тот размер холста, который является максимальным при создании/открытии холста.При работе с планшетом
- Открыть «Пуск» (программа должна быть открыта) — «Выполнить» или нажать Win+R;
- Ввести services.msc — нажать ОК;
- Найти службу с названием планшета, нажать «запустить службу». Службу можно перезапускать, если не работает;
- Изменить настройки SAI — «Настройки» — «Планшет» — «Мышь»;
- Перенести всю папку софтп на рабочий стол;
- Убрать из свойств SAI разрешение на запуск от имени администратора;
- Включить в драйверах поддержку tablet pc.
- установите/переустановите драйвера для графического планшета.
- проверьте в службах, включены ли службы графического планшета. Для этого нажмите «Пуск» > «Выполнить» или нажмите сочетание клавиш [Win]+[R] на клавиатуре. В появившемся окне введите «services.msc» и нажмите на кнопку «ОК». Найдите службы с названием графического планшета (обычно это «TabletServicePen» и «Wacom Consumer Touch Service»). Включите службы (если не работают) нажатием на «Действие» > «Запустить»; или перезагрузите службы (если работают, но графический планшет нет) нажатием на «Действие» > «Перезапустить».
- включите компоненты Tablet PC
- настройте графический планшет.
- в настройках Paint Tool SAI («Настройки» > «Настройки») перейдите на кладку «Планшет». Где указан «Режим определения координат», установите параметр «Мышь» и нажмите «ОК».
- папку с Paint Tool SAI переместите на рабочий стол.
- откройте специальный файл конфигурации «misc.ini», который находится в папке с Paint Tool SAI, с помощью Блокнота и найдите строку «Mouse cursor control with stroke stabilizer». Ниже этой строки, где указан параметр «TabletCursorMode = 0», измените значение с «0» на «1» и сохраните.
- откройте специальный файл конфигурации «misc.ini», который находится в папке Paint Tool SAI , с помощью Блокнота и найдите строку «Avoidance for bugs of Wacom tablet driver Ver6.0x later». Ниже этой строки, где указан параметр «TabletMouseSimulation = 0», измените значение с «0» на «1» и сохраните.
- в настройках Paint Tool SAI («Настройки» > «Настройки») перейдите на кладку «Планшет». Где указан параметр «Минимальное давление на кончик (0-100%)», установите значение «0» и нажмите «ОК».
- установите минимальный размер на «0%» и включите специальную функцию в настройках кисти (см. картинку 2).
- перезапустите службы графического планшета
Еще статьи по теме
Быстрые клавиши в PaintTool SAI
55 комментариев
пропали основные кисти в саи при установки дополнительных что делать?
Пользуюсь Саи уже 3 года и впервые такая проблема. Суть в том, что после обновления винды саи начал дико лагать. При открытии на панели вместо слоёв просто серые прямоугольники, рисовать невозможно, даже при масштабировании холста ужасная задержка и всё виснет. Понятия не имею что за проблема, нигде на просторах интернета ничего похожего не нашла. Комп хороший, фотошоп и игры типо GTA на максимальных настройках тянет. Попробовала установить абсолютно все версии с этого сайта. Все вторые версии виснут, все первые с нехваткой памяти. С других сайтов тоже самое.
Проблема в самой программе и ее конфликтом с вашей ОС, а не железом. К сожалению, не знаю как вам помочь. С этой проблемой к нам уже обращались, но мы так и не смогли установить причины конфликта.
здраствуйте у меня возникла проблема не могу сохранить пнг файл просто не сохраняется что с етим можно сделать?(
Зависает SAI 2 при рисовании. Провисает просто на пару секунд. Переустанавливал раз пять, четыре из которых качал другую версию.
здравствуйте я хотел на вас пожаловатся!
подскажите пожалуйста, я скачал скринтоны для саи, сделал всё по инстрцкуии, скопировал в папку с саи, запускаю exe файл, выдаёт ошибку can`t run sai.exe 2 (CreateProgess failed with error 2)
Здравствуйте. Когда нарисовал небольшую заготовку (уже готовый лайн), то не на долго отложил работу. Когда захожу вновь и вставляю данную заготовку, то не могу начать разукрашивать. Закрашивается именно ВЕСЬ ХОЛСТ (но мне-то нужно по отдельности, логично). Что с этим делать?
У меня во второй 64 битной версии сай нет текстур кистей. Все испробовала, все равно текстуры не появляются
В предыдущей статье мы с вами рассмотрели, как с помощью планшета значительно повысить эффективность работы при ретуши.
Сегодня мы поговорим о первых шагах после покупки планшета, о том, что нужно сделать для комфортной работы.
Я буду иллюстрировать материал на примере настройки своего старого планшета Wacom Bamboo.
Итак, переходим к первому шагу.
Шаг 1. Установка драйвера планшета
Не спешите сразу же подключать планшет к компьютеру после покупки! Сначала нужно установить драйвер, чтобы планшет работал корректно и стали доступны все его настройки.
Драйвер для любого планшета можно скачать на сайте производителя в разделе Поддержка (Support).
Скачивайте драйвер именно для своей модели планшета.
После установки драйвера рекомендуется перезагрузить компьютер и только затем подключать к нему планшет.
Шаг 2. Настройка ориентации и клавиш
Найдите установленный драйвер в списке недавних программ и запустите его.

У вас откроется окно настройки. Его вид может отличаться, в зависимости от производителя планшета и версии драйвера.

Сначала нужно настроить ориентацию планшета, в зависимости от того, правша вы или левша. По умолчанию планшет настроен для правшей.
Далее нужно настроить, если это необходимо, функциональные клавиши Express Keys. Эти клавиши являются программируемыми. То есть, на каждую можно присвоить определенное действие из выпадающего списка.

Это очень удобно и помогает ускорить работу.
Шаг 3. Настройка пера планшета
Самое важное здесь – проверить, чтобы планшет работал в режиме пера, а не мыши. Иначе вы не сможете использовать главное преимущество – чувствительность к давлению пера на рабочую поверхность.
Перейдите на вкладку Перо и проверьте режим работы планшета.

Также нужно настроить чувствительность пера. Например, чтобы работать более широкими мазками кисти в Photoshop, нужно переместить регулятор Чувствительность пера в ближе к положению Мягко. И, наоборот, чтобы работать тонкими штрихами и линиями, передвиньте регулятор ближе к положению Жестко.
Нажмите на кнопку Отображение справа от настройки Режим пера. Здесь нужно включить пропорциональное масштабирование и снять галочку с параметра Использовать рукописный ввод Windows.

Шаг 4. Отключите сенсорный ввод
Перейдите на вкладку Сенсорные опции и снимите галочку с параметра Включить сенсорный ввод.

Это необходимо сделать, иначе в процессе ретуши в Photoshop планшет будет реагировать не только на перо, но и на движения руки по поверхности планшета, причем, непредсказуемым образом. Отключив сенсорный ввод, вы избавитесь от этой проблемы.
Теперь можно приступать к работе. Запускайте программу Photoshop, открывайте фотографию для ретуши, возьмите перо планшета и попробуйте использовать его в процессе ретуши вместо мышки. Если у вас нет своих исходников для ретуши, можете попробовать свои силы на этой фотографии.

Результаты ретуши можете прикреплять в комментариях, предварительно уменьшив размер до 2000 пикс. по длинной стороне, либо выложить на форуме.
А в качестве примера предлагаю посмотреть результат ретуши фотографии с креативным макияжем. Здесь модели нанесли специальный макияж, придающий коже золотистый оттенок и подчеркнули блики на коже. Кликните здесь, чтобы увеличить.

Желаю всем творческого вдохновения и приятной работы с графическим планшетом!
Летом обновил компьютер и поставил на него десятые окна. Как же загорелась моя жопа когда я начал работать в фотошопе. В смысле моя работа просто встала, я не мог работать от сова совсем. То как начал работать планшет не поддается описанию здравомыслящим человеком. А все из-за того что в микрософте кто-то решил что знает, что нужно людям у которых есть графический планшет. Я перерыл гору форумов в с кучей советов по настройке служб в винде, отключением всяких сервисов и тд. Стало чуть лучше, но это было сравнимо с тем, что вы бегали по утрам в удобных кроссовках, а потом вам отрезали ноги и вы совсем не смогли бегать, и вот промучавшишь неделю сделали себе два деревянных протеза как у пирата.
Я продолжил искать способ решения.
И в итоге мое упорство принесло свои плоды, и я таки нашел 100% работающий способ.
Все решается за 1 минуту без всяких настроек служб.
1 открываете мой компьютер или проводник
2 в адресной строке пишите %appdata%
3 переходите в папку adobe
4 переходите в папку adobe Photoshop CC 2018 (или какой там у вас 2015 1985)
5 переходите в папку adobe Photoshop CC 2018 Settings
6 создаем в этой папке текстовый файл PSUserConfig.txt
7 в файле пишем 2 строчки:
PS не минусуйте, этот пост реально сбережет нервы тысячам фотолюбителей!

Лига фотожоперов
1.3K постов 14.3K подписчиков
Правила сообщества
*В сообществе не приветствуются материалы, содержащие в себе нарушение общих правил сайта.
*Излишняя политизированность работ также не приветствуется.
*Помните, сообщество, создано для развлечения, так что получаем позитив
А что конкретно плохо работало? Относится только к Wacom?
Это решает не только проблемы с wacom, но и вообще с любым планшетом у которого нажим не работал в СС, вот только все отлично гуглиться и когда у меня были проблемы нашел решение за 5 минут.
Надо было ставить мольберт
Спасибо. Сам художник любитель, но с этой проблемой натрахался настолько, что начал писать музыку, а на рисование забил)Спасибо вам автор огромное! После манипуляций, описанных вами в посте, у меня наконец пропало залипание пера при пользовании пипеткой (первый клик фш вообще не видел) и чертово окно с текстом, появляющееся при попытке провести ровную линию с шифтом.
Правда, появился другой баг(( Теперь перо периодически, во время работы (и всегда после смена цвета мазка через панель цветов) теряет нажим. При этом, если отменять неправильный мазок через горячие клавиши, то кисть чинится, а если отменять его через историю, то нет.
Недавно после почти десятка лет работы с Wacom нашёл таки решение всех проблем - купил себе Huoin. Забыл все выебоны Вакома как страшный сон. Жалею только о том, что не сделал этого раньше, слишком в голове засела мысль, что ваком делает лучшие планшеты. Но это уже не так.
Воу, где же ты раньше был. Спасибо
После этого я может даже ФШ осваивать начну.
Исчезло это дурацкое залипание с появлением кружочка из-за чего линия появлялась с задержкой.
Специально зарегистрировалась, чтобы сказать огромное спасибо автору поста! Спасибищщще огроменное от всей души! Сколько дней нудных мучений пока не нашла этот пост. Планшет гнал "по черному". При нажатии крутились "кружочки", при взятии нового цвета с зажато кнопки Alt ручка залипала, потом резко срывалась и рисовала мне не туда куда надо.И при этом на месте взятия цвета возникает дурацкий квадратик с надписью Alt. И при этом образец цвета не всегда "брался", часто пропускал его и рисовал предыдущим. В "пластике" не было нормального "захвата" края, приходилось по нескольку раз шиньгать этим пером чтобы подхватить край. На панели инструментов с помощью удерживания пера не открывались менюшки, а вместо этого опять появлялся долбаный сцуко "кружочек" который крутился и бесил. Движения пера при рисовании были резкие,Трансформирование не работало как надо. Да и вообще, уже не припомню всех этих косяков. Описала самое запоминающееся, чтобы здесь осталось в качестве поисковых фраз и запросов, возможно ещё кто-то мучается и не может найти выход, потому что мы вдвоём с мужем перелопатили и перетыкали и переустонавливали всё что только можно. Помогло только вот это. Спасибо ещё раз добрый человек!
Небольшое уточнение для домохозяек.
Делала знакомая все по инструкции.
Во второй строке файла поставил пробел -" Use_SystemStylus" вместо " UseSystemStylus"
По просьбе читателей решил написать по каким причинам в Фотошопе не работает графический планшет. Всё дело в системных настройках программы.

На моём блоге довольно много статей посвящено работе в графическом редакторе, но я не разу не затрагивал тему графических планшетов.
Что такое графический планшет
Прежде всего скажу пару слов о том, что такое графический планшет и какие преимущества работы на этом устройстве.

Сразу хочу сказать, что если вы только планируете приобрести планшет, то я вам не советую брать модели с маленьким экраном.
Если экран меньше размера листа А4, то там рабочая область слишком мала. Поэтому точность рисования на таком планшете будет сильно хромать.
Планшет размером в лист бумаги А 4 – это минимум, если вы хотите работать на профессиональном уровне. Больше можно, меньше – нежелательно. Устройство с такими размерами рабочей области позволяет делать более точные рисунки.
Подключение планшета
Подключить планшет довольно просто:
- Соедините гаджет с компьютером;
- Установите драйвер;
- Запустите Фотошоп.
В конце статьи посмотрите видео, там все шаги по подключению и настройкам показаны наглядно. После запуска Фотошопа, вначале вы не заметите никаких отличий.
Однако они всё же есть и все они добавляют плюсы именно планшету. Да, не удивляйтесь, работать в Фотошопе на графическом планшете намного удобнее, чем на компьютере.
Преимущества графического планшета
Самое главное преимущество – это полное соответствие ручному рисунку. Так как координация движений пером гораздо точнее, чем координация движений мышью.
Естественно, ведь мышью вы управляете при помощи запястья, а пером, как и ручкой при помощи пальцев. Разумеется, пальцы делают более точные движения, чем запястье.
Проще говоря, ваш рисунок на планшете будет таким же точным, как и рисунок карандашом на бумаге. А мышью такого эффекта добиться невозможно.
Среди следующих преимуществ, следует отметить силу нажима. И здесь, чтобы Фотошоп заработал как надо, вверху нажмите иконки, управляющие размером и непрозрачностью.

Естественно, что в это время у вас должен быть выбран инструмент – кисть.
Как вы можете понять из названия, теперь от силы нажатия зависит толщина кисти и её прозрачность.
При этом слабый нажим на перо делает тонкие, бледные мазки. Сильный нажим делает жирные и яркие мазки. Инструмент один и тот же, а мазки кистью получаются совершенно разные.
Такая кисть очень удобна. Например, при рисовании травы, меняя силу нажатия вы сможете рисовать разные травинки или ветви деревьев.
Больше никаких дополнительных настроек в Фотошоп производить не нужно. Всего лишь нажать эти две маленькие кнопки.
В Фотошопе не работает графический планшет
Вот мы подошли к самому важному. Бывает, что после приобретения графического планшета и подключения к компьютеру, вырисовываются следующие проблемы:
- Фотошоп не реагирует на нажатие пера. То есть, как я описывал выше, в планшете можно силой нажатия делать мазки тоньше-толще или ярче-тусклее.
- Несовместимость версии Фотошопа с планшетом. При этом инструменты могут вообще не работать или работать, но не так как нужно.
Есть ещё несколько мелких проблем, но все они решаемы тем же способом, о котором я расскажу. Так что давайте рассмотрим основные проблемы с которыми может столкнуться каждый владелец графического планшета.
Фотошоп не реагирует на нажатие пера
Часто пользователи сталкиваются с тем, что в Фотошопе не работает графический планшет. Иногда работает, но не так как нужно.

Эта надпись указывает на то, что мы не хотим использовать систему Stylus. Сохраняем этот файл, называем его – PSUserConfig

Закидываем файл в сетевую папку Фотошопа. Для того, чтобы её найти, откройте видимость системных папок. Для этого зайдите в параметры папок, вкладка — вид.

Затем в поиске компьютера введите – Photoshop. Появится нужная папка. Откройте её, найдите папку с названием вашей версии Фотошопа и на конце — Settings
Например — Adobe Photoshop CS6Adobe Photoshop CS6 Settings.
Или так — AdobeAdobe Photoshop CC 2014Adobe Photoshop CC 2014 Settings

После этого следует перезапустить Фотошоп.
В принципе это всё, после этого всё должно заработать корректно. Если проблема осталась, то проверьте всё ли нормально в настройках планшета. Посмотрите активированы ли кнопки ответственные за нажим пера. Удостоверьтесь правильно ли вы скачали драйвер.
По поводу подбора необходимого драйвера и остальных настроек посмотрите ниже подробное видео. Там показан процесс подключения и настроек в развёрнутом виде, буквально по шагам.
в Фотошоп не работает графический планшет, видео
Забирайте в подарок мой многолетний опыт — книгу «Автопродажи через блог»
По просьбе читателей решил написать по каким причинам в Фотошопе не работает графический планшет. Всё дело в системных настройках программы.

На моём блоге довольно много статей посвящено работе в графическом редакторе, но я не разу не затрагивал тему графических планшетов.
Что такое графический планшет
Прежде всего скажу пару слов о том, что такое графический планшет и какие преимущества работы на этом устройстве.

Сразу хочу сказать, что если вы только планируете приобрести планшет, то я вам не советую брать модели с маленьким экраном.
Если экран меньше размера листа А4, то там рабочая область слишком мала. Поэтому точность рисования на таком планшете будет сильно хромать.
Планшет размером в лист бумаги А 4 – это минимум, если вы хотите работать на профессиональном уровне. Больше можно, меньше – нежелательно. Устройство с такими размерами рабочей области позволяет делать более точные рисунки.
Подключение планшета
Подключить планшет довольно просто:
- Соедините гаджет с компьютером;
- Установите драйвер;
- Запустите Фотошоп.
В конце статьи посмотрите видео, там все шаги по подключению и настройкам показаны наглядно. После запуска Фотошопа, вначале вы не заметите никаких отличий.
Однако они всё же есть и все они добавляют плюсы именно планшету. Да, не удивляйтесь, работать в Фотошопе на графическом планшете намного удобнее, чем на компьютере.
Преимущества графического планшета
Самое главное преимущество – это полное соответствие ручному рисунку. Так как координация движений пером гораздо точнее, чем координация движений мышью.
Естественно, ведь мышью вы управляете при помощи запястья, а пером, как и ручкой при помощи пальцев. Разумеется, пальцы делают более точные движения, чем запястье.
Проще говоря, ваш рисунок на планшете будет таким же точным, как и рисунок карандашом на бумаге. А мышью такого эффекта добиться невозможно.
Среди следующих преимуществ, следует отметить силу нажима. И здесь, чтобы Фотошоп заработал как надо, вверху нажмите иконки, управляющие размером и непрозрачностью.

Естественно, что в это время у вас должен быть выбран инструмент – кисть.
Как вы можете понять из названия, теперь от силы нажатия зависит толщина кисти и её прозрачность.
При этом слабый нажим на перо делает тонкие, бледные мазки. Сильный нажим делает жирные и яркие мазки. Инструмент один и тот же, а мазки кистью получаются совершенно разные.
Такая кисть очень удобна. Например, при рисовании травы, меняя силу нажатия вы сможете рисовать разные травинки или ветви деревьев.
Больше никаких дополнительных настроек в Фотошоп производить не нужно. Всего лишь нажать эти две маленькие кнопки.
В Фотошопе не работает графический планшет
Вот мы подошли к самому важному. Бывает, что после приобретения графического планшета и подключения к компьютеру, вырисовываются следующие проблемы:
- Фотошоп не реагирует на нажатие пера. То есть, как я описывал выше, в планшете можно силой нажатия делать мазки тоньше-толще или ярче-тусклее.
- Несовместимость версии Фотошопа с планшетом. При этом инструменты могут вообще не работать или работать, но не так как нужно.
Есть ещё несколько мелких проблем, но все они решаемы тем же способом, о котором я расскажу. Так что давайте рассмотрим основные проблемы с которыми может столкнуться каждый владелец графического планшета.
Фотошоп не реагирует на нажатие пера
Часто пользователи сталкиваются с тем, что в Фотошопе не работает графический планшет. Иногда работает, но не так как нужно.

Эта надпись указывает на то, что мы не хотим использовать систему Stylus. Сохраняем этот файл, называем его – PSUserConfig

Закидываем файл в сетевую папку Фотошопа. Для того, чтобы её найти, откройте видимость системных папок. Для этого зайдите в параметры папок, вкладка — вид.

Затем в поиске компьютера введите – Photoshop. Появится нужная папка. Откройте её, найдите папку с названием вашей версии Фотошопа и на конце — Settings
Например — Adobe Photoshop CS6Adobe Photoshop CS6 Settings.
Или так — AdobeAdobe Photoshop CC 2014Adobe Photoshop CC 2014 Settings

После этого следует перезапустить Фотошоп.
В принципе это всё, после этого всё должно заработать корректно. Если проблема осталась, то проверьте всё ли нормально в настройках планшета. Посмотрите активированы ли кнопки ответственные за нажим пера. Удостоверьтесь правильно ли вы скачали драйвер.
По поводу подбора необходимого драйвера и остальных настроек посмотрите ниже подробное видео. Там показан процесс подключения и настроек в развёрнутом виде, буквально по шагам.
в Фотошоп не работает графический планшет, видео
В предыдущей статье мы с вами рассмотрели, как с помощью планшета значительно повысить эффективность работы при ретуши.
Сегодня мы поговорим о первых шагах после покупки планшета, о том, что нужно сделать для комфортной работы.
Я буду иллюстрировать материал на примере настройки своего старого планшета Wacom Bamboo.
Итак, переходим к первому шагу.
Шаг 1. Установка драйвера планшета
Не спешите сразу же подключать планшет к компьютеру после покупки! Сначала нужно установить драйвер, чтобы планшет работал корректно и стали доступны все его настройки.
Драйвер для любого планшета можно скачать на сайте производителя в разделе Поддержка (Support).
Скачивайте драйвер именно для своей модели планшета.
После установки драйвера рекомендуется перезагрузить компьютер и только затем подключать к нему планшет.
Шаг 2. Настройка ориентации и клавиш
Найдите установленный драйвер в списке недавних программ и запустите его.
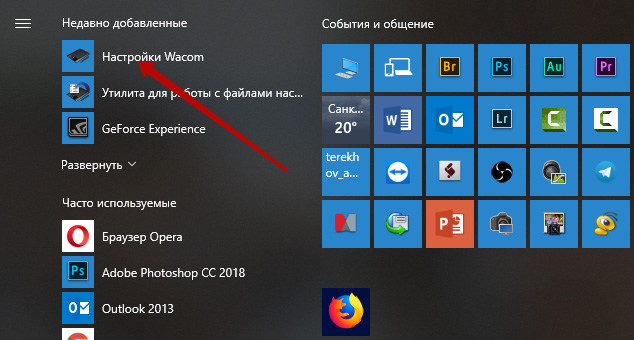
У вас откроется окно настройки. Его вид может отличаться, в зависимости от производителя планшета и версии драйвера.
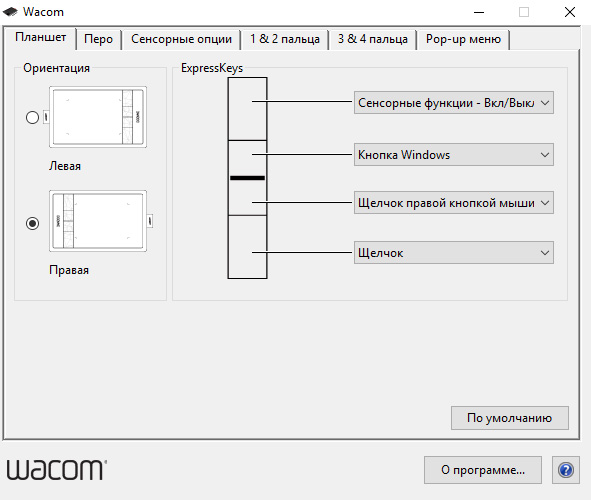
Сначала нужно настроить ориентацию планшета, в зависимости от того, правша вы или левша. По умолчанию планшет настроен для правшей.
Далее нужно настроить, если это необходимо, функциональные клавиши Express Keys. Эти клавиши являются программируемыми. То есть, на каждую можно присвоить определенное действие из выпадающего списка.
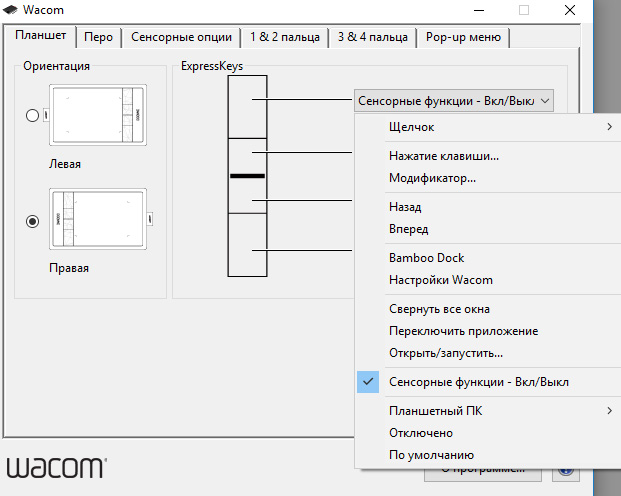
Это очень удобно и помогает ускорить работу.
Шаг 3. Настройка пера планшета
Самое важное здесь – проверить, чтобы планшет работал в режиме пера, а не мыши. Иначе вы не сможете использовать главное преимущество – чувствительность к давлению пера на рабочую поверхность.
Перейдите на вкладку Перо и проверьте режим работы планшета.
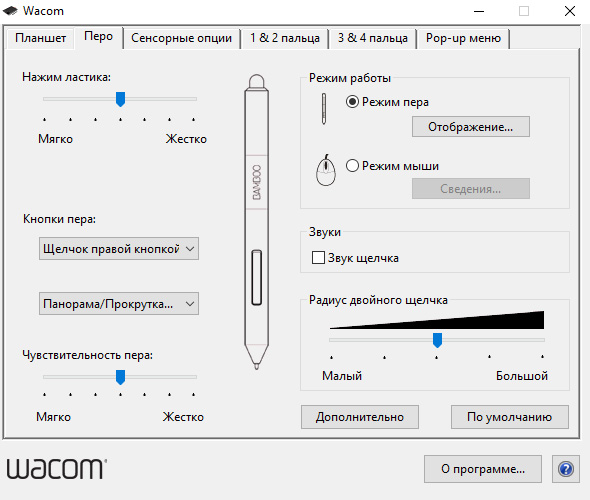
Также нужно настроить чувствительность пера. Например, чтобы работать более широкими мазками кисти в Photoshop, нужно переместить регулятор Чувствительность пера в ближе к положению Мягко. И, наоборот, чтобы работать тонкими штрихами и линиями, передвиньте регулятор ближе к положению Жестко.
Нажмите на кнопку Отображение справа от настройки Режим пера. Здесь нужно включить пропорциональное масштабирование и снять галочку с параметра Использовать рукописный ввод Windows.
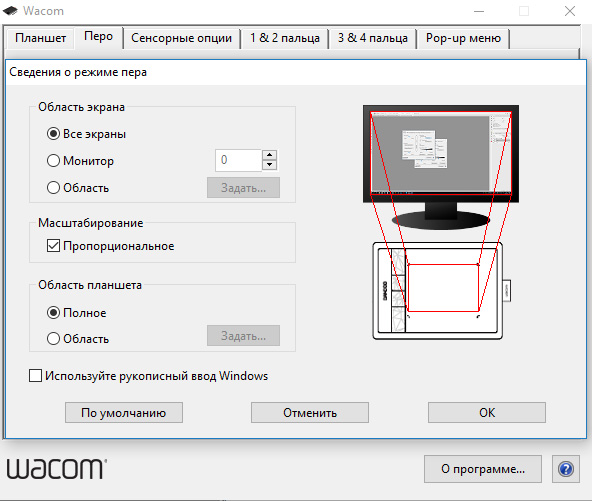
Шаг 4. Отключите сенсорный ввод
Перейдите на вкладку Сенсорные опции и снимите галочку с параметра Включить сенсорный ввод.
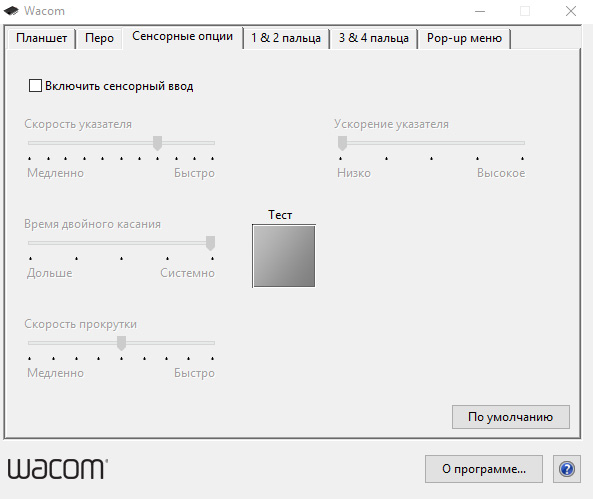
Это необходимо сделать, иначе в процессе ретуши в Photoshop планшет будет реагировать не только на перо, но и на движения руки по поверхности планшета, причем, непредсказуемым образом. Отключив сенсорный ввод, вы избавитесь от этой проблемы.
Теперь можно приступать к работе. Запускайте программу Photoshop, открывайте фотографию для ретуши, возьмите перо планшета и попробуйте использовать его в процессе ретуши вместо мышки. Если у вас нет своих исходников для ретуши, можете попробовать свои силы на этой фотографии.

Результаты ретуши можете прикреплять в комментариях, предварительно уменьшив размер до 2000 пикс. по длинной стороне, либо выложить на форуме.
А в качестве примера предлагаю посмотреть результат ретуши фотографии с креативным макияжем. Здесь модели нанесли специальный макияж, придающий коже золотистый оттенок и подчеркнули блики на коже. Кликните здесь, чтобы увеличить.

Желаю всем творческого вдохновения и приятной работы с графическим планшетом!
Читайте также:


