Как включить очистку dns
В службе DNS-сервера поддерживаются функции очистки. Эти функции предоставляются в виде механизма выполнения очистки и удаления устаревших записей ресурсов, которые со временем накапливаются в данных зоны. Эту процедуру можно использовать для настройки свойств очистки по умолчанию для всех зон на сервере.
Настройка свойств очистки для DNS-сервера
Откройте диспетчер DNS.
В дереве консоли щелкните правой кнопкой мыши необходимый DNS-сервер и выберите Установить свойства очистки для всех зон.
Установите флажок Удалять устаревшие записи ресурсов.
Изменение других свойств очистки при необходимости.
Дополнительные сведения
- Чтобы открыть диспетчер DNS, нажмите кнопку Пуск, выберите Администрирование, затем щелкнете DNS.
Откройте окно командной строки.
Введите указанную ниже команду и нажмите клавишу ВВОД.
Средство командной строки для управления DNS-серверами.
Обязательный компонент. DNS-имя узла, на котором содержится DNS-сервер. Также можно ввести IP-адрес DNS-сервера. Чтобы указать DNS-сервер на локальном компьютере, можно ввести точку (.).
Обязательный компонент. Служит для настройки указанного сервера.
Обязательный компонент. Настройка частоты очистки сервером всех зон, доступных для очистки.
Обязательный компонент. Настройка конфигурации очистки по умолчанию для всех зон на сервере.
Обязательный компонент. Настройка интервала блокирования по умолчанию для зон с включенной очисткой.
Настройка интервала обновления по умолчанию для зон с включенной очисткой.
Введите количество часов для параметра /ScavengingInterval. Значением по умолчанию является 168 (одна неделя). Введите 1 для параметра /DefaultAgingState, чтобы включить очистку для новых зон при их создании. Введите 0, чтобы отключить очистку для новых зон. Введите количество часов для параметра /DefaultNoRefreshInterval. Значением по умолчанию является 168 (одна неделя). Введите количество часов для параметра /DefaultRefreshInterval. Значением по умолчанию является 168 (одна неделя).
Чтобы просмотреть полный синтаксис этой команды, введите следующий текст в командной строке, а затем нажмите клавишу ВВОД:
Дополнительная информация
- Чтобы открыть окно командной строки с более высоким уровнем прав, нажмите кнопку Пуск, выберите Все программы, Стандартные, щелкните правой кнопкой мыши пункт Командная строка, а затем выберите пункт Выполнить от имени администратора.



Сервер Windows DHCP может при добавлении нового устройства в сеть, автоматически регистрировать для него записи для хоста (тип А), записи в зоне обратного просмотра или указатели (PTR). Это сильно упрощает и облегчает администрирование сети (нужно включить Dynamic DNS на контроллерах домена). Однако, эти записи не удаляются автоматически, в том случае когда они устаревают (например, устройство было удалено из сети или получило новый IP адрес), они остаются в базе данных зоны DNS на неопределенный срок. Это может вызвать различные проблемы и конфликты DNS в сети. И очистка локального кэша DNS на вашем компьютере не поможет, это серверная проблема.
Однако, эту проблему можно преодолеть, настроив DNS сервер таким образом, чтобы он отслеживал возраст каждой динамически созданной записи и периодически удалял записи (процесс очистки), которые старше, чем количество дней, которое вы укажете.
Возраст записи ресурсов рассчитывается в зависимости от информации, когда она была создана, или когда была обновлена. По умолчанию клиентские системы Windows отправляют запрос на обновление своих данных на сервере DNS через каждые 24 часа. Это предотвращает удаление активных записей из базы данных.
2. В дереве консоли выберите необходимый вам DNS сервер.

5. В меню Action выберите команду Set Aging/Scavenging for All Zones.


Так можно настроить автоматическую очистку неиспользуемых динамических записей в DNS-сервере на Windows 2008.
Компьютеры Windows обновляют свои записи DNS в доменных зонах, размещенных на DNS-серверах. каждые 24 часа. Когда компьютер Windows удаляется из домена или не может обновить свою DNS-запись на DNS-сервере, DNS-запись этого компьютера Windows остается в базе данных DNS и считается устаревшей DNS-записью. Устаревшие записи DNS остаются в базе данных DNS, если их не удалить вручную. Удаление устаревших данных и очистка DNS помогает быстро определить устаревшие записи DNS и удалить их вручную. В этом посте мы предоставим описание того, что такое устаревание и очистка DNS, а также опишем шаги, необходимые для настройки / включения этой функции на сервере Windows.
Что такое устаревание DNS?
Эти интервалы следующие:
- Интервал без обновления: Это период времени, в течение которого невозможно обновить запись ресурса.
- . Отказ от обновления в течение этого периода времени снижает трафик репликации, поскольку нет необходимости повторять ту же информацию снова.Интервал обновления
: Это период времени, в течение которого может обновляться запись ресурса.
Зона DNS, в которой существует запись ресурса
- По крайней мере, один DNS-сервер, содержащий первичную копию DNS-зоны, в которой существует запись ресурса.
- Очистка происходит через повторяющиеся интервалы, если она включена на DNS-сервере. Устаревшая запись ресурса может существовать до следующего цикла очистки DNS.
- Если вы не включите устаревание и очистку DNS, вы можете столкнуться со следующими ситуациями:
- В доменных зонах будут храниться ненужные записи DNS.
- Со временем размер базы данных DNS будет увеличиваться.
- Службе DNS-сервера потребуется больше времени для перечисления и загрузки базы данных DNS в память.

Устаревание и очистка DNS
- Устаревание и очистка DNS
- Устаревание и очистка DNS
- Чтобы успешно настроить / включить устаревание и очистку DNS на сервере Windows, вам необходимо выполнить 3 шага в указанном порядке;
Проверьте записи DNS сервера (очень важный первый шаг)
Включение устаревания и очистки DNS в зонах DNS
Включите очистку DNS хотя бы на одном DNS-сервере, на котором размещены основные копии ваших DNS-зон.
Давайте подробно рассмотрим этапы.
1]Проверьте записи DNS сервера (очень важный первый шаг) Этот шаг имеет решающее значение, потому что, если вы сначала не выполните этот шаг, вы можете в конечном итоге удалить записи DNS сервера. В качестве меры предосторожности вы можете также сделать резервную копию своего DNS-сервера и / или записей. Очистка работает с отметками времени, поэтому любая запись DNS с отметкой времени будет обработана и, возможно, удалена. Поэтому рекомендуется проверить записи DNS вашего сервера и убедиться, что они статичны. Чтобы проверить свои записи, откройте консоль DNS и проверьте Отметка времени
столбец, ваши серверы должны быть статическими. Если нет, просто откройте запись и снимите флажок Удалите эту запись, когда она станет устаревшей коробка.
Как только вы это сделаете, обновите консоль DNS, теперь будет отображаться метка времени.
статический
для этой записи.
- Проверьте все записи своего сервера и измените их на статические, прежде чем переходить к следующему шагу. 2]Включить устаревание и очистку DNS в зонах DNS.Сделайте следующее: Использование DNS
- инструмент администрирования (dnsmgmt.msc), перейдите к свойствам зон DNS и нажмите Старение…
- Давать возможность Удалить устаревшие записи ресурсов
установите флажок, укажите интервал без обновления и периоды интервала обновления.
- Нажмите OK.
- Чтобы включить устаревание и очистку DNS по умолчанию для всех зон DNS на DNS-сервере, необходимо выполнить следующие действия: Щелкните правой кнопкой мыши имя сервера, а затем щелкните Установить старение / очистку для всех зон…
- Давать возможность Удалить устаревшие записи ресурсов
- установите флажок, укажите интервал без обновления и периоды интервала обновления. Нажмите OK.
- Проверить Применить эти настройки к существующим зонам, интегрированным в Active Directory.
поле (это включит устаревание и очистку DNS для существующих зон, интегрированных в Active Directory).
Нажмите
- Теперь переходите к следующему и заключительному шагу.
- 3]Включите очистку DNS хотя бы на одном DNS-сервере, на котором размещены основные копии ваших DNS-зон. Сделайте следующее: Зайдите в свойства вашего DNS-сервера.
- Идти к Передовой таб.
- Проверить
- Включить автоматическую очистку устаревших записей коробка.
После этого укажите период очистки (это периодичность очистки на DNS-сервере).
На компьютере со временем формируется кэш DNS, что ускоряет загрузку страниц (так как DNS-серверу не приходится преобразовывать запрос, вместо того, компьютер сразу отправляет IP-адрес запрашиваемого сайта).
Но это также нередко приводит к сбоям, при которых определенные ресурсы попросту не открываются, в браузере при этом появляется ошибка 404.
В этой статье подробно разберём как очистить DNS кэш в Windows 10 и на других ОС.
Очистить кеш DNS в Windows
Сразу стоит отметить, что такая возможность предусмотрена только в десктопных версиях ОС. В мобильных (на смартфонах) — только через специализированное ПО.
И перед тем, как очистить кэш DNS Windows 10, рекомендуется закрыть все приложения, использующие интернет-трафик. Можно также временно отключить WiFi. Это позволит полностью обнулить сохраненную базу данных IP-адресов.
Как очистить кеш DNS Windows 10 и Windows 8
За работу DNS в данных ОС отвечает специальная служба. И самый простой вариант очистить кэш DNS — это просто её перезапустить. Выполняется так:
Если возникнет ошибка, то служба в данный момент выполняется. Соответственно, нужно закрыть все программы, отключиться временно от интернета и локальной сети.
Сбросить кэш DNS (Видеоинструкция)
Windows 7
Всё выполняется аналогичным образом, как и в «десятке». Единственное отличие — это где находятся в системе настройки служб.
В Windows 7 для доступа к ним нужно перейти
Как очистить DNS кэш в командной строке
Вариант для тех, кто привычен работать в терминале с помощью текстовых команд управления. Чтобы выполнить очистку кэша DNS, потребуется:
Опять же: если возникает ошибка, то нужно закрыть программы, использующие локальное или интернет-подключение.
Перезапуском службы Windows
Это также сделать можно через терминал. Итак, чтобы сбросить кэш DNS, необходимо:
Очистить кеш DNS в Linux
В Linux-дистрибутивах действует схожая система. За работу DNS там отвечает отдельная служба. Но их несколько вариаций. Какой именно тип используется — зависит непосредственно от параметров дистрибутива. Но принцип везде аналогичен. Так как очистить DNS в Linux?
Systemd
Dnsmasq
Второй по популярности интерпретатор команд в Linux-дистрибутивах.
Также следует учесть, что очистка кэша DNS не сработает, если не используется DHCP. Это своего рода «защита», направленная на предотвращение сброса сетевых настроек, так как после этого систему придется повторно настраивать на подключение к локальной сети.
Данная служба преимущественно используется в дистрибутивах, построенных на базе «Red Hat».
Чтобы сбросить DNS кэш, используется команда «sudo service nscd restart» в терминале. Если некоторые процессы задействуют текущее подключение, то система может выдать запрос о перезагрузке (при наличии графического интерфейса).
Очистить кеш DNS в MacOS

Хоть MacOS и построена на базе ядра BSD, но принцип построения операционной системы такой же, как в Linux. Поэтому для того, чтобы очистить кэш DNS, также приходится пользоваться терминалом. А найти его можно через Finder.
Служба, отвечающая за работу кэша, именуется как DNS Flush.

Чтобы её перезапустить со сбросом параметров, нужно ввести команду sudo dscacheutil -flushcache. Если она будет правильно исполнена, то курсор просто переместится на новую строку.
Очистка внутреннего кэша DNS Google Chrome, Яндекс браузера, Opera
Во всех популярных браузерах предусмотрена собственная служба flush dns, отвечающая за формирование, хранение DNS-базы.
Интегрированную в ОС службу использует преимущественно установленный по умолчанию веб-обозреватель.
Но при этом нужно учесть, что все вышеуказанные браузеры построены на одинаковом движке, основой которого послужил Chromium. То есть и сброс кэша у них выполняется идентично.
Для этого необходимо:
Без этого новые настройки не будут задействованы.
Итого, если на ПК возникают проблемы с открытием некоторых сайтов, тогда как на другом устройстве ресурсы нормально загружаются, то вероятным «виновником» в этом является кэш DNS, неверно интерпретирующий IP-адреса (или же сайт «переехал» на новый). Проблема решается очисткой кэша DNS.
Что такое кэш DNS?
Ранее я вам рассказывал, что такое DNS сервер, как его устанавливать в Windows Server. В своей практике вы легко можете столкнуться с тем, вы обратились к какому-то сайту, его DNS имя и IP-адрес попали в кэш сервера. Потом у данного сайта поменялся IP-адрес, но при обращении к нему ваши пользователи все равно попадают на старый IP. Вам необходимо его удалить, лично я столкнулся с данной задачей когда искал проблему с ошибкой:
Именно DNS кэш этому виной. DNS кэш - это некая область в которую попадают записи относящиеся к запрашиваемому домену и зоне, например NS-записи, A-записи и так далее. Данный кэш, не нужно путать с локальным, тут логика у сервера такая, когда клиент запрашивает сопоставление DNS-имени и IP-адреса, он в первую очередь смотрит не является ли он сам этим адресом, если нет, то он обращается уже по рекурсии к вышестоящему DNS-серверу. Когда вся информация получена, то сервер для ускорения последующего разрешения имен просто кладет к себе в кэшированные просмотры эту информацию, что ускоряет скорость ответа для клиента который потом запросит данную информацию, так как не придется делать рекурсивный запрос и так же снимет часть нагрузки с DNS сервера, короче одни плюсы.
Как посмотреть кэшированные просмотры на DNS сервере
Откройте оснастку DNS и перейдите в меню "Вид - Расширенный"
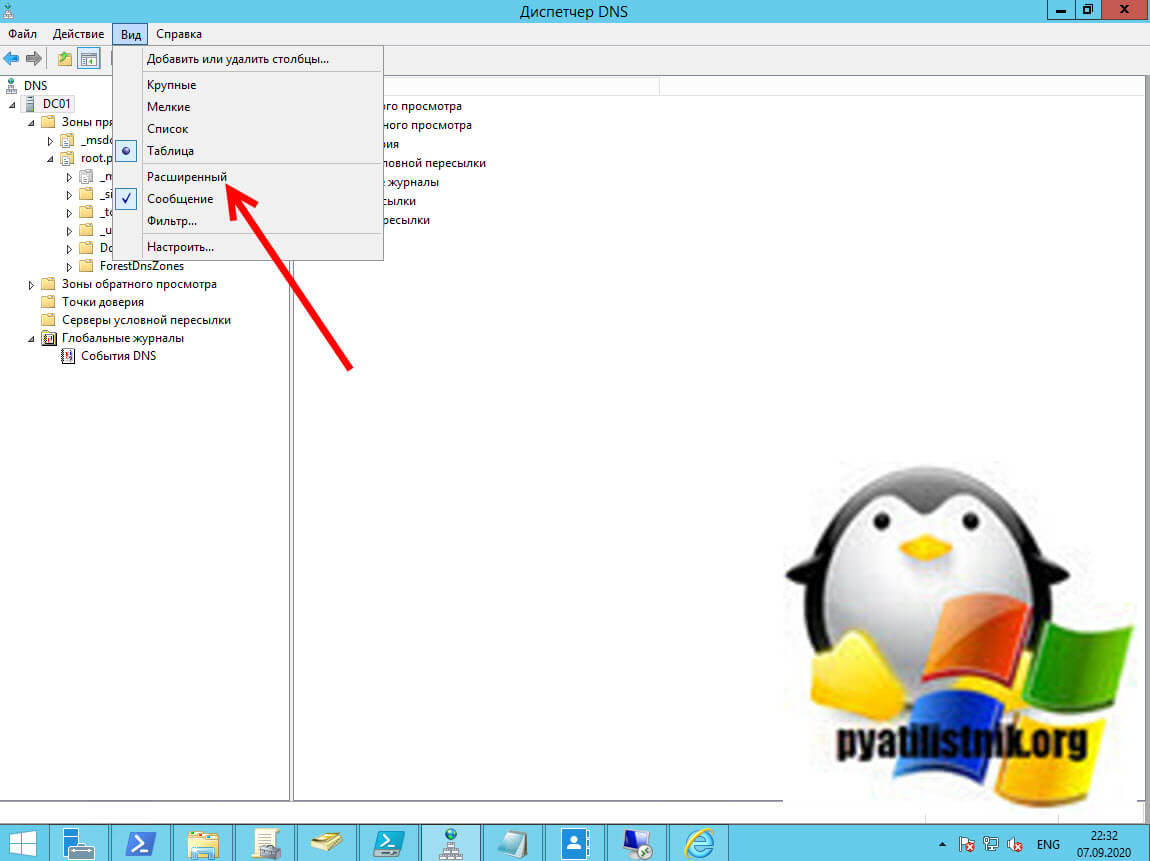
После этого у вас появится скрытый раздел "Кэшированные просмотры"
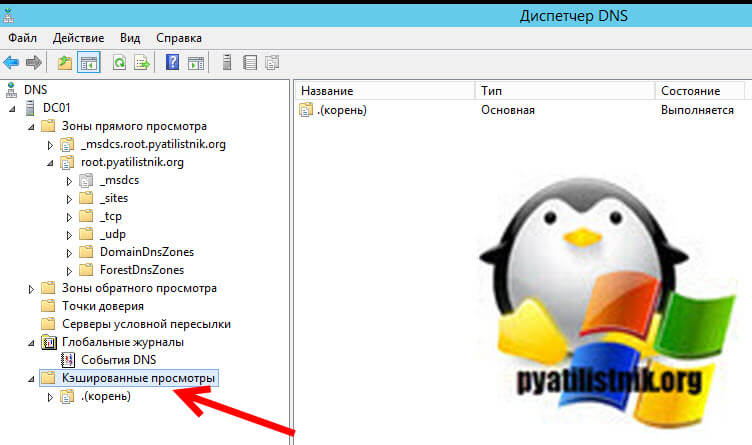
Если у вас очень много пользователей, то вы тут обнаружите огромное количество зон верхнего уровня, а уже в них вы найдете привычные вам домены третьего уровня.
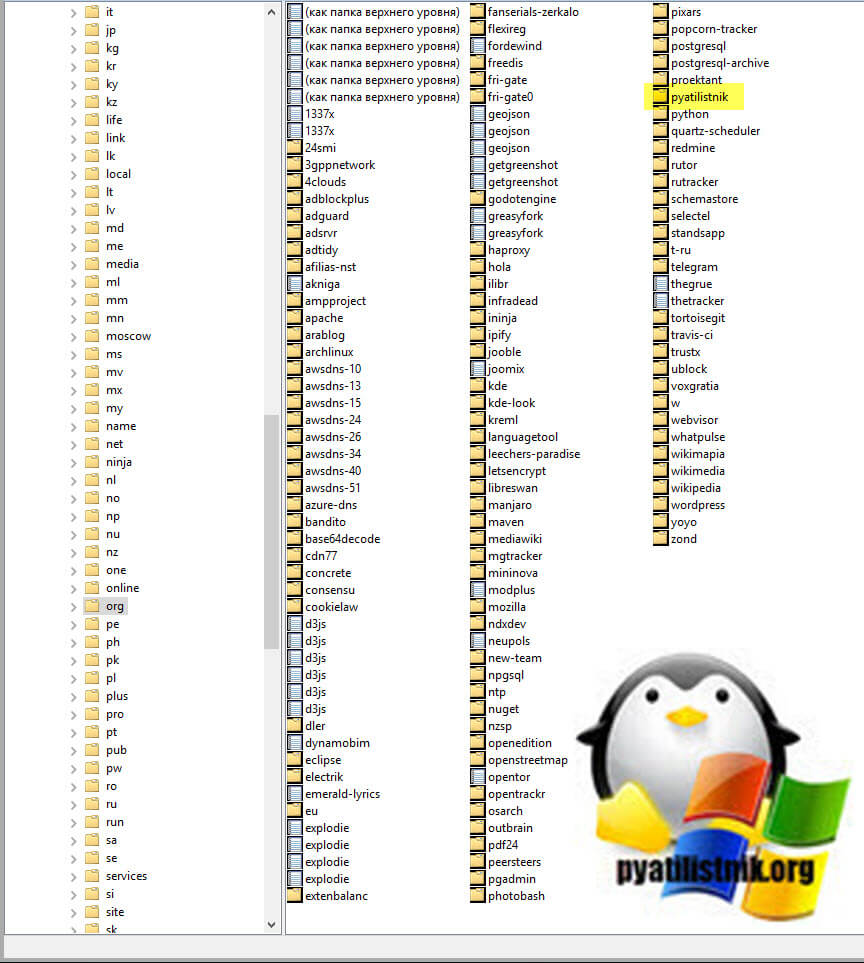
Тут будут обычные записи, например вот A-запись для моего домена.
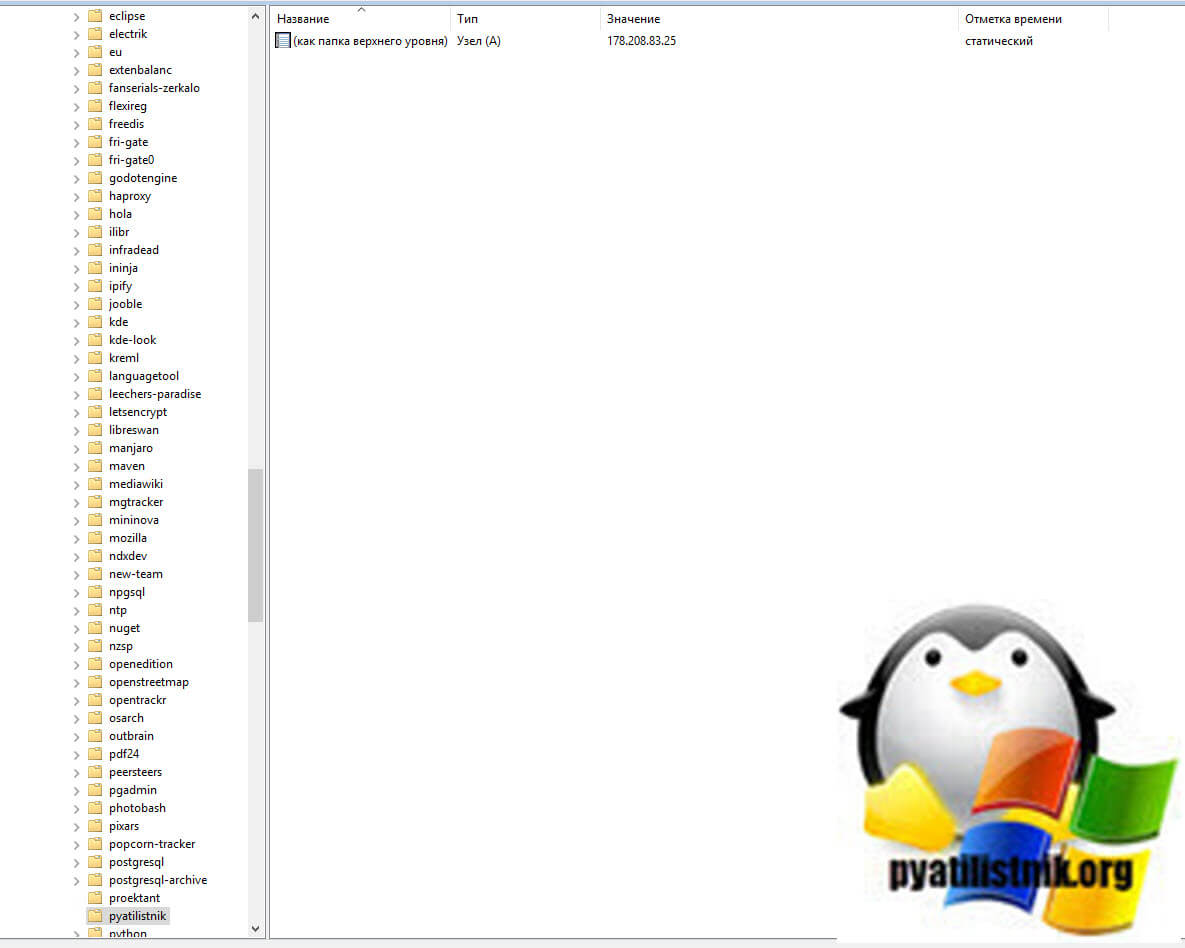
То же самое можно посмотреть и через PowerShell. Открываем оболочку и попробуйте выполнить такой командлет:
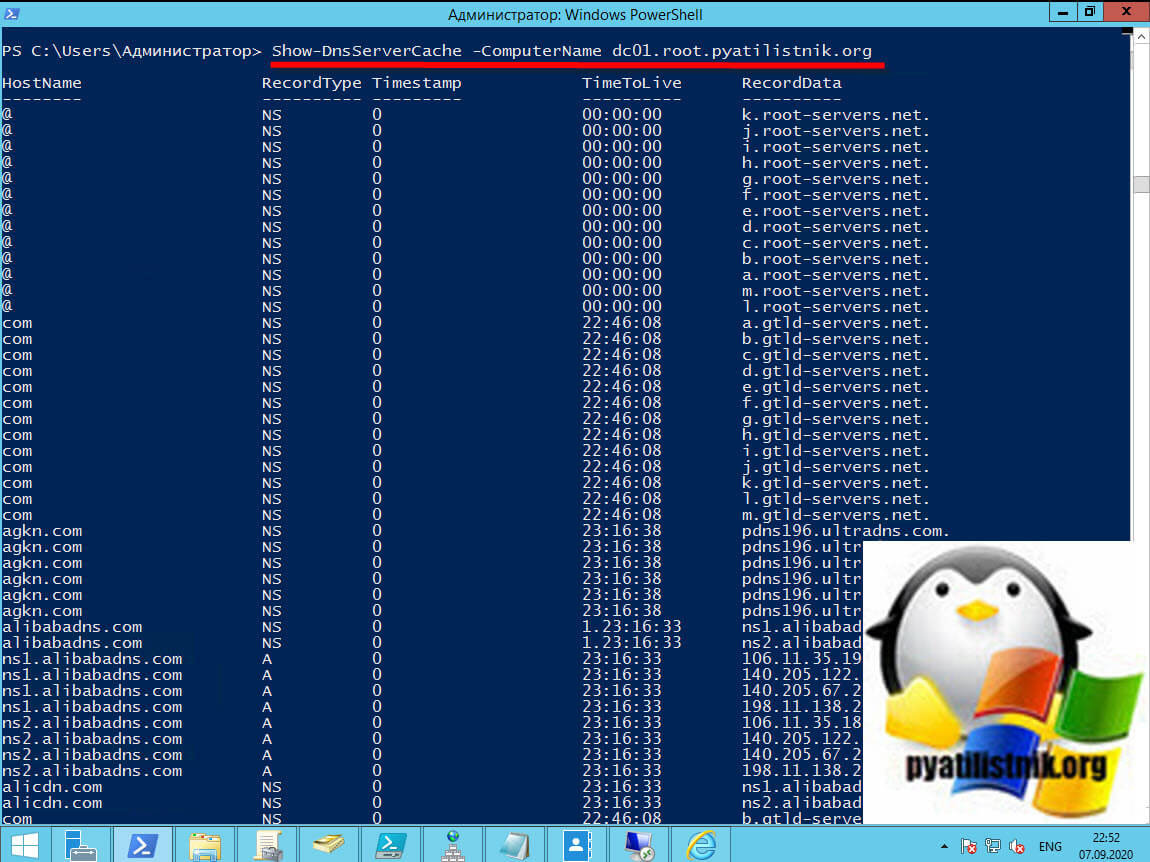
Как удалить кэш на DNS сервере
Я покажу три метода позволяющих вам удалить текущий DNS-кэш на вашем сервере, они будут отличаться от чистки на клиенте:
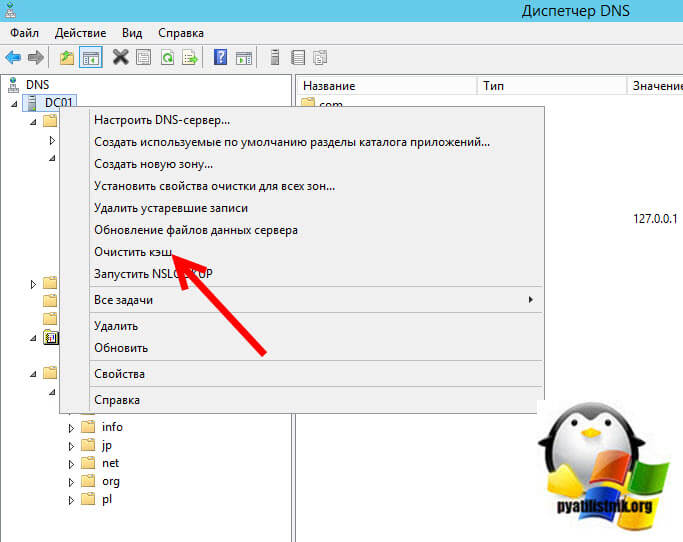
Первый метод очистки вашего сервера от кэшированных запросов, это через саму оснастку DNS. Для этого просто выберите имя вашего DNS-сервера и через контекстное меню произведите очистку.
Второй метод, это в командной строке введите команду:
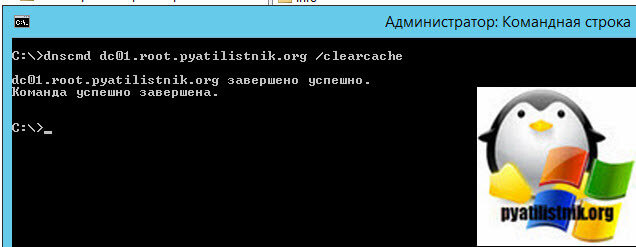
То же самое еще выполним через PowerShell:
Как видите в итоге остались только корневые записи.
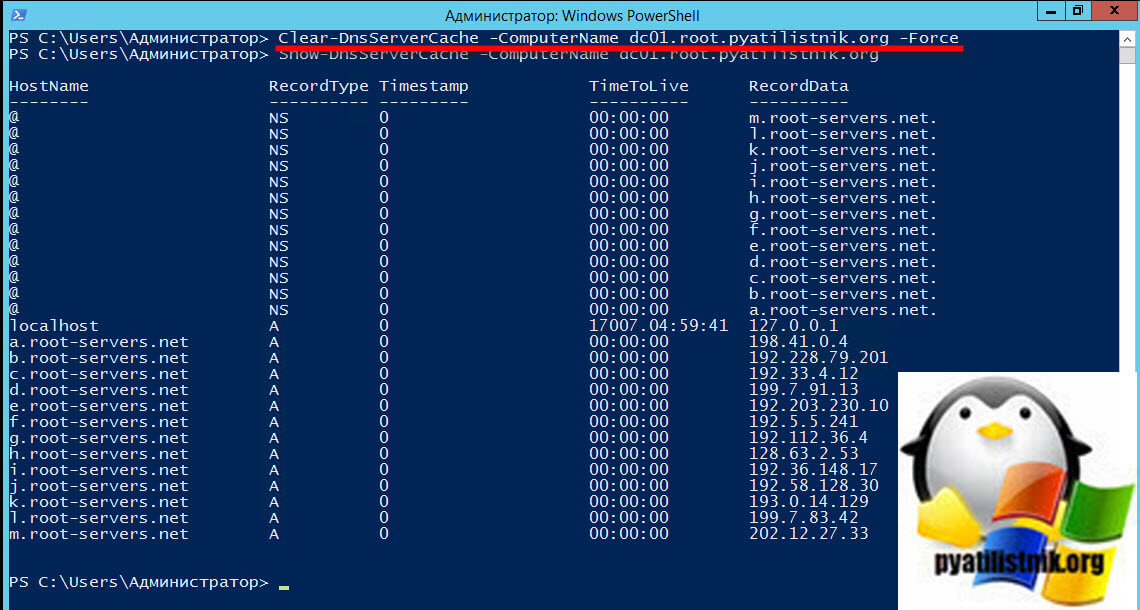
Настройка времени хранения DNS кэша на сервере
Каждая запись DNS имеет значение времени жизни (TTL), связанное с ней, и именно это значение обычно определяет, как долго запись будет сохраняться в кэше, но это можно изменить с помощью значения реестра MaxCacheTtl. Существуют настройки MaxCacheTtl как для серверного, так и для клиентского кеша, которые хранятся в разных местах реестра:
Читайте также:


