Как включить микрофон на веб камере на компьютере
Приветствую вас друзья! Сегодняшняя тема у нас: как настроить микрофон на windows 7. В наше время большинство людей общаются в интернете, ведут свой бизнес в сети интернет и даже учат людей к чему то хорошему и очень плохому.
p, blockquote 1,0,0,0,0 -->
p, blockquote 2,0,0,0,0 -->
Для все этих целей нужен микрофон т.е. хороший микрофон способный записать качественный звук.
p, blockquote 3,0,0,0,0 -->
Если при работе в интернете или при общении, у нас будет плохое качества звука, то наш клиент, собеседник или слушатель поставить нас под красный крест.
p, blockquote 4,0,0,0,0 -->
Красный крест-это фильтр со стороны пользователя при котором он применяет, когда ему не нравиться, то что показывают на экране его монитора. Вот так он выглядит:
p, blockquote 5,0,0,0,0 -->
p, blockquote 6,0,0,0,0 -->
В нашей пользовательской сфере мы будем использовать следующие типы микрофонов:
- Обычный аналоговый
- Встроенный в сам веб-камеру
- USB микрофон
Смотрите все о микрофоне
p, blockquote 8,0,0,0,0 -->
p, blockquote 9,0,0,0,0 -->
Обычный аналоговый микрофон для компьютера
Аналоговые микрофоны это обычные микрофоны на палочке. Бывают еще и с подставкой, что являются очень удобный при записи скринкаста или общение в скайпе. Обычно такие микрофоны имеют стандартный 3.5 розовый разъем, которое подключается сзади или спереди в розовое гнездо.
p, blockquote 10,0,1,0,0 -->
Чтобы добиться хороших результатов при записи, нужен хороший микрофонный вход на звуковой карте или на материнском плате, использование таких входов даст нам результат который мы ожидали. Под словом обычный микрофон не путайте его с микрофоном для караоке,
p, blockquote 11,0,0,0,0 -->
без специального усилителя использовать такой микрофон будет для вас очень трудно.
p, blockquote 12,0,0,0,0 -->
Микрофон встроенный в веб-камеру и USB
При покупке веб-камере выберите камеру с строенным микрофоном, этим вы убьете двух зайцев.
p, blockquote 13,0,0,0,0 -->
Самое удобное это что камера и микрофон в одном устройстве т.е. у вас не будет лишних проводов и не нужно таскать за собой микрофон как цифровой вождь (цифровой вождь-это как вождь индейцев только у индейцев кости а у нашего проводы).
p, blockquote 14,0,0,0,0 -->
Так как микрофон веб-камере имеет высокий уровень чувствительности, за счет чего микрофон работает громко на достаточно далеком расстоянии.
p, blockquote 15,0,0,0,0 -->
p, blockquote 16,0,0,0,0 -->
В нашем случи мы постараемся настроить обычный аналоговый микрофон с разъемом 3.5 и получить нормальных результатов.
p, blockquote 17,0,0,0,0 -->
Как настроить микрофон на компьютере с системой windows 7
Первое, что на необходимо сделать это обновить звуковой драйвер на компьютере. На старых драйверах нет некоторые функций которые нам помогут в дальнейшем.
p, blockquote 18,0,0,0,0 -->
И так на рабочем столе на ярлыке компьютер нажимаем правое кнопка мыши и выбираем свойства, дальше на левой панели выбираем диспетчер устройств, или заходим пуск- панель управление-система и безопасность-система. Смотрите на картинку
p, blockquote 19,0,0,0,0 -->

p, blockquote 20,0,0,0,0 -->
Открываем звуковые видео игровые устройства и на драйвере «Realtek High Definition Audio» нажимаем правое кнопка мыши и нажимаем обновить.
p, blockquote 21,1,0,0,0 -->
Если на вашем компьютере есть интернет то windows автоматический найдет последнюю версию драйвера и автоматический установит его.
p, blockquote 22,0,0,0,0 -->
А если нет интернета то устанавливаем с диска выбирая вариант «выполнить поиск драйвера на этом компьютере»
p, blockquote 23,0,0,0,0 -->
Теперь приступаем настройки микрофона.
p, blockquote 24,0,0,0,0 -->
Настроим микрофон на windows 7
Друзья настройки которые мы с вами сейчас применим зависит от микрофона, так как одни микрофона, как мы говорили выше высокочувствительные, другие более слабые.
p, blockquote 25,0,0,0,0 -->
Давайте приступим. Заходим пуск-панель управление-звук и оборудование-звук и выбираем раздел запись
p, blockquote 26,0,0,0,0 -->
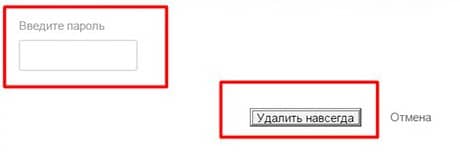
p, blockquote 27,0,0,0,0 -->
На устройстве микрофон нажимаем правое кнопка мыши заходим свойства
p, blockquote 28,0,0,0,0 -->
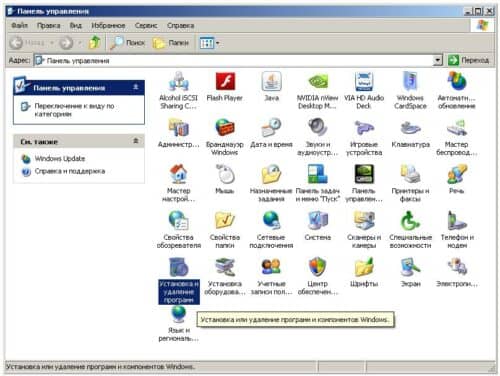
p, blockquote 29,0,0,0,0 -->
В этом разделе нам нужно зайти в «уровни».
p, blockquote 30,0,0,0,0 -->
Здесь нам нужно подкорректировать настройки микрофон и усиление микрофона. Настройках микрофон выставляем 100, но это в том случи если ваш микрофон обычный аналоговый т.е. с разъемом 3.5. Если у вас веб-камера с строенным микрофоном или USB, то значение выставляем на 50 или 60.
p, blockquote 31,0,0,0,0 -->
Следующая настройка усиление микрофона здесь уровень децибела выставляем на +20 на аналоговом, если у вас веб-камера то+10 в противном случи будут записаны лишние шумы и звуки. Сохраняем эти настройки и идем дальше.
p, blockquote 32,0,0,1,0 -->
Заходим функции «улучшение».
p, blockquote 33,0,0,0,0 -->
Как вы видите на картинке у меня выставлены наиболее оптимальные настройки для качественной обработки звука.
p, blockquote 34,0,0,0,0 -->

p, blockquote 35,0,0,0,0 -->

Если вы записывает аудио для дальнейшей обработки выставляем такие настройки. Наверное вы обратили внимание, что на квадратике «подавление шума нет галочки» и при записи будет записан шум. Да я с вами абсолютно согласен будет слышны шумы, но если мы поставим галочку подавление шума наша запись будет искажаться т.е. если мы будем говорит или читать какое-то текст без остановки 3-4 секунд, наш голос будет такой как будто мы говорим в стакане. Согласитесь это же не приятно слушать такой аудио запись.
p, blockquote 36,0,0,0,0 -->
Поставить галочку на функцию подавление шума можно в том случи если вы будете просто общаться в скайпе или в других социальных сетях.
p, blockquote 37,0,0,0,0 -->
Сохраняем наши настройки и начинаем записывать звук. После завершение записи прослушайте ваш запись вы услышите шумы причем на достаточно высоком уровне.
p, blockquote 38,0,0,0,0 -->
Но от этих шумов можно полностью избавиться с помощью программа Audacity, Adobe Audition, и FL studio.
p, blockquote 39,0,0,0,0 -->
Результат на тему Как настроить микрофон на компьютере системой windows 7
Я при обработке звука использую FL studio, после обработки звук получается четким без искажении и приятным.
p, blockquote 40,0,0,0,0 -->
А если мы поставили бы галочку на «подавление шума» у нас такой результат не получился бы и в прочем обработать сам файл качественно не возможно было бы.
p, blockquote 41,0,0,0,0 -->
Друзья если у вас нет проблемы с деньгами купите себе лучше конденсаторный микрофон. Будете наслаждаться качественным звуком без этих долгих действии и получите результат на 5 раз больше.
p, blockquote 42,0,0,0,0 --> p, blockquote 43,0,0,0,1 -->
На этом я закончу статью спасибо за внимание, надеюсь информации была полезной. Если у вас, что то не получается пишите комментарии и мы постараемся с вами решить вашу проблему.
Вам будет интересно
Приветствую вас на моем блоге. Речь в этом статье пойдет про лицензию на операционную систему…
Привет всем! Если вы читаете эту статью значить вы хотите защитить систему от случайного его…
Суть данной статьи заключается об обновление операционной системы windows. По сегодняшний день почти 85 процентов…
Всем привет друзья! Свами как всегда я и очередная полезная статья про компьютер (надеюсь что…
Популярность веб-камер растет с каждым днем все больше. Они позволяют общаться с другими пользователями интернета, фотографировать объекты перед компьютером. В настоящее время у пользователей часто появляются различные проблемы, которые связаны с настройкой микрофона в веб-камере. Чтобы устранить данную проблему, нужно настроить все параметры в системе.

- Как настроить микрофон в веб-камере
- Как настроить микрофон
- Как настроить встроенный микрофон на веб камере
Чтобы установить веб-камеру на ваш компьютер, надо её подключить через разъём и загрузить программное обеспечение, которое будет в комплекте. После установки программного обеспечения должно все работать. Но могут возникнуть и проблемы. После того, как вы установили веб-камеру, попробуйте проверить звук.
Зайдите сначала в "Пуск". Выберите вкладку "Панель управления". Там вы найдете значок, который называется "Звуки и аудиоустройства". Откройте его.
Параметры голоса должны быть выставлены как “realtek hd audio output”. Там же посмотрите и настройки микрофона. Если чего-то нет, тогда переустанавливайте драйвера. Старые удаляйте, а новые загружайте.
Если вы планируете пользоваться программой Skype, проверьте там правильность настроек микрофона. Встроенный в веб-камеру микрофон всегда дает некоторые сбои. Если есть с камерой драйвер, попробуйте в нем настроить микрофон. В случае, когда ничего из вышеперечисленного не помогает, надо запускать Skype с помощью UVC драйвера.
Когда вы подключите веб-камеру, загрузите к ней драйвера. Далее должен появиться значок камеры в папке "Мой компьютер". Откройте этот значок, и перед вами появится список настроек. Выберите все, что связано со звуком, и нажмите "Включить".
Настраивайте звук в той программе, в которой общаетесь посредством микрофона. Выставляйте громкость, динамики. При запуске Skype вы увидите окно с приветствием. Там надо будет выставить настройки гарнитуры и веб-камеры. Нажмите на пункт «Проверить звук». Должно открыться три вкладки, в которых вы проверяете и настраиваете устройство.
Можете попробовать зайти в раздел "Диспетчер устройств". Там просмотрите, не поставлен ли случайно восклицательный знак на вкладке "Хост-контроллерые шины". Уберите его.
Установка драйверов для микрофонов на компьютер. Вообще, существует довольно много сайтов и Интернет-форумов, где опытные пользователи дают советы относительно поиска подходящего драйвера для микрофона и его установки. При необходимости каждый новичок может обратиться к профессиональному программисту, который подскажет, какой драйвер для микрофона необходимо установить.
Многие пользователи, кто поставил Windows XP на свой ноутбук жалуются на проблему с микрофоном. Проблема заключается в том, что громкость микрофона очень маленькая и собеседники их просто не слышат. Жмем на кнопочку Эффекты. и выбираем в окошке ClearType. Вот, пожалуй, и все Если у вас что-то не получилось, то пробуйте эти драйвера на звук
Приветствую вас друзья! Сегодняшняя тема у нас: как настроить микрофон на windows 7. В наше время большинство людей общаются в интернете, ведут свой бизнес в сети интернет и даже учат людей к чему то хорошему и очень плохому.
p, blockquote 1,0,0,0,0 -->
p, blockquote 2,0,0,0,0 -->
Для все этих целей нужен микрофон т.е. хороший микрофон способный записать качественный звук.
p, blockquote 3,0,0,0,0 -->
Если при работе в интернете или при общении, у нас будет плохое качества звука, то наш клиент, собеседник или слушатель поставить нас под красный крест.
p, blockquote 4,0,0,0,0 -->
Красный крест-это фильтр со стороны пользователя при котором он применяет, когда ему не нравиться, то что показывают на экране его монитора. Вот так он выглядит:
p, blockquote 5,0,0,0,0 -->
p, blockquote 6,0,0,0,0 -->
В нашей пользовательской сфере мы будем использовать следующие типы микрофонов:
- Обычный аналоговый
- Встроенный в сам веб-камеру
- USB микрофон
Смотрите все о микрофоне
p, blockquote 8,0,0,0,0 -->
p, blockquote 9,0,0,0,0 -->
Обычный аналоговый микрофон для компьютера
Аналоговые микрофоны это обычные микрофоны на палочке. Бывают еще и с подставкой, что являются очень удобный при записи скринкаста или общение в скайпе. Обычно такие микрофоны имеют стандартный 3.5 розовый разъем, которое подключается сзади или спереди в розовое гнездо.
p, blockquote 10,0,1,0,0 -->
Чтобы добиться хороших результатов при записи, нужен хороший микрофонный вход на звуковой карте или на материнском плате, использование таких входов даст нам результат который мы ожидали. Под словом обычный микрофон не путайте его с микрофоном для караоке,
p, blockquote 11,0,0,0,0 -->
без специального усилителя использовать такой микрофон будет для вас очень трудно.
p, blockquote 12,0,0,0,0 -->
Микрофон встроенный в веб-камеру и USB
При покупке веб-камере выберите камеру с строенным микрофоном, этим вы убьете двух зайцев.
p, blockquote 13,0,0,0,0 -->
Самое удобное это что камера и микрофон в одном устройстве т.е. у вас не будет лишних проводов и не нужно таскать за собой микрофон как цифровой вождь (цифровой вождь-это как вождь индейцев только у индейцев кости а у нашего проводы).
p, blockquote 14,0,0,0,0 -->
Так как микрофон веб-камере имеет высокий уровень чувствительности, за счет чего микрофон работает громко на достаточно далеком расстоянии.
p, blockquote 15,0,0,0,0 -->
p, blockquote 16,0,0,0,0 -->
В нашем случи мы постараемся настроить обычный аналоговый микрофон с разъемом 3.5 и получить нормальных результатов.
p, blockquote 17,0,0,0,0 -->
Как настроить микрофон на компьютере с системой windows 7
Первое, что на необходимо сделать это обновить звуковой драйвер на компьютере. На старых драйверах нет некоторые функций которые нам помогут в дальнейшем.
p, blockquote 18,0,0,0,0 -->
И так на рабочем столе на ярлыке компьютер нажимаем правое кнопка мыши и выбираем свойства, дальше на левой панели выбираем диспетчер устройств, или заходим пуск- панель управление-система и безопасность-система. Смотрите на картинку
p, blockquote 19,0,0,0,0 -->

p, blockquote 20,0,0,0,0 -->
Открываем звуковые видео игровые устройства и на драйвере «Realtek High Definition Audio» нажимаем правое кнопка мыши и нажимаем обновить.
p, blockquote 21,1,0,0,0 -->
Если на вашем компьютере есть интернет то windows автоматический найдет последнюю версию драйвера и автоматический установит его.
p, blockquote 22,0,0,0,0 -->
А если нет интернета то устанавливаем с диска выбирая вариант «выполнить поиск драйвера на этом компьютере»
p, blockquote 23,0,0,0,0 -->
Теперь приступаем настройки микрофона.
p, blockquote 24,0,0,0,0 -->
Настроим микрофон на windows 7
Друзья настройки которые мы с вами сейчас применим зависит от микрофона, так как одни микрофона, как мы говорили выше высокочувствительные, другие более слабые.
p, blockquote 25,0,0,0,0 -->
Давайте приступим. Заходим пуск-панель управление-звук и оборудование-звук и выбираем раздел запись
p, blockquote 26,0,0,0,0 -->
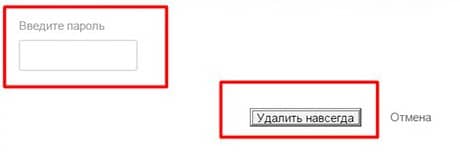
p, blockquote 27,0,0,0,0 -->
На устройстве микрофон нажимаем правое кнопка мыши заходим свойства
p, blockquote 28,0,0,0,0 -->
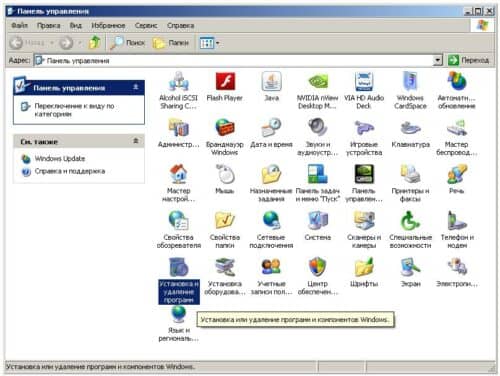
p, blockquote 29,0,0,0,0 -->
В этом разделе нам нужно зайти в «уровни».
p, blockquote 30,0,0,0,0 -->
Здесь нам нужно подкорректировать настройки микрофон и усиление микрофона. Настройках микрофон выставляем 100, но это в том случи если ваш микрофон обычный аналоговый т.е. с разъемом 3.5. Если у вас веб-камера с строенным микрофоном или USB, то значение выставляем на 50 или 60.
p, blockquote 31,0,0,0,0 -->
Следующая настройка усиление микрофона здесь уровень децибела выставляем на +20 на аналоговом, если у вас веб-камера то+10 в противном случи будут записаны лишние шумы и звуки. Сохраняем эти настройки и идем дальше.
p, blockquote 32,0,0,1,0 -->
Заходим функции «улучшение».
p, blockquote 33,0,0,0,0 -->
Как вы видите на картинке у меня выставлены наиболее оптимальные настройки для качественной обработки звука.
p, blockquote 34,0,0,0,0 -->

p, blockquote 35,0,0,0,0 -->

Если вы записывает аудио для дальнейшей обработки выставляем такие настройки. Наверное вы обратили внимание, что на квадратике «подавление шума нет галочки» и при записи будет записан шум. Да я с вами абсолютно согласен будет слышны шумы, но если мы поставим галочку подавление шума наша запись будет искажаться т.е. если мы будем говорит или читать какое-то текст без остановки 3-4 секунд, наш голос будет такой как будто мы говорим в стакане. Согласитесь это же не приятно слушать такой аудио запись.
p, blockquote 36,0,0,0,0 -->
Поставить галочку на функцию подавление шума можно в том случи если вы будете просто общаться в скайпе или в других социальных сетях.
p, blockquote 37,0,0,0,0 -->
Сохраняем наши настройки и начинаем записывать звук. После завершение записи прослушайте ваш запись вы услышите шумы причем на достаточно высоком уровне.
p, blockquote 38,0,0,0,0 -->
Но от этих шумов можно полностью избавиться с помощью программа Audacity, Adobe Audition, и FL studio.
p, blockquote 39,0,0,0,0 -->
Результат на тему Как настроить микрофон на компьютере системой windows 7
Я при обработке звука использую FL studio, после обработки звук получается четким без искажении и приятным.
p, blockquote 40,0,0,0,0 -->
А если мы поставили бы галочку на «подавление шума» у нас такой результат не получился бы и в прочем обработать сам файл качественно не возможно было бы.
p, blockquote 41,0,0,0,0 -->
Друзья если у вас нет проблемы с деньгами купите себе лучше конденсаторный микрофон. Будете наслаждаться качественным звуком без этих долгих действии и получите результат на 5 раз больше.
p, blockquote 42,0,0,0,0 --> p, blockquote 43,0,0,0,1 -->
На этом я закончу статью спасибо за внимание, надеюсь информации была полезной. Если у вас, что то не получается пишите комментарии и мы постараемся с вами решить вашу проблему.
Вам будет интересно
Приветствую вас на моем блоге. Речь в этом статье пойдет про лицензию на операционную систему…
Привет всем! Если вы читаете эту статью значить вы хотите защитить систему от случайного его…
Суть данной статьи заключается об обновление операционной системы windows. По сегодняшний день почти 85 процентов…
Всем привет друзья! Свами как всегда я и очередная полезная статья про компьютер (надеюсь что…

Сегодня компьютерные технологии дошли до того уровня, когда одно устройство может выполнять несколько функций. Так, современные веб-камеры в большинстве случаев оснащены встроенным микрофоном, что значительно упрощает общение с другими людьми через веб-ресурсы. Таким образом, для вас пропадет необходимость покупать дополнительную гарнитуру для разговоров, что сэкономит определенное количество денежных средств.
Прямо сейчас мы поговорим о проблемах, связанных с микрофоном веб-камеры, которые заключаются в его неработоспособности. Иногда это может возникать в связи с невнимательностью самого пользователя, а в некоторых случаях – из-за некоторых технических неисправностей. Давайте же пройдемся по всем этим причинам и постараемся выяснить, почему микрофон на вашей веб-камеры не работает.
Неисправность или отсутствие драйверов для звука
Первое, что необходимо проверить – имеются ли соответствующие драйвера для работы периферии, в нашем случае – для микрофона. Обычно, драйвера устанавливаются автоматически при первом подключении микрофона к ПК, однако этот процесс может завершиться некорректно, к примеру, если вы быстро отключили веб-камеру от компьютера, не дав драйверам окончательно установиться. В таком случае нужно сделать следующее:
В помощь! Перейти к Диспетчеру устройств можно разными способами. К примеру, сделать это вы можете, нажав правой кнопкой мыши по иконке Компьютер и выбрав соответствующий пункт.Невыполнение необходимых настроек в Скайпе
Возможно, ваш микрофон на веб-камере не работает конкретно в программе Skype. Это может бать обусловлено тем, что вы не изменяли ряд настроек, которые отвечают за работу микрофона.
Микрофон занят другим приложением
Если на вашем компьютере установлено более одной программы, которая предполагает работу с микрофоном, то, возможно, это и есть причина неработоспособности этого устройства. Дело в том, что если одна из этих программ уже использует микрофон, то второе приложение может не получить доступ к нему. Откройте Диспетчер задач и с его помощью закройте одну из программ, что использует микрофон.
Поломка в контактах
Абсолютно все веб-камеры, которые имеют встроенный микрофон, также имеют и два выхода: один – для видео, второй – для звука. Если же в Диспетчере устройств веб-камера определяется, а её микрофон – нет, значит, проблема в контактах. Следовательно, здесь можно поступить по-разному:
Нерабочее «гнездо»
Так же как и с контактами, может быть такое, что на вашем ПК разъем, предназначенный для микрофона, не работает. Здесь проверяется это очень просто: просто подключите другой микрофон в это «гнездо». Если всё корректно функционирует – проблема в чем-то другом, в противном случае – несем системный блок на ремонт.
Собственно, проблема с работоспособностью микрофона на веб-камере – это распространенный случай, который бывает практически у всех владельцев данных устройств. Пользуйтесь нашими советами, и вы найдете причину поломки, если такова имеется. Ну а мы благодарим вас за внимание и готовы ответить на все ваши вопросы, связанные с этой темой, здесь, в комментариях.
Читайте также:


