Как включить компьютер через teamviewer с телефона
При помощи TeamViewer можно включить компьютер через Wake-on-LAN.
То-есть, возможно удаленно управлять компьютером, не подключенном к сети, пробуждая его перед тем, как установить подключение.
Можно пробудить компьютер с другого компьютера в той же сети.
Для этого придется настроить BIOS, Сетевую карту, Брандмауэр и TeamViewer.
Начнем с BIOS. Для других типов компьютера процедура может быть другая.
Для активации Wake-On-LAN в BIOS выполним такие действия:
- Запустим компьютер.
- Сразу после включения для доступа к настройкам BIOS нажмем клавишу Del (иногда F2 или F1, F12), откроется окно настроек BIOS.
- Откроем вкладку Power («Power Management Setup», или «ACPI Configuration» и т.п.)
- Активируем опцию Wake-Up by PCI devices (или “Wake-on-LAN”, «Power on by Ethernet Card», “Power by PCI” и т.п.) для встроенной в материнскую плату сетевой карты. Если карта внешняя, активируем опцию Wake-Up by PCIE devices.
- Выберем Save and Exit (F10).
или настройка для новых компьютеров с UEFI:
На начальной странице нажимаем «Выход\Дополнительный режим»:
Переходим на вкладку «Дополнительно», здесь выбираем пункт APМ:
Здесь видим пункт ErP Ready, который по умолчанию ВКлючен. Ставим переключатель в положение ВЫКЛ, появятся несколько пунктов, нам нужен Power On By PME Device, который активирует WOL — ставим переключатель в положение ВКЛ. Сохраняем изменения и загружаем винду.
Остальные настройки проводятся в Windows. Зайдите под учетной записью администратора.
Во-первых, настроим сетевую карту.
Теперь сетевая карта Вашего компьютера поддерживает Wake-On-LAN.
В-третьих, настроем Брандмауэр (Firewall)
Если у Вас Windows 8, Windows 8.1 или Windows 10, Вам нужно деактивировать быстрый запуск.
Начиная с Windows 8, стандартная процедура выключения помещает компьютер в «гибирилизации». Поскольку Windows не поддерживает Wake-on-LAN для этого состояния, рекомендуется
деактивировать быстрый запуск. После этого запуска компьютер всегда, при выключении, ставится
Примечание. Для этого процесса требуются административные права.
Чтобы отключить быстрый запуск под Windows, выполняем такие действия:
1. Запускаем компьютер.
2. Открываем панель управления.
Откроется окно панели управления.
3. Нажмите «Система» и «Безопасность».
4. В разделе «Электропитание» жмите «Изменить».
7. Быстрый запуск теперь отключен.
В-четвертых, надо настроить сам TeamViewer.
Для начала свяжем компьютер с учетной записью.
Для уверенности, что компьютер может быть включен только Вами, необходимо проверить, что компьютер действительно принадлежит Вам. Для этого надо привязать компьютер к Вашей учетной записи TeamViewer. Пробудить компьютер можно только через связанную с ним учётную запись TeamViewer.
Теперь настроим Wake-on-Lan через TeamViewer ID в сети.
Если компьютер не имеет публичного адреса, его можно пробудить через локальную сеть с другого компьютера, который должен быть включён, а TeamViewer установлен и настроен на запуск при старте Windows. То-есть, есть возможность активировать Wake-On-LAN по локальной сети. Для этого надо внести TeamViewer ID того компьютера, с помощью которого будет пробуждаться Ваш. То-есть сигнал к пробуждению будет пущен через определенный включенный компьютер к Вашему, который нужно разбудить/включить.
Теперь проверяем, всё ли работает. Откройте “компьютеры и контакты”, щелкните правой кнопкой мыши по нужному компьютеру, должна появиться кнопка “Разбудить”, нажимайте (можно несколько раз) и компьютер включится!

Функция Wake-on-LAN может быть использована одним из двух способов:
- инициирующий пробуждение ПК находится в той же сети;

- пробуждение с использованием публичного адреса.

Настройка BIOS
Чтобы активировать в BIOS Wake-on-LAN, выполните такие действия:
- нажмите кнопку включения на вашем ПК;
- удерживайте клавишу F2 или Del (или другую для доступа к настройкам BIOS), после чего откроется соответствующее окно;
- перейдите на вкладку «Power»;
- активируйте Wake-on-LAN;
- сохраните настройки и выйдите из BIOS.

Если опция активации Wake-on-LAN отсутствует в настройках, почитайте руководство к материнской плате, чтобы убедиться, что в ней реализована поддержка этой функции.
Настройка сетевого адаптера
Сетевой адаптер должен быть сконфигурирован на постоянное получение питания. Возможно, нужно отредактировать его свойства.
Нужны права администратора. Кроме того, конфигурирование может различаться в зависимости от типа сетевого адаптера и версии ОС.
Чтобы в Windows включить функцию Wake-on-LAN для сетевого адаптера, нужно:
- открыть настройки и перейти на вкладку «Устройства»;
- нажать ссылку «Диспетчер устройств» в «Связанных настройках»;
- на вкладке «Сетевые адаптеры» окна «Диспетчер устройств» щелкните ПКМ;
- выберите «Свойства» из контекстного меню;
- выберите вкладку «Управление питанием» в окне «Свойства»;
- установите флажок «Allow this device to wake the computer».

Деактивация «быстрого старта»
Обычное выключение ПК в Windows 8 – это на самом деле «гибридное отключение». Так как в этом режиме Windows 8 Wake-on-LAN не поддерживает, рекомендуется «быстрый запуск» отключить. Сразу после того, как это будет сделано, при выключении ПК всегда будет переходить в «гибернацию».
Чтобы с правами администратора отключить быстрый запуск, выполните следующее:
- в панели управления перейдите на вкладку «Система и безопасность»;
- кликните на линк «Изменить поведение кнопок питания» в «Настройках питания»;
- кликните на линк «Изменить неактивированные настройки»;
- отключите быстрый запуск путём снятия соответствующего флажка.

Можно считать, что Таймвивер настроен для взаимодействия с Wake-on-LAN, если выполнены такие условия:
- сделана привязка программы к учётной записи на данном ПК;
- активирована функция Wake-on-LAN в программе;
- в настройках указан публичный адрес вашего ПК (Wake-On-LAN через публичный адрес);
- в настройках прописан ID компьютера, который будет пробуждать данный ПК (Wake-On-LAN через сеть).
Присвоение устройству в Тайм Вивер своей учётной записи

Активация Wake-on-LAN через публичный адрес

Все, теперь ПК можно будет пробудить при помощи Тайм Вивер через его публичный адрес.

Все знают, что программа TeamViewer позволяет осуществлять удаленное управление компьютером, который находится в любой точке мира. Однако, не всем известен тот факт, что при помощи программы даже можно запускать ПК. Эта функция является очень популярной, особенно в больших компаниях, когда работника уже нет на месте, а с его компьютера нужно, например, передать какой-либо файл.
Можно ли включить компьютер по удаленному доступу
Специально для этого действия была создана отдельная функция – Wake-on-LAN. Она позволяет всего за пару кликов запустить удаленный компьютер и производить с ним любые действия.Но проделать это можно далеко не с каждым компьютером. Так, например, пробуждение по сети недоступно для компьютеров под управлением операционной системой MacOS. В яблочных девайсах можно только вывести компьютер удаленно из сна.
Порядок процедуры
Чтобы настроить удаленное пробуждение, необходимо осуществить довольно много настроек, причем не только программы, но и BIOS с сетевой картой. Есть и одно обязательное условие для выполнения функции – компьютер должен быть подключен к сети только через провод.
Активация Wake-On-LAN в BIOS
Для начала нужно настроить BIOS компьютера, чтобы он мог запускаться не только по кнопке, но и через сетевую карту. Для этого необходимо выполнить ряд действий:
- Заходим в настройки BIOS компьютера. Для этого необходимо нажать определенную клавишу или комбинацию клавиш во время загрузки ПК. Обычно это либо «Del», либо «Tab», либо «F2». Но для разных производителей они могут быть иными, поэтому стоит уточнить эти данные.
- Когда BIOS будет открыт, переходим на вкладку «Power».
- Находим на этой странице пункт, в котором есть фраза «Wake-on-LAN» и активируем его.
- Сохраняем настройки и перезапускаем компьютер.
После настройки BIOS можно переходить к остальным настройкам функции.
Настройка сетевой карты
Для возможности запуска компьютера удаленно необходимо кое-что изменить в настройках сетевой карты. Делается это очень просто:
- Открываем меню «Пуск» и вбиваем в поиске «Диспетчер устройств».
- Находим в предложенном списке «Сетевые адаптеры».
- Кликаем правой кнопкой мыши по необходимому и выбираем «Свойства».
- Переходим во вкладку «Управление электропитанием».
- Устанавливаем галочку напротив пункта «Разрешить этому устройству выводить компьютер из ждущего режима».
- Подтверждаем действие нажатием на кнопку «Ок».
Деактивация быстрого запуска
Если у пользователя установлена Windows 8, то необходимо также отключить функцию быстрого запуска. Для этого выполняем следующие действия:
- Открываем панель управления компьютером.
- Переходим во вкладку «Система и безопасность».
- Находим меню «Настройка питания» и нажимаем на кнопку «Изменить поведение кнопок питания».
- Выберите пункт «Изменить неактивированные настройки».
- Уберите галочку с пункта «Включить быстрый запуск».
После этого быстрый запуск, мешающий удаленному пробуждению, будет выключен.
Настройка в ТимВивер
Последним шагом станет настройка самой программы. Первое, что необходимо сделать – связать компьютеры одной учетной записью TeamViewer. Для этого нужно:

Далее переходим уже непосредственно к настройке удаленного пробуждения:
- Для начала включаем запуск программы вместе с операционной системой. Делается это как в настройках, так и на главном экране программы.
- Затем находим в верхнем меню пункт «Дополнительно» и выбираем вкладку «Опции».
- Выбираем меню «Основное» и находим пункт «Wake-on-LAN».
- Нажимаем рядом с пунктом на кнопку «Конфигурация».
- Вводим TeamViewer ID того компьютера, с которого будет производиться удаленное пробуждение.
- Сохраняем настройки.
Настройка брандмауэра
Иногда требуется осуществить настройки брандмауэра, но они требуются только в том случае, если во время установки действия программы TeamViewer как-то ограничивались брандмауэром. В противном случае все должно работать и без обращения к нему.
Проверка настроек
После всех настроек необходимо сразу проверить работоспособность системы, чтобы в дальнейшем избежать неприятных ситуаций. Для удаленного запуска компьютера необходимо:
Современные телефоны умеют многое, в том числе с помощью смартфона можно управлять компьютером через сеть интернет находясь в любой точке мира.
Для того чтобы можно было управлять компьютером с телефона через Интернет в любое время необходимо чтобы:
- Компьютер был постоянно включен (отключен спящий режим и гибернация)
- Компьютер подключен к сети Интернет
- Телефон подключен к сети Интернет
Настройка компьютера
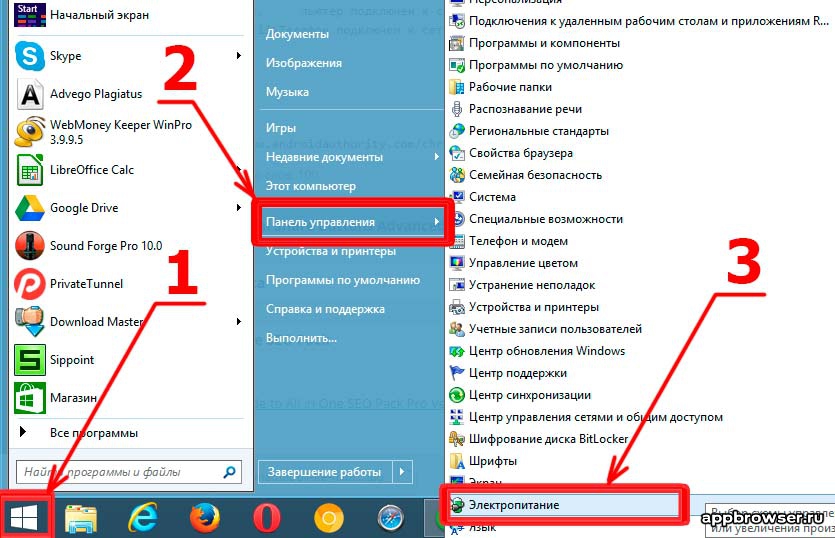
Затем надо зайти в пункт «Настройка перехода в спящий режим» и в пункте Переводить компьютер в спящий режим выбрать «Никогда»
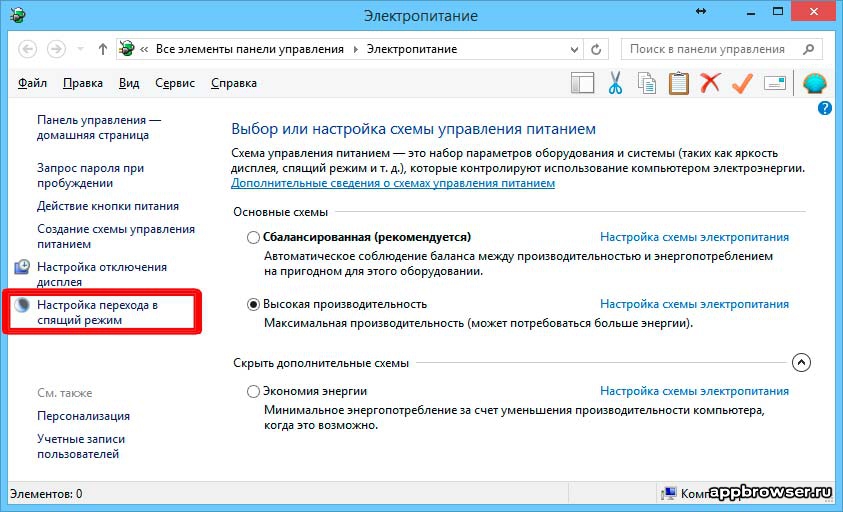
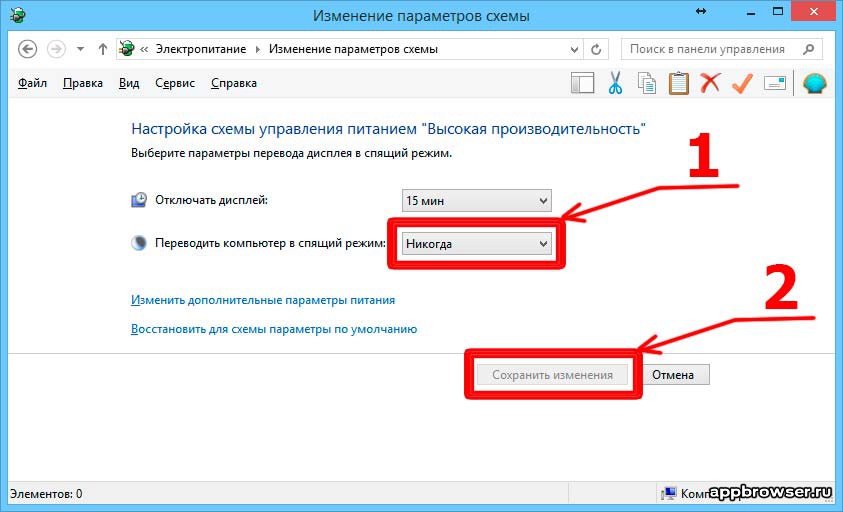
Установка TeamViewer на компьютер
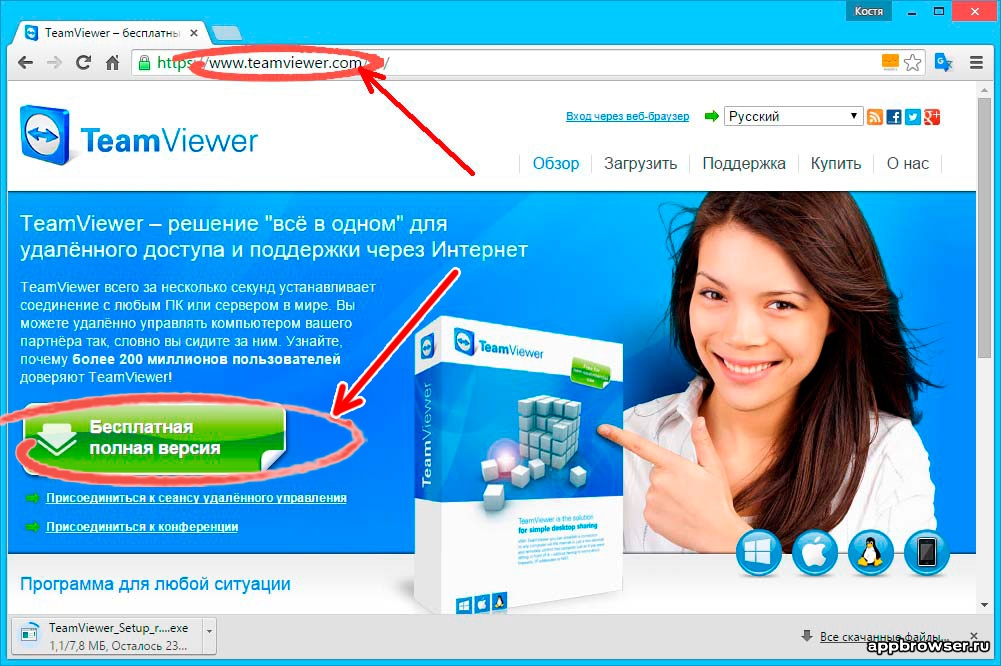
Нажимаем на большую зеленую кнопку «Бесплатная полная версия» начнется скачивание:
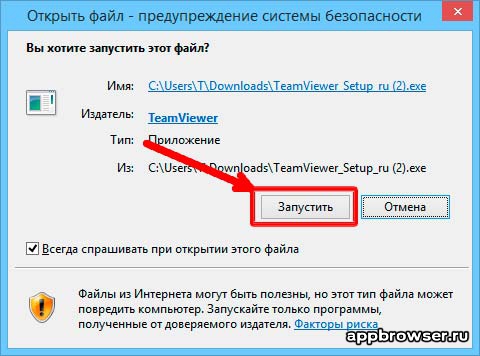
Установка Teamveawer не вызовет трудностей, состоит из нескольких простых шагов:
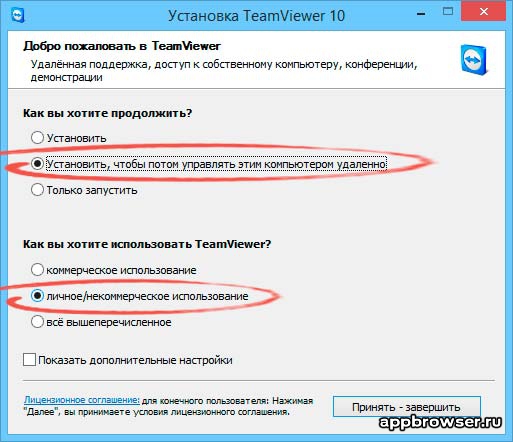
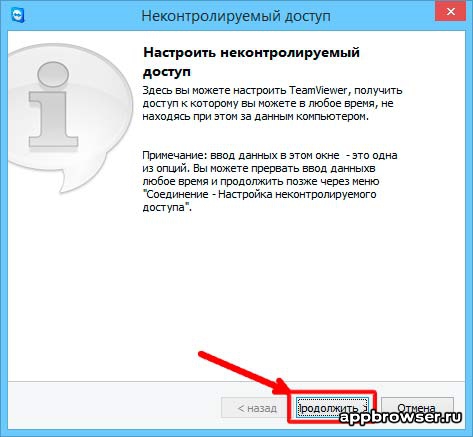
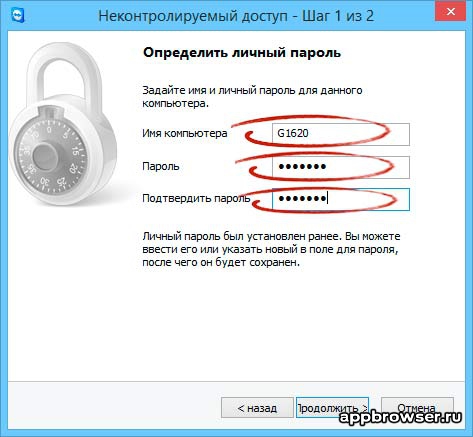
На следующем шаге надо придумать имя для компьютера и пароль:
Далее надо выбрать один из двух вариантов доступа:
- первый вариант это создать учетную запись в Тимвивере, для этого надо зарегистрироваться. в этом случае можно просто получить доступ к списку своих компьютеров из любого места на планете без посторонней помощи. Рекомендую выбрать именно этот вариант
- второй вариант это использовать Тимвивер без учетной записи, в этом случае будет необходимо запомнить ID компьютера или чтобы кто-то сообщил вам параметры подключения к удаленному компьютеру(на который мы устанавливаем программу TeamViewer)
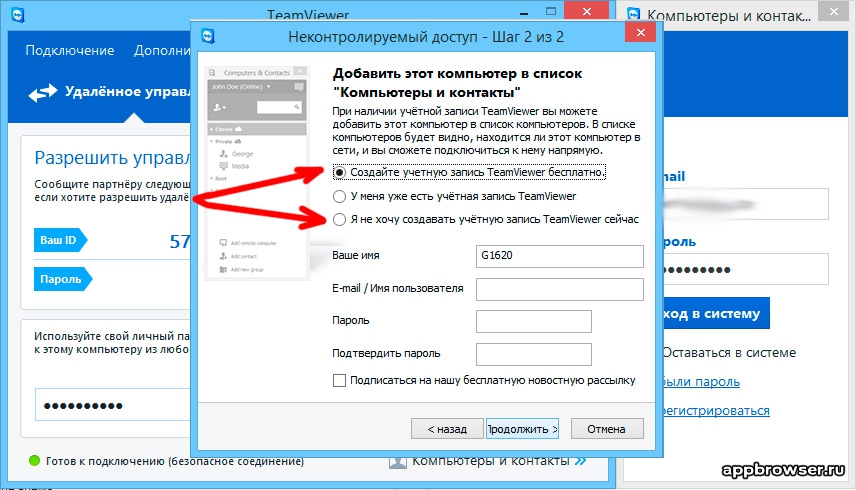
После этого появится основное окно программы, его условно можно разделить на 3 части:
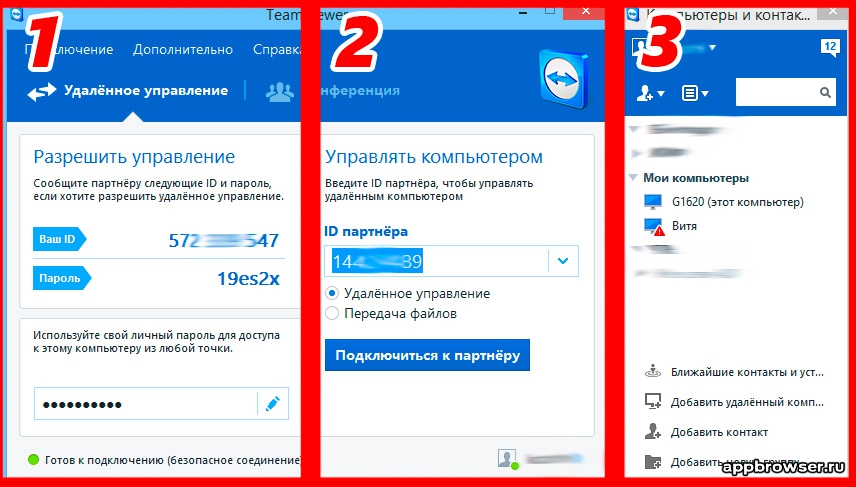
Установка TeamViewer на Андроид
После установки клиента Тимвивер, чтобы управлять компьютером надо установить Тимвивер на Андроид, эта версия также бесплатна. Для этого надо установить TeamViewer из магазина Google Play, его можно установить перейдя по ссылке:
Читайте также:


