Как включить горячие клавиши на ноутбуке
В большинстве случаев на ноутбуках ASUS включаются и выключаются функциональные клавиши путем использования следующих комбинаций:
Как включить верхнюю панель на ноутбуке?
Включение клавиш F1-F12 на ноутбуке
Как настроить горячие клавиши на ноутбуке?
Как изменить горячие клавиши Windows
- Откройте панель управления — Языки — Дополнительные параметры — Изменить сочетания клавиш языковой панели.
- В открывшемся маленьком окошке выберите «Сменить сочетание клавиш» и выберите один вариант из множества предложенных.
Что делать если не работают горячие клавиши на ноутбуке?
Где кнопка End на ноутбуке ASUS?
Клавиша End как правило находится под клавишей Home, справа от Delete. На изображении справа показано как она может выглядеть на клавиатуре. Клавиша End перемещает курсор к концу строки, абзаца, страницы, экрана, ячейки или документа, в зависимости от программы и положения курсора в данный момент.
Где находится клавиша Fn на ноутбуке ASUS?
На всех ноутбуках, независимо от фирмы производителя, эти функции назначены самому верхнему ряду F1-F12. Плюс имеется дополнительная кнопка Fn,место расположение которой в самом нижнем ряду,слева,сразу за клавишей CTRL.
Как активировать кнопки F?
Одновременно нажмите клавишу fn и левую клавишу shift, чтобы включить режим клавиши fn (функция). Когда индикатор fn включен, одновременно нажмите клавишу fn и функциональную клавишу, чтобы активировать действие по умолчанию.
Как на ноутбуке нажать клавишу F11?
Как активировать кнопки F на клавиатуре?
Как включить клавиши F1-F12
Как настроить горячие клавиши виндовс?
Запустим приложение «Параметры», для этого откроем меню «Пуск» щелчком на кнопку на панели задач или нажатием клавиши с логотипом Windows на клавиатуре, а затем щелкнем на значок с изображением шестеренки. Альтернативный способ попасть в окно «Параметры Windows» — использование горячих клавиш «Windows» + «I».
Как настроить горячие клавиши на мак?
Откройте Системные настройки и кликните на панель Клавиатура Нажмите на Сочетания клавиш и выберите список Сочетания клавиш для программ
Как поменять назначение клавиш в Windows 10?
Как включить горячие клавиши на Windows 10?
Как назначить горячие клавиши в Windows 10
Что делать если не работает сочетание клавиш?
Что делать, если не работают горячие клавиши Windows 10
- Способ 1: Удаление программ
- Способ 2: Отключение залипания клавиш
- Способ 3: Удаление одного из языков
- Способ 4: Обновление драйверов для тачпада (только ноутбуки)
- Способ 5: Устранение аппаратных неполадок
- Вопросы и ответы
Как включить горячие клавиши на ноутбуке HP?
Одновременно нажмите клавишу fn и левую клавишу shift, чтобы включить режим клавиши fn (функция). Когда индикатор fn включен, одновременно нажмите клавишу fn и функциональную клавишу, чтобы активировать действие по умолчанию.
Специальные комбинации клавиш, или «горячие клавиши», позволяют значительно повысить эффективность работы на компьютере. Особенно удобной эта функция становится при работе на ноутбуке, поскольку эти мобильные устройства не обладают полноценной клавиатурой.

- Как включить горячие клавиши
- Почему не работают горячие клавиши
- Как настроить горячие клавиши
Стандартная клавиатура ноутбука чаще всего не располагает блоком с цифрами. Многие функции полноценной клавиатуры выполняются с помощью сочетаний функциональных клавиш, именуемых «горячими». Для включения и отключения этой технологии существует специальная кнопка Fn.
Сочетания некоторых клавиш с кнопкой Fn различаются в зависимости от марки ноутбука, но наиболее употребительными являются:- Fn+F1 - для вызова справки;- Fn+F2 - для отправки документа на печать;- Fn+F3 - для запуска браузера;- Fn+F4 - для включения или отключения тачпада;- Fn+F5 - для перехода в спящий режим;- Fn+F6 - для блокировки клавиатуры;- Fn+F7 - для снижения яркости экрана;- Fn+F8 - для повышения яркости экрана;- Fn+F9 - для отключения звука;- Fn+F11 - для уменьшения громкости;- Fn+F12 - для увеличения громкости.
Используются «горячие клавиши» и в настольных компьютерах. Обратите внимание на возможность назначения пользовательских «горячих клавиш» ярлыкам, находящимся в главном системном меню, или значкам рабочего стола. Для этого необходимо вызвать контекстное меню выбранного ярлыка кликом правой кнопки мыши и указать пункт «Свойства». Воспользуйтесь вкладкой «Ярлык» открывшегося диалогового окна и выберите строку «Быстрый вызов». Нажмите желаемые функциональный клавиши и сохраните сделанные изменения. Обычно для этого используют сочетания Ctrl, Shift и любая буква или Ctrl, Alt и любая буква.
Используйте наиболее известные сочетания клавиш настольного компьютера:- Ctrl+Esc+Win - для вызова главного меню «Пуск»;- Ctrl+Shift+Esc - для запуска утилиты «Диспетчер задач»;- Win+E - для запуска приложения «Проводник Windows»;- Win+R - для вызова диалога «Выполнить»;- Win+M - для того, чтобы свернуть все открытые окна рабочего стола.
На ноутбуках ASUS есть дополнительные функциональные лавиши быстрого доступа для удобного управления переферийными устройствами ноутбука. Комбинации клавишь Fn + (F1. F12 и стрелочки) дают возможность быстро, не выходя в систему выключить или отрегулировать звук, включить\отключить тачпад (здорово мешает некоторым при наборе текста), установить желаемую яркость экрана, переключить мониторы.
Являетесь владельцем ноутбука от Асус? Проблемы с включением клавишь Fn + на Asus?
На картинке, например, показано как включить вайфай на ноуте.
Если на ноутбуке Asus не работает кнопка Fn делаем так:
1. Заходим на сайт Асуса в раздел поддержка.
2. Вбиваем модель ноутбука (подопытным был K52JB). Жмем поиск и попадаем в раздел "драйвера и утилиты"
Интересный момент. На корпусе ноутбука была указана модель K52J, по которой, без дополнительных букв, поиск ничего не дал. Пришлось переворачивать ноутбук, где на шильдике красовалась надпись K52JB.
3. Указываем версию операционной системы.
Не знаете как узнать какая версия операционной стоит у вас?
4. Идем в раздел утилиты и находим ATKACPI driver and hotkey-related utilities
Этот набор программ и отвечает, в числе прочего, и за правильное функционирование Fn+.
5. Идем в "панель управления - программы и компоненты - удаления программ". Если в списке программ есть ATKACPI, то удаляем его. Если нет, то пропускаем этот шаг.
6. Нажимаем на дискету. Скачиваем. Устанавливаем из архива , предварительно закрыв все открытые программы .
7. Перезагружаем компьютер.
Теперь комбинации клавиши должны работать!
Краткий список действий, доступных по нажатию Fn+
Fn+F1 переход в спящий режим
Fn+F2 вкл\выкл WiFi
Fn+F5 уменьшить яркость монитора
Fn+F6 увеличить яркость
Fn+F7 погасить монитор (ноут остается включенным и будет продолжать нормальноработать)
Fn+F8 выбор источника отображения (при подключении дополнительного монитора\телевизора позволяет перебирать режимы рабочих столов)
Fn+F9 вкл\выкл тачпада
Fn+F10\11\12 работа со звуком
Fn+стрелки работа с проигрывателями
Проблема по переключению тачпада по Fn + F9
Проблема: При нажатии на Fn + F9 не просходит переключение тачпада из состояния вкл./выкл.. Хотя если зайти в свойства мыши через панель управления и там вручную вкл./выкл. тачпад то все работает. А при нажатии на Fn + F9 отображается неверное состояние тачпада, т.е. если тачпад был выключен то пишется TouchPad Enable, но тачпад не включился и наоборот соответсвенно.
Решение приведено выше. Связано ровно с той же проблемой в отсутствии дополнительной утилиты в системе виндовс. Данный раздел перенесен с закрытых вопросов от гугла.
Часто на функциональные клавиши на клавиатуре (с f1 по f12) наносится значок, обозначающий второе действие, например отключение звука или изменение яркости экрана. Дополнительная функция иногда называется режимом клавиш действия или "горячей" клавишей. На некоторых клавиатурах для активации соответствующей команды необходимо нажать клавишу fn .

Расположение клавиши fn может незначительно отличаться.
На многих ноутбуках доступна настройка, которая позволяет использовать функции клавиш действий без нажатия клавиши fn . Для включения или отключения этой функции выполните инструкции, соответствующие типу вашего ноутбука.
Включение или отключение режима клавиши fn (функция) или режима клавиш действия
Изменение настроек клавиш действия с помощью BIOS Setup Utility.
Нажмите и удерживайте кнопку питания в течение не менее пяти секунд, чтобы выключить компьютер.
Включите компьютер, затем незамедлительно нажмите клавишу f10 несколько раз подряд, чтобы открыть BIOS Setup Utility.
Используйте клавиши со стрелками вправо или влево для выбора меню System Configuration (Конфигурация системы).
Используйте клавиши со стрелками вправо или влево для выбора Action Keys Mode (Режим клавиш действия).
Нажмите клавишу ввода для отображения опций Enabled/Disabled (Включено/отключено).
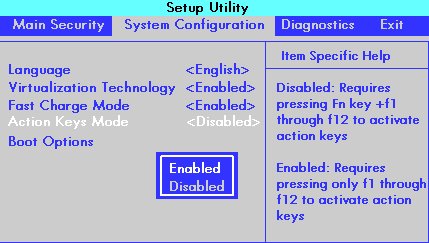
Нажимайте клавиши со стрелками вверх и вниз для выбора одного из параметров.
Enabled (Включено): для выполнения действий, указанных на функциональных клавишах, не требуется нажимать клавишу fn .
Например, нажатие клавиши f8 приводит к уменьшению громкости звука, как указано на клавише. А одновременное нажатие клавиш fn + f8 приводит к сворачиванию и разворачиванию окна веб-браузера.
Disabled (Отключено): для выполнения действий, указанных на функциональных клавишах, требуется нажатие клавиши fn .
Например, нажатие клавиши f1 обеспечивает открытие окна справки. А одновременное нажатие клавиш fn + f1 переводит компьютер в спящий режим, как указано на клавише.
Нажмите клавишу f10 , чтобы сохранить изменения и перезапустить компьютер.
Включение или отключение режима клавиши fn (функция) или режима клавиш действия (ProBook 440 G4, 450 G4, 470 G4 и EliteBook Folio G1)
Изменение настроек клавиши fn (функция) на указанных моделях профессиональных ноутбуков HP ProBook и EliteBook. В некоторых версиях BIOS эта функция называется Hotkeys (Сочетания клавиш).
Включите компьютер, затем незамедлительно нажмите клавишу Esc несколько раз подряд, чтобы открыть меню запуска.
Нажмите клавишу f10 , чтобы открыть меню настройки BIOS.
Установите или снимите флажок Launch Hotkeys without Fn Keypress (Выполнять действия сочетаний клавиш без нажатия Fn).

Включение или отключение режима клавиши fn (функция) или режима клавиш действия (ProBook 440 G5, 450 G5, 470 G5 и EliteBook 830 G5, 840 G5, 850 G5)
Изменение настроек клавиши fn (функция) на указанных моделях профессиональных ноутбуков HP ProBook и EliteBook.
Одновременно нажмите клавишу fn и левую клавишу shift , чтобы включить режим клавиши fn (функция).

Когда индикатор fn включен, одновременно нажмите клавишу fn и функциональную клавишу, чтобы активировать действие по умолчанию.
Включение или отключение режима клавиши fn (функция) (более ранние модели профессиональных ноутбуков G1)
Изменение настроек клавиши fn (функция) на более ранних моделях профессиональных ноутбуков HP G1. В некоторых версиях BIOS эта функция называется Fn Key switch (Переключатель клавиши fn).
Включите компьютер, затем незамедлительно нажмите клавишу Esc несколько раз подряд, чтобы открыть меню запуска.
Нажмите клавишу f10 , чтобы открыть меню настройки BIOS.
Выберите меню Device Configuration (Конфигурация устройства).
Используйте клавиши со стрелками вправо или влево для включения ( Enable ) или выключения ( Disable ) переключателя клавиши fn.
Нажмите клавишу f10 , чтобы сохранить настройки и перезапустить компьютер.
Читайте также:


