Как включить flash player в internet explorer

Некоторые программные компоненты современных компьютерных систем, такие как Internet Explorer и Adobe Flash Player, на протяжении многих лет исправно выполняют различные задачи пользователей и стали настолько привычными, что многие даже не задумываются о последствиях утраты работоспособности данным софтом. Ниже мы рассмотрим причины, вследствие которых не работает мультимедийная платформа Flash в обозревателе IE, а также методы устранения проблем с интерактивным содержимым веб-страниц.
Браузер Internet Explorer поставляется вместе с операционными системами семейства Windows и является их неотъемлемой частью, а взаимодействие обозревателя с компонентами веб-страниц, созданными на платформе Adobe Flash, осуществляется через специальный ActiveX-плагин. Описанный подход отличается от применяемого в других браузерах, поэтому и способы устранения неработоспособности Flash в IE могут показаться несколько нестандартными. Ниже перечислены основные факторы, которые могут служить корнем проблем с флеш-содержимым сайтов, открываемых в Интернет Эксплорере.
Причина 1: Некорректно размещенный контент
Прежде чем обратить свое внимание на кардинальные методы устранения ошибок, возникших в результате некорректной работы любого приложения, следует убедиться, что сбоит именно программа или компонент, а не открываемый файл, ресурс в интернете и т.п.

Если в Internet Explorer не открывается отдельный флеш-ролик либо не запускается веб-приложение, построенное на рассматриваемой платформе, сделайте следующее.
-
Запустите IE и откройте страницу на веб-ресурсе разработчика Adobe, содержащую справочные сведения по Flash Player:


В ситуации, когда анимация, размещенная на странице справки Adobe FlashPlayer, не отображается,

следует перейти к рассмотрению и устранению других факторов, влияющих на работоспособность платформы.
Причина 2: Плагин не установлен
Прежде чем Флеш Плеер начнет выполнять свои функции, плагин должен быть установлен. Даже если инсталляция компонента производилась ранее и «еще вчера все работало», проверьте наличие необходимого ПО в системе. Кстати, многие веб-ресурсы с флеш-контентом способны обнаружить отсутствие дополнения и сигнализировать об этом:
-
Запустите Internet Explorer и вызовите меню настроек, нажав кнопку с изображением шестеренки в верхнем углу окна, справа. В выпадающем списке выберите «Настроить надстройки».


Будьте внимательны при выборе типа пакета с Flash Player для загрузки с официального сайта и последующей установки. Для IE необходим инсталлятор «FP XX for Internet Explorer – ActiveX»!

Если в процессе установки плагина возникают проблемы, воспользуйтесь рекомендациями из следующей статьи:
Причина 3: Плагин деактивирован в настройках браузера
Корнем проблемы некорректного отображения интерактивного содержимого веб-страниц, открываемых в Интернет Эксплорере, может быть намеренная или случайная деактивация дополнения. В этом случае достаточно активировать плагин в настройках и все веб-приложения, видеоролики и прочее заработают как нужно.
-
Запустите IE и откройте «Управление надстройками» выполнив шаги 1-2 вышеописанного метода проверки наличия плагина Flash в системе. Параметр «Состояние» компонента «Shockwave Flash Object» должен быть установлен в положение «Включено».



Либо выделите название плагина и нажмите кнопку «Включить» в нижней части окна «Управление надстройками», слева.


Причина 4: Устаревшие версии софта
Несмотря на то, что в большинстве случаев версии Internet Explorer и ActiveX-плагина Flash актуализируются автоматически при обновлении ОС, данная возможность могла быть случайно или намеренно деактивирована пользователем. Между тем, устаревшая версия браузера и/или Флеш Плеера может служить причиной неработоспособности мультимедийного содержимого на веб-страницах.
-
В первую очередь, обновите обозреватель IE. Для выполнения процедуры придерживайтесь инструкций из статьи:

-
Откройте IE и вызовите окно «Управление надстройками». Затем кликните по наименованию «Shockwave Flash Object». После выделения номер версии компонента отобразится в нижней части окна, запомните его.



Процесс инсталляции обновления ничем не отличается от установки Флеш Плеера в систему, где он изначально отсутствует. То есть для актуализации версии необходимо выполнить шаги, предполагающие загрузку плагина с официального сайта Adobe и его дальнейшую инсталляцию в систему.
Не забывайте о необходимости правильного выбора версии дистрибутива! Для Интернет Эксплорера необходим пакет «FP XX for Internet Explorer – ActiveX»!
Причина 5: Настройки безопасности IE
«Виновником» ситуации, при которой не отображается интерактивное содержимое веб-страниц даже при наличии всех необходимых компонентов в системе и актуальности версий ПО, могут быть настройки безопасности Интернет Эксплорера. Элементы ActiveX, включая плагин Adobe Flash, блокируются, если соответствующие параметры определены политикой безопасности системы.

Об элементах ActiveX, фильтрации и блокировке рассматриваемых компонентов в IE, а также процедуре настройки браузера, рассказано в материалах, доступных по ссылкам ниже. Выполните рекомендации из статей для устранения проблем с Flash-содержимым веб-страниц, открываемых в Internet Explorer.
Причина 6: Системные сбои в работе ПО
В отдельных случаях выявление конкретной проблемы, ведущей к неработоспособности Flash Player в Internet Explorer может быть затруднительным. Действие компьютерных вирусов, глобальные сбои и другие непрогнозируемые и трудно отслеживаемые события могут привести к тому, что после проверки всех вышеперечисленных факторов и их устранения, флеш-содержимое продолжает отображаться некорректно или не загружаться вовсе. В таком случае следует прибегнуть к наиболее радикальному методу – полной переустановке браузера и Флеш Плеера. Действуйте пошагово:
-
Полностью удалите с компьютера Adobe Flash Player. При выполнении процедуры руководствуйтесь следующей инструкцией:




Таким образом, разобраться с причинами неработоспособности Adobe Flash Player в Internet Explorer вполне возможно, а провести необходимые для восстановления правильного отображения интерактивного содержимого веб-страниц манипуляции способен каждый, даже начинающий пользователь. Надеемся, мультимедийная платформа и браузер больше не доставят вам беспокойства!

Отблагодарите автора, поделитесь статьей в социальных сетях.


Флэш-технология уже давно используется для создания анимированных элементов на сайтах. Для их отображения нужно было устанавливать Адобе Флеш Плеер.
Сейчас многие браузеры переходят на новый уровень – запускаются плееры более современных форматов. Как обстоят дела Flash Player для Internet Explorer?
Актуальная версия
Нужно помнить, что любые программы и дополнения нуждаются в регулярном обновлении в целях повышения и уровня безопасности, и эффективности работы. Флеш Плеер тому не исключение, поэтому, когда система запрашивает его обновление, то настоятельно рекомендуется скачать и установить его сразу. Так вы будете уверены, что все флеш-анимации у вас успешно будут открываться, а компьютер будет защищен от шпионских программ, которые могут проникать в устройство через уязвимые плагины.
Последней версией сегодня считается Adobe Flash Player 26. Вариант был разработан для поддержки 64-битных ОС Windows и Mac. Что нового в версии? Главный апдейт – внедрение технологии обработки графических 3D изображений Stage 3D.Как установить?
Flash до сих пор остается актуальным плагином для Интернет Эксплорер. Таким образом, он должен стоять на ПК в любом случае и при этом его версия должна быть актуальной.
Скорее всего, у вас уже есть на компьютере флеш-плеер. Его просто нужно обновить, если не загружается медиаконтент в IE. Браузер вас об этом оповестит. Вам нужно будет согласиться с обновлением: система вас перенаправит на официальный сайт плагина.
Если плагин у вас не в системе, его нужно будет устанавливать с нуля. В этом случае нужно также идти на официальный ресурс. Сейчас расскажем, как это сделать.
Флеш-плеер находится в свободном доступе, то есть его можно бесплатно загрузить и установить на ПК с любой ОС. Процедура не занимает много времени, если интернет быстрый.
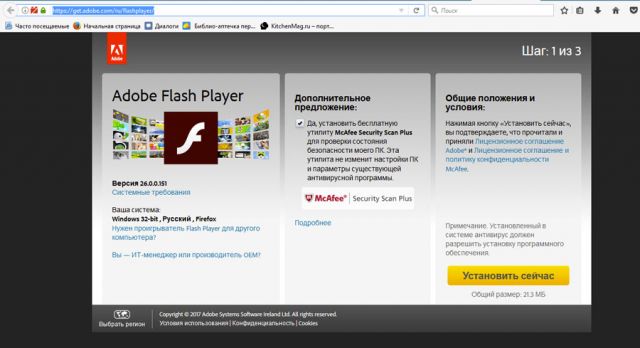
3.Запустится процесс инициализации. Инсталлятор будет загружен автоматически. Далее, вам нужно запустить самому загруженный только что файл.
4.В появившемся окне выберите один из вариантов для настройки обновления. Рекомендуется поставить отметку рядом с первым пунктом «Разрешить Adobe устанавливать обновления». Нажмите на «Далее».

5.Запустится установка. Система все сделает за вас. Нужно в конце просто нажать на кнопку «Готово».
Работает ли плеер?
Теперь проверим, все ли исправно. Зайдите на любой сайт, где есть мультимедийный контент, и попробуйте его запустить. Если ничего не воспроизводится, скорее всего, плеер отключен.
Как включить?
Как можно включить флеш, если, например, он отключился или не был автоматически активирован после установки?
- Кликаем по значку в виде шестеренки в правом верхнем углу на панели.
- Выбираем пункт «Управление надстройками».
- Нажимаем в левой части окна на ссылку «Панели инструментов и расширения».
- Ищем Shockwave Flash (иное название для флэша).
- Посмотрите, что написано в столбце «Состояние» (Status). Если стоит Enabled, то плагин работает. Если Disabled, кликните по строке с плеером. Так вы выделите его.
- В нижней части окна нажмите на Enable или «Включить», если интерфейс браузера у вас на русском языке.
- Нажмите на Close, чтобы закрыть окно.
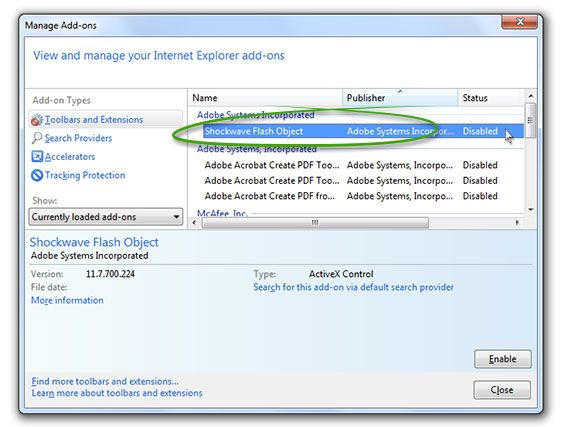
Мы покажем вам, как быстро включить и отключить поддержку плагина Adobe Flash Player в популярных браузерах, таких как Internet Explorer, Google Chrome, Opera, Edge или Mozilla Firefox. Это может быть полезно в повседневной работе с браузером.

Использование Flash на сайтах очень быстро уменьшается. Прежде всего, это связано с тем, что многие уязвимости были продемонстрированы, а это значит, что Flash может использоваться для выполнения вредоносного кода. Во-вторых, Flash заменяется гораздо более эффективной HTML5-технологией, которая может лучше справляться с воспроизведением фильмов на веб-сайтах. Интернет-браузеры теперь отключены или отключены Flash или установлены для ручного запуска по умолчанию.
Однако это не меняет того факта, что Flash еще не полностью удален с веб-сайтов. Вы все еще можете найти множество сайтов, содержащих материалы, сделанные в этой технологии. Если вы хотите просмотреть или запустить их, вам потребуется поддержка Flash в используемом браузере. Мы показываем, как включить Flash в браузерах Chrome, Firefox, Opera, Edge и Internet Explorer.
1. Google Chrome
В Google Chrome есть собственный Flash-плагин, который мы можем легко активировать или деактивировать. Для этого введите следующую строку в адресной строке, подтвердив ее клавишей Enter:
Хром: // Настройки / содержание

Вспышка включена или отключена после перемещения ползунка «Разрешить Flash работать на страницах». Если вы хотите включить Flash, выберите этот параметр.

Затем ниже вы найдете вариант «Спроси сначала». Когда этот флажок установлен, содержимое Flash не будет автоматически включаться. Вместо этого появится строка с запросом, хотите ли вы запустить Flash-контент. Если вы не хотите этого делать и предпочитаете, чтобы Flash-контент просто включался автоматически, снимите этот флажок.
2. Mozilla Firefox

Затем выберите Дополнительно и после открытия новой вкладки найдите закладку штекеры. После нажатия на нее нам просто нужно найти элемент с именем Shockwave Flash. Затем вы сможете отключить или включить вилку.
Если вы хотите включить Flash и автоматически включить все материалы на страницах без дополнительных вопросов, выберите вариант «Всегда активировать». Однако, если вы предпочитаете, чтобы программа запрашивала вас перед запуском материала во Flash, выберите вариант «Запросить активацию».
3. Опера
Opera, как и Internet Explorer, не имеет встроенной поддержки Flash. Итак, сначала загрузите Adobe Flash Player для Opera с официального сайта (не забудьте отменить установку Google Chrome из дополнительного предложения). Затем запустите загруженный установщик Flash и установите надстройку браузера.

4. Edge (Windows 10)
Браузер Edge в Windows 10 имеет встроенную поддержку Flash. Чтобы включить его, запустите браузер и откройте меню, используя значок трех точек в правом верхнем углу браузера. Выберите вкладку в меню «Настройка». Прокрутите список настроек до самого низа, где вы найдете кнопку «Показать дополнительные настройки». Нажмите на нее, чтобы перейти к расширенным параметрам.

В списке вы можете посмотреть имя «Использовать Adobe Flash Player». Этот параметр отвечает за возможность воспроизведения элементов во Flash. Если вы хотите включить Flash, выберите этот параметр. Если вы хотите отключить, снимите этот флажок. Когда вы установите этот флажок, перейдите на страницу, где находится Flash-контент. Вы заметите, что по умолчанию материалы блокируются и не могут быть воспроизведены. Но посмотрите на главную панель инструментов. Рядом с значком вкладки и настроек вы найдете значок головоломки.

Если вы выберете вариант разрешить один раз, материал будет воспроизводиться на этой странице один раз. После повторного ввода этой страницы вам придется вручную запустить ее снова. Однако, если вы выберете вариант «Всегда разрешать», Flash-контент на этой странице теперь будет автоматически воспроизводиться. Если сайту доверено, выберите второй вариант.
5. Internet Explorer
Браузер Microsoft не имеет встроенной поддержки Flash, поэтому сначала вы должны перейти на страницу Adobe i из Internet Explorer Загрузить Flash Player для IE. Сайт предлагает установить Google Chrome автоматически в столбце «Дополнительное предложение», поэтому, прежде чем нажимать на кнопку «Установить» снимите этот параметр.
Чтобы включить или отключить поддержку Flash Player в IE, сначала заходим в браузер Microsoft. Затем в правом верхнем углу нажмите значок и выберите в раскрывающемся меню «Управление надстройками».

В новом окне перейдите на вкладку Панели инструментов и расширений. В списке в основной части окна вам нужно найти элемент Shockwave Flash Object. Выбрав его, мы можем выбрать, хотим ли мы активировать или отключить надстройку.

Трудно себе представить какой-либо веб-сайт без видеоконтента. Просмотр видеороликов прямо страницы сайта – такое привычное действие. Было бы странным, если бы разработчики веба предложили пользователям что-нибудь иное. Данная технология стала возможна благодаря взаимодействию установленного на компьютере браузера и мультимедийной платформы Flash. Подружить их удалось благодаря ActiveX-плагину. Но случаются ситуации, когда не работает Flash Player в Internet Explorer.

Ошибка размещения контента на сайте
Типичная ситуация, которую часто принимают за проблему с браузером. Нужно убедиться, что данный ролик воспроизводится в других браузерах. Если всё ОК, то проблема в браузере. Если же ролик также не воспроизводится, в отличие от других на данном сайте, то можно написать в службу поддержки сайта с описанием проблемы для исправления.
Не установлен плагин Flash Player
Для проверки, стоит ли плагин на вашем компьютере, необходимо зайти в настройки браузера Internet Explorer, нажав на иконку шестерни в верхней части окна справа (1) и в меню выбрать пункт «Настроить надстройки» (2):

В открывшемся окне, из выпадающего списка «Отображать» (3) выбрать «Все надстройки» и в правой части окна нужно отыскать компонент Shockwave Flash Object (4). Если он есть и находится в статусе «Включено», то всё замечательно.

Если статус «Отключено» (5), нужно включить (6).

После включения плагина нужно обновить браузер и проверить воспроизведение файла.
Кстати, устаревшая версия плагина тоже может быть причиной, мешающей воспроизводить видео на страницах Интернета. Проверить версию плагина можно, выделив его в таблице мышью. Слева внизу отобразится информация о версии и дате выпуска плагина. На момент написания статьи последняя версия плагина (7) показана на рисунке:

А если в списке надстроек нет надстройки Shockwave Flash Object, то вы можете скачать её с нашего сайта. Установка простая, без всяких заморочек, справится пользователь любого уровня подготовки.
Устаревшая версия Internet Explorer
Если ваш браузер устарел, то он тоже может стать причиной того, что видео не воспроизводится. Проверить версию браузера можно, перейдя в настройки (8) и выбрав пункт «О программе» (9):


Блокировка элементов ActiveX в браузере


В загруженном окне необходимо перейти на вкладку «Безопасность» (13) и нажать на кнопку «Другой…» (14):

В параметрах безопасности найти раздел «Элементы ActiveX и модули подключения». В подразделе «Включить фильтрацию ActiveX» переключатель должен быть установлен на «Отключено» (15):

После внесения изменений в параметры безопасности необходимо перезагрузить компьютер.
Заключение
Читайте также:


