Как включить демонстрацию экрана в телеграмме на компьютере

С сегодняшнего дня Вы можете включить видеотранcляцию с камеры или изображения с экрана в голосовом чате любой группы. Это позволит использовать голосовые чаты для онлайн-уроков, деловых встреч или семейных собраний.
Групповые видеозвонки
Голосовой чат в любой группе теперь можно мгновенно превратить в видеоконференцию — достаточно, чтобы любой из участников включил видеорежим, нажав на значок камеры.
Любую из видеотрансляций можно развернуть на полный экран, нажав на неё. Вы также можете закрепить видео от того или иного собеседника, чтобы камера не переключалась на новых участников, когда они входят в чат.
Чтобы запустить конференцию, выберите «Голосовой чат» в меню ⋮ в профиле любой группы, в которой являетесь администратором. Для пользователей iOS кнопка «Голосовой чат» доступна прямо из профиля группы.
Как и раньше, в голосовом режиме без видео можно разговаривать с неограниченным числом собеседников. Режим видеоконференций в данный момент доступен первым 30 участникам, подключившимся к чату. Этот лимит скоро будет увеличен, чтобы пользователи Telegram могли транслировать лекции, игровые стримы, фестивали и т.д.
Трансляция экрана
Вы можете транслировать не только видео с задней или фронтальной камеры устройства, но и изображение с экрана — или использовать и то, и другое параллельно.
Чтобы включить трансляцию экрана, нажмите на ⋮ или ⋯ в настройках голосового чата.
Настройки шумоподавления
В новой версии улучшено шумоподавление, чтобы Вы могли наслаждаться качественным звуком без посторонних шумов. При необходимости шумоподавление можно отключить в настройках голосового чата.
Поддержка планшетов и компьютеров
Интерфейс групповых звонков оптимизирован для больших экранов ноутбуков и компьютеров, а также планшетов — как в горизонтальном, так и в вертикальном положении. Кнопка в правом верхнем углу разворачивает боковую панель, позволяющую просматривать видеотрансляции и список участников на одном экране.
На компьютере голосовой чат открывается в отдельном окне, чтобы удобно было переписываться в чатах, не теряя из виду видеоконференцию. При трансляции экрана через приложения Telegram для компьютеров Вы можете показать изображение как всего рабочего стола целиком, так и только из выбранной программы.
Если Вы смотрите видеоконференцию с компьютера, каждый раз, когда кто-нибудь из участников запустит трансляцию экрана, этот видеопоток будет автоматически закреплён — что удобно для рабочих совещаний и презентаций.
Другие нововведения
Кроме этих функций, Telegram сегодня представляет ещё одно обновление:
Как работает демонстрация экрана в Телеграмм
Демонстрация экрана в Телеграмм позволяет показывать свой экран (компьютера или телефона) другим участникам звонка. Данная функция работает во всех версиях мессенджера, как на телефоне, так и на компьютере.
Если у вас отсутствует данная функция, необходимо обновить приложение.С телефона пользователь не имеет возможности выбрать конкретные приложения для трансляции. Другим участникам звонка демонстрируется весь экран. Тогда как на компьютерах есть возможность не только включить демонстрацию всего экрана, но и демонстрацию отдельного приложения, запущенного на устройстве.
Важно знать, что запись демонстрации экрана не сохраняется, но отдельные участники могут вести ее самостоятельно.
Как включить демонстрацию экрана в Телеграмме на телефоне

Нажмите на трубку, чтобы совершить звонок.
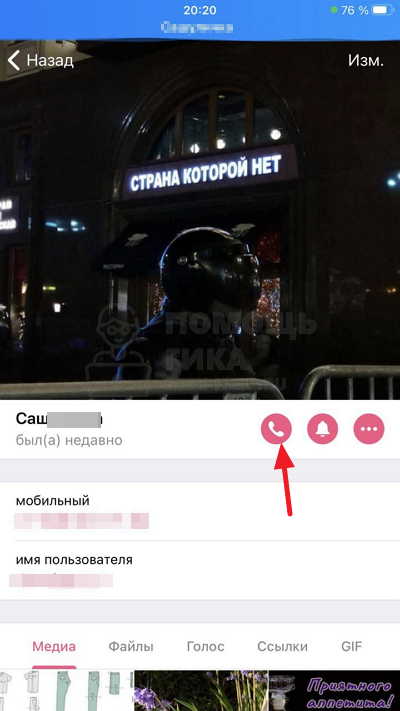
Дождитесь пока участник звонка ответит. Далее нажмите на “Камера”.
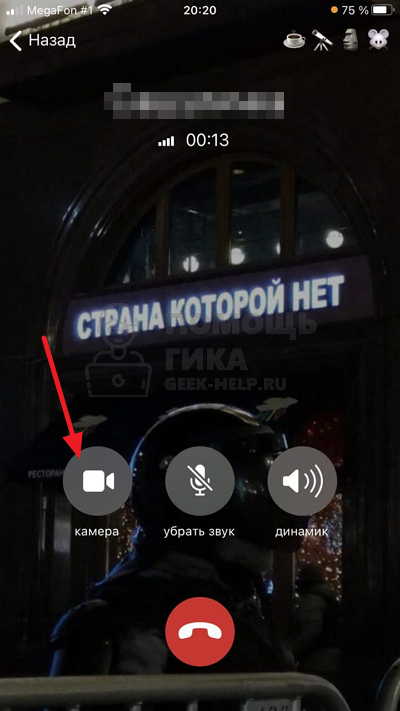
Внизу переключитесь на пункт “Экран телефона” и нажмите “Продолжить”.
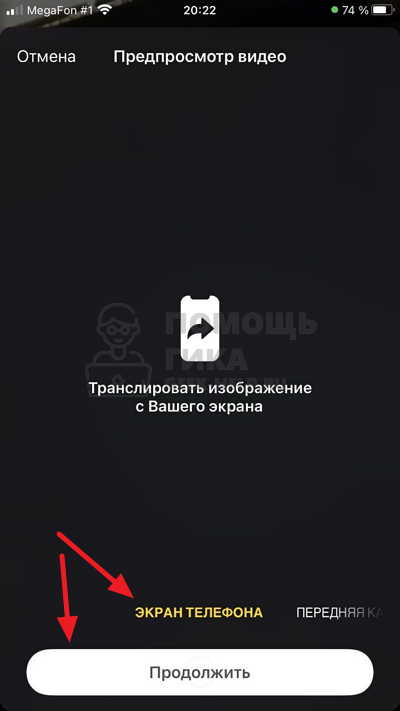
Нажмите “Начать вещание”, чтобы запустить трансляцию экрана телефона.
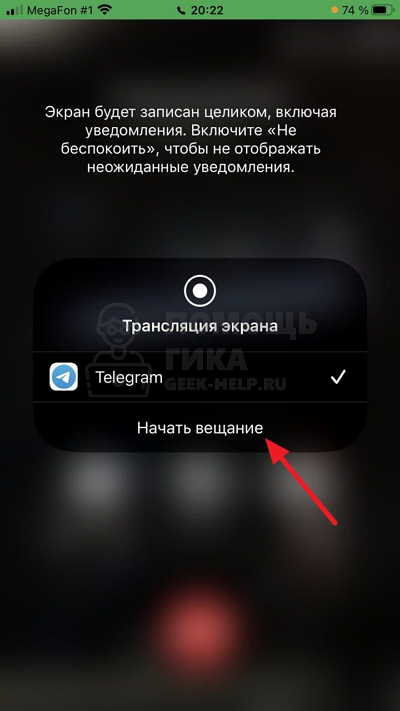
Теперь ваш экран транслируется другим собеседникам. Обратим внимание, что при трансляции могут наблюдаться некоторые задержки, особенно при нестабильном подключении.
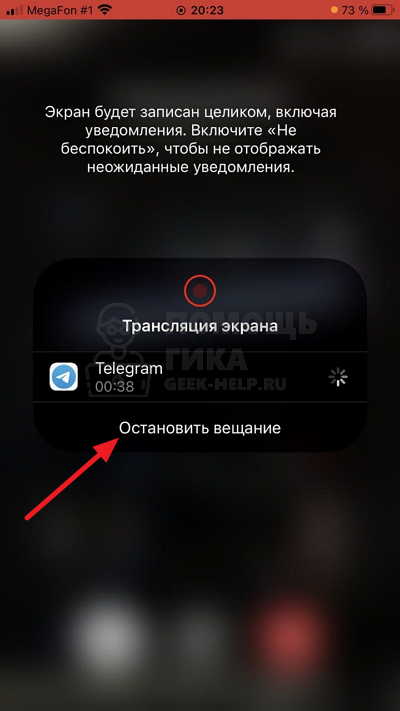
Чтобы завершить трансляцию, нужно вернуться в приложение Телеграмм и нажать “Остановить вещание”.
При остановке вещания сам разговор с собеседниками не прерывается.Как включить демонстрацию экрана в Телеграмме на компьютере
Указанные ниже действия необходимо выполнять в официальном приложении Телеграмм. Его можно загрузить бесплатно на сайте разработчиков.Зайдите в чат, куда вы хотите транслировать свой экран, и совершите звонок.

Дождитесь пока собеседник ответит. Теперь нажмите на пункт “Экран” в окне звонка.


Начнется трансляция выбранного экрана или приложения. Если необходимо переключить транслируемое приложение или экран, в Телеграмме нажмите “Экран”.

Отобразится снова меню трансляции, здесь можно выбрать другое окно/экран или завершить трансляцию.

Во время трансляции экрана не забывайте, что собеседники могут увидеть вашу личную информацию. Тщательно выбирайте приложения, которые вы планируете транслировать.
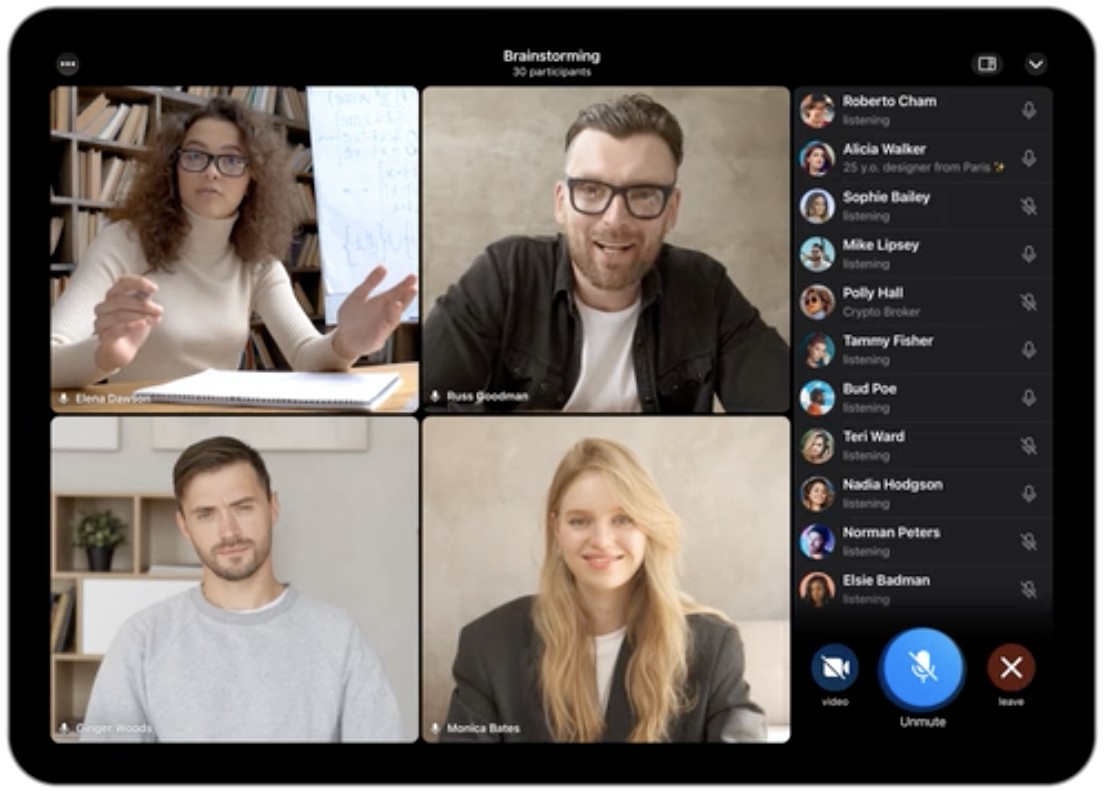
Мессенджер Telegram получил обновление, в котором разработчики добавили функцию групповых видеозвонков. Кроме этого, появились демонстрации экрана, улучшенное шумоподавление и анимированные фоны для чатов.
Разработчики добавили в мессенджер возможность транслировать изображение с камеры или изображение экрана в голосовом чате для групп.
Голосовой чат в группе переключается в режим видеоконференции, когда один из участников включает камеру.
Telegram поддерживает полноэкранный режим для конференций. Есть настройка для закрепления видео конкретного участника.
У конференции пока что есть ограничение на количество участников — 30 человек, но разработчики обещают увеличить лимит в ближайшее время. Голосовой режим без видео остался неограниченным по количеству собеседников.
Захват изображения с экрана устройства можно вести параллельно с включённой камерой. В версии для компьютера есть возможность демонстрации отдельного окна.
Команда Telegram также рассказала, что улучшила работу шумоподавления.
В версии для планшетов и компьютеров разработчики адаптировали интерфейс для работы в режиме видеоконференции. Голосовой чат открывается в отдельном окне и у пользователя остаётся доступ к чатам.
По заявлению разработчиков функция анимации фонов почти не скажется на заряде аккумулятора.
Изменилось меню у ботов. Создатели ботов смогут добавлять подсказки для пользователей в поле ввода. Разработчики добавили возможность вариативных команд в зависимости от выбранного чата и языка интерфейса. Кроме этого, владельцы ботов теперь могут задавать списки команд для определённых чатов или выбранных пользователей.
Команда разработчиков Telegram также добавила возможность создавать наборы стикеров для всех пользователей через бота @stickers и отслеживать статистику использования. Помимо этого, создатели мессенджера продолжают добавлять анимированные эмодзи.
Telegram только что выполнил свое годовое обещание добавить групповые видеочаты в свои мобильные и настольные приложения. Последнее обновление теперь позволяет пользователям превращать свои групповые голосовые вызовы в групповые видеозвонки. Вот как вы можете это сделать, начиная с сегодняшнего дня.
Как совершать групповые видеозвонки в Telegram
Групповые видеозвонки можно совершать, включив камеру во время групповых голосовых чатов. Но сначала вам нужно сделать групповой голосовой вызов. Вот как это сделать:
Перейдите на экран чата Telegram и нажмите на свою группу.

Затем нажмите на имя / значок группы, чтобы перейти к сведениям о группе.

Нажмите на вертикальные эллипсы в правом верхнем углу.

Затем выберите Начать голосовой чат.

Выбирать Начать голосовой чат очередной раз.

Это запустит ваш голосовой чат. Чтобы переключиться в видеочат, просто нажмите на значок камеры слева, чтобы включить видео.


Теперь ваша камера включена. Вы можете нажать на видео, чтобы открыть его в полноэкранном режиме.

Если вы хотите сосредоточиться на чьем-то видео, нажмите Штырь.

Он станет вашим основным видеоэкраном и будет располагаться по центру, даже когда другие участники приходят и уходят.
Как пригласить друзей и семью на групповой видеозвонок
Чтобы пригласить участников вашей группы на видеозвонок, нажмите на Пригласить участников.

На следующем экране просто нажмите на участников группы, которых хотите пригласить.

Кроме того, вы можете нажать на Копировать ссылку для приглашения и поделитесь этой ссылкой со своими друзьями и семьей, которые могут или не могут быть частью группы.

Как поделиться экраном в Telegram
Вы также можете показать экран своего телефона во время группового видеозвонка. Фактически, вы можете одновременно использовать экран телефона и камеру. Вот как поделиться своим экраном в Telegram:
Нажмите на вертикальное многоточие в правом верхнем углу.


Нажмите на Начать сейчас.

Теперь все, что находится на экране вашего телефона, будет доступно другим.

Это может пригодиться во время работы, игры или просмотра фото и видео воспоминаний с членами семьи в групповом чате.
Как уменьшить внешний шум
Независимо от того, находитесь ли вы в голосовом чате или включили камеру для видеочата, уменьшение внешнего шума важно для обеспечения кристально чистого звука. Но по умолчанию он не включен. Чтобы уменьшить внешний шум, нажмите на вертикальное многоточие в правом верхнем углу группового голосового / видеочата.

Затем нажмите на Подавление шума.

Вот и все. Качество вашего голоса должно резко улучшиться. С другой стороны, если вы хотите, чтобы фоновые звуки проходили, вернитесь к той же опции и отключите подавление шума.
Вот как вы можете превратить групповые голосовые чаты в видеозвонки в Telegram и использовать различные параметры для приглашения участников и настройки параметров видеозвонка. Ниже приведены некоторые часто задаваемые вопросы и ответы на них.
Сколько человек может присоединиться к групповому видеочату?
Несмотря на то, что количество участников голосового чата может быть неограниченным, опция видеочата доступна только для первых 30 человек, которые присоединяются к голосовому чату.
Кто может начать голосовой / видеочат?
Только администратор или владелец группы может начать групповой голосовой / видеочат Telegram.
Что происходит, когда ведущий покидает чат?
У хозяина есть возможность либо просто выйти из голосового / видеочата, либо завершить его для всех.
Можете ли вы сделать запись видеочата?
Нет, опция записи работает только для голосового чата. Участники также смогут видеть, когда участник записывает голосовой чат.
Можете ли вы отключить звук для новых участников?
Да, вы можете отключить звук для новых участников, выбрав пункт «Изменить разрешения» в меню чата. Это помогает сосредоточить внимание на основных участниках, которые изначально присоединились к голосовому / видеочату.
Читайте также:


