Как включить демонстрацию экрана в дискорде на телефоне
Программа Discord пользуется популярностью не только у любителей компьютерных игр, но и у обычных людей, которые просто хотят пообщаться. Раньше приложение было доступно только в виде программы для ПК, но сейчас его можно установить практически на любой современный смартфон. Сделать это можно из того же Google Play или App Store. После регистрации и авторизации в аккаунте пользователи могут переписываться в текстовых, или общаться в голосовых чатах. В последнее время люди активно интересуются, как включить демонстрацию на телефоне в Дискорде. Давайте разберемся, можно ли это сделать в мобильной версии программы, и если да, то как.
Как включить демонстрацию в Discord
Итак, для начала откроем само приложение и выполним авторизацию в аккаунте. Затем нам потребуется настроить некоторые опции, о которых подробно поговорим далее.
Шаг 1: настройка профиля
Если вы впервые пользуетесь Дискордом, то рекомендуем детально настроить собственную учетную запись. Переходим во вкладку с профилем, нажав по соответствующей иконке в нижней панели приложения. Здесь мы можем задать статус активности, чтобы другие пользователи понимали, находимся мы в сети или нет.

Настройка статуса активности в профиле
В выпадающем меню предлагается несколько вариантов, но самым интересным из них является «Невидимый». В этом случае наш профиль не будет отображаться в сети, однако при этом мы спокойно сможем пользоваться Дискордом.
При желании вы можете задать уникальный пользовательский статус.

Настройка политики конфиденциальности
Особое внимание желательно обратить на раздел «Голос и видео». В нём рекомендуем активировать все опции, направленные на улучшение качества звучания и трансляции изображения. Это касается пунктов: «Эхоподавление», «Не приглушать звук», «Автоматическая регулировка усиления» и «Включить аппаратное масштабирование». Последняя функция, кстати, является экспериментальной, так что активируйте её на своё усмотрение.

Настройка голоса и видео в мобильном приложении
На этом базовые настройки завершены, поэтому можем переходить к подключению к серверу.
Шаг 2: подключение к серверу и настройка связи

Подключение к серверу в Дискорде, вывод в чат изображений и файлов
Вот, например, на ПК для включения демонстрации нужно кликнуть по кнопке «Screen» в окне с чатом.

Включение демонстрации в Дискорде на ПК

Выбор окна программы в Дискорд
Пока непонятно, почему в таком популярном приложении до сих пор отсутствует возможность транслировать изображение с экрана. Например, в похожей программе Zoom подобная функция успешно реализована.
Вывод
Подводя итоги отметим, что пока включить демонстрацию на телефоне в Дискорде не представляется возможным. Существует большая вероятность, что в ближайших обновлениях разработчики добавят недостающую опцию, которая уже есть в сервисе на компьютере. Остались вопросы? Задавайте их в комментариях!
Пользователи могут показать содержимое рабочего стола, чтобы наглядно продемонстрировать решение выбранного вопроса.
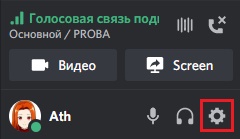
Что такое демонстрация экрана в Discord?
Функционал программы Дискорд дополнился опцией, которая разрешает посторонним пользователям просматривать стримы с использованием экрана участника. Опция получила название Go Live. При этом, характеристика трансляции, которая привлекает пользователь, заключается в том, что могут вступить желающие, в отличие от голосового чата. При этом, ведущий может решить необходимый вопрос, и показать при помощи демонстрации экрана.
Пользователи могут выбрать бесплатный вариант, или приобрести подписку. Если пользователь решил остановиться на бесплатном варианте, то ряд опций и инструментов остаются недоступными. При подписке пользователь может получить расширенный вариант функционала, например, разрешение может повыситься.
Во время демонстрации экрана участники стрима могут просматривать экрана ведущего, и получать необходимую информацию.
Как запустить трансляцию с телефона?
Пользователи могут устраивать трансляции, к которым могут присоединяться посторонние клиенты программы Дискород. Во время проведения трансляции пользователь может поделиться идеями для решения проблемы, или рассказать об особенностях работы в программе Дискорд. Для того, чтобы начать производить демонстрацию экрана, следует использовать панель вызова.
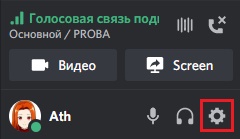
Вначале следует перейти в панель вызова, и нажать на кнопку, которая разрешает производить демонстрацию экрана.
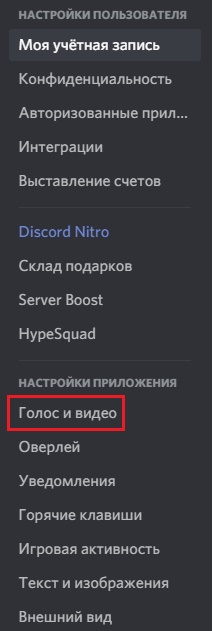
Перед пользователем откроется меню, в котором следует выбрать пункт, используемый для совместного применения, который расположен в критериях для приложения. Следует отметить, что пользователи могут выбрать идентичный вариант для открытого доступа просмотра полного экрана, если выбрать свойство с названием «Экраны».
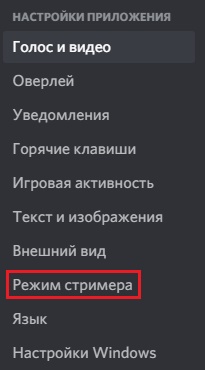
После того, как пользователь выбрал вариант демонстрации экрана, следует перейти на трансляцию, выбрав команду под названием Go Live. Необходимо подтвердить действие, и начать операцию.
Если пользователь решил отключить демонстрацию экрана, то следует переключить параметр, чтобы экран перешел на другой режим. Кнопку для переключения режима можно найти рядом с режимом демонстрации экрана.
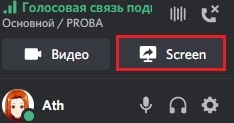
Пользователи могут присоединяться к трансляции, которую начал посторонний пользователь. Для того, чтобы пользователи могли присоединиться к стриму в мессенджере Дискорд, следует выполнить действия в зависимости от инструкции. Для того, чтобы просмотреть трансляцию, необходимо:
- Вначале следует войти в программу Дискорд.
- Если пользователь знает, что друг собирается устроить стрим, можно просмотреть значок клиента программы.
- Если в статусе высвечивается, что пользователь включил режим Go Live. Подобный значок символизирует, что пользователь начал стрим.
Для того, чтобы начать просматривать трансляцию, пользователю следует нажать на ник.
Возможные трудности
Несмотря на то, что разработчики регулярно обновляют программы, и вносят корректировки в работу, могут возникать проблемы с работой во время процесса демонстрации экрана. Прежде чем начинать решать проблему, следует понять причину, и источник. Среди основополагающих причин отсутствия картинки во время демонстрации экрана:
- Некорректная скорость соединения с интернетом;
- Программа Дискорд не была обновлена.
- Для решения проблем пользователи могут попробовать:
- Ускорить работу интернета, связавшись с операторами провайдера, который предоставляет доступ к интернету;
- Отчистить кэш, чтобы освободить место;
- Ускорить аппаратную работу в рамках программы;
- Обновить драйверы на устройстве;
- Мессенджер следует переустановить.
Включение режима демонстрации
Перед тем, как транслировать игру в Дискорд, включите опцию «Стимер». Сделать это можно следующим образом:
-
Запустите Дискорд и перейдите в настройки, нажав на иконку внизу в виде шестеренки.


Чтобы включить демку, следуйте инструкции:
- Включите мессенджер и перейдите на любой канал.
- Справа в окне для переписки в верхней панели кликните по иконке в виде видеокамеры.


После этого запустится демонстрация экрана в Дискорде на сервере. Собеседники смогут увидеть, что происходит у вас на мониторе.
Для чего нужна демонстрация экрана
Демонстрация экрана в Дискорд используется по разным причинам. Например, пользователю необходимо показать другим людям, что сейчас у него происходит на мониторе ПК. Таким образом, легче объяснить удаленно, что и как можно настроить или решить другую проблему.
Функцией демонстрации преимущественно пользуются стримеры, поэтому у них чаще всего возникает вопрос, как включить трансляцию в Дискорде. Направления для стримов бывают различные:
- вышло новое приложение или программа, и необходимо сделать на софт обзор;
- показ прохождения игры;
- описание функций и возможностей какой-либо программы.
Благодаря высокому качеству передаваемых данных в Дискорде, картинка и звук в демонстрации на высшем уровне. Кроме того, если включить режим демонстрации со звуком, другие уведомления от ПК скрываются от чужих глаз.
Возможные проблемы
Иногда демонстрация экрана в Discord не работает. Причин этому может быть множество. Разберем основные проблемы, которые встречаются у пользователей мессенджера.
- Кнопка для активации режима неактивная (серого цвета). Это происходит, потому что пользователь не включил режим «Стримера» или программа устарела. Попробуйте обновить ее до актуальной версии.
- Трансляция идет, а картинки нет. Эта проблема в основном появляется тогда, когда неправильно выбрана область захвата экрана, если выбирается режим «Вид окна». Здесь нужно самостоятельно выбрать, какое окно должно отображаться.
- Изображение зависает или периодически пропадает. Это возникает в том случае, если интернет соединение нестабильное или медленное. Причем проблема может быть как со стороны транслирующего, так и со стороны собеседника.
Зачастую при трансляции нет звука. Есть два возможных решения для этой ситуации:
- Активировать переключатель с надписью Sound, который расположен в окне демонстрации.
- Правильно выбрать аудио устройство для ввода в настройках приложения в разделе «Голос и видео».

Демонстрация экрана в Discord– это очень удобная возможность, позволяющая показать вам, что в этот момент происходит на экране одного из участников общения.
Для ее активации вам необходимо будет начать групповой видео чат или сделать обычный видео звонок другу. Показ картинки со своего монитора можно организовывать в компании до десяти человек.
Если у Вас отсутствует кнопка для демонстрации экрана, скорее всего программа устарела, необходимо скачать дискорд обновленной версии.

Когда возникает необходимость в демонстрации экрана?
Использование данной опции может быть разным. К примеру, в процессе общения с другим пользователем Discord, когда возникает необходимость показать, что именно у вас сейчас на экране.
Это могут быть ситуации, когда у вас что-то не получается настроить, а другой, более опытный пользователь Дискорд помогает вам в решении вашей проблемы.
В данной ситуации демонстрация экрана станет отличным инструментом для того, чтобы собеседник понимал, как именно вам помочь в решении сложившейся проблемы. Огромной популярностью пользуется данная опция у стримеров.
Ведение своего стрима – это увлекательное, популярное и, что немаловажно, прибыльное занятие в настоящее время.
- Направление может быть разным: описание нового приложение
- демонстрация прохождения новой игры
- наглядное описание работы программы
Предварительная настройка демонстрации экрана в Дискорд
Чтобы включить демонстрацию экрана в Discord со звуком или без в первую очередь необходимо активировать опцию «Стример»:
- Запускаем мессенджер Discord.
- Переходим в пользовательские настройки.
![Включить режим «стримера]()
![Включить режим «стримера]()
Включение режима демонстрации экрана в Discord
Чтобы включить демонстрацию экрана в Discord, необходимо поэтапно выполнить следующие действия:
![кнопка для демонстрации экрана]()
Когда видео чат загружен, у вас есть доступ к функции Демонстрация в Дискорде. Чтобы ее активировать, наведите мышь на активное окно чата, где размещено видео изображение говорящего. Внизу появится небольшое меню.
![Демонстрация в Дискорде]()
Система сама предложит вам выбрать вид отображаемого экрана:
- Полный экран
- Вид окна.
- Остается только включить демонстрацию и ваш собеседник видит все, что происходит у вас на экране.
Если вы выбираете «Весь экран», то пользователи увидят вообще все, что будете видеть вы сами. Если же указать вариант «Окно приложения», то можно транслировать только картинку определенного приложения, например, игры.
Тогда, если вы свернете игру, демонстрация закончится. Для успешной настройки программа, которую планируется стримить, должна быть уже запущена.
![Как включить демонстрацию экрана в Discord]()
После клика по кнопке с монитором и стрелкой вместо видео появляется изображение экрана. Отключить его можно, вызвав точно такое же меню.
Наведите мышь на картинку демонстрации и подождите, пока полоска с кнопками появится. После этого сделайте клик по картинке с маленькой видеокамерой. Программа перейдет в режим общения, а пользователи увидят вас, а не рабочий стол или приложение.
Возможные трудности включения демонстрации экрана в Discord
На службу технической поддержки Discord поступают письма с жалобами на то, что у них вместо отображения сведений черный экран: «Почему не работает камера в Дискорде?».
Такое «поведение» мессенджера может быть обусловлено тем, что пользователь либо не запустил видеотрансляцию, либо неправильно выбрал способ передачи картинки.
Низкое качество передачи данных также может служить причиной задержки картинки либо же вообще отсутствия соединения. С целью улучшения качества передаваемых данных потребуется либо отладка Интернет-соединения, либо полная переустановка приложения.
Читайте также:






