Как включить чат на компьютере
Растущая популярность Microsoft Teams побудила компанию обновить эту службу некоторыми ценными и жизненно важными функциями. Недавнее обновление их настольного клиента принесло массу улучшений, включая такие, как настраиваемые фоновые эффекты, функцию поднятия руки и, что более важно, возможность открывать чаты. Давайте подробнее рассмотрим эту новую функцию и то, как вы можете использовать ее в своих интересах.
Что такое всплывающий чат в Microsoft Teams?
Растущее количество обновлений в Microsoft Teams в основном связано с внезапным увеличением числа пользователей, которые начали использовать Teams для удаленного сотрудничества. Microsoft сообщила о росте числа пользователей примерно на 200% за последний месяц или около того. Есть школы и компании, которые используют Microsoft Teams для удаленного мониторинга своих сотрудников и учащихся, а также для проведения занятий и вебинаров.
Во время этих сеансов сложно отслеживать ваши текстовые чаты в Microsoft Teams, поскольку ваш экран занят видеопотоком других участников собрания. Новая всплывающая функция помогает преодолеть это препятствие, позволяя открывать чат вашей команды в отдельном окне. Это позволит вам поддерживать важные разговоры, пока вы находитесь на собрании или посещаете веб-семинар в Microsoft Teams.
Следуйте приведенному ниже пошаговому руководству, чтобы узнать, как открыть окно чата в Microsoft Teams с последним обновлением.
Как открыть окно чата в Microsoft Teams?
Программное обеспечение Teams дает вам множество способов открыть всплывающее окно чата:
Способ 1: На вкладке «Чат» дважды щелкните любой разговор, чтобы открыть всплывающее окно для этого чата.
Способ 2: Наведите указатель мыши на чат, а затем щелкните его правой кнопкой мыши, чтобы открыть контекстное меню. Теперь нажмите «Всплывающий чат», чтобы переместить чат во всплывающее окно.
Метод 4: Хорошо, это лучшее. Нажмите ctrl + /, чтобы использовать команду косой черты, а не набирайте pop и нажмите клавишу ввода.
Метод 5: Ах, еще проще! Просто дважды щелкните изображение (аватар) человека, чей чат вы хотите открыть во всплывающем окне.
Метод 6: В списке недавних чатов наведите указатель мыши на чат, а затем нажмите кнопку «всплыть», которая появляется при наведении на него указателя.

Какой метод лучше всего получить «всплывающее» окно чата?
Что ж, если вы не хотите отрывать руку от клавиатуры, просто используйте для этого ярлык, а именно:
- Тип ctrl + / (это включит команду косой черты в строке поиска)
- Тип pop чтобы найти его чат, а затем нажмите клавишу ввода.
Однако, если вы хотите использовать только мышь, существует множество вариантов, из которых самым простым кажется двойной щелчок по «Показать изображение» человека.
Размер вашего окна собрания теперь будет изменен, и оно будет доступно отдельно от настольного клиента Microsoft Teams. Теперь вы можете использовать настольный клиент, чтобы открыть соответствующий чат и продолжить разговор во время встречи.
Что такое функция многооконного чата в Microsoft Teams?
Мы надеемся, что это руководство поможет вам легко открывать окна чата и продолжать беседу, одновременно посещая важные собрания в Teams. Если у вас есть какие-либо вопросы или отзывы, не стесняйтесь обращаться к нам в разделе комментариев ниже.


Ваня, так удобней нажимать так как мышку надо брать и нажимать а ему просто интересно







а как лавишай прсто некоторые игры от первоо лица и ты чат открыть не можешь


есть ли еще вариант как открыть чат или изменить кнопку? Не всегда удобно переключаться на английский, бывает заедает и не переключается совсем. Мышкой точно уж не удобно

Как включить чат на стриме на Ютубе и начать общаться с подписчиками? Есть несколько способов – подробно обсудим классную функцию платформы и научимся необходимым настройкам прямо сейчас!
Встроенная опция
По умолчанию опция активирована всегда, архив диалога сохраняется вместе с записью трансляции после завершения онлайн-стрима.
- Запись переписки не сохраняется, если вы обрезаете сохраненную трансляцию;
- Диалог нельзя включить на каналах и трансляциях, предназначенных для детского просмотра.
Кстати, хотели у вас узнать, как думаете, где лучше стримить на Твиче или на Ютьюбе?? Затрудняетесь ответить — тогда вам поможет другая статья на нашем сайте!
Обязательные условия
Напомним, для доступа к онлайн-трансляциям необходимо соответствовать определенным критериям – иначе включить чат на стриме в Ютуб не получится:
- Не менее 1000 подписчиков;
- В течение последних 90 дней на вас не накладывались ограничения;
- Аккаунт пользователя подтвержден.
Инструкция
Теперь вы понимаете, как видеть чат во время стрима YouTube – несмотря на то, что функция уже подключена, стоит найти ее в настройках. Вы сможете отключить и включить ее по мере надобности нужное количество раз.
- Войдите в профиль и кликните по аватару в верхнем правом углу;
- Нажмите на кнопку «Творческая студия» ;

- На панели слева ищите раздел «Менеджер видео» ;
- Переходите к вкладке «Прямые трансляции» ;


- В меню создания нового стрима ищите вкладку «Расширенные настройки »;
- Вам нужна первая строка – поставьте галочку напротив слова «Включить» .
Готово! Вы узнали, как открыть чат в Ютубе на стриме – никаких сложностей. Если вы заранее активируете опцию, он появится справа автоматически. Хотите попробовать стримить в Youtube на телефоне, читайте как это сделать тут!
Как включить через OBS
Если стандартное меню не удовлетворяет ваших нужд, можно воспользоваться специальным стриминговым программным обеспечением – OBS предлагает настраиваемую панель для общения с подписчиками! Следуйте нашей инструкции, чтобы вывести чат на стриме Ютуб через ОБС.
Важно! Сначала нужно загрузить и установить программу, настроить вещание и битрейт, устройства вывода и другие параметры.
Затем переходим к таким шагам:
- Загружаем дополнительный плагин CLR Browser Source plugin по ссылке;
- Открываем на компьютере папку, в которую установили ОБС, открываем директорию «Plugins» ;
- Распаковываем здесь загруженный файл;
- Перезагружаем браузер и программное обеспечение.
Переходим к важнейшему – как добавить чат на стрим YouTube в OBS и включить его:
- Откройте программу и найдите кнопку «Источники» ;
- Кликните по пункту «Добавить источники» и выберите строку «Browser Source» ;

- В новой вкладке ищем раздел «Ссылка на диалог»;
- Открываем профиль на Ютубе и копируем ссылку канала;

- Возвращаемся и вставляем ссылку в нужное окно;
- Сохраняем внесенные изменения.
Мы помогли вам включить и настроить чат на стриме на Ютуб? Теперь вы с легкостью запустите общение во время онлайн-трансляций и станете ближе к своей аудитории! Именно понимание нужд пользователей гарантирует каналу успех!
Чат от StreamLabs
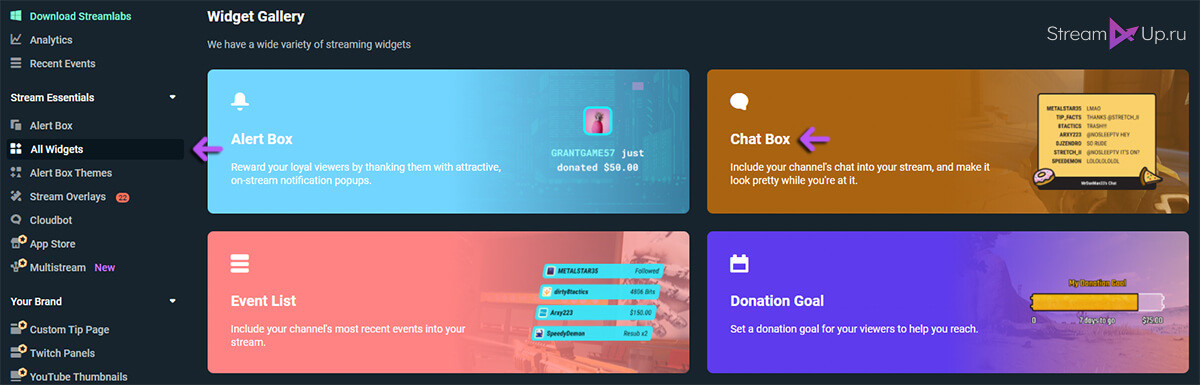
Установка и настройка виджета чата StreamLabs простая, но, к сожалению, мало бесплатных тем оформления.
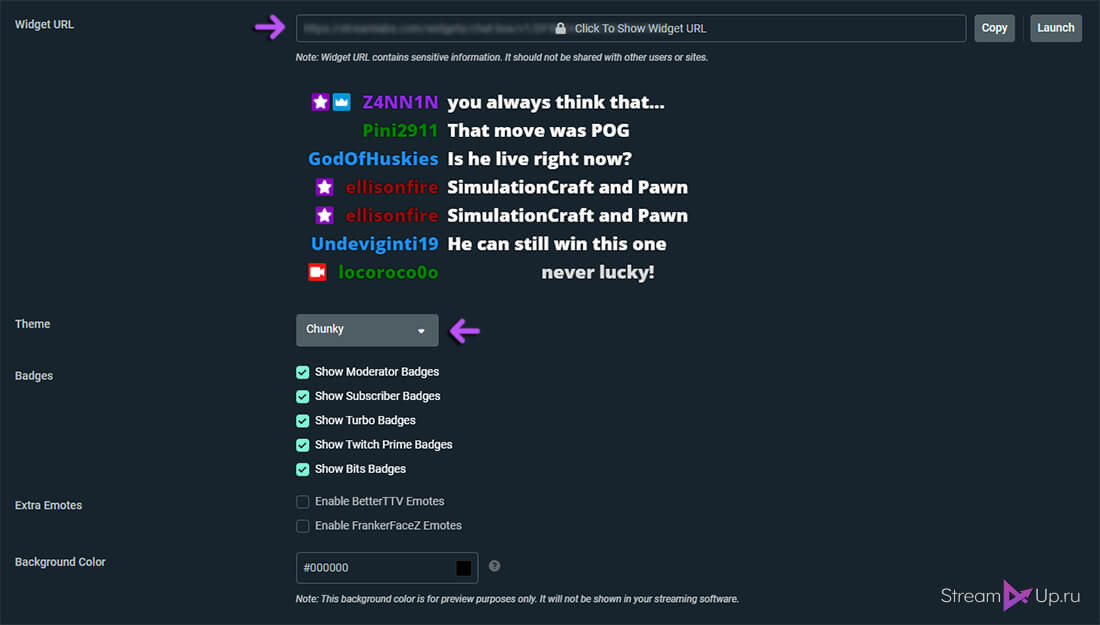
Чат от Restream Chat
Установка и настройка Restream Chat также проходит быстро. Подробнее об этой программе вы сможете узнать из нашего ранее опубликованного поста
Ссылка для установки чата в OBS Studio находится в настройках Вставка в стрим.
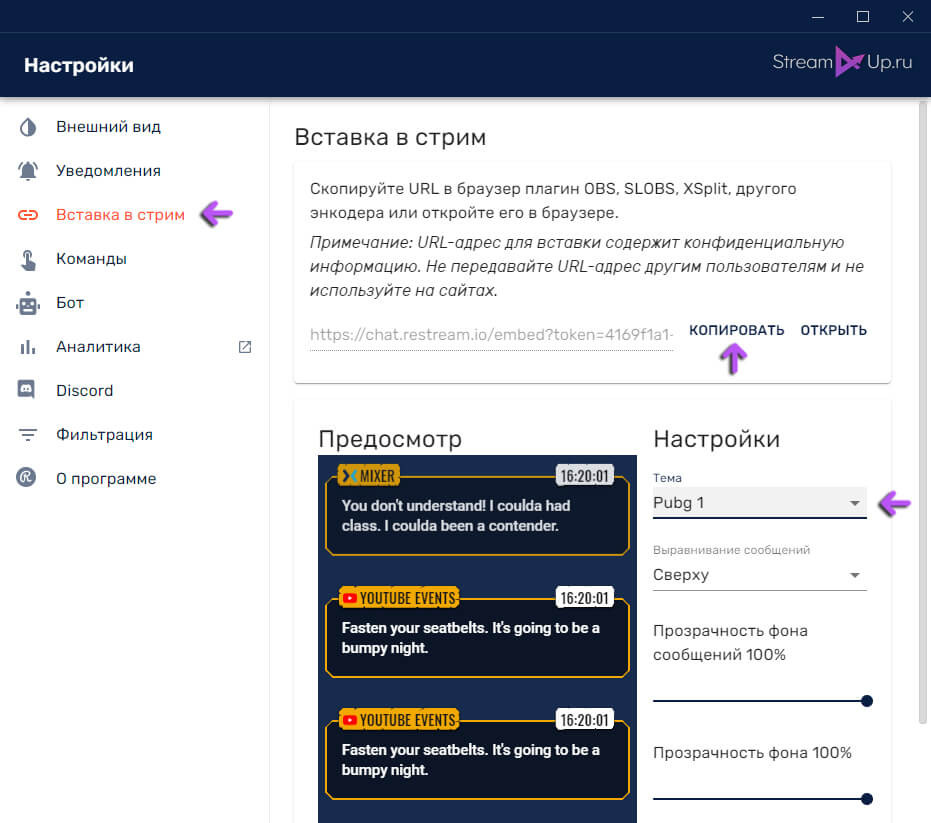
В отличии от виджета StreamLabs, здесь есть много различных тем оформления чата. Вы легко сможете подобрать стиль под тематику своего канала.
Установка чата в ОБС
Чтобы встроить ваш чат стрима на экран, необходимо скопировать URL виджета и вставить его в OBS Studio
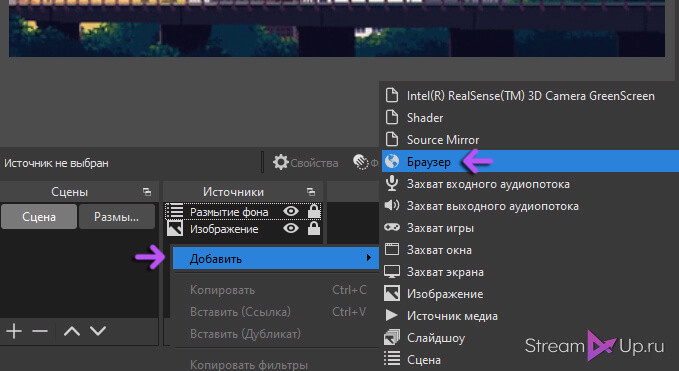
Добавьте к вашей сцене источник Браузер. И вставьте ранее скопированный URL в поле Адрес URL.
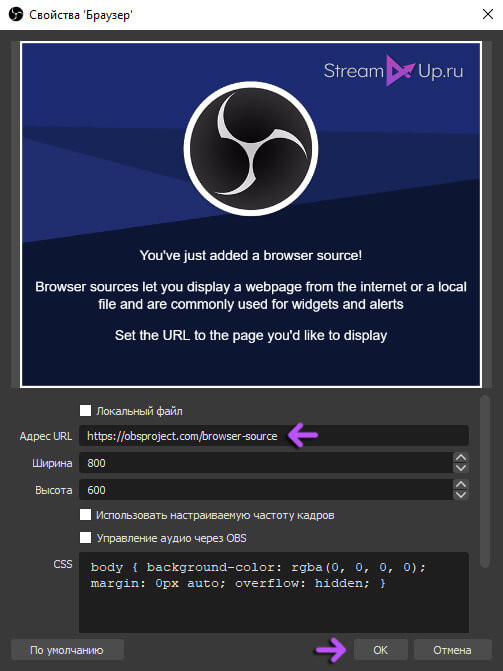
Ширину и высоту вы можете не менять, а все настройки по размеру и оформлению чата делать только в самих виджетах StreamLabs и Restream Chat.
Вы также можете оригинально разместить чат на экране стрима, добавив на источник Браузер в OBS Studio фильтр 3D Transform от плагина StreamFX
Читайте также:


