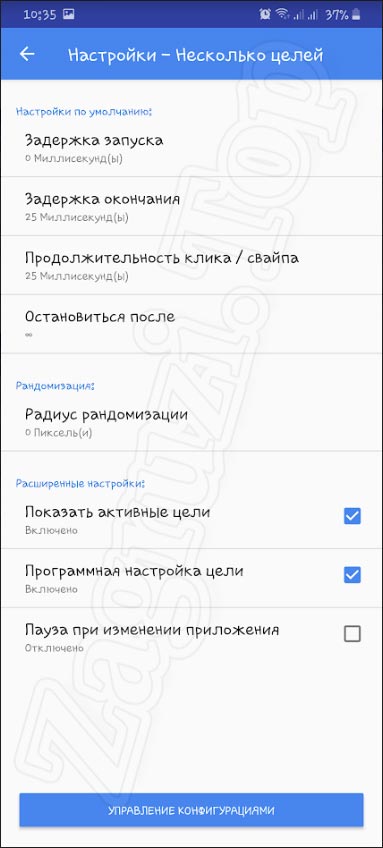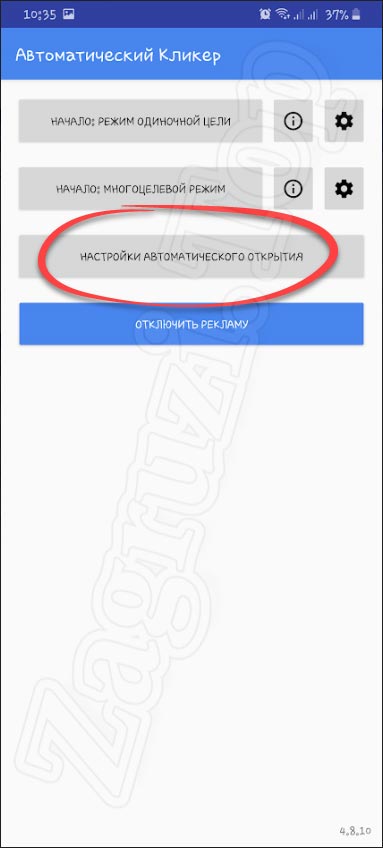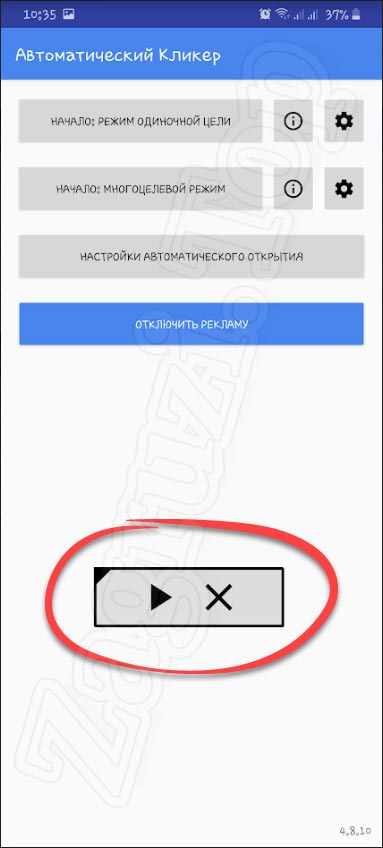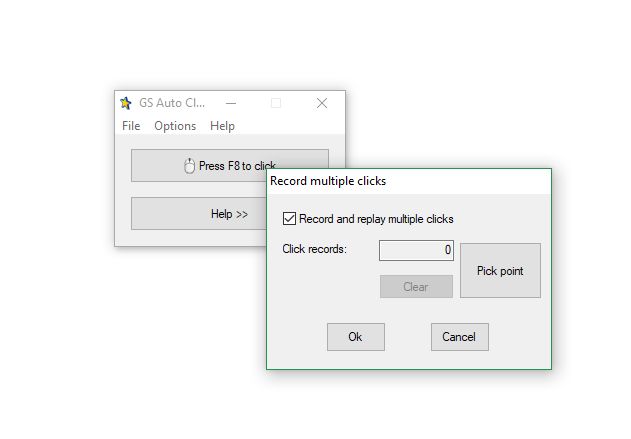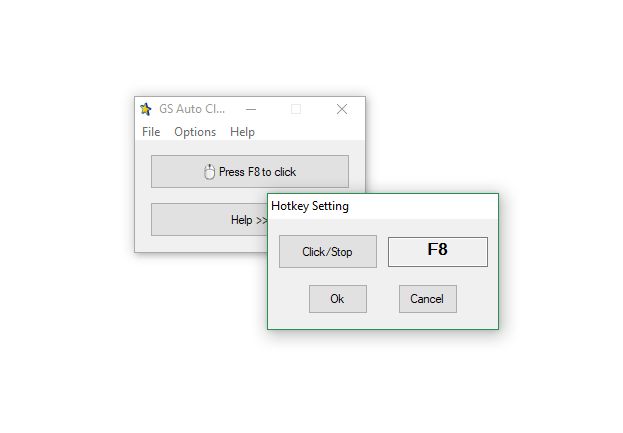Как включить автокликер на компьютере в роблоксе
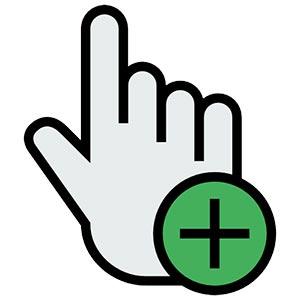
Очень часто мы сталкиваемся с такой ситуацией, когда какую-то рутинную операцию на компьютере или телефоне нужно автоматизировать. Именно тогда на выручку и приходят специальные приложения, называемые автокликерами. В данной статье мы рассмотрим сразу несколько решений, первое из которых будет простым и удобным, второе продвинутым и функциональным, а третье сможет отлично работать на Андроид-телефоне. Итак, давайте разбираться с вопросом, как настроить автокликер.

Настройка и использование
В приведенной ниже пошаговой инструкции мы расскажем не только, как настроить автокликер на компьютере или Android, но и как пользоваться данными приложением.
Clickermann
Этот автокликер является максимально продвинутым инструментом, позволяющим осуществлять любые, даже самые сложные сценарии. Программа не требует установки. Для того чтобы начать с ней работой, достаточно просто запустить исполняемый файл. Его вы найдете в каталоге, распакованном после скачивания приложения с официального сайта.
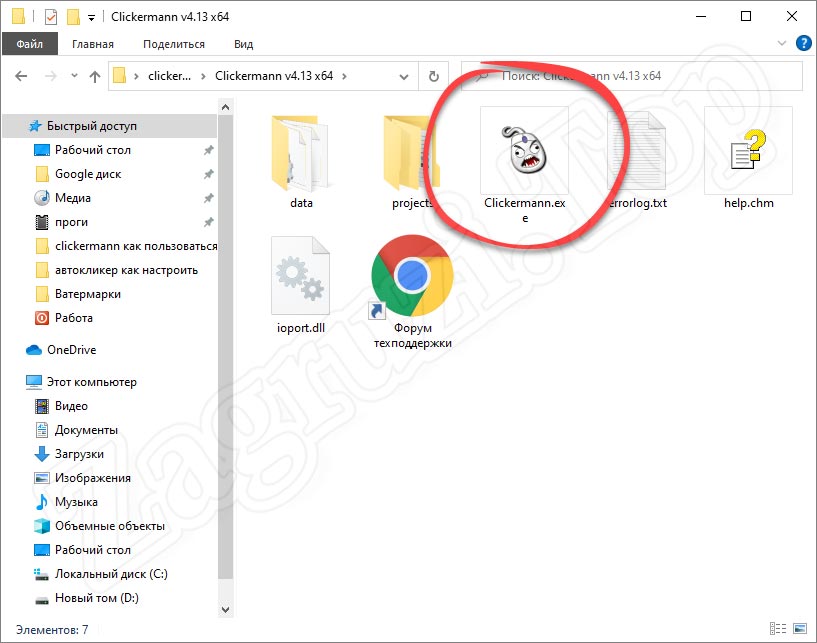
Чаще всего такое ПО используются для автоматизации процесса в различных играх. Это может быть ГТА, Роблокс, Майнкрафт и другие.
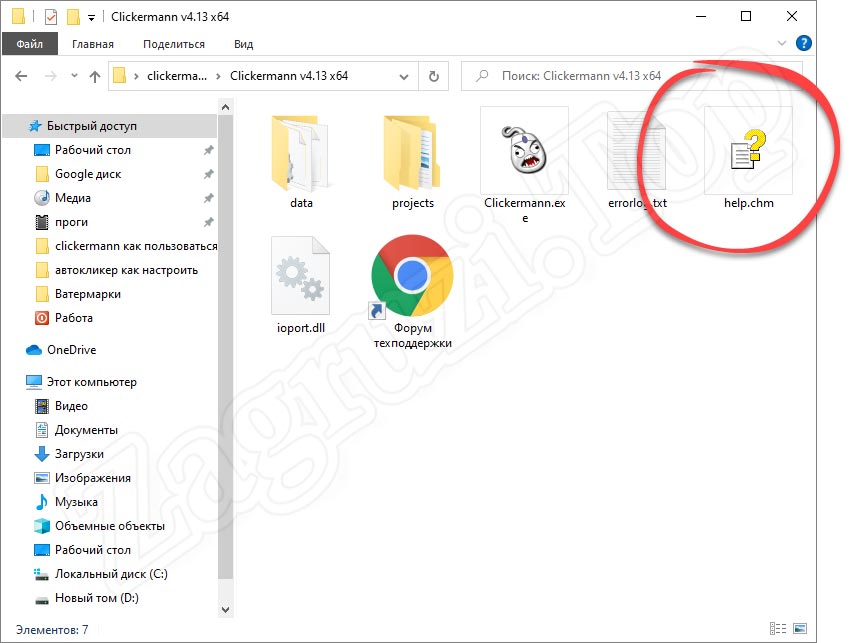
В результате откроется справочная система, содержание которой находится в левой части окна, а основное содержимое в правой. Выбираем интересующий нас раздел и читаем, таким образом обучаясь.
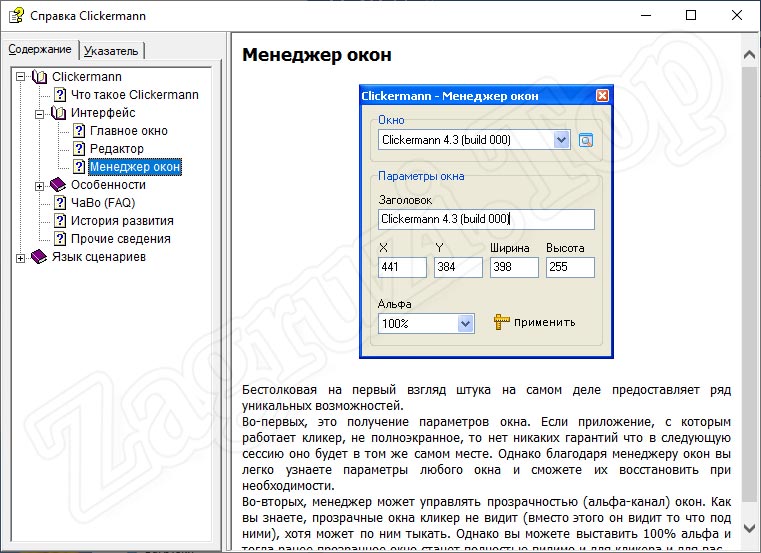
А теперь давайте разберемся, как же настроить автокликер Clickermann. В первую очередь запускаем программу и переходим к ее настройкам. Для этого достаточно кликнуть по иконке с изображением шестеренки.
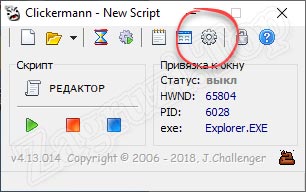
Запустится окно с настройками, в котором мы в первую очередь сможем назначить горячие клавиши. В данном случае они нужны, как никогда. Дело в том что в процессе работы курсор участвует в записи скрипта. Это означает, что мы не сможем использовать его для нажатия на кнопки остановки и начала записи. Соответственно, для этого и применяются горячие клавиши.
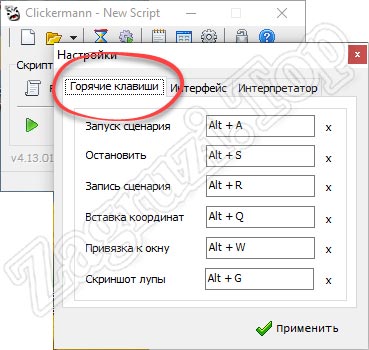
Вторая вкладка настроек называется «Интерфейс». Тут мы можем выбрать язык, включить озвучивание событий или назначить автоматическую проверку обновлений.
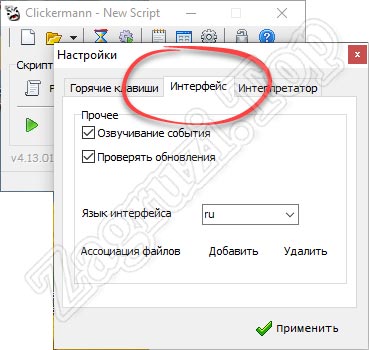
Переходим к третьей вкладке, которая называется «Интерпретатор». Здесь включаются или отключаются запись движения мыши, активируется пропуск ошибок, а также добавляется возможность записи скриншота в формате JPG.
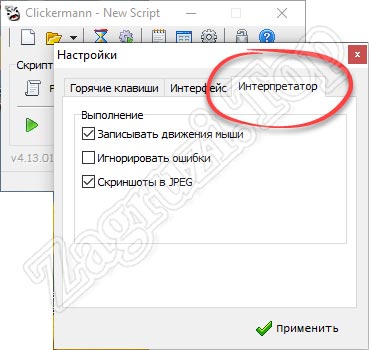
Теперь, когда мы рассмотрели, как настроить автокликер, давайте переходить непосредственно к записи своего первого сценария. Для этого нам понадобится:
- Приготовившись, нажимаем кнопку, обозначенную на скриншоте ниже. Это запустит процесс записи.
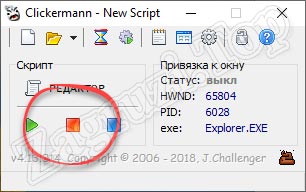
- Производим все те действия, которые в дальнейшем должен будет повторять софт. Когда все будет сделано, кликаем по кнопке остановки записи.
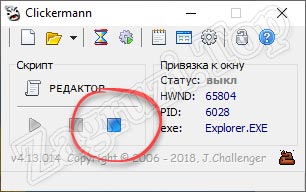
- Дальше мы сможем воспроизвести записанный только что скрипт, воспользовавшись предназначенной для этого кнопкой.
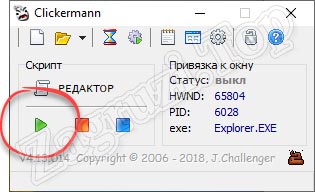
- Если нам нужно тонко настроить только что созданное событие, мы можем перейти к функционалу предназначенного для этого редактора.
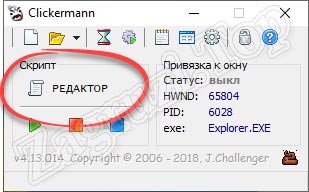
Однако, для того чтобы работать с данным инструментом вам понадобится овладеть некоторыми навыками программирования. Все это можно прочесть на официальном форуме программы. Ссылка на него также есть в папке со всеми файлами.
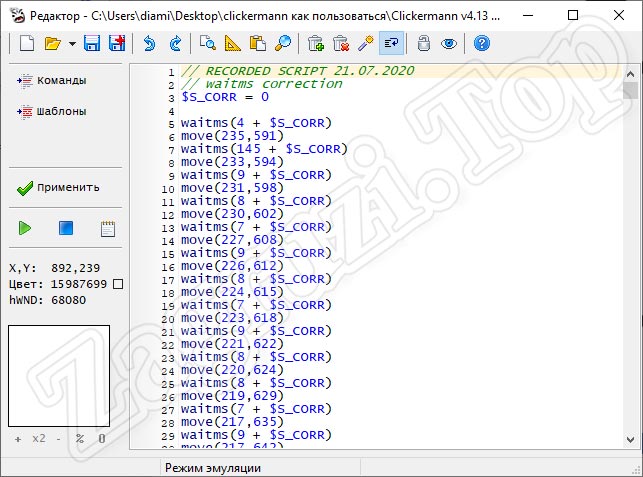
Мы же, не задерживаясь, переходим к следующему инструменту.
Также на нашем сайте присутствует более детальная подробная пошаговая инструкция по данной программе. Читайте, как пользоваться Clickermann.
GS Auto Clicker
Второй, уже настроенный автокликер, тоже можно скачать для ПК. Он отличается своей простотой. Здесь нет множества настроек, а весь функционал программы в основном сводится лишь к простому повтору кликов. Также как и в предыдущем случае, данная утилита не требует установки и работает сразу после запуска.
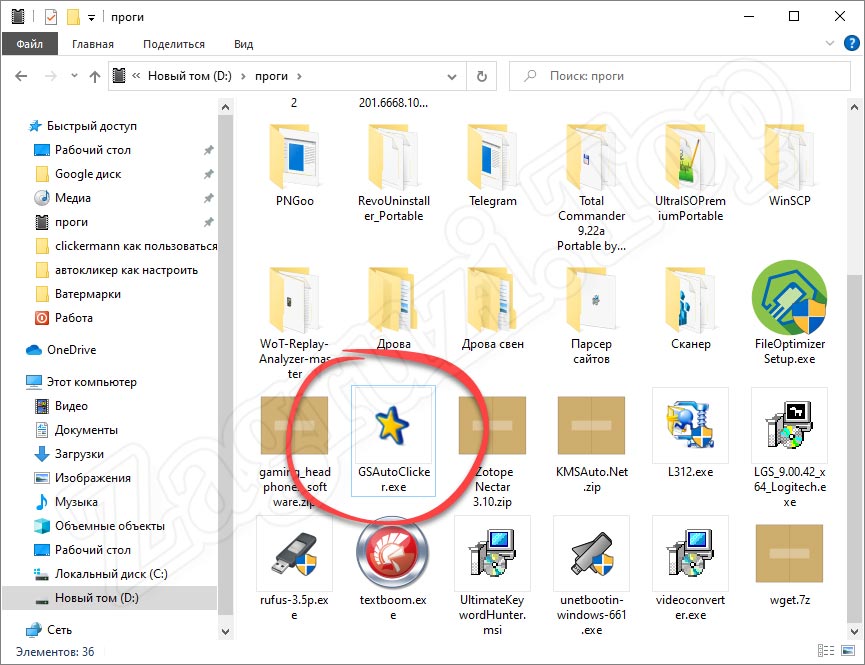
Давайте рассмотрим основные настройки программы, кликнув по строчке меню, отмеченной на скриншоте ниже. В первую очередь нас интересуют основные опции.
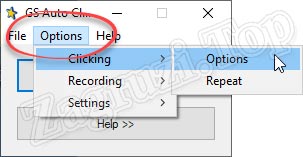
Тут мы видим выбор кнопки мыши для клика, а также тип щелчка. Для того чтобы применить любые внесенные изменения не забывайте нажимать кнопку «ОК».
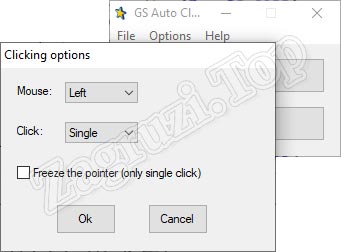
Также мы можем настроить сам повтор кликов. Для этого в программе есть соответствующий пункт.
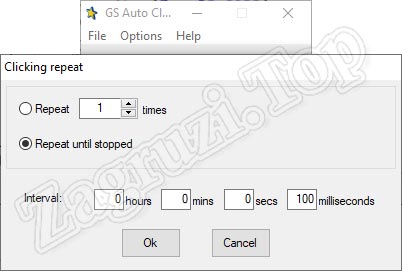
Тут устанавливается количество кликов либо бесконечный режим, который будет длиться до тех пор, пока мы при помощи горячей клавиши не остановим программу. Кроме этого, данный автокликер позволяет производить настройку времени кликов в секунду или другой интервал.
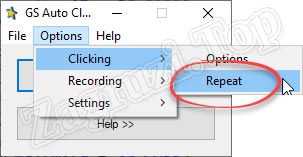
Также данный инструмент, несмотря на всю свою простоту, позволяет записывать некоторое подобие сценария.
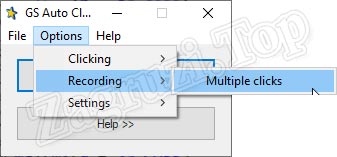
В данном режиме мы добавляем точку клика, потом вторую, третью и так далее.
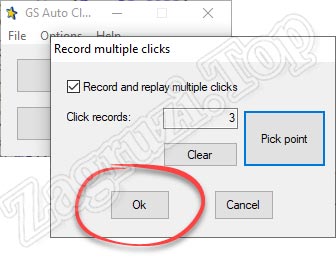
Когда все маркеры будут созданы, мы сможем запустить процесс.
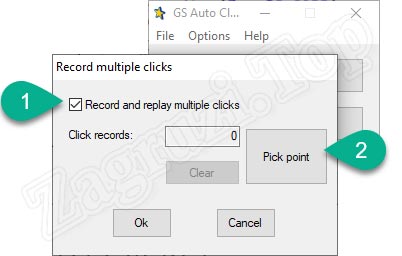
По нашему мнению, такой подход не слишком удобен и для записи более-менее сложных сценариев лучше использовать Clickermann.
Еще один пункт настроек отвечает за запись горячей клавиши.

Кнопка для управления программой здесь всего одна. Она отвечает и за запуск, и за его остановку. Естественно, при желании мы можем назначить другую клавишу.
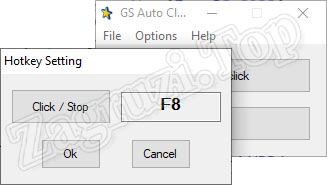
Данный автокликер позволяет настроить режим отображения.
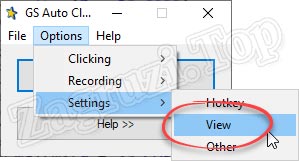
Тут устанавливается скрытие программы за другими окнами, для того чтобы она не мешала работать. Второй флажок добавляет возможность автоматического показа окна приложения после завершения процесса кликов.
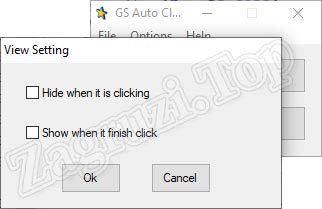
И последний раздел настроек содержит те опции, которые не попали ни в одну другую группу.
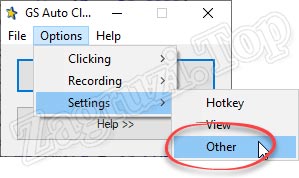
Все опции, которые содержатся во вкладке Other, вы видите на своих экранах.
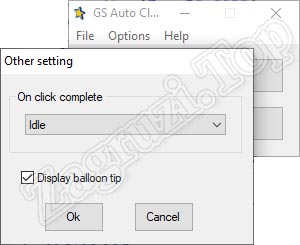
Соответственно, для того чтобы работать с данным автокликером мы просто устанавливаем курсор напротив того элемента, по которому должны кликать. Далее нажимаем горячую клавишу и ждем, пока программа будет делать работу за нас.
Автоматический Кликер для Android
Равно как и на компьютере, на смартфоне, работающем под управлением операционной системы от Google, присутствует возможность использования подобного софта. Давайте на примере бесплатной программы разберемся, как это работает:
- Сначала мы переходим в Google Play Market и скачиваем оттуда последнюю русскую версию нужной нам программы. В данном случае речь пойдет о софте, называемом автоматический кликер. В первую очередь пользователю понадобится предоставить разрешение приложению. Для этого необходимо нажать на обозначенную на скриншоте кнопку.
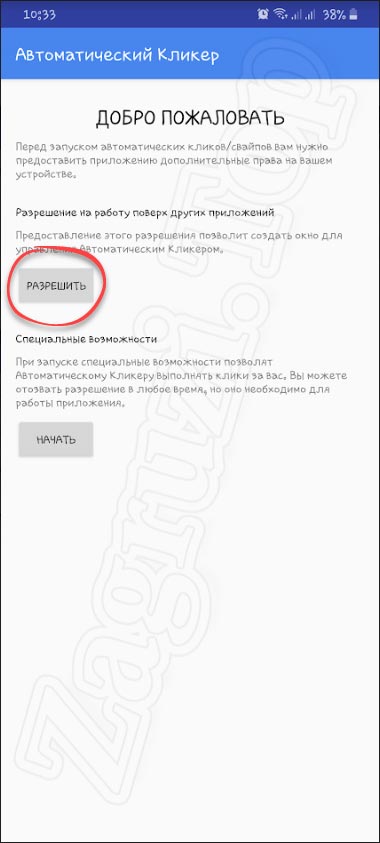
- Далее мы устанавливаем все необходимые доступы. В противном случае программа просто не сможет работать.
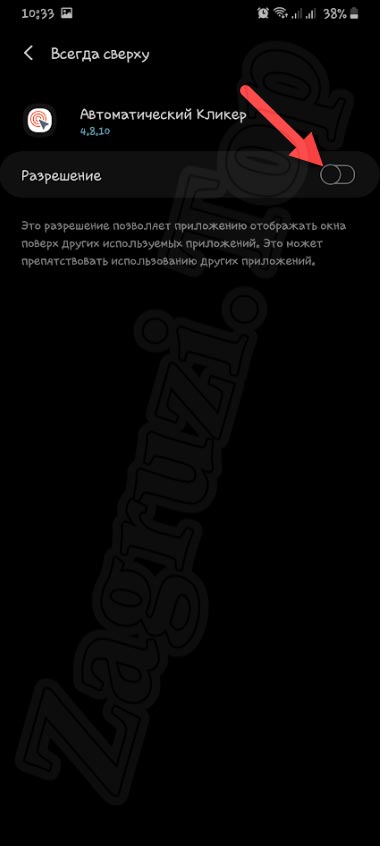
- Теперь переходим к настройкам простого режима. Для этого достаточно нажать на иконку с изображением шестеренки.
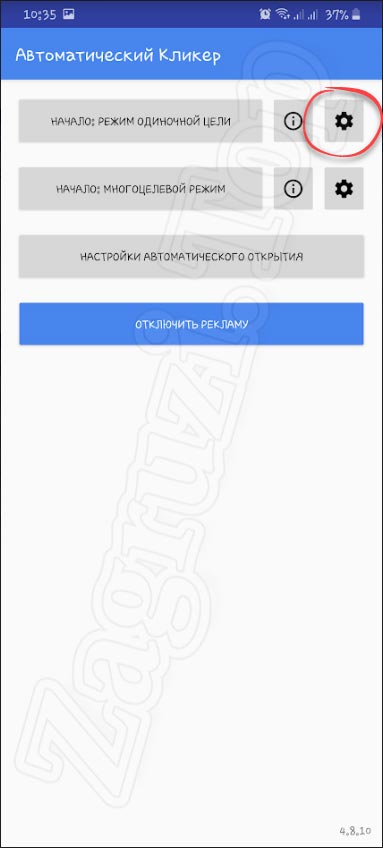
- Тут мы видим список настроек, среди которых установка времени между кликами, длительность нажатия, остановка после указанного отрезка времени, а также активация паузы при изменении приложения.
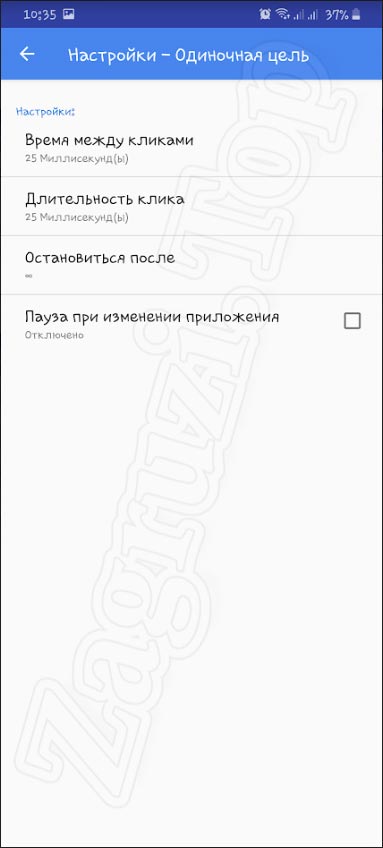
- Настроить можно и продвинутый режим, который тут называется многоцелевой.
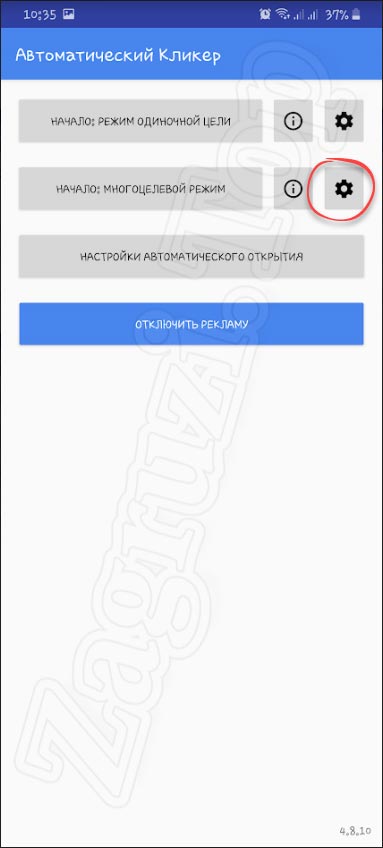
- Например, устанавливается задержка запуска, окончание процесса или продолжительность клика. Немного ниже присутствует ряд дополнительных возможностей, среди которых:
- установка радиуса кастомизации;
- показ активных целей;
- программная настройка цели;
- пауза при изменении приложения.
![Список настроек многоцелевого режима автоматического кликера]()
- Также программа предусматривает возможность настройки автоматического открытия. Для этого тут предназначена отдельная кнопка.
![Настройки автоматического открытия]()
- Что касается самой работы, то для ее начала необходимо воспользоваться специальной клавишей, которая появляется немного ниже. Для записи сценария используется первая кнопка, вторая для его остановки.
![Запись сценария в автоматическом кликере для Андроид]()
К сожалению, ввиду закрытости iOS, автокликера для Айфона не существует.
Видеоинструкция
Для того чтобы лучше понять рассматриваемую тему, мы предлагаем посмотреть обучающее видео, в котором все то же самое, что было написано выше, показано более наглядно.
Вопросы и ответы
Теперь, когда вопрос настройки автокликера на мышке раскрыть на 100%, мы можем заканчивать свою статью. Вам же остается лишь перейти к практике и убедиться, что пользоваться одним из данных приложений очень просто. Так или иначе, если в процессе скачивание или использования одного из таких инструментов возникнут проблемы, обращайтесь со своими вопросами в комментарии. Именно для этого на нашем сайте и существует форма обратной связи.
Умение быстро кликать просто необходимо для геймеров. Нужно иметь хорошую выносливость и ловкость пальцев, чтобы быстро щелкать на протяжении всей игры. И , честно говоря, иногда это очень утомляет. Но есть способ упростить себе игру - Автокликер.
Автокликер - это небольшая программка, имитирующая щелчки мыши в играх, чтобы вы могли думать о прицеливании и прохождении уровней вместо того, чтобы страдать, бесконечно нажимая кнопку мыши, пока она не сломается.
На этой странице список из 8 лучших автокликеров, найденных на просторах интернета. Не относитесь к этому списку как к рейтингу, у каждой программы есть плюсы и минусы. В начале пойдут самые простые в использовании кликеры.
1. Free Mouse Clicker
![]()
Если вам нужен очень простой автокликер, это как раз он. Free Mouse Clicker - это маленькая программка в ожно окно без меню параметров, экспорта, импорта, записи и других «излишеств».
Настроек минимум: интервал, кнопка мыши, действие (одинарный или двойной щелчок), горячие клавиши начала и остановки. Всё.
- Простейший интерфейс
- Можно настроить до 1000 КПС.
- Нет лишних функций.
2. OP Auto Clicker
![]()
Op Auto Clicker похож на предыдущий, но имеет чуть больше настроек.
В нем можно выбрать место, где будут происходить клики: в текущем положении курсора или в заранее заданных координатах. Также можно задать конечное количество кликов.
3. Free Auto Clicker
![]()
Free Auto Clicker позволяет задавать точное место на экране, где нужно имитировать щелчки мыши. Можно даже задать последовательность из нескольких координат.
Ещё можно установить нужный интервал и количество кликов, после которого нужно остановиться.
Можно кликать каждой кнопкой мыши.
- Лёгок в использовании.
- Без регистрации.
- Бесплатный, бывают обновления.
- Работает и в браузере.
- Нельзя назначить свои горячие клавиши.
- Из-за популярности, некоторые игры могут определять его и банить.
- Некоторые антивирусы (Dr.Web, Comodo) считают его опасным.
4. GS Auto Clicker
![]()
GS Auto Clicker от Golden Soft - не самый простой автокликер, хотя на первый взгляд может показаться обратное.
Настроек не так много, и они все спрятаны по разным окошкам, что не очень удобно. Зато в GS Auto Clicker есть возможность записи. Программа запишет последовательность ваших кликов и их положение. После этого можно будет запускать записанную последовательность.
- Прост для новичков
- Бесплатный
- Антивирусы не ругаются
- Может подвиснуть иногда, если перегрузить его кликами
- Мало настроек, и они все спрятаны.
5. Auto Click Typer
![]()
Auto Click Typer - это бесплатный автокликер с возможностью создания скрипта-последовательности. Важно, что кроме кликов тут можно добавлять в сценарий кнопки клавиатуры.
Для каждого действия в сценарии можно настраивать задержку и количество нажатий как в точном количестве, так и в случайном из диапазона значений.
- Большие возможности без навыков программирования.
- Легко создавать, изменять и удалять скрипты.
- Работает без интернета.
- Полностью бесплатный.
- Некоторые антивирусы помечают как вредоносное ПО.
- В установщике есть рекламный софт, но можно отказаться от него.
6. Auto Mouse Click
![]()
Auto Mouse Click может имитировать работу мыши, несколько кнопок клавиатуры и несколько системных действий. Всё это можно комбинировать в различной последовательности.
Порядок действий довольно простой: выберите координаты, в которых произойдет действие; выберите тип действия из списка; затем выберите задержку; и нажмите кнопку «Add».
Можно создать последовательность из разных или однинаковых действий. После завершения создания скрипта нажмите «Start», чтобы запустить скрипт. Вот и все.
Можно назначить отдельные горячие клавиши для старта/остановки скрипта, для взятия координат курсора и для добавления действия.
- Просто настраивать координаты
- Поддерживает правую и левую кнопки
- Можно делать экспорт/импорт скриптов
- Можно назначать горячие клавиши
- По окончанию бесплатного периода нужно платить.
7. Perfect Automation
![]()
Perfect Automation - это наиболее продвинутый в плане настроек автокликер, с такими функциями как запись мыши и клавиатуры, редактор сценариев, планировщик и т. д. Если сильно захотеть, кроме игр его можно использовать для автоматизации рабочих процессов на компьютере.
Поскольку в этом автокликере там много функций, сначала в нем сложно разобраться.
- Бесплатный
- Много функций
- Гибкие настройки
8. MAC AUTO CLICKER 1.1
![]()
Как следует из названия, MAC Auto Clicker - это автокликер для компьютеров на Mac OS.
Этот автокликер для Mac абсолютно бесплатен, но и безобразно прост. Можно назначать автоматическую остановку по времени или количеству кликов. Однако, нет функции горячих клавиш, что делает его очень неудобным.
Какой автокликер лучший?
Из простых лучшим будет OP Auto Clicker. Если вам нужны более сложные последовательности щелчков, качайте Auto Click Typer. Ну а если вам нужен продвинутый инструмент с возможностью записи, выбирайте Perfect Automation.
Gs Auto Clicker — это программа, которая записывает и повторяет клики мышкой в областях, отмеченных пользователем. Автокликер используют для запуска софта, сбора или крафта ресурсов в играх.
![настройки]()
Возможности программы
Гс Автокликер не требует установки на ПК. После запуска exe-файла ПО появляется поверх запущенных окон, а чтобы его свернуть необходимо нажать по соответствующей клавише. К особенностям софта относится:
- запуск одной кнопкой;
- функция отображения зоны тапов;
- запись и воспроизведение 1 или 2-100 поочередных кликов;
- работа на Windows 10 без запуска обратной совместимости.
Как пользоваться
Инструкция по пользованию последней версии Gs Auto Clicker 3 1 4 выглядит так:
- Откройте «Options», они же настройки, и перейдите в «Clicking».
- Здесь разверните «Options».
- В строке «Mouse» выберите кнопку для мыши, которая подлежит эмуляции: Left (левая), Right (правая), Middle (средняя).
- В «Click» установите число нажатий: Single (одинарное), Double (двойное).
- Включите «Freeze the pointer», чтобы закрепить курсор на одном месте.
- Тапните «Ok».
Снова вернитесь к «Clicking», но выберите «Repeat»:
- Рядом с «Repeat» можно настроить количество кликов, после которых программа отключится.
- При активации «Repeat until stopped», нажатия будут повторяться, пока пользователь не остановит софт.
- Последней строкой выступает «Interval». Здесь устанавливают интервал времени между тапами. Это удобно для игр, где восстановление ресурсов происходит спустя одинаковый отрезок времени, что позволяет уменьшить простой в гринде. Надстройку промежутку задают по часам, минутам, секундам и миллисекундам.
Это предварительные настройки, чтобы записать нажатие по клавише мышки:
![recording]()
На ноутбуках, чтобы запустить нажатия используйте сочетание кнопок «Fn+F8».
Последняя вкладка в настройках с названием «Settings» разбита на 3 подкладки:
- «Hotkeys» — позволяет сменить клавишу для активации программы, чтобы ей было удобнее пользоваться.
- «View» — надстройки отображения окна ПО, последнего автоматического тапа.
- «Other» — указать действие, которое произойдет после последнего клика. Компьютер продолжит работать, отключится, уйдет в гибернацию, программа закроется или останется “висеть” поверх других окон.
![hot keys]()
Все вышеперечисленные особенности представляют полный обзор ГС Автокликер.
Преимущества
- Не требует установки.
- Распространяется бесплатно.
- Можно скачать и использовать на ПК с предустановленной ОС Widows Vista и выше.
- Не нужно включать обратную совместимость или запускать от имени администратора на Win 8 и 10.
К незначительным недостаткам относится интерфейс не на русском языке. Отсутствует функция для одновременного клика в нескольких областях.
Заключение
Gs Auto Clicker — программа, рассчитанная на игроков, которые хотят уменьшить время, затраченное на получение ценных ресурсов или установить рекорд в кликере, сохранив кнопки мышки целыми. Утилита предлагает минималистичный дизайн, ограниченный, но оптимальный набор настроек и возможностей. К недостаткам относится интерфейс на английском языке, без возможности переключиться на русский.
Что это
![]()
Авто кликеры для Роблокса на клавиатуре или мышке — это специальное ПО, используемое для разных игр и выполняющее работу по нажатию кнопок за игрока. Софт полностью автономный, а в его функции входит выполнение определенных нажатий в нужный период времени. При этом человек может вообще не находиться возле ПК, а заниматься своими делами или даже отдыхать. Через некоторое время можно обнаружить улучшенного аватара, с которыми играть самому будет интересней.
Для чего он нужен
Многие пользователи мечтают скачать автоматический кликер для игры Roblox, чтобы добиться более высоких результатов в игре. Автокликер пригодится для игр в жанре шутеров и хорроров, где необходима быстрая реакция на ситуацию, а также в тайкунах, где приходится часто нажимать на дроперы.
Если поставить автокликер для ПК, можно добиться многих результатов в Роблокс. Выделим основные:
- улучшение характеристик персонажа;
- получение дохода и иных благ;
- автоматизация некоторых процессов;
- освобождение личного времени для других дел и т. д.
Как выбрать
![]()
Перед тем как скачать автокликер для Роблокс, важно правильно определиться с программой. При выборе смотрите на системные требования, функциональность, безопасность и доступность для скачивания. По всем параметрам выигрывает программа AutoClicker 3.0, поэтому искать ей альтернативу нет смысла. Из плюсов софта выделяется удобство применения и легкость настройки.
Программу нельзя скачать на русском языке, но это не мешает ее пользованию. Разобраться в вопросе настройки может любой человек с минимальными знаниями английского. С помощью программы можно выбрать разные интервалы, указать кнопку мышки, задать нажатие и т. д. Также можно указать число повторений и область дисплея для применения действий.
Многие принимают решение скачать Автокликер 3.0, благодаря следующим плюсам:
- выбор видов кликов и кнопок;
- отсутствие оплаты;
- совместимость с Виндовс ХР и выше;
- возможность применения на Роблокс;
- работа в портативном режиме;
- легкость настройки;
- небольшие требования к ПК.
Как скачать и установить
После принятия решения можно скачать автокликер и использовать его на Роблокс. Для этого сделайте следующее:
- Загрузите ПО из Интернета. Лучше всего это делать с официального сайта autoclicker.pro.
- Запустите установочный файл и дождитесь, пока программа станет на ПК.
- Выставьте необходимые настройки и используйте утилиту в Роблокс.
![]()
Избегайте загрузки софта с подозрительных сайтов, ведь в таком случае высок риск нарваться на файл с вирусами.
Как настроить и пользоваться
После установки необходимо разобраться, как пользоваться автокликером в Роблокс. Как только вы запустили игру, войдите в утилиту и установите параметры ее работы:
- кнопка нажатия;
- количество кликов (один или два);
- частота нажатия;
- место нахождения курсора.
Разобраться, как настроить приложение, не составляет труда. Главное определитесь с частотой нажатия. При желании можно выставить любой параметр — от одной миллисекунды до минуты.
Кратко рассмотрим, как правильно включить и использовать автокликер в Роблокс. Общий алгоритм имеет такой вид:- Откройте утилиту и закрепите ее на панели приложений.
- Запустите игру Роблокс.
- Дождитесь завершения загрузки.
- Включите автокликер с подходящими настройками в нужный момент.
- Отключите программу после выполнения работы.
Зная, как скачать, настроить и использовать автокликер для Роблокс, можно существенно упростить игру и быстрее «раскрутить» своего персонажа. Но при выборе такого ПО нужно быть осторожным, чтобы не попасть на файлы с вирусами. Расскажите в комментариях, какую утилиту решили скачать вы, и как она помогает добиваться результатов в Roblox.
Что это
![]()
Авто кликеры для Роблокса на клавиатуре или мышке — это специальное ПО, используемое для разных игр и выполняющее работу по нажатию кнопок за игрока. Софт полностью автономный, а в его функции входит выполнение определенных нажатий в нужный период времени. При этом человек может вообще не находиться возле ПК, а заниматься своими делами или даже отдыхать. Через некоторое время можно обнаружить улучшенного аватара, с которыми играть самому будет интересней.
Для чего он нужен
Многие пользователи мечтают скачать автоматический кликер для игры Roblox, чтобы добиться более высоких результатов в игре. Автокликер пригодится для игр в жанре шутеров и хорроров, где необходима быстрая реакция на ситуацию, а также в тайкунах, где приходится часто нажимать на дроперы.
Если поставить автокликер для ПК, можно добиться многих результатов в Роблокс. Выделим основные:
- улучшение характеристик персонажа;
- получение дохода и иных благ;
- автоматизация некоторых процессов;
- освобождение личного времени для других дел и т. д.
Как выбрать
![]()
Перед тем как скачать автокликер для Роблокс, важно правильно определиться с программой. При выборе смотрите на системные требования, функциональность, безопасность и доступность для скачивания. По всем параметрам выигрывает программа AutoClicker 3.0, поэтому искать ей альтернативу нет смысла. Из плюсов софта выделяется удобство применения и легкость настройки.
Программу нельзя скачать на русском языке, но это не мешает ее пользованию. Разобраться в вопросе настройки может любой человек с минимальными знаниями английского. С помощью программы можно выбрать разные интервалы, указать кнопку мышки, задать нажатие и т. д. Также можно указать число повторений и область дисплея для применения действий.
Многие принимают решение скачать Автокликер 3.0, благодаря следующим плюсам:
- выбор видов кликов и кнопок;
- отсутствие оплаты;
- совместимость с Виндовс ХР и выше;
- возможность применения на Роблокс;
- работа в портативном режиме;
- легкость настройки;
- небольшие требования к ПК.
Как скачать и установить
После принятия решения можно скачать автокликер и использовать его на Роблокс. Для этого сделайте следующее:
- Загрузите ПО из Интернета. Лучше всего это делать с официального сайта autoclicker.pro.
- Запустите установочный файл и дождитесь, пока программа станет на ПК.
- Выставьте необходимые настройки и используйте утилиту в Роблокс.
![]()
Избегайте загрузки софта с подозрительных сайтов, ведь в таком случае высок риск нарваться на файл с вирусами.
Как настроить и пользоваться
После установки необходимо разобраться, как пользоваться автокликером в Роблокс. Как только вы запустили игру, войдите в утилиту и установите параметры ее работы:
- кнопка нажатия;
- количество кликов (один или два);
- частота нажатия;
- место нахождения курсора.
Разобраться, как настроить приложение, не составляет труда. Главное определитесь с частотой нажатия. При желании можно выставить любой параметр — от одной миллисекунды до минуты.
Кратко рассмотрим, как правильно включить и использовать автокликер в Роблокс. Общий алгоритм имеет такой вид:- Откройте утилиту и закрепите ее на панели приложений.
- Запустите игру Роблокс.
- Дождитесь завершения загрузки.
- Включите автокликер с подходящими настройками в нужный момент.
- Отключите программу после выполнения работы.
Зная, как скачать, настроить и использовать автокликер для Роблокс, можно существенно упростить игру и быстрее «раскрутить» своего персонажа. Но при выборе такого ПО нужно быть осторожным, чтобы не попасть на файлы с вирусами. Расскажите в комментариях, какую утилиту решили скачать вы, и как она помогает добиваться результатов в Roblox.
Читайте также: