Как включить аим в фортнайт ps4
Что касается активации функции, то вам всего-то и нужно будет, что перейти в дополнительные настройки геймпада и найти там раздел «помощь в прицеливании», после чего выкрутить процентный ползунок на максимум (ну или как вам больше нравится – протестируйте, попробуйте).
Как включить помощь в прицеливании?
Где помощь в прицеливании fortnite?
Убедитесь, что помощь в прицеливании включена
Откройте меню «Параметры». Перейдите в раздел настроек контроллера в меню «Параметры». На вкладке «Чувствительность» установите значение «Продвинутые параметры» в положение «Вкл.». Убедитесь, что помощь в прицеливании установлена на 100% (или ниже).
Как включить Автострельбу в Фортнайт на телефоне?
открываем меню параметров (Options); переходим в раздел пользовательских настроек интерфейса (Custom HUD Layout); тапаем пункт «Выбрать режим стрельбы» (Fire Mode) и переключаемся на другой режим.
Где включить Аим ассист Фортнайт?
Что касается активации функции, то вам всего-то и нужно будет, что перейти в дополнительные настройки геймпада и найти там раздел «помощь в прицеливании», после чего выкрутить процентный ползунок на максимум (ну или как вам больше нравится – протестируйте, попробуйте).
Как включить аим в кс го с помощью консоли?
Чтобы включить аим в КС:ГО через консоль понадобится включить чит-режим. Для начала надо вызвать консоль (
- Открыть консоль.
- Вписать команду «map».
- Выбрать нужную из списка.
- Нажать Enter.
Как включить Автоприцел в PUBG Mobile?
Способ включения опции автоприцел в PUBG Mobile:
- на главном экране войдите в настройки игры;
- кликните по пункту «Основное»;
- пролистав вниз, увидите «Переключение быстрого прицела»;
- опция ставится в режим включено.
Как включить Автоприцел в World of Tanks на ps4?
Автоприцел включется следующим обоазом : вамм необходима навести свой прицел на танк противника чтобы его силуэт подсветился, после этого нажать правую кнопку мышы (по умолчанию именно эта клавиша настроена на захват цели в автоприцел). все цель захвачена.
Как включить помощь в прицеливании PUBG Mobile?
Данную функцию вы найдете в основных настройках игры. Она так и будет называться «помощь в прицеливании» или «aim assist». Достаточно будет переключить кнопку на «включить» и все, она у вас будет работать. Естественно, что аналогичным образом вы ее сможете и отключить.
Как отключить помощь в прицеливании в Фортнайт?
Помощь в прицеливании: определяет величину помощи при прицеливании. Установите значение 0%, чтобы отключить помощь в прицеливании.
Что значит ПГ в Фортнайте?
ПГ (плей граунд) — играть в творческом режиме 1 против 1 (иногда больше) с постройкой девяностых в начале.
Помощь прицеливанием всегда была одной из самых горячих тем дебатов среди игроков Fortnite, и с приходом второго сезона игроки вскоре обнаружили, что вы можете использовать настройки прицела Legacy так, чтобы найти и заблокировать игроков, даже когда они находились за укрытием.
Несмотря на то, что дебаты о цели были спорными, в каждом аргументе всегда есть две стороны: игроки-контролеры утверждали, что им нужна помощь в прицеливании, чтобы не отставать от мыши и клавиатуры, в то время как последняя сторона была явно расстроена кажущимися вопиющими взломами стен.
Поклонники были совершенно уверены, что Epic будет держать руки подальше от прицельной помощи из-за страха расстроить сообщество контроллеров, которое может быть таким же большим, как демографические показатели игровой мыши и клавиатуры.
Тем не менее, 6 марта Epic объявили о том, что с 13 марта из Fortnite будут удалены вспомогательные прицелы Legacy, в результате чего игроки в настоящее время используют настройку без выбора, кроме как переключиться на линейную или экспоненциальную.
With the improvements we’ve made to Aim Assist, we plan to remove the “Use Legacy Look Controls” setting on March 13.
Большинство профессиональных игроков в Fortnite, использующих контроллеры, используют линейную помощь прицеливанию, но некоторые все еще предпочитают стратегию L2-спама, популярную в Legacy, например NRG pro «Unknown».
На самом деле, сам Unknown сыграл большую роль в дебатах L2, поскольку он был одним из первых профессионалов, который продемонстрировал, как отслеживать игроков, пока они по идее должны быть невидимыми.
Проблемы, связанные с помощью Legacy, не новы; в этот момент игроки использовали спам L2 почти год, а игроки, не являющиеся контролерами, жаловались на это почти так же долго.
Непонятно, почему Epic решила внести изменения сейчас, но они не оставят игроков Legacy полностью в дураках, как только обновление вступит в силу.
Те, кто в настоящее время использует Legacy aim Assist, смогут скопировать свои настройки и чувствительность, но это, безусловно, не будет ощущаться так же для пользователей, которые сделали его неотъемлемой частью своего стиля игры.
Является ли это признаком грядущих событий, еще предстоит выяснить: «Помощь в наведении» определенно теряет некоторых игроков в неправильном направлении, но настаивает на том, что в некоторой степени необходимо поддерживать конкурентоспособность игроков-контроллеров на самых высоких уровнях.

Для победы над противниками в Fortnite тебе понадобится тактическая проницательность и прекрасно отточенные навыки выживания.
Хотя установить оптимальные настройки так же важно, чтобы улучшить свою игру. Особенно это касается тебя, если обычно ты привык “отмахиваться” от опционального меню и придерживаться заданных по умолчанию конфигураций.
Потрать немного своего времени, чтобы потом наслаждаться более откликающимся игровым процессом и плавной сменой частоты кадров (FPS). Это универсальный рецепт абсолютно для всего.
Новичок ты или же ветеран игры, эта инструкция по оптимизации настроек даст тебе огромное преимущество в этой “гонке”.
После прочтения этой статьи ты узнаешь:
- Как изменять настройки в Fortnite;
- Какие настройки оптимальнее для Xbox и PS4;
- Как оптимизировать Fortnite на ПК;
- Как подобрать наилучшую чувствительность мыши под себя.
Как изменять настройки в Fortnite
Перед тем, как мы стартанём, вот парочка инструкций доступа к настройкам на ПК и консолях:
- ПК: кликни по маленькой третьей иконке в верхней части главного экрана игры, а затем нажми на шестерёнку
- PS4/Xbone: в лобби выбери “меню/опции”, затем кликни по шестерёнке
Лучшие настройки PS4 и Xbox One
Это не так сложно, как для PC, поскольку выполняется совершенно иначе.
Для маневрирования своим персонажем и прицеливания ты будешь использовать джойстики. Иногда заданные по умолчанию настройки могут быть слишком неудобными, поэтому самое время их преобразить.
- Контроллеры X и Y осей: установи их диапазон от 0, 75 до 0,9, если тебе необходимо быстрее реагировать на выстрелы оппонента
- Чувствительность прицеливания геймпада: регулирует чувствительность при прицеливании. Можно поставить более низкие настройки (примерно между значениями 0,5 и 0,7) для оптимальной точности.
- Чувствительность прицельного выстрела геймпада: эта настройка для снайперского прицеливания. Установи эту настройку выше, чем заданная. Примерно между значениями 0, 75 и 0,9, в зависимости от потребности в быстром выстреле по врагам или же более точном прицеле.
Улучшенные настройки PC
Параметры видеоотображения
Придётся повозиться для установ к и оптимальных настроек Fortnite, которые максимально улучшат производительность компьютера.
- Нажми «меню » в правом верхнем углу, выбери шестерёнку и выйди в настройки видео
- Оконный режим: Полноэкранный.
- Разрешение экрана: Индивидуальные настройки разрешения монитора. Если не уверен, проверь разрешение монитора в интернете.
- Лимит частоты кадров: Без ограничений.
- Разрешение 3D: Выбери подходящие настройки твоего монитора.
- Расстояние прорисовки: Среднего достаточно.
- Качество теней: Выкл. для лучшей производительности.
- Сглаживание: Среднее - отличный баланс между производительностью и качеством.
- Качество текстур: При проблемах с FPS лучше поставить “низкое”, в противном случае “среднее”, “высокое” или “эпическое” сделает игру визуально приятнее.
- Качество эффектов: Низкое. Эта настройка стабилизирует FPS.
- Качество постобработки: Низкое.
- Вертикальная синхронизация: Откл., если не испытываешь серьёзных проблем с фризами.
- Размытие в движении: Откл., поскольку это может ухудшить видимость.
- Отображение травы: Выкл. для более лёгкого обнаружения врагов.
- Счётчик частоты кадров: Полезно при отладке настроек производительности.
Не забудь нажать «Примен ит ит ь» (A) внизу справа перед выходом из меню опций.
Параметры разрешения
Некоторые из лучших геймеров Fortnite умышленно снижают настройки разрешения экрана, поэтому игра может казаться растянутой. Это смотрится не очень эстетично, зато дополнительный зум обеспечивает нюансы:
- Всё кажется ближе. Это позволяет легче обнаруживать противников, увеличивая хитбокс.
- Таким образом ты бустишь FPS, играя на меньших разрешениях.
- Поле видимости резко сокращается. Требуется лучший скилл для подбора подходящего оружия.
Сделай следующее, чтобы применить настройки «растянутого режима» :
- Включи полноэкранный режим;
- Понизь разрешение;
- Проэкспериментируй с разными параметрами разрешения, пока не найдёшь подходящие.
Общие настройки PC
Не только внутриигровые настройки важны, также жизненно важно поддерживать хорошее состояние компьютера. Это значит, что и драйвера видеокарты (GPU) должны быть обновлены. Убедись, что ты используешь актуальную версия Windows (следи за обновлениями).
Если у тебя графический процессор от NVIDIA, то есть некоторые лайфхаки, которые можно провернуть, чтобы повысить производительность ПК.
- Открой Панель управления NVIDIA и перейди к управлению настройками 3D.
- Перейди на вкладку Настроек программы и выбери Fortnite. Если его нет в списке, то нажми «Добавить» и покрути колёсико мыши вниз, пока не найдёшь игру.
- Поставь максимальное количество отрисованных кадров на 1.
- Если имеется монитор G-SYNC, выбери соответствующую графу.
- Установи Мульти-дисплей/Смешанное GPU ускорение для одиночного режима отображения.
- Режим управления питанием - параметр максимальной производительности.
- Вертикальная синхронизация - выкл.
- Потоковая оптимизация - вкл.
- Предпочтительная частота обновления - на максимум.
Настройки чувствительности мыши
Правильная настройка чувствительности мыши является обязательным шагом к появлению надписи “Победа” на твоём экране.
Многие рекомендации по выставлению необходимых настроек являются субъективными. То, что подходит нам, может не сработать в твоём случае. Экспериментируй, пока не добьёшься своего заветного результата.
Начало работы
Если у тебя мышь, позволяющая настраивать DPI (параметр, показывающий количество точек на дюйм), убедись, что выставленные значения равны 800 или 400-450. Чем меньше выставляется значение, тем больше контроля ты получаешь. Привыкнуть к этому можно со временем и практикой.
Если же ты используешь стандартную мышь, то просто не беспокойся об этих настройках. Вместо этого обрати внимание на следующий шаг.
В строке поиска своего ПК введи «настройки мыши» и нажми на первый результат. Щёлкни «дополнительные параметры» в правом верхнем углу. Тебе нужна вкладка «параметры указателя» , сними флажок напротив «повысить точность указателя» . Так Windows не будет отвлекать тебя на второстепенные вещи.
Настройки чувствительности в игре
Там ты найдёшь целый перечень параметров чувствительности мыши, контроллера и геймпада, с которыми можно поиграться в меню настроек. Конечно, на ПК мы сосредоточены на всех мелочах, связанных с регулировкой мыши.
- Чувствительность мыши - управляет поворотом камеры и скорость прицеливания. По умолчанию значение стоит слишком высокое, поэтому поставь его между 0,03 и 0,5.
- Чувствительность прицеливания мыши - это чувствительность при прицеливании. Мы считаем, что этот показатель нужно поставить около 0,4-0,5, поскольку таким образом обеспечивается больше контроля во время перестрелок.
- Чувствительность прицельного выстрела мыши - чувствительность при увеличении оптической или снайперской винтовкой. Этот параметр немного важнее, чем предыдущий, так как он позволяет прицеливаться лучше при фокусировке на отдалённых целях.
Последняя заметка. Если при скольжении мыши по игровому коврику твой персонаж делает поворот на 360 градусов, это хороший знак.
Проделав все вышеописанные шаги, ты найдёшь лучшие настройки Fortnite именно для себя. Стоит потратить время на поиск оптимального варианта.


Два месяца назад у меня наконец-то появилась редчайшая для нашей страны PlayStation 5 Digital Edition.
Случилось это после ожесточённого выбивания приставки у официального магазина Sony в России, о чём расскажу позже в посте с впечатлениями в долгосрочной перспективе.
За это время я перепробовал несколько эксклюзивов и готов был вернуться к некоторым привычным играм мультиплатформы. Одной из них стала моя давняя страсть к Fortnite, в которую я готов играть только на клавиатуре и мыши.

Поскольку в доме нет ПК, то пришлось выбирать что‑то новое. Сильно тратиться не хотел, так что взял Slimstar 126 от всем известной Genius за 1290 рублей. Мышь была своя, беспроводная Logitech G502 Lightspeed.
О результатах, подводных камнях и удобстве расскажу ниже.
Стрелять на геймпаде я не могу

Я играл в Fortnite на ПК и немного iPhone, пока он был доступен на последнем. Игра помогала мне расслабиться, на 20 минут отвлекаясь от забот.
Но прикасаться к игре не хотел с тех пор, как в доме появилась PlayStation 5, а игровой ПК заменил на MacBook Pro. Мне хватило одного раза пострелять на DualSense, чтобы навсегда отвернуться от консольного шутинга.
А тут на днях закончил неспешную и драматичную God Of War 2018 года (экстаз). После неё почувствовал резкую необходимость бездумного защёлкивания во что-нибудь и вспомнил про Fortnite. Пришлось изворачиваться, так всё и привело к Genius Slimstar 126.
Подойдёт любая клавиатура. Я вот на такой попробовал

Новая Genius Slimstar 126

Годовалая Logitech G502 Lightspeed
Для тех же результатов подойдёт вообще любая периферия от ПК, лишь бы была надёжная и работала. Провод, беспровод – это уже личные предпочтения. У меня вот так получилось, что мышь топовая, а клавиатура абсолютно ходовая.
Попробовать именно Genius Slimstar 126 решил во многом из-за внешнего вида. Я хотел белый цвет, простые рубленные грани в тонком дизайне, чтобы никакой цветной подсветки и без лишних кнопок.

У кнопок приятная текстура
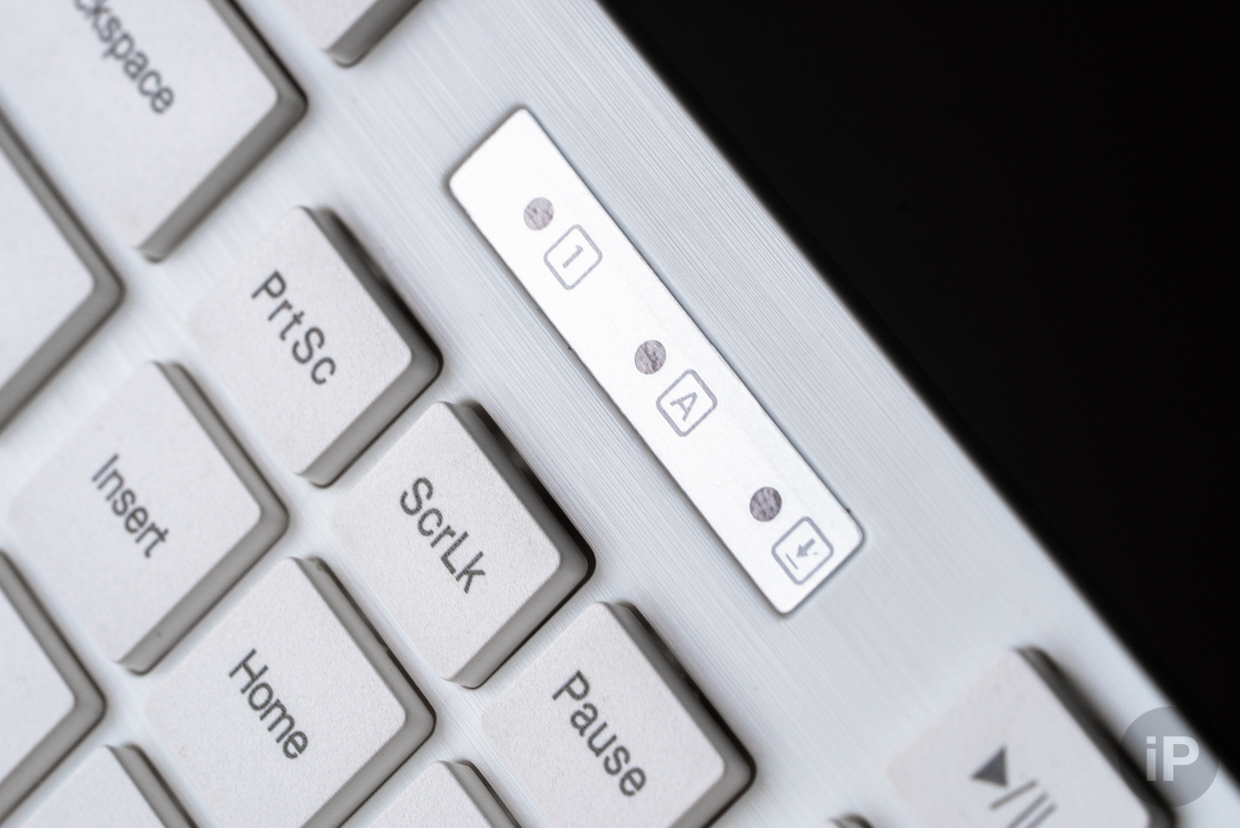
Корпус слегка имитирует металлическое покрытие
Здесь это всё есть за 1290 рублей.
Конечно, можно было бы взять беспроводную Magic Keyboard 2 от Apple, но есть две проблемы: она может не подключиться и стоит буквально в 10 раз дороже.
С этой же удовлетворил все свои запросы за тысячу рублей, ещё и панель Num есть.
Да, корпус у Genius Slimstar 126 из пластика, а не алюминия, зато она лёгкая, и закинуть в угол рядом не так страшно, если сейчас не нужна.

Жаль, кнопки громкости на PS5 не работают

Чистить легко, кнопки поддеваются любой пластиной
К тому же, пролить воду не так страшно.
Делаю такой вывод, потому что обнаружил под кнопками плотные мембраны и глубокие выступы , которые наверняка спасут устройство от пары неосторожных вечеринок.
Но официальной защиты от воды и пыли нет, так что постараюсь быть осторожнее.


Ну и мне было очень важно, чтобы клавиатура была как можно более минималистичной и тихой. Вот эти бюджетные гиганты из нулевых и механические громкие монстры, которые будят весь подъезд по ночам сразу вычеркнул из списка.
У Slimstar 126 тонкий корпус, клавиши минимально выступают над поверхностью. Ход мягкий, но чёткий . Главное, что ночью судорожное клацанье не разбудит мою соседку в комнате через стену.


Кабель тонкий, но выглядит надёжно
Ножки не самые цепкие, но свою работу во время управления персонажем выполняют, а большего и не надо.
Угол наклона совсем небольшой, по удобству это дело привычки. Я работаю с MacBook Pro почти каждый день, так что к этому положению претензий не имею.
Подключение максимально простое
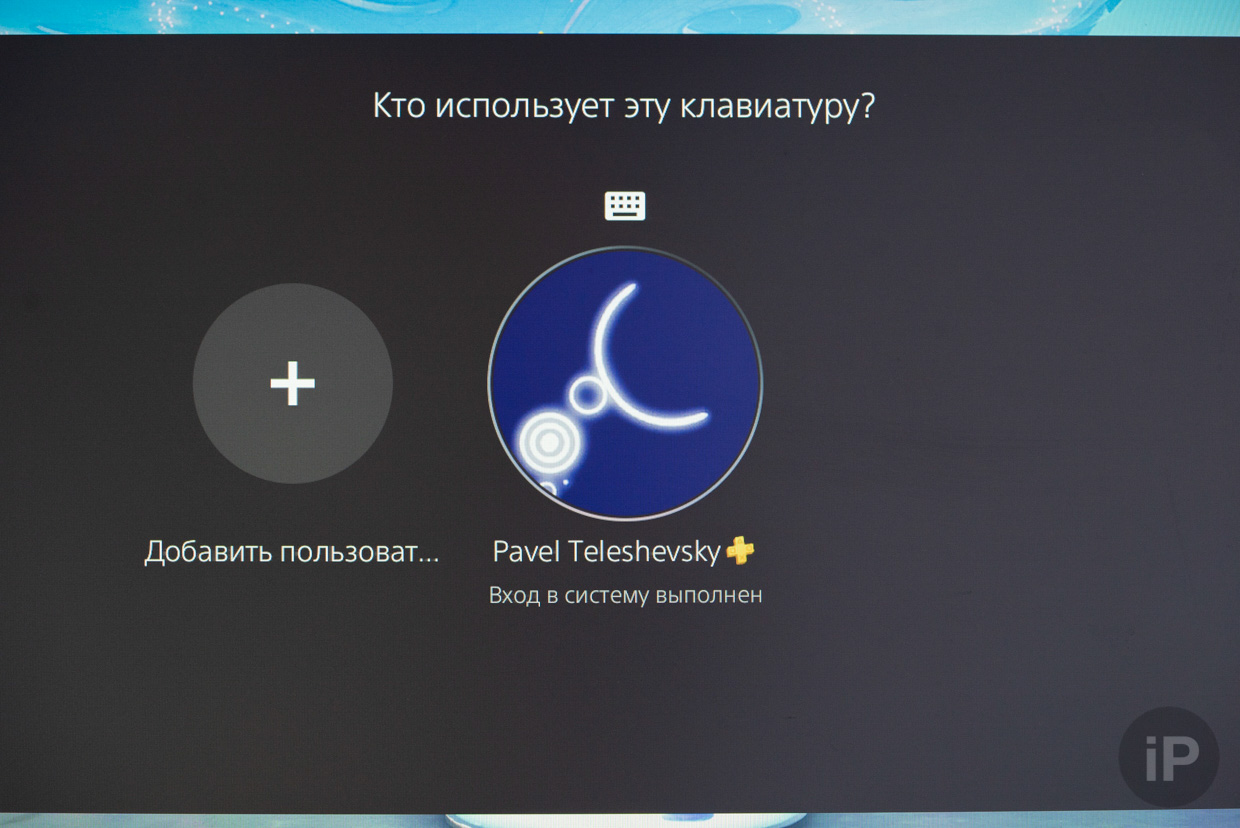
PlayStation 5 поддерживает дополнительные устройства ввода «из коробки».
Моя беспроводная мышь управляется с помощью подключенного в консоль USB‑A передатчика, у новой Genius Slimstar 126 соединение тоже через этот разъём.

Инженеры приставки будто специально для этого сделали ровно два таких порта сзади по аналогии с ПК, воткнул их туда.
Приставка сразу выдала окошко, которое уточняет, мой или гостевой профиль будет управлять новым устройством. Точно такое же появляется, если активировать рядом геймпад.

Иконки отоборажают, что подключено три устройства: мышь, геймпад и клавиатура. Не идеально, но разберётесь
Основное меню PlayStation поддерживает только джойстик, так что игру придётся включить именно им. А после этого всё зависит только от разработчика каждого отдельного проекта.
В Fortnite, например, DualSense можно сразу отложить и выбирать пункты мышью.
Победил в двух из трёх матчей. Во втором съели волки :(
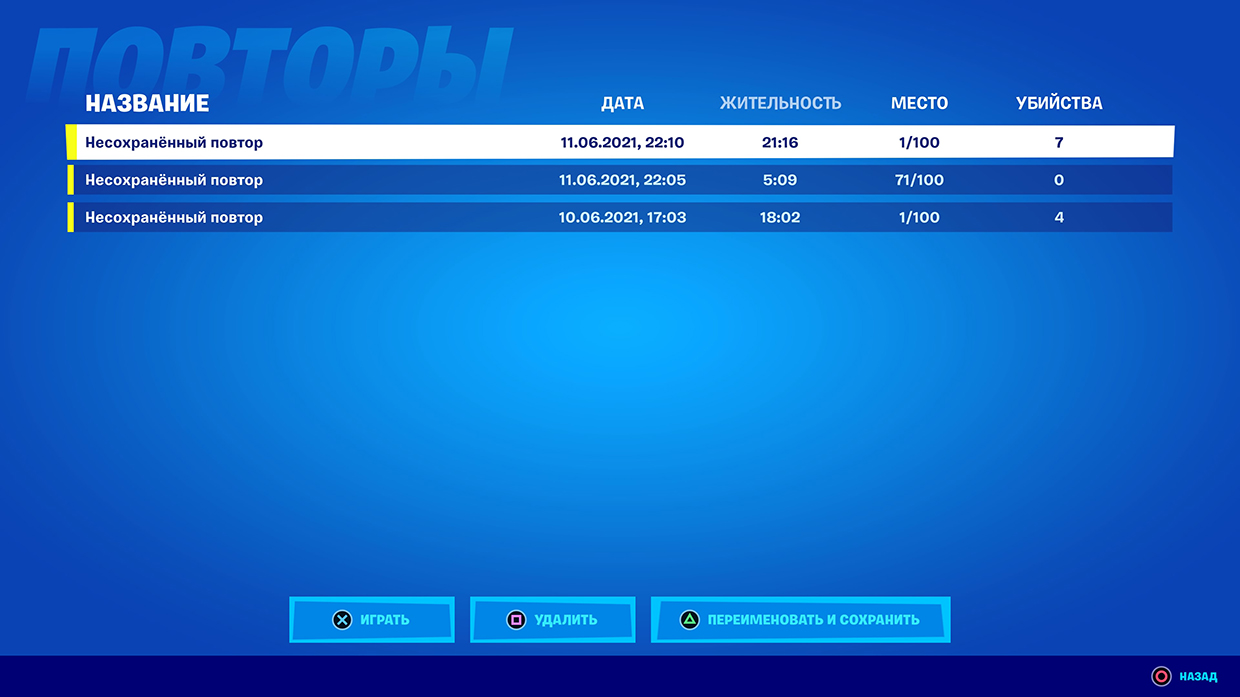
В момент первого матча я слегка нервничал. Во‑первых, не заходил в игру год. Во‑вторых, могла не сработать клавиатура или меня сразу закинут в сессию с опытными игроками с мышью.
Ну а в‑третьих, завёл новый аккаунт, чтобы не забанили старый в случае подозрения на обман. Об этом чуть ниже расскажу.
Но нет, всё сразу пошло гладко и весело. В первой же перестрелке почувствовал себя суперменом и с непривычки не понимал, почему противники так медленно соображают.

Genius Slimstar 126 приятно вписалась на белом столе рядом с белой PS5
Конечно, часть из них первого уровня, но неповоротливость каждого однозначно стоило винить на игру с геймпадом. Я уверено приближался к центру, периодически прячась за постройками и деревьями. Победа была легчайшей .
Вторая катка прошла смешно, потому что я приземлился рядом со стаей волков, не успел встретить ни одного реального человека и почти сразу умер из-за того, что персонажа загрызли.
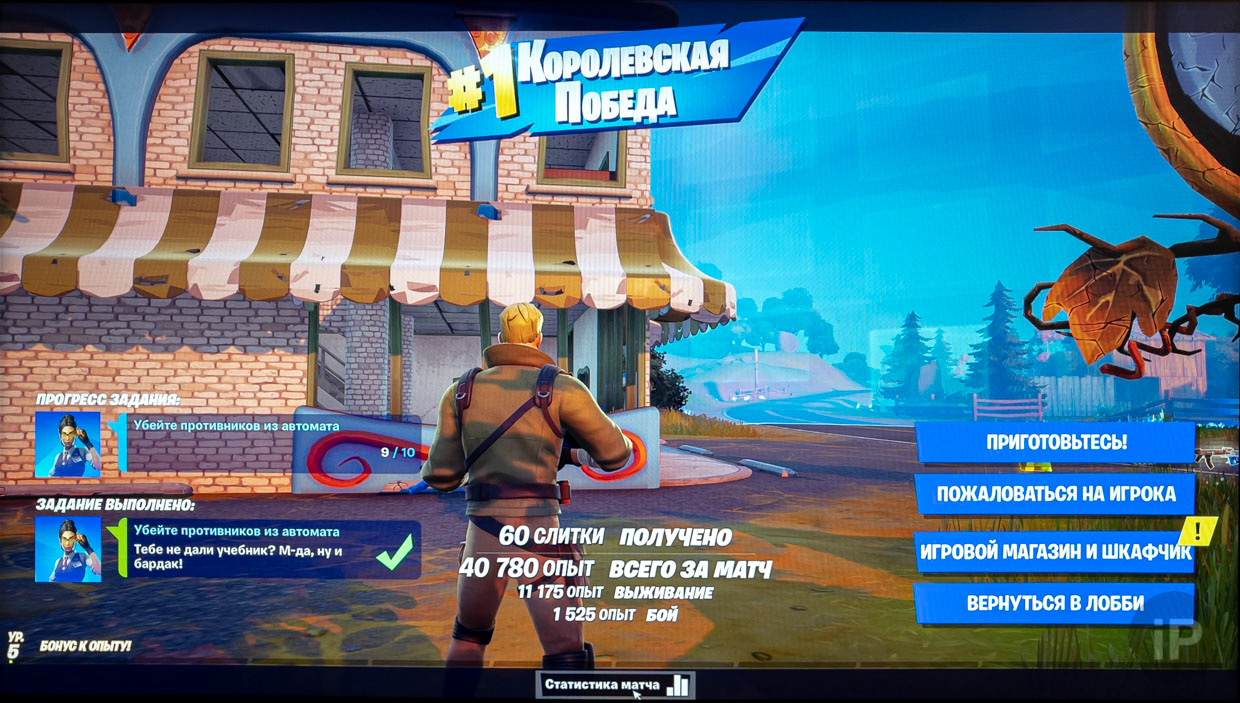
Ну а третья попытка была совсем весёлой. Я так же аккуратно пробирался через инопланетные пейзажи из 7 сезона 2 главы, мосты и коровники. И так же методично вышибая нерасторопных врагов.
Всё свелось к финальной перестрелке между тремя выжившими, из которых я вышел победителем благодаря своей ловкости и мобильности.
Нет, это не читерство

Честно говоря, сначала было страшно продолжать игру на этом аккаунте. Появилось опасение, что из-за постоянных уверенных побед алгоритмы игры заподозрят меня за попытку обмануть систему.
С другой стороны, сами разработчики дали возможность управлять идеальным манипулятором для перестрелок на консоли.
К тому же, я честно сначала подключаю периферию и только потом запускаю игру, давая системе матчмейкинга скорректировать уровень моих будущих противников.

Более того, компания официально заявила, что старается объединить игроков с клавиатурой и мышью на ПК, Xbox и PlayStation в одной сессии. Судя по моим успехам, правда, до корректировки владельцев PlayStation 5 она ещё не дошла.
Учитывая факторы выше, уверен, что бояться бана абсолютно не стоит .
Восторг? Не то слово. Но такой аттракцион обеспечен не только тем, кто играет в Fortnite.
В каких играх для PlayStation 5 работает клавиатура

По умолчанию функция управления чем-то кроме DualShock 4 и DualSense отключена. Разработчик должен самостоятельно активировать соответствующий API в своей версии игры для PlayStation 4 и PlayStation 5.
Из актуальных игр список такой:
И это только часть проектов, информации о которых я смог найти в сети. К сожалению, в описании PS Store, на официальной странице Sony или на фанатских сайтах полной подборки нет.
Если не нашли свою игру выше, то лучше поискать в сети данные о её поддержки, прежде чем покупать клавиатуру или подцеплять её от старого PC.
Я же нашёл Fortnite, до которого наконец-то смог дотянуться на своём свежем некстгене.
Получил то, что хотел

У Genius Slimstar 126 абсолютно бросовая цена для ходовой электроники. За 1290 рублей она дала мне абсолютный комфорт в играх. Тем более, сейчас её можно купить за 1097 рублей с промокодом HAPPY15 на том же Яндекс.Маркете.
Замечу, устройство всем своим видом показывает, что создано не только для развлечений.
Её наверняка купят и в офисы, и домой как семейную. И за них я буду спокоен, потому что в качестве эксперимента писал эту статью клавиатуре из этого материала.
Было удобно, не придрался бы даже самый жадный.

А что до Fortnite, в какой-то момент стало жаль, что из-за судебного конфликта между Apple и Epic Games не могу сейчас сделать пару каток в Fortnite на iOS.
А потом вспомнил, что испытал эйфорию благодаря клавиатуре с мышью. Так что вряд ли при игре с iPhone я добился бы того же шокирующего результата.
(67 голосов, общий рейтинг: 4.13 из 5)
Читайте также:



