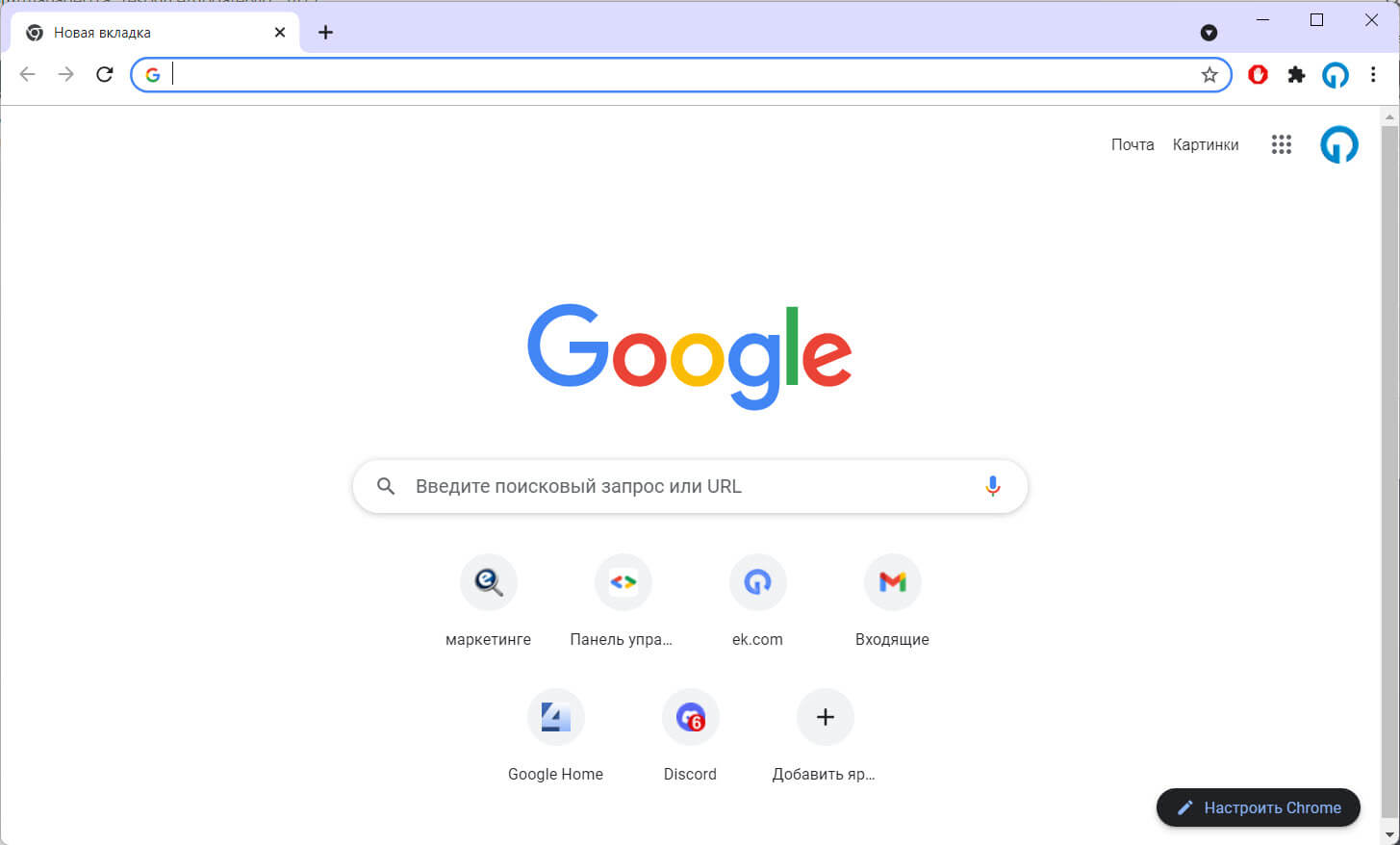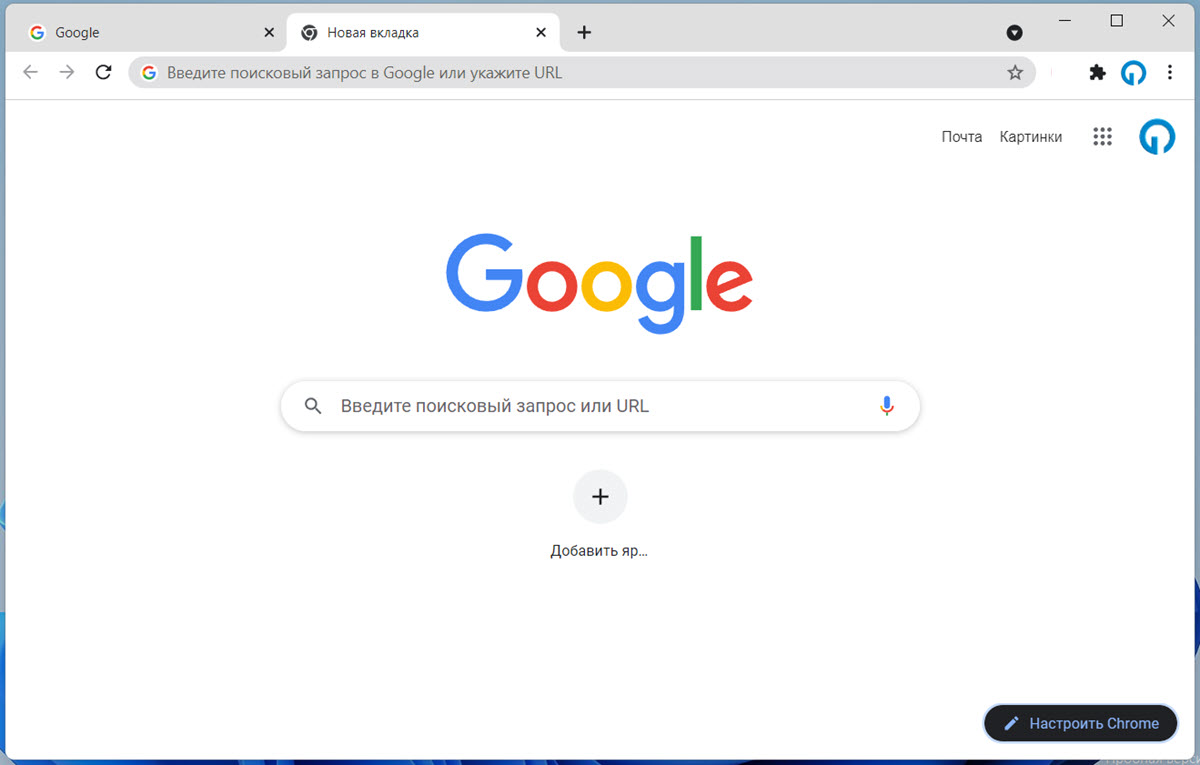Как вернуть светлую тему в хроме
У всех разные предпочтения. Это верно и для цветов. В то время как одни любят светлые тона, другие предпочитают смелые и яркие цвета. К счастью, теперь даже приложения позволяют менять их цвет. Речь идет о Google Chrome. В этом посте мы расскажем вам четыре способа изменить цвет Chrome.
Итак, давайте рассмотрим различные методы изменения цвета Chrome.
1. Примените другую тему
Чтобы изменить тему Chrome, выполните следующие действия:
Шаг 2: Здесь вы найдете различные темы, начиная с набора тем Chrome. Щелкните тему, которую хотите применить.
Шаг 3: Нажмите «Добавить в Chrome» для темы, которую хотите использовать. Вот и все. Вы по-новому взглянете на свой Chrome.
Примечание: Если вы используете функцию входа в Chrome для синхронизации данных Chrome между устройствами, то тема, которую вы применяете на одном компьютере, будет отображаться на всех подключенных компьютерах.2. Вернитесь к исходной теме Chrome.
Иногда возникает проблема с вашей текущей темой, поэтому вместо того, чтобы менять ее на какую-либо другую тему, вы должны попробовать сбросить ее до значения по умолчанию. Вы также можете использовать этот метод, чтобы вернуться к исходной теме Chrome.
Вот как это сделать.
Шаг 1: В Chrome нажмите на трехточечный значок вверху и выберите «Настройки». Или откройте chrome: // settings /.
3. Изменить тему системы
Как в macOS, так и в Windows цвет Chrome также меняется при изменении системной темы. Поэтому вам следует попробовать этот метод для изменения цвета или возврата к исходному цвету.
Изменить тему Chrome в Windows
Шаг 1: Перейдите в настройки системы из меню «Пуск».
Шаг 4: А вот и самое интересное. Вам необходимо выбрать стиль темы из раскрывающегося списка под заголовком «Выберите свой цвет». У вас есть три варианта: Светлый, Темный и Пользовательский. Если вы выберете первое, все поддерживаемые приложения и интерфейс Windows будут иметь светлую тему. Точно так же при выборе «Темный» к обоим будет применен черный цвет.
Если вы хотите изменить цвет только для поддерживаемых приложений, таких как Chrome, и оставить цвет Windows нетронутым, или наоборот, выберите вариант «Пользовательский». После выбора появятся два новых раскрывающихся списка. Выберите настройку темы в разделе «Выберите режим приложения по умолчанию», чтобы применить ее к Chrome и другим поддерживаемым приложениям.
Кончик: Если цвет темы уже соответствует вашим предпочтениям для Chrome, но отображается другой цвет, выберите другой вариант, а затем вернитесь к своему выбору. Это решит проблему, если таковая имеется.
Раскрась свою жизнь
Тема не применяет изменения цвета к веб-страницам. Они ограничены вкладками, панелью закладок и подобными областями. Если вышеуказанные методы не меняют или не сбрасывают цвет Chrome, вам следует попробовать сбросить настройки Chrome. Кстати, знаете ли вы, что вы также можете изменить цвет темы по умолчанию для режима инкогнито? Узнайте, как это сделать.
Следующий: Обновления добавляют в приложение новые функции. Ознакомьтесь с нашим отличным руководством по обновлению Chrome на Mac, Windows, Android и iOS по данной ссылке.
Google в прошлом месяце обновил браузер Chrome с функцией долгожданного темного режима в Windows 10. Когда вы включаете системную темную тему в параметрах Windows 10, браузер Google учитывает эту команду и автоматически переключается в темный режим.
Однако не многим пользователям по душе. Темная тема Chrome действительно похожа на режим браузера инкогнито, и за чего просмотр страниц может быть немного запутанным для многих пользователей. Если вы открываете несколько окон браузера, вы должны посмотреть на значок инкогнито, поскольку это единственная заметная особенность, отличающая два режима.
По умолчанию вам нужно переключиться на системную светлую тему, чтобы отключить темный режим в Google Chrome в Windows 11 \10. Похоже, есть простой способ, которым вы можете использовать, чтобы отключить темный режим браузера Chrome и продолжить использовать темную тему в Windows 11 \10.
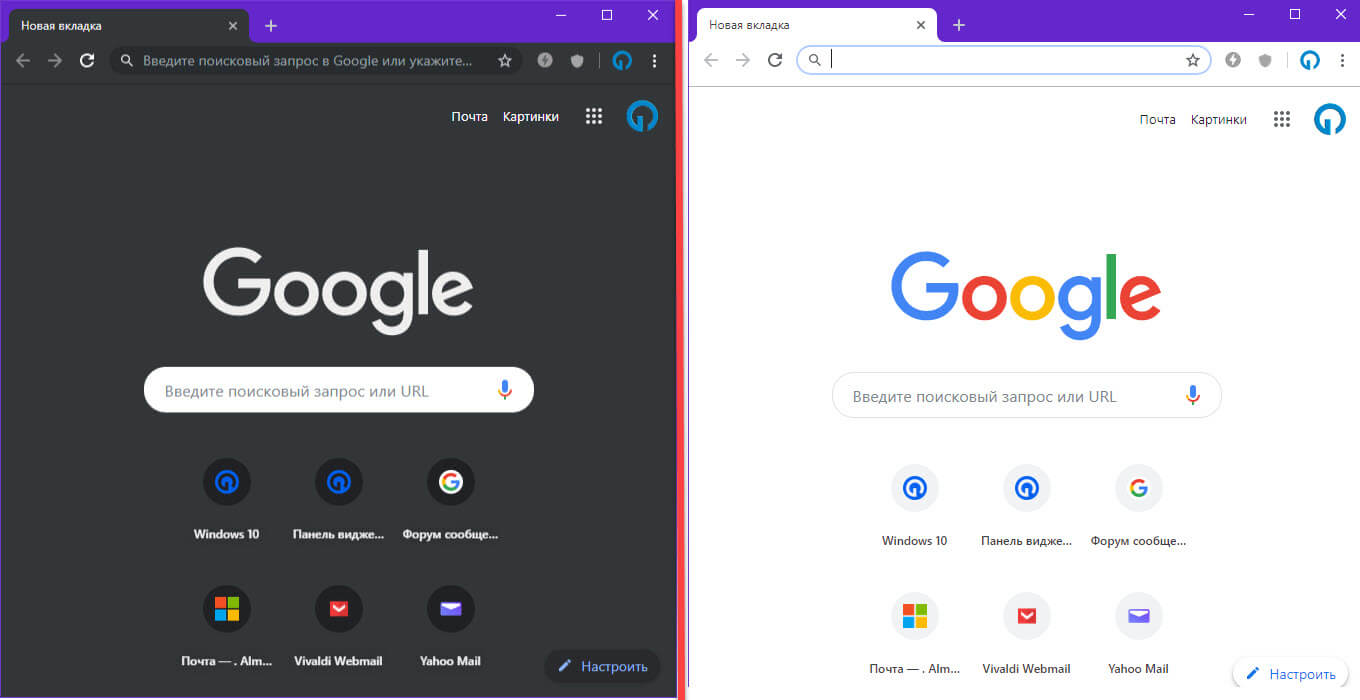
Отключить темную тему только в браузере Google Хром.
В данном руководстве рассмотрим 2 способа вернуть браузеру Хром светлую тему.
Шаг 1: Запустите браузер Chrome и обновите его до последней версии.
Шаг 2: Откройте новую вкладку и нажмите в нижнем правом углу кнопку «Настроить Chrome».
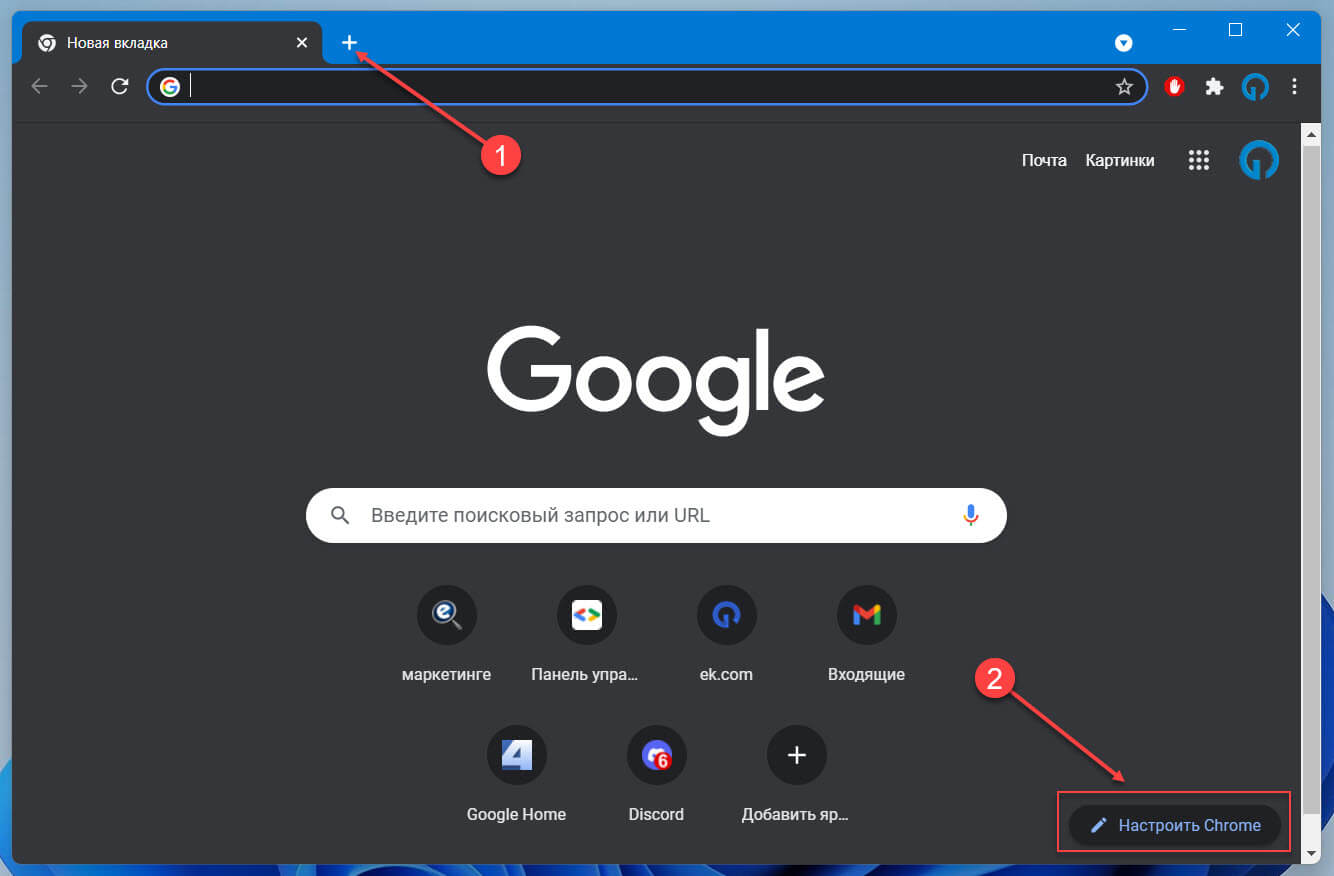
Шаг 3: В следующем окне выберите параметр «Цвет и тема».
Шаг 4: В разделе «Персонализировать эту страницу» выберите «Тепло серый» или «Светло серый» цвет и нажмите кнопку «Готово». После чего, браузер будет использовать выбранную вами тему.
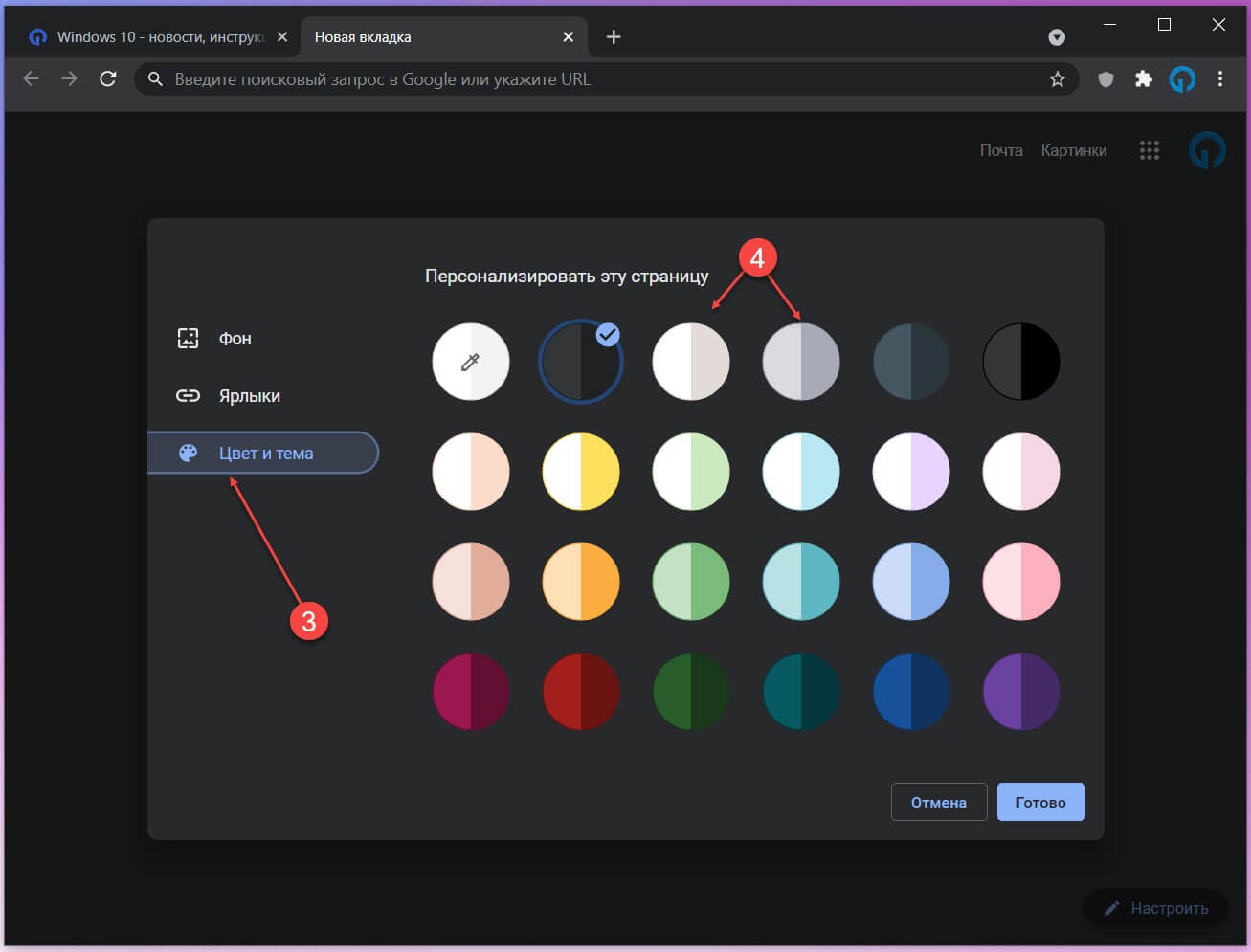
Если хотите, вы можете самостоятельно подобрать нужный цвет \ оттенок для Chrome — нажав «Выбрать цвет» (первый значок с изображением пипетки). Просто кликните на понравившейся цветовой гамме и нажмите Enter
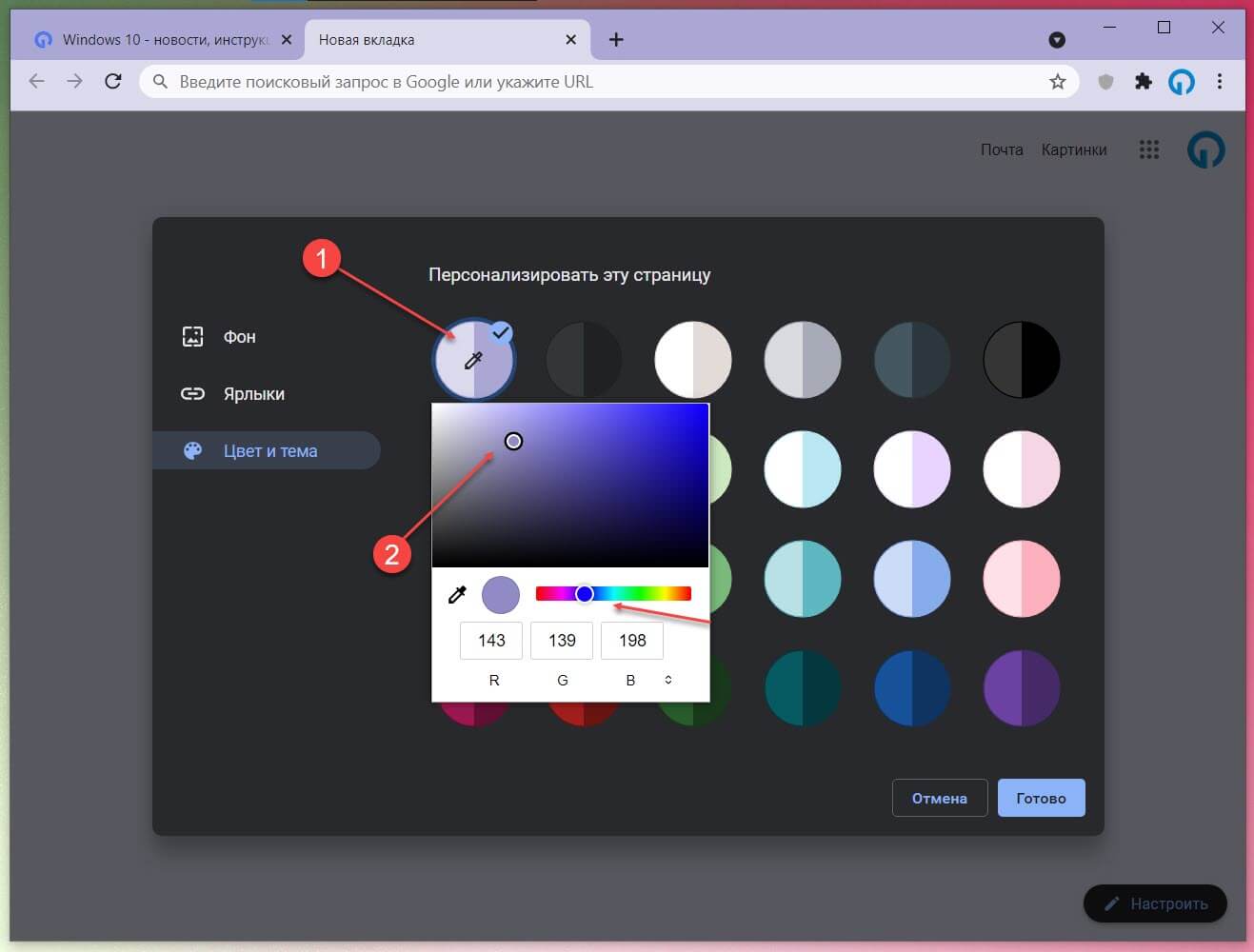
Результат:
Как Отключить темный режим для поиска Google
На странице поиска Google теперь есть собственный темный режим. Если результаты поиска, имеют темный фон, скорее всего, это связано с темной темой страницы поиска. Чтобы отключить ее:
Шаг 2: Нажмите «Настройки» в правом нижнем углу.
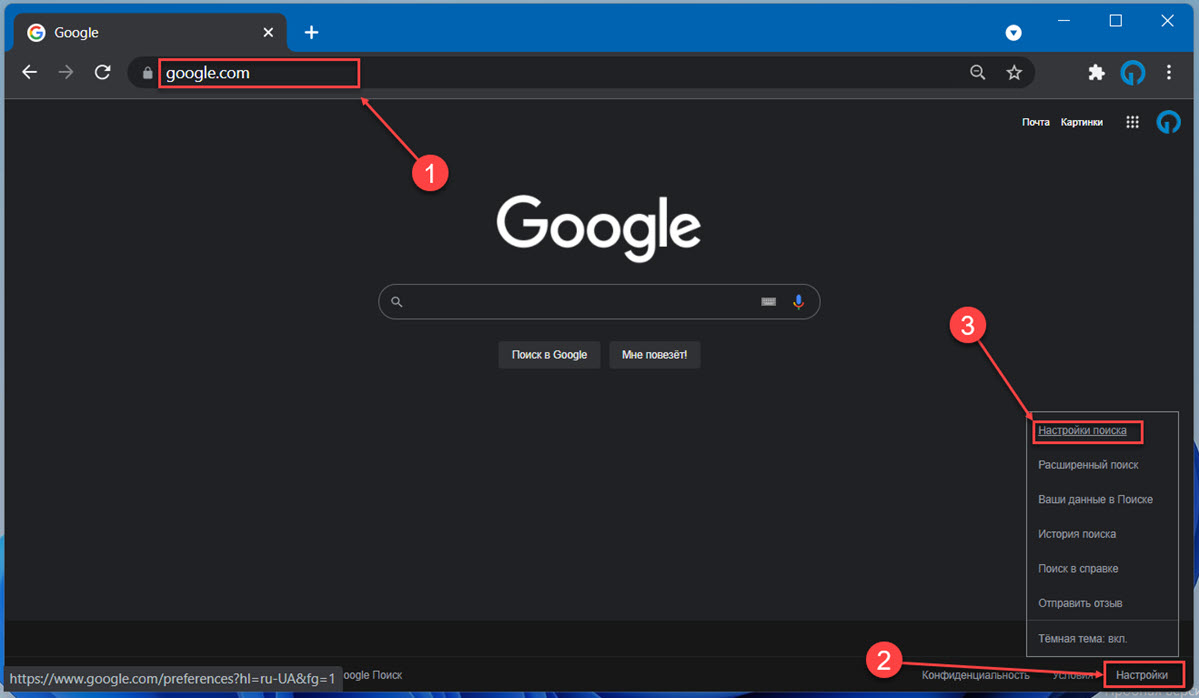
Шаг 3: Выберите «Настройки поиска» → «Вид».
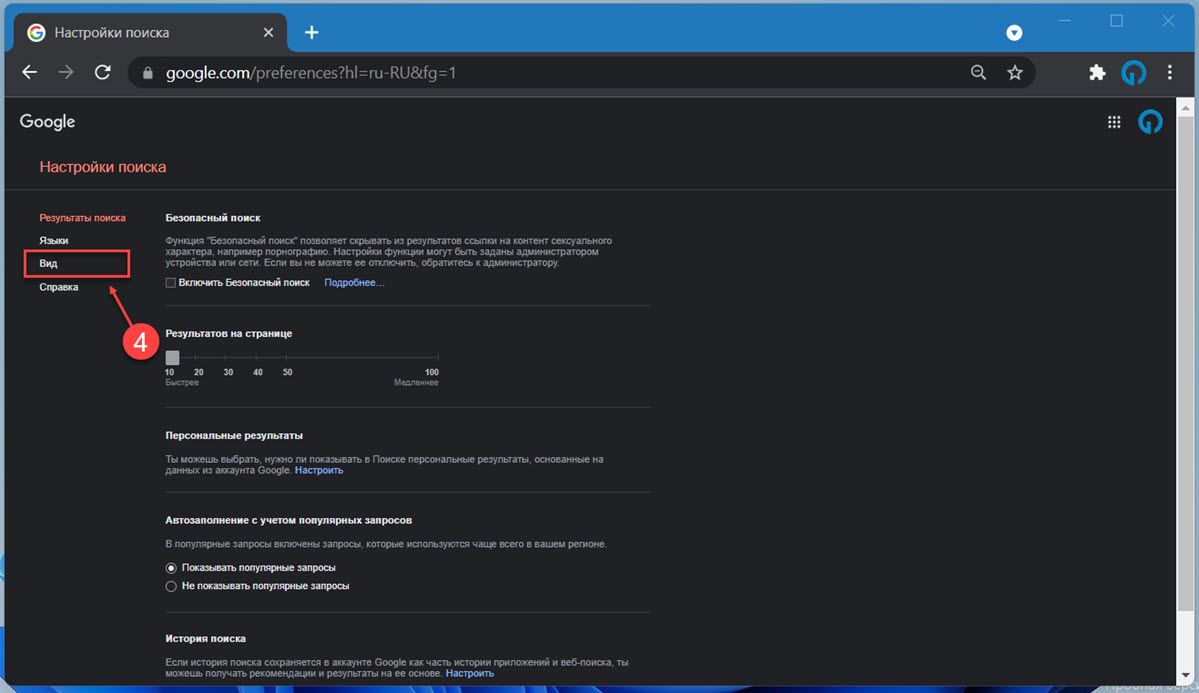
Или скопируйте и вставьте в адресную строку браузера ссылку и нажмите Enter :
Шаг 3: Выберите «Светлая тема» и нажмите кнопку «Сохранить».
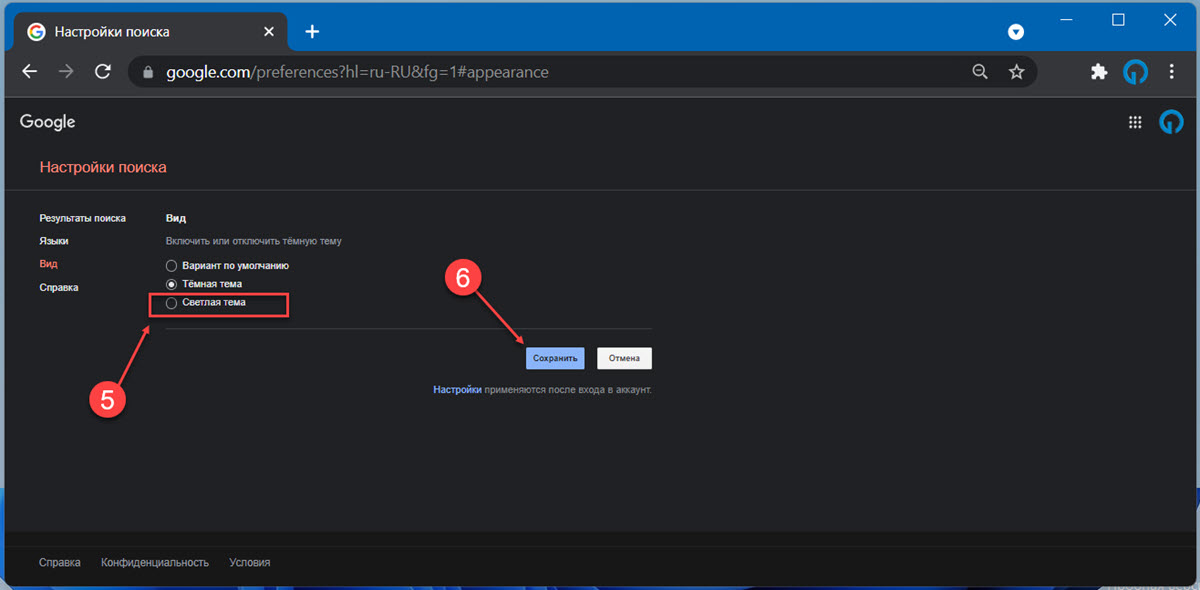
Все! Надеюсь, это поможет вам избавиться от темного режима в Chrome или в результатах поиска, если вы включили его случайно.
Вернуть светлую тему с помощью disable-features
Способ ниже, похоже уже не работает, используйте первый способ чтобы вернуть светлую тему для браузера Хром.
Шаг 1: Создайте ярлык Chrome на рабочем столе.
Шаг 2: Кликните правой кнопкой мыши на ярлыке и выберите в контекстном меню «свойства».
Шаг 3: Перейдите на вкладку «Ярлык».
Шаг 4: Скопируйте и вставьте следующую команду в конце строки «Объект».
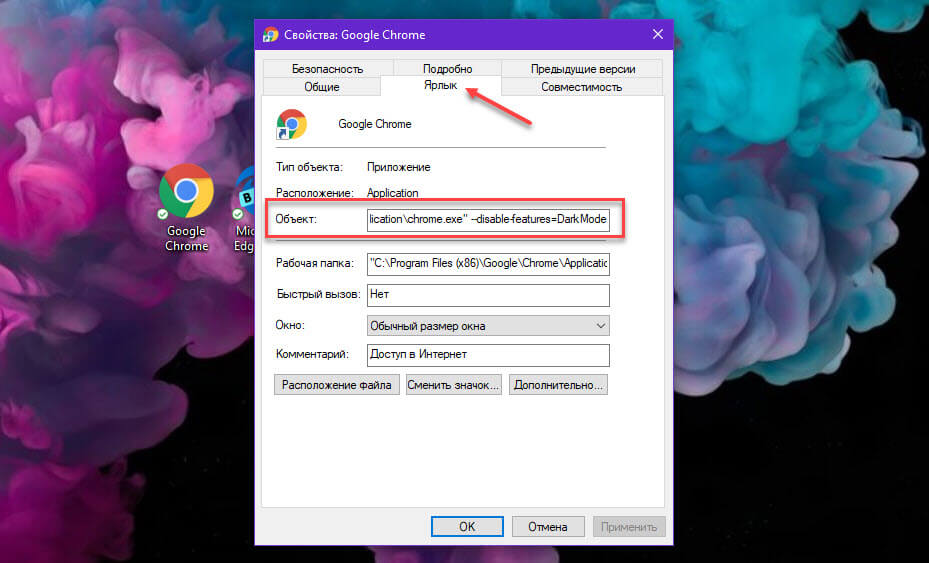
Как показано на скриншоте выше, перед вставкой команды должен быть пробел.
Это должно выглядеть так;
Шаг 5: Примените изменения и запустите Chrome с помощью обновленного ярлыка на рабочем столе.
Хотя данная команда должна работать во всех выпусках Chrome, в некоторых случаях браузер не может вернуться к обычному виду даже после выполнения вышеупомянутых шагов.
На момент написания данного руководства, нет других способов отключить темный режим в Chrome. В настройках браузера нет флага, который контролирует это, поэтому вам придется использовать один из способов, чтобы сделать это.
Поделитесь в комментариях ниже, помогла ли вам данное руководство переключить браузер Хром в классический светлый вид.

Каждый день люди ищут необходимую информацию, и помогают им в этом поисковые системы, например Google: удобный поисковик с минимальным и лаконичным интерфейсом. Если привычный белый фон кажется вам скучным, то существует несколько способов сделать свой аккаунт ярче.
Способ 1: самый простой
Шаг 1. Запустите Google Chrome и войдите в свою учетную запись. В правом верхнем углу, рядом с аватаром, находится значок в виде трех точек, нажмите на него.

Шаг 2. В появившемся меню выберите пункт «Настройки». После этого откроется новое окно с расширенными настройками браузера.

Шаг 3.Найдите раздел «Внешний вид» и кликните на пункт «Темы».

Шаг 4. На открывшейся странице вы увидите самые популярные темы, а также подразделы или категории. Существуют минималистичные темы, в которых изменятся только фон и цвет кнопок, но есть и авторские темы, где на фоне будут стоять фотографии, арт или рисунки.
Шаг 5. После выбора понравившейся темы нужно кликнуть на нее и нажать «Установить» в правом верхнем углу.

Шаг 6. После недолгого ожидания тема установится, и, открывая главную страницу Google, вы увидите ее, а не скучный белый фон.
Способ 2: сложней, но интересней
Если из множества предложенных тем ничего не понравилось, то можно создать собственную. Для этого также не потребуется много времени, но если вы творческая натура и перфекционист, то на создание может уйти и несколько часов.
Для создания собственной темы необходимо приложение ThemeBeta. Самый простой вариант — использовать стандартные режимы, но можно также задать параметры вручную, чтобы сделать все так, как нравится вам.
В левой части окна будут расположены вкладки Basic, Images, Colors и Pack. Когда будут происходить изменения, они будут отображаться в правой части, чтобы вы могли увидеть и оценить конечный результат.

Уникальная тема за 5 минут
Для того чтобы потратить минимум времени, но создать действительно уникальный стиль, просто загрузите ваше изображение, а приложение само подстроит цвета оформления.
Шаг 1.Выберите вкладку Basic и нажмите кнопку Upload an Image.

Далее выберите изображение с вашего компьютера и загрузите его в приложение. Чтобы редактор самостоятельно настроил цвета, кликните на пункт 2 — Generate Colors.

Шаг 2. Справа вы увидите получившуюся тему. Если результат устроит, нажмите следующий пункт — Pack and Install. После подтверждения скачивания браузер самостоятельно активирует вашу уникальную тему.

Больше творчества
В случае если вас не устроили цвета или вы хотите сделать разные фоны для отдельных элементов темы, то на помощь придут другие вкладки. Это займет больше времени, но и результат будет гораздо интереснее.
Шаг 1.Откройте вкладку Images: здесь вы увидите несколько пунктов. При наведении курсора на каждый из них в правой области будут подсвечиваться зоны, которые эти пункты изменяют. Например Toolbar меняет цвет панели инструментов и открытой вкладки, а NTP Background — фон.

Шаг 2.Когда вы загрузите изображение с помощью вкладки Basic, то сможете настроить его положение, например, сделать его крупнее, сместить влево или вправо.

Шаг 3.Переключаясь по пунктам, выбирайте цвета подсвеченных областей. Можно выбрать цвет из открывшейся гаммы, а можно загрузить изображение с компьютера — это позволит сделать элементы темы не однотонными, а разноцветными.

Шаг 4. Вкладка Colors меняет цвета кнопок, шрифта и других мелких элементов. Чтобы увидеть, что конкретно изменятся, наведите курсор на пункты. Здесь доступна только предложенная приложением гамма.

Шаг 5.Когда ваша тема будет готова на 100 %, откройте вкладку Pack. В появившихся вариантах кликните на первый — Pack and Install, чтобы сразу установить тему, или выберите вариант Pack and Download, чтобы скачать и сохранить тему для дальнейшего применения.
Как вернуть стандартный фон
Вы всегда можете вернуть стандартный фон Google, снова нажав три точки в правом верхнем углу и выбрав настройки. В разделе «Внешний вид» первым пунктом будет стоять название вашей темы, а напротив кнопка «Сбросить». Нажав на эту кнопку, вы вернете интерфейс к стандартным настройкам.

Согласитесь, такая мелочь как смена стандартного белого фона на интересную тему делает работу приятнее.
Разработчики популярных веб-обозревателей регулярно добавляют новые или расширяют уже существующие возможности для персонализации их продуктов. Идя по тому же пути, корпорация Google уделила достаточно много внимания темам для Гугл Хром, которые позволяют сменить внешний вид новой вкладки и оформления верхнего меню. Уже сейчас в ассортименте каждого пользователя сотни привлекательных дизайнов браузера, которые реально установить за пару кликов. Предлагаем воспользоваться любезно предоставленной технологией и персонализировать веб-обозреватель по своему вкусу.

Как изменить фон в Гугл Хром
В Гугл Хром уже есть обои, их миниатюры встроены в веб-обозреватель и доступны для быстрой установки. Никаких дополнительных программ или посещения специальных сайтов не потребуется. Однако, данный метод помогает только переключить фоновую картинку на начальном экране, не воздействуя на остальных меню.
Как поставить фон в Гугл Хром:
Способ позволяет не только поменять обои в Гугл Хром на один из предустановленных вариантов, но и может использоваться для установки собственной картинки. Для этого в разделе «Настроить» нажимаем на «Загрузить с устройства», указываем путь к файлу и сохраняем его в качестве оболочки браузера.
Как заменить оформление верхнего меню для браузера Гугл Хром
Абсолютно бесплатно можем быстро поменять тему в Гугл Хром, то есть дизайн верхнего блока с вкладками. В веб-обозреватель Chrome уже встроен набор фирменных оформлений.
Как изменить тему в Гугл Хром:
Как добавить тему в Гугл Хром из магазина
Выбирать темы для Google Chrome гораздо удобнее через фирменный магазин. Варианты оформления представлены в виде крупных иконок, которые дают быстрое представление о будущем дизайне браузера от Гугл в случае ее установки.
Как применить общедоступные фоны из магазина:
Важно! Если устанавливали фон способом из предыдущего раздела, он не поменяется на новый. Чтобы изменение применилось, нужно еще вручную переключить стиль дизайна. Для этого кликаем на кнопку «Настроить» на начальной странице и меняет фон в положение «Без фона». Осталось только нажать на элемент «Готово».
Как инсталлировать темы для ВК в Гугл Хром
Существует возможность бесплатно установить темы для отдельных сайтов в Гугл Хром. Способ применим только для самых популярных веб-ресурсов, вроде Вконтакте или YouTube, и подразумевает использование сторонних расширений.
Как сменить тему Гугл Хром для ВК:
Если теперь перейдем на сайт ВКонтакте, увидим новое оформление страницы. Get Styles – не единственное расширение в этой нише, подобным функционалом обладает « Фон ВКонтакте », VK Styles . Дополнение Themes for YouTube предлагает темы для YouTube.
Можно ли установить темы для Google Chrome Андроид и как
В мобильной версии браузера урезаны некоторые возможности по персонализации, в том числе и темы. Однако, есть некая альтернатива изменению оформления в виде темного дизайна. На выбор доступны только светлая и ночная тема.
Как сменить тему в браузере от Гугла на Android:
Как отключить тему в Хроме
Если оформление надоело, можем убрать тему в Гугл Хром в любой момент.
Что делать, если не применяются обои для браузера Гугл Хром
Во-первых, стоит сбросить фон, установленный через начальное окно. Он имеет приоритет в сравнении с темами, которые добавлены с магазина. Если действие не помогло, как и сброс темы через меню «Настройки», стоит провести ручной сброс параметров пользователя.
Что нужно делать:
- Выходим из браузера и закрываем все процессы Google Chrome через «Диспетчер задач».
- Переходим на вкладку «Настройки» через меню веб-обозревателя Google.
- В разделе «Синхронизация» нажимаем «Отключить».
- Листаем страницу вниз и жмем на элемент «Дополнительные».
- В конце списка кликаем на «Восстановление настроек по умолчанию» и еще раз щелкаем по кнопке «Сбросить настройки».
- После отката возвращаемся в начало страницы и включаем синхронизацию с аккаунтом.
В Google Chrome самый большой выбор бесплатных тем для установки среди всех браузеров и наиболее гибкие возможности по настройке фона, оформления меню. Помимо подобных тем, еще можем установить темный дизайн, о котором мы уже писали ранее. Выбор настолько огромен, что каждый сможет найти себе подходящее оформление.
Читайте также: