Как вернуть изображение на экране в исходное положение на телефоне
Смотришь в книгу – видишь… альбом. Или наоборот: смотришь в альбом – видишь книгу. Нет, с реальными альбомами и книгами такого не происходит, а с мобильными устройствами – вполне. В норме экран смартфона и планшета автоматически переключается в горизонтальный или вертикальный вид вслед за поворотом девайса. Но бывает, что он застывает в одном положении и не меняет его, как ни крути.
Поговорим, почему не работает автоповорот экрана на Андроид и как устранить неполадку.
Было или стало? Причины, связанные с железом
За автоматический поворот изображения на экране мобильного гаджета отвечает акселерометр – гиродатчик, который измеряет угол наклона аппарата относительно направления силы гравитации Земли. Это недорогое, широко распространённое устройство установлено в абсолютное большинство смартфонов и планшетов. Однако в большинство – не значит во все.
До сих пор можно встретить аппараты, в которых нет акселерометра. Это, как правило, ультрабюджетные девайсы малоизвестных брендов из Поднебесной, и если «напасть одолела» один из их представителей прямо с момента покупки, в первую очередь следует выяснить, а «был ли мальчик».
Для проверки наличия акселерометра в телефоне подойдет любое приложение для диагностики железа Android-устройств, например, Sensor Kinetics. Оно отображает информацию о работе датчиков.

Если в разделе «Акселерометр» написано «Отсутствует на данном устройстве», значит, это тот самый случай. Заставить экран такого девайса поворачиваться вслед за изменением положения, увы, не получится, но это можно компенсировать с помощью сторонних программ. Речь о них пойдет дальше.
Другая группа устройств, которые могут не иметь акселерометра (или иметь неисправный), это побывавшие в ремонте либо нуждающиеся в оном после падения или намокания. Проверить наличие/отсутствие гиродатчика на них можно теми же средствами, что и на предыдущих.
Все остальные случаи мы отнесем к категории «не было, но стало», то есть изначально на устройстве автоповорот работал, но перестал по неизвестным причинам.
Причины, связанные с софтом
В случаях, когда ранее работавший автоповорот экрана отказал без видимых причин, тоже может быть виновато железо. Например, из-за заводского брака или старения устройства (чувствительность гиродатчика со временем уменьшается). Однако 90-95% таких ситуаций связано с программным обеспечением.
- с отключением функции автоповорота в настройках аппарата;
- с системной ошибкой;
- с конфликтом или некорректной работой приложений;
- с действием вредоносных программ.
Самая частая причина
Самая распространенная и легкоустранимая причина сбоя – случайное отключение автоповорота в настройках.
Большинство мобильных девайсов на базе «голого» Андроида или фирменных оболочек имеют кнопку управления автоповоротом в панели уведомлений и быстрого доступа (шторке). Правда, название этой кнопки не всегда точно передает ее назначение. Так, на MIUI 11 и 10 она называется «Ориентация», что сбивает с толку владельцев Xiaomi Redmi 4, 5 и новее:

На ранних версиях MIUI эта кнопка называлась просто «Поворот» или «Автоповорот», как, впрочем, она называется сейчас на многих других устройствах, например, на Samsung, Honor, Meizu, Asus Zen и т. д.

При отключении функции автоповорота название кнопки зачастую меняется на «Вертикальная (горизонтальная) ориентация» или «Книжный (альбомный) экран», что тоже иногда путает пользователей:

Чтобы восстановить автоматический поворот, отключенный этой кнопкой, достаточно коснуться ее еще раз.
Помимо панели быстрого доступа, средства управления автоповоротом дисплея есть в системных настройках. Одна из опций находится в разделе «Экран». Она позволяет выбрать действие при повороте устройства – поворачивать изображение или сохранять ориентацию по умолчанию.

Другая спрятана в «Специальных возможностях». Она, как и кнопка «за шторкой», просто активирует или деактивирует автоповорот.

Некоторые модели устройств позволяют включать и отключать автоматический поворот отдельно на главном экране и на экране голосовых вызовов. Управление этой функцией производится через панель быстрого доступа.
Ошибки системы, вирусы, некорректная работа приложений
Системные ошибки бывают временными и постоянными. Первые – это те, которые связаны с текущим выполнением процессов и служб операционной системы и «живут» не дольше одного сеанса. Вторые связаны с изменениями в системных файлах и настройках.
Ошибки первой группы легко устраняются перезапуском устройства, а второй – только устранением причины, которая вызвала сбой.
Временные ошибки возникают спонтанно на любых устройствах зачастую без видимых причин. Постоянные – чаще следствие каких-либо явных событий, например, операций с системными файлами на смартфонах и планшетах с root, установки обновлений и т. д.
Заражение устройства вредоносным ПО тоже нередко сопровождается нарушением системных функций, особенно тех, которые упрощают обнаружение или удаление зловреда, например, операций с приложениями, изменений настроек, запуска аппарата в безопасном режиме и прочего подобного. Функция автоповорота экрана вряд ли является целью создателей вирусов, но она может быть нарушена вместе с чем-то из перечисленного выше.

Заподозрить заражение Андроид-гаджета вредоносным ПО можно по типичным признакам, если они сопутствуют проблеме с поворотом экрана. Например:
Другие симптомы присутствия вирусов на мобильном девайсе и методы борьбы с ними описаны в этой статье.
При конфликте или сбое в работе приложений чаще всего прослеживается связь появления неполадки с установкой или запуском какой-либо программы, в том числе не использующей гиродатчик. Например, на корректную работу кнопки автоповорота в панели быстрого доступа может влиять сторонний лаунчер или приложение, изменяющее дизайн шторки.
Как восстановить функцию автоповорота экрана при сбоях системы и программ
Если предыдущее действие не помогло, переходите к следующему.
- Перезагрузите аппарат. Это устранит временные ошибки системы.
- Удалите приложения, которые вы установили незадолго до возникновения проблемы.
- Просканируйте устройство на вирусы. .
Приложения для управления поворотами дисплея и калибровки акселерометра
Если вам так и не удалось восстановить встроенную функцию автоповорота либо если на вашем устройстве отсутствует или не работает акселерометр, компенсировать этот недостаток поможет стороннее приложение. С его помощью вы сможете управлять поворотом экрана в автоматическом и ручном режиме, а также блокировать экран в нужном положении.

Разумеется, автоматический поворот доступен только на девайсах с исправным гиродатчиком, в иных случаях вам придется управлять им с помощью кнопок, которые приложение добавляет в строку состояния.
По функциональности все программы этого класса примерно одинаковы, но, возможно, не все они будут хорошо работать на вашем устройстве. Поэтому пробуйте разные, пока не найдете свое.
Вот неполный список бесплатных приложений для управления поворотом экрана на Андроиде:
Встречаются устройства, на которых функция автоповорота экрана вроде работает, а вроде и нет. Точнее, она срабатывает через раз или не тогда, когда нужно. Подобное происходит при нарушении калибровки гиродатчика, которое на многих смартфонах и планшетах возникает с возрастом, а также в результате падений или частого воздействия вибрации.
Восстановить калибровку довольно просто – для этого есть бесплатное приложение Accelerometer Calibration Free. Оно сбрасывает старые параметры акселерометра и устанавливает новые. После этого точность определения положения аппарата заметно повышается.
Accelerometer Calibration Free всё делает автоматически. Вам лишь нужно сориентировать гаджет в пространстве так, чтобы красная точка оказалась в центре экрана.

Затем нажать кнопку «Calibrate» и после окончания операции перезагрузить систему. Теперь, если гиродатчик исправен, функция автоповорота заработает как надо.
Как включить или выключить автоповорот
На iPhone специальная клавиша «Автоповорот» находится под настройками Wi-Fi и Bluetooth в Пункте управления:
- Чтобы войти в него на iPhone с клавишей Touch ID (iPhone SE, 8 и более ранние модели), смахните вверх от нижнего края экрана.
- Чтобы открыть его на iPhone без клавиши, смахните вниз от верхнего правого края экрана.
На смартфонах Samsung c One UI 3.1 тоже есть быстрая клавиша «Автоповорот». Она находится на шторке уведомлений. Чтобы увидеть значок, смахните вниз от верхнего края экрана.
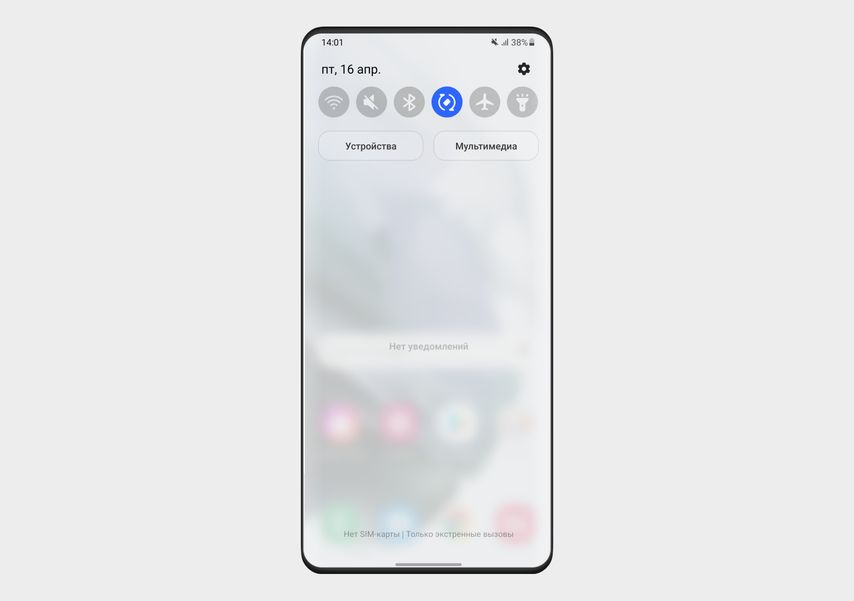
На смартфонах Xiaomi, Poco, Redmi с MIUI 12 клавиша «Автоповорот» находится в нижней половине Пункта управления. Чтобы открыть его, смахните вниз от верхнего правого края экрана.
Клавиша «Автоповорот» на смартфонах Xiaomi, Poco, Redmi с MIUI 12. Выделена синим цветом — автоповорот включенНа смартфонах Huawei и Honor с Magic UI 3.1 клавиша «Автоповорот» находится в шторке уведомлений справа. Чтобы открыть ее, смахните вниз от верхнего края экрана.
Клавиша «Автоповорот» на смартфонах Huawei и Honor с Magic UI 3.1 (самая правая). Выделена синим цветом — автоповорот включенА если автоповорот не включается?
Если функция включена, на Android-смартфонах клавиша «Автоповорот» будет синей, а на iPhone — белой на сером фоне. Чтобы убедиться, что всё работает, переверните экран в Safari или Google Chrome — на iPhone, в предустановленном «Браузере» или Google Chrome — на Android. Перевернулся? Хорошо.
Если не перевернулся, причина может быть в следующем.
Приложение не поддерживает альбомный режим. Возможно, вы нас не послушали и запустили тест не в браузере, а в другом приложении. Такое может случиться, так как не все программы поддерживают поворот экрана. Например, на iPhone Telegram переворачивается, а «ВКонтакте» — нет.
Сломался акселерометр. Акселерометр — это датчик, отвечающий за автоповорот экрана при наклоне смартфона. Попробуйте перезагрузить устройство. Если дело в операционной системе смартфона, которая неправильно обрабатывает данные с акселерометра, это поможет.
Перезагрузка не помогла? Смартфону потребуется помощь фирменного сервисного центра. Адреса и контакты:
Показывая фотографии из отпуска и поездки на выходные, сделанные во время последней летней поездки. Вы пытаетесь изменить ориентацию телефона, но экран не поворачивается. Если вы когда-либо попадали в подобную ситуацию, вы не одиноки. Об этой проблеме время от времени сообщали многие пользователи Android.
Хотя чистое разочарование, когда происходит что-то подобное, понятно, причина этого может варьироваться от неправильных настроек до неисправных датчиков на вашем телефоне. К счастью, есть несколько решений, которые вы можете попытаться решить быстро.
В этом руководстве мы рассмотрим проверенные и проверенные способы решения проблемы поворота экрана на Android. Давай начнем.
1. Проверьте настройки автоповорота.
Прежде чем углубляться в другие решения, вам следует дважды проверить настройку автоповорота на вашем телефоне. Вы можете найти его на панели быстрых настроек. Убедитесь, что автоповорот включен.
Кроме того, вы также можете перейти в «Настройки»> «Дисплей»> «Дополнительно» и проверить, включена ли опция «Автоповорот экрана».
Кроме того, если вы используете Android 9 или более поздней версии, удерживая телефон боком, вы увидите значок автоповорота в нижнем левом углу экрана. При нажатии на нее экран будет вращаться без включения настройки автоповорота.
2. Перезапустите приложение.
Если автоповорот включен и не работает, проблема может быть связана с приложением. Вы можете сначала попробовать перезапустить приложение, чтобы убедиться, что вращение экрана работает нормально.
Некоторые видеоплееры или приложения для запуска на Android имеют возможность переопределить настройки автоповорота по умолчанию на вашем телефоне. В таких случаях эти приложения несут свои настройки для поворота экрана. Обязательно проверьте настройки соответствующего приложения в приложении.
3. Перезагрузите телефон.
Если перезапуск приложения не помогает, пора перезагрузить сам телефон. Перезагрузка телефона закрывает все приложения и процессы, запущенные на нем, давая ему возможность начать все сначала. Как ни странно, это решение хорошо работает при устранении проблем с пользовательским интерфейсом системы или при устранении основных неполадок на Android.
4. Разрешить вращение главного экрана
В Android по умолчанию поворот экрана не работает для определенных экранов, таких как главный экран, экран блокировки и экран вызова. Так что, если один из этих экранов не вращается, не переживайте. Это потому, что вы его не включили.
Чтобы включить поворот главного экрана, нажмите и удерживайте пустую область на главном экране и выберите Настройки главного экрана. Затем включите параметр «Разрешить поворот главного экрана».
Точно так же вы можете включить блокировку экрана и поворот экрана вызова на своем телефоне. Хотя большинство телефонов могут поворачивать главный экран, не каждый телефон (включая телефоны Pixel) позволяет вращать экран блокировки и экран вызова.
5. Откалибруйте датчики.
Если описанные выше методы не устранили проблему поворота экрана, то пора копнуть немного глубже и проверить акселерометр и G-сенсор на вашем телефоне. Если проблема связана с одним из этих датчиков, вы можете попробовать перекалибровать их, чтобы решить эту проблему.
Для этого вы можете использовать специальное стороннее приложение, например Набор датчиков Physics Toolbox для тестирования и калибровки датчиков на вашем устройстве. Затем, после повторной калибровки датчиков вашего телефона, попробуйте проверить, нормально ли работает автоповорот.
6. Проверьте наличие неисправных приложений в безопасном режиме.
Чтобы войти в безопасный режим, нажмите и удерживайте кнопку питания на телефоне. Теперь нажмите и удерживайте опцию выключения питания. При появлении запроса нажмите ОК для подтверждения.
В безопасном режиме проверьте, нормально ли работает поворот экрана. Если это так, то проблема связана с одним из недавно установленных приложений на вашем телефоне. Удалите их по одному и посмотрите, решит ли это проблему.
7. Обновите свой Android.
Чтобы обновить свой телефон, откройте настройки и перейдите в раздел «Системы». Затем разверните меню «Дополнительные настройки» и нажмите «Обновление системы», чтобы загрузить и установить все доступные обновления.
Гарантированное вращение
Масштаб интерфейса на устройстве Андроид – это размер всех элементов меню. Благодаря возможности его настроек, можно легко отрегулировать все под максимально удобный вид. Изменять масштаб можно, начиная с версии ОС Android 7.0 Nougat. Но на устройствах некоторых производителей, имеющих свою фирменную оболочку, функция уменьшения или увеличения масштаба присутствует уже давно. Они внедрили её еще на более ранних версиях Андроид.
Из статьи вы узнаете
Зачем менять масштаб?
В первую очередь, его можно изменять для того, чтобы на экран телефона помещалось больше информации. Это особенно полезно, если вы часто проводите время в мессенджерах, социальных сетях и так далее.
Также если пользователь постоянно не попадает в нужное место на экране, то для комфортной работы необходимо отрегулировать интерфейс чтобы кнопки управления были больше. Соответственно, по ним уже будет легче попасть.
В качестве примера посмотрите на эти два скриншота. На одном масштаб маленький, а на другом большой:

На что влияет масштаб?
Как видим из вышеприведенного скриншота, в первую очередь он влияет на количество информации на экране в один кадр. То есть, чем больше масштаб, тем больше помещается на экран полезной информации от приложений. Соответственно, становится удобнее пользоваться смартфоном из-за того, что не нужно всегда пролистывать экран для получения скрытой информации. С большим масштабом на экране больше текста, больше картинок, ведь сам интерфейс занимает меньше места.
На примере скриншота отлично видно, что с большим масштабом поместилось сразу четыре линии настроек, в то время как на маленьком масштабе всего две. Таким образом, мы увеличиваем количество информации на экране и делаем работу с гаджетом более удобной, быстрой и комфортной.
Также стоит отметить, что такие настройки задевают размеры только частиц интерфейса, при этом, не трогая размер шрифта, вставленных картинок, видео, фото и так далее.
При изменении размера интерфейса меняются только те параметры, что заданы как программа, а не как графический элемент. То есть если картинка будет одного размера, то она не станет меньше либо больше с изменением масштаба, так как картинка не относится к интерфейсу, она уже считается как контент. Следственно, размер интерфейса никак не повлияет на отображение в играх, при просмотре фильмов в плеере, в галерее и так далее. Данный метод делает размер интерфейса только для полигонов системы, которые создаются в виде кода, а не графики.
Масштаб будет применен к следующим частям системы:
- Меню системных настроек;
- Приложения, не имеющие особого дизайна (некоторые мессенджеры, настройщики и так далее);
- Статус бар и шторка уведомлений;
- Приложение для звонков и СМС;
- Календарь, почта, переводчик и прочие сервисы от Google и других компаний;
- Play Market (или Google Play);
- Экран разблокировки;
- Размер диалоговых окон и иконок в лаунчере.
А вот эти элементы не будут изменяться:
- Отдаленность заставки;
- Отдаленность фоновых изображений и живых обоев;
- Странички в браузере и прочие веб-элементы;
- Игры;
- Видео и музыкальные плееры;
- Картинки в галереях;
- Интерфейс входящего и исходящего вызовов;
- Шрифт, то есть любой текст;
- Клавиатура;
- И так далее…
Первый способ
- Для начала нам нужно зайти в настройки смартфона. Для этого нажмите на шестерёнку в шторке уведомлений либо запустите ярлык настроек через лаунчер.
- Далее в настройках откройте пункт «Экран».


В данном случае доступно лишь 4 режима:
- очень крупный;
- средний;
- маленький;
- очень маленький.
Увы, в этом методе нельзя более широко настроить масштаб интерфейса, все ограничивается лишь четырьмя пучками. Зато все очень быстро и удобно. Также при изменении масштаба есть картинка, показывающая, как будет выглядеть интерфейс в разных приложениях.
Второй способ
Более сложный, но и более гибкий. Во втором способе можно изменять размер насколько угодно, хоть до мельчайшего интерфейса, который не будет видно, хоть до очень большого, где одна кнопка будет на весь экран. Конечно, так сильно выкручивать интерфейс не стоит, но сам факт такой возможности говорит нам о полной свободе выбора через второй способ.
Для применения нужно зайти в режим «Для разработчиков». Делаем следующие шаги:
- Откройте настройки смартфона. Сделать это можно через шторку уведомлений, нажав на шестеренку вверху, либо открыв настройки через ярлык в лаунчере смартфона.
- В настройках листаем в самый низ и открываем пункт «Система» или «О телефоне» в зависимости от версии Андроида.
Читайте также:


