Как в зуме писать на экране с телефона
В том, как в Zoom писать на доске и как вообще пользоваться этой функцией, нет ничего сложного. По принципу функционирования это даже проще Paint или другого простенького редактора изображений. Прочитав нашу статью, вы в этом убедитесь.
Что это такое
Whiteboard в Zoom — это полный аналог той доски, на которой что-то может писать / рисовать лектор или ученики в в любой (учебной или совещательной) аудитории. В этом сервисе она реализована также: пользоваться доской в Зуме может и автор конференции, и ее участники. Более того, можно выставить настройки так, что будет видно, кто именно оставил комментарий, рисунок или пометку, удобно пользоваться в сессионных залах Zoom.
Как пользоваться доской в Zoom мы расскажем ниже, а пока краткое описание принципа работы, в общих чертах:
Обратите внимание: доску со всем наработанным в процессе ее демонстрации содержимым можно сохранить. Просто нажмите на “Сохранить” и выберите место, куда будет загружен скриншот. Формат файла можно будет выбрать при определении места его сохранения.
Знаете ли вы, что значит идентификатор конференции в Zoom — читайте что это такое и зачем он нужен!
Как включить доску в Zoom, чтобы писать на ней
Использование доски доступно в любой Zoom конференции по умолчанию. Ее нужно только “достать”, когда понадобится во время трансляции. Как включить доску в Zoom:
- Наведите курсор мыши на нижнюю кромку экрана, чтобы вызвать меню управления конференцией.
- Нажмите на кнопку “Демонстрация экрана” (зеленый прямоугольник со стрелкой, направленной вверх, примерно посередине панели).


Ваше изображение сменится белым полем с панелью управления по верхнему краю. Такие же изменения появятся и на экранах участников. Готово, вы смогли открыть доску в Zoom. Можно приступать к работе — писать и рисовать.

Как пользоваться, писать, чертить, рисовать
Теперь поговорим о том, как использовать доску в Zoom — как с ней работать. На самом деле тут нет ничего сложного. На панели управления есть все необходимые в таких случаях инструменты. Нужно только активировать их нажатием на кнопки.
Как в Зуме писать и выполнять другие действия на доске (кнопки и что скрывается под ними):
- Выбрать . Захват и перемещение объектов по рабочему полю;

- Текст . Включается функционал для ввода текстового содержимого;

- Рисовать . Наведите курсор и выберите — произвольное рисование (мышь = карандаш), прямые линии, стрелки одно- и двухсторонние, формы с прямыми углами (простые и с заливкой), круги и овалы;

- Метка . Это маленький стикер — стрелка, галочка, крестик, звезда, сердце и “?”;

- Отслеживание. “Лазерная указка” и укрупненный курсор в виде стрелки *;

- Ластик . Важно! Не стирает части объектов, а удаляет их целиком;

- Форма . Набор цветных плиток для выбора цвета текста или заливки объектов, настройки ширины линий и стрелок, настройки шрифта;

- Отменить (↶) . Отмена последнего и предыдущих действий поочередно;
- Повтор (↷) . Повторение последнего действия;
- Очистить. Очистка доски от того, что на ней писали или рисовали;
- Сохранить. Сохранение скриншота содержимого Whiteboard на компьютер;
- Закрыть (⛒) . Закрытие Whiteboard и возврат к экрану конференции Zoom;

Каких-то более подробных инструкций, как работать с доской в Зуме, не требуется — функционал здесь очень простой и понятный.
* Используется именно как указка — лектор, комментируя содержимое доски, может указать участникам на объект, о котором идет речь.
Ещё не знаете, как организовать конференцию в Zoom — тогда обязательно читайте другую статью на нашем сайте!
Совместный доступ
Писать на доске в Zoom, как мы уже сказали, может не только автор конференции. Функция совместного доступа работает на всех тарифах сервиса, включая бесплатные. Как в Zoom настроить совместное использование доски:

На этом все. Доска в Зуме развернется как обычно, но писать и рисовать на ней смогут все участники конференции.
Интерактивность – одна из главных достоинств видеоконференции в Зуме. Участники могут не только общаться, но и выводить различную информацию на экран, презентацию, звук и т. д. Поверх самой картинки можно что-нибудь рисовать, например, пояснения по решению задачи. Данная функция окажется весьма полезной во время онлайн-урока и в ряде других ситуаций. Остается только разобраться, как рисовать в Zoom на демонстрации экрана. Также в статье мы упомянем об отключении этой функции.
Руководство

В самой видеоконференции нужно включить трансляцию экрана. Сделать это по умолчанию может любой пользователь, а не только организатор. Достаточно кликнуть на соответствующую опцию, выбрать одно из запущенных окон и начать «Совместное использование».
Теперь переведите курсор к центру верхней границы экрана, чтобы вызвать меню управления трансляцией. В нем выберите опцию «Комментировать».Появится панель инструментов, где имеется пункт «Рисовать». Наведите на него курсор мыши, и нажмите на значок с прямой или кривой линией разной толщины, какой-либо фигуры или указательной стрелки.
Разберем и другие полезные инструменты:
- Мышь – переход к обычному курсору мышки.
- Текст – нанесение какой-либо надписи.
- Метка – отметки разной формы поверх содержимого (звездочка, вопросик, сердечко и т. д.).
- Ластик – стирание нанесенных элементов.
- Форма – выбор цвета, размера элементов, шрифтов.
- Отменить – возврат к предыдущему действию, аналог Ctrl + Z .
- Повтор – возврат к последнему действию, если оно было отменено.
- Очистить – чистка всех нанесенных элементов.
- Сохранить – скриншот в папку.

Функцией рисование могут пользоваться все участники конференции. Чтобы это стало возможным, необходимо вызвать меню управления демонстрацией, кликнуть на кнопку «Еще» и активировать режим «Разрешить участникам комментировать».

Другой пользователь должен в окошке программы открыть пункт «Настройки просмотра» и включить опцию «Комментировать».
Отключение

Чтобы отключить у участников конференции Zoom рисование на экране, необходимо нажать на отмеченные пункты в верхнем меню:
Программа Zoom даёт возможность проводить совещания с несколькими людьми онлайн. Или работать сразу с группой детей преподавателям. Несложная настройка и выход в онлайн с разных устройств делает её одной из лучших. В этой статье рассмотрим все возможности программы, в частности, как создавать рисунки на экране вашего устройства во время конференции Zoom.
Как рисовать на компьютере в Zoom
Программа для конференц-связи Zoom даёт возможность сообщать нашим собеседникам информацию разными способами. При подключении к онлайн-конференции мы можем сказать в микрофон, и нас услышат все участники (или некоторые из них, в зависимости от настроек). Мы также можем продемонстрировать свой экран компьютера или мобильного устройства, чтобы показать особенность на примере использования какой-нибудь программы.
Если вы хотите нарисовать что-нибудь в конференции на ОС Windows:
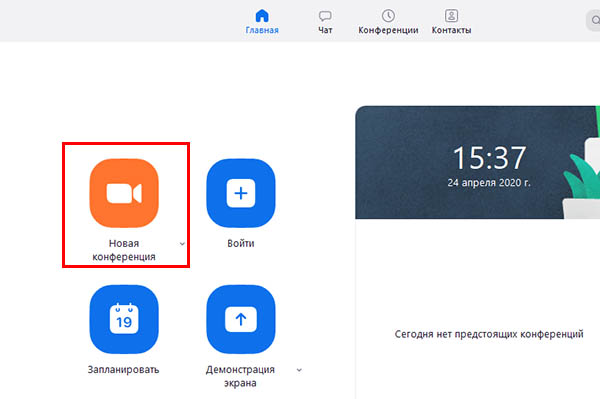
- Откройте программу Zoom;
- Создайте конференцию или подключитесь к существующей;
- Внизу на экране программы вы можете найти кнопки для управления. Необходимо создать демонстрацию экрана, нажмите на кнопку с таким названием;
Теперь проведите курсором по экрану в программе с зажатой левой кнопкой мыши. Всё, что попадёт в поле с программой будет демонстрироваться другим участникам.
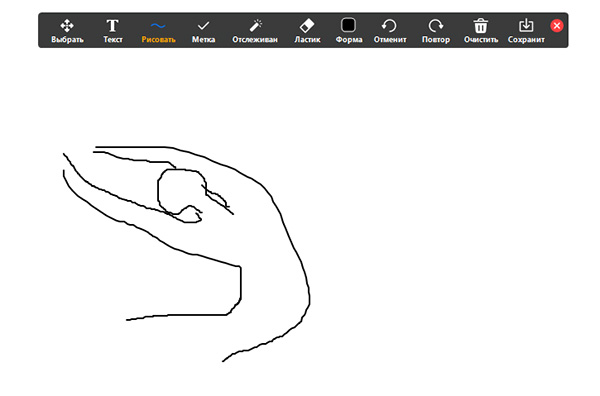
В том числе ваши рисунки, которые вы создаёте на экране. Чтобы стереть нарисованное, выберите « Ластик » на панели инструментов. Или нажмите на кнопку « Очистить » — и весь ваш рисунок удалится с полотна. Чтобы выйти из режима рисунка в Зум, нужно нажать на крестик вверху окна справа, который закроет его.
Каким образом сделать рисунок на экране телефона
Если вы используете свой телефон для выхода в конференцию, здесь также можно рисовать на экране в приложении Zoom. Не зависимо от платформы, интерфейс приложения одинаков.
Поэтому запустите приложение:
Теперь у нас также появляется набор кнопок, в которых нужно выбрать карандаш для рисования на экране приложения Zoom.
Что сделать, чтобы запретить рисовать на конференции в Zoom
Если вы являетесь преподавателем и вам необходимо по долгу службы заниматься с детьми онлайн, скорее всего вы выбрали платформу Zoom. Она максимально подходит для подобных целей — проведения онлайн уроков с группой учеников. Как и в реальном классе не обходится без оболтусов, которым не интересно учиться. Они всячески пытаются сорвать урок и быть в центре внимания сверстников.
Большинство учителей используют рисование в Zoom в качестве школьной доски, на которой решаются примеры.
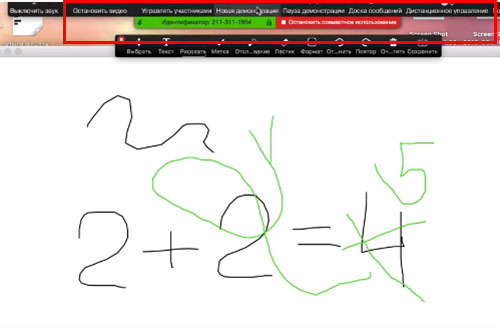
Но ученики, которые наблюдают за действиями учителей онлайн, также могут получить доступ к доске и нарисовать на ней что-нибудь. И, конечно же, в большинстве случаев так и происходит. Отличной новостью является то, что мы можем заблокировать их действие, чтобы продолжить урок без помех.
Что нужно сделать:
- Подведите курсор мыши к верхней части доски, чтобы появилось дополнительное меню программы Zoom;
- Нужно найти на нём кнопку под названием « Подробнее ». Эта кнопка ещё может иметь вид трёх точек;
- Появятся дополнительные пункты меню, где нужно нажать на кнопку « Отключить комментирование участников ».
После нажатия этого пункта рисовать, писать и комментировать вашу презентацию сможете только вы.
Можно ли узнать, кто оставляет рисунки на экране
Если вы занимаетесь онлайн только с одним учеником, то вычислить, что именно он рисует на доске в Zoom не составит трудно. А что делать, если их 5, 10 или 20 — узнать кто из них рисует мы тоже можем.
Делается это следующим образом:
После активации этой функции, когда один из учеников участников конференции начнёт что-либо рисовать на доске, его имя появится на виртуальном курсоре участника. Оно отображается некоторое время, только в момент рисования. Но этого часто бывает достаточно, чтобы рассмотреть фамилию или никнейм того, кто это делает.
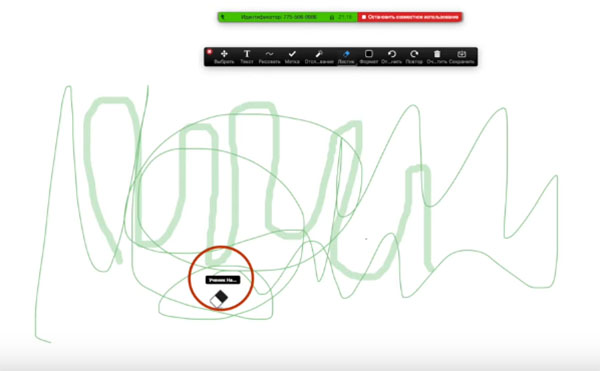
Вы можете исключить его из конференции, чтобы этот ученик не мешал вам проводить занятия для тех, кому они интересны и важны.
Для этого снова подведите курсор к верхней части экрана и выберите кнопку « Участники ». Справа появится список всех участников, которые на данный момент с вами в одной конференции. Наведите курсор на необходимое имя, чтобы появились дополнительные варианты для управления и нажмите на кнопку « Удалить ».
Видео-инструкция
В этом видео продемонстрирован наглядный пример того, каким образом вы можете рисовать на виртуальной доске через экран вашего устройства в программе Zoom.
Как рисовать на экране демонстрации в Zoom
Возможность рисовать на экране появляется при проведении конференции в Zoom. Что бы увидеть панель для рисования со всеми инструментами – запустите демонстрацию экрана. Для этого
обратите внимание на нижнюю панель экрана со значками управления и следуйте пошаговой инструкции:


Очистить все рисунки

Выбираем инструмент рисования



Инструменты рабочей панели
В панели управления есть так же другие инструменты для более детальных обозначений и визуального оформления вашей презентации или проведения онлайн урока. Давайте познакомимся с наиболее часто используемыми:

Примеры использования меток

Рисование линий и кистей
Для красивого оформления самой программы и рабочей области предусмотрена возможность сделать красивый задний фон в Зуме.
Как рисовать на чужой демонстрации доски Zoom?
Используйте инструмент для надобности, не мешайте автору или учителю во время проведения онлайн занятий на дистанционном обучении.
Если вы проводите трансляцию с телефона прочитайте как включить звук в Зуме.
Отключаем возможность рисования на ваших демонстрациях экрана
Часто случается, что недобросовестные участники конференции мешают проведению трансляций и уроков. В таких случаях нам необходимо отключить возможность рисования на ваших демонстрациях экрана. Делается это через настройки программы, давайте рассмотрим пример для ПК версии Zoom:

Показать больше настроек

Имейте в виду, что возможность отключить комментарии доступна только для клиента Zoom с версией 3.5.63382.0829 или более поздней. Если используете боле раннюю версию программы – обновите её или переустановите заново.
Заключение
Сервис Зум создан для проведения видеоконференций с несколькими участниками и приватных видеозвонков. В статье изложена подробная информация о том, как включить демонстрацию экрана в зуме.
Настройка показа в Windows, Linux и Mac
Сервис видеозвонков имеет широкий набор функций для управления отображением и интуитивно понятное управление.
Для начала видеоконференции нужно:
Примечание: для более чёткого отображения видео в развёрнутом видео надо установить флажок «Оптимизировать для полноформатного просмотра видеоролика»
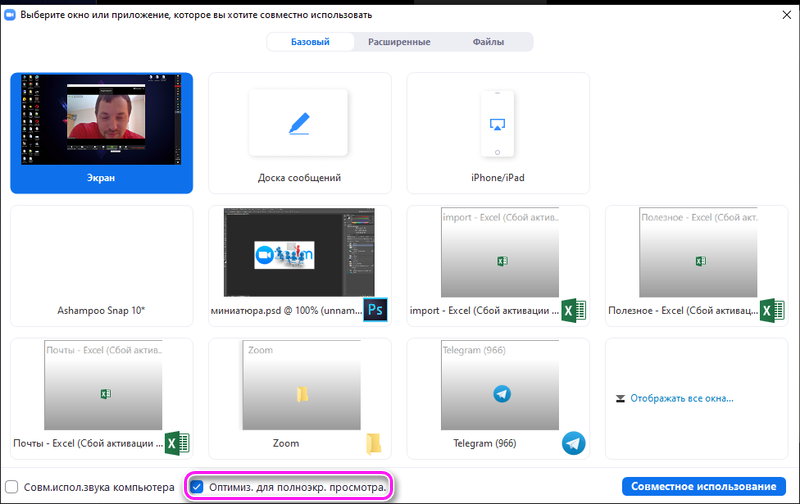
После включения вывода в меню появятся элементы управления, их можно перемещать в разные углы, там же можно остановить демонстрацию.

Как можно рисовать в Zoom на демонстрации экрана:
В Зуме можно оставлять комментарии с помощью рисунков и пометок. Рисовать можно с помощью мыши или планшета.

- В меню выбрать пункт «Комментировать».
- Выбрать нужный инструмент (например, «Рисовать»).
- Рисунок можно редактировать путём удаления, стирания ластиком или сохранения комментариев скриншотом.
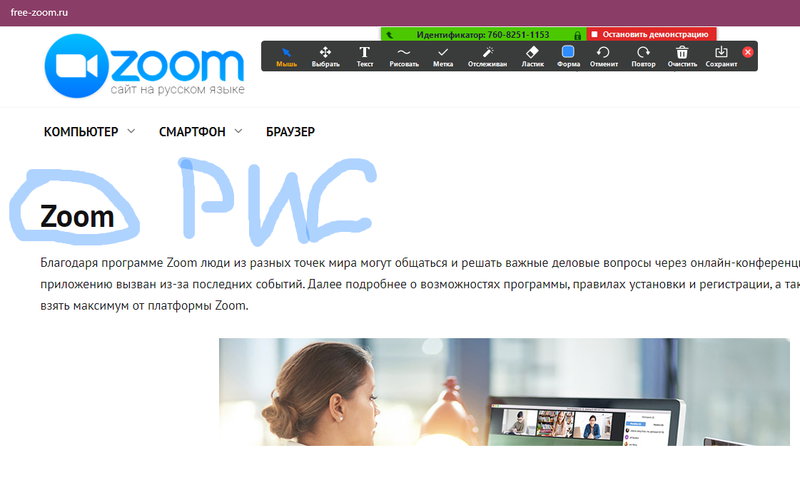
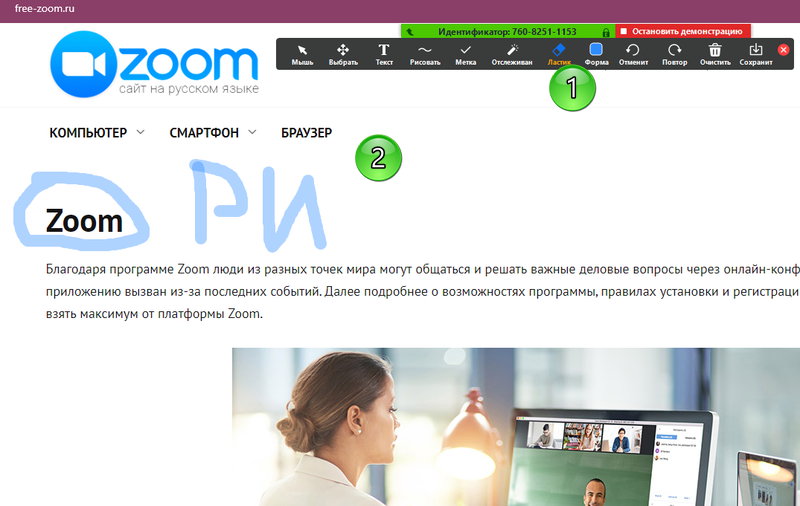
Настройка демонстрации в Android и iOS
Ниже описано, как можно включить демонстрацию экрана в Zoom на телефоне. Полноразмерный показ будет работать на устройствах с Android 5.0 (и выше) и iOS 11 (и выше).
Для начала необходимо:
- Ткнуть «Совместное управление».
- Найти тип содержимого для демонстрации.
- Данные начинают отображаться в конференции.
В зависимости от типа запускаемого показа на телефоне может понадобиться указание пути к файлу вручную
Для полноформатного режима:
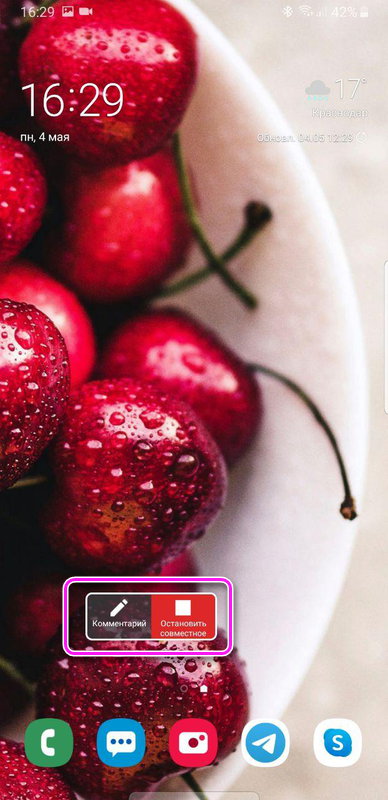
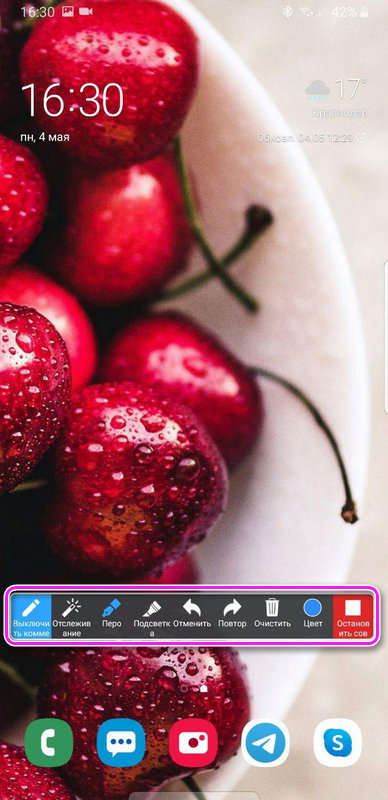
Вывод на два монитора
Иногда возникает необходимость настроить демонстрацию двойного экрана в Zoom. Для подключения необходимо:
Читайте также:


