Как в убунту создать файл php
Эти способы тестировались на дистрибутиве Ubuntu, но будут работать на любой системе Linux.
Создание пустого файла при помощи touch
Пояснение: Команда touch предназначена для того, чтобы поменять дату изменения файла на текущую. Однако ее также часто используют для создания файлов.
Создание сразу нескольких пустых файлов при помощи touch
Создание пустого файла при помощи echo
Пояснение: Команда echo предназначена для вывода на экран строки, которая в нее передается. Символ > перенаправляет вывод в файл. Соответственно мы перенаправили пустоту в файл.
Трюк для создания пустых файлов
Пояснение: символ > перенаправляет вывод, а мы ничего не выводим, просто перенаправляем пустоту в файл. Это самый короткий способ создать пустой файл.
Или лучше такой пример:
Двоеточие в начале, чтобы случайно не записать вывод предыдущей команды в файл.
Создание файла с содержимым
Пояснение: Выводим строку 123 и перенаправляем этот вывод в файл. Файл будет содержать строку 123
Создание файла путем объединения других файлов с помощью cat
Пояснение: Команда cat выводит на экран содержимое на экран, однако мы перенаправляем этот вывод в файл. Соответственно мы создали файл big_file в котором находится содержимое из трех других файлов.
Создание файла с помощью любой команды и символа >
Мы можем создать файл, с помощью команд, которые выводят что-то на экран, записав этот вывод в файл. Например ps aux выводит информацию о текущих процессах в системе. Мы просто можно записать весь вывод этой команды в файл file.txt и потом его проанализировать.
Записываем в файл справку по команде man :
Записываем в файл календарь на 2021 год
Создание фала при помощи редактора nano
Этот редактор чуть более привычный простому пользователю, чем Vim, однако он должен быть установлен в вашей системе.
Иначе вы получите ошибку о несуществующей команде Command 'nano' not found .
Проверить установлен ли nano в вашей системе можно с помощью следующей команды:
Результатом будет информация об установленном редакторе:
Создание файла при помощи текстового редактора Vim
Если вы никогда не работали с этим редактором, то этот способ вам не подойдет, т.к. без пары часов за документацией Vim не освоить.
На всякий случай скажу вам способ выйти из этого редактора, т.к. даже это совершенно не очевидно: нажмите Esc , затем : затем введите q! затем нажмите Enter - это способ выхода без сохранения. Для сохранения нужно набрать x! вместо q
Создание файла определенного размера c помощью fallocate
Таким образом вы создали файл hello.txt размером 10 мегабайт.
Создание файла определенного размера с помощью dd
Создание файла-сокета c помощью команды mkfifo
После создания вам нужно установить на него права, чтобы нужные программы могли им пользоваться
Создание файла при помощи HEREDOC
Пояснение: мы сначала пишем cat << EOF > file.txt причем вместо EOF может быть любая строка, которой нет в тексте, который мы собираемся написать. Затем когда мы завершили заполнение многострочного файла, просто переходим на следующую строку и вводим EOF. В итоге содержимое нашего файла будет:
Спасибо за внимание! Если вы знаете какой-нибудь интересный и полезный способ создания фалов - напишите его в комментариях.
Философия Linux гласит - всё в системе есть файл. Мы ежедневно работаем с файлами, и программы, которые мы выполняем, - тоже файлы. В разных случаях нам может понадобиться создать в системе файлы определённого типа. Если вам интересно, какие типы файлов в Linux можно создать, смотрите отдельную статью.
Конечно, всё очень просто делается с помощью мышки и файлового менеджера. Но если вы дружите с клавиатурой, создать файл через терминал Linux намного быстрее и, как вы увидите, эффективнее. В терминале вы можете не только создавать пустые файлы, но и создавать файл с уже готовым содержимым, файлы определённого размера, и с нужными метаданными.
Как всё это делать, вы узнаете из этой статьи. Мы рассмотрим все доступные средства создания файлов в терминале Linux. Поехали!
1. Редактор nano
Самый распространённый способ создать текстовый файл в Linux - это использовать консольные текстовые редакторы. Например nano. После ввода команды открывается редактор, и вы прописываете нужный текст, например:

2. Редактор Vi
Тот же принцип, но программа намного серьёзнее:

Если вы в первый раз столкнулись с vim, то предупрежу - это необычный редактор. Здесь есть два режима: режим вставки и командный. Переключаться между ними можно с помощью кнопки Esc. Для выхода из редактора в командном режиме наберите :q, для сохранения файла - :w. Вообще, Vim - очень полезный инструмент. Чтобы узнать побольше о его возможностях и выучить основы, выполните: vimtutor.
Понятное дело, в этом пункте можно говорить и о других редакторах, в том числе и с графическим интерфейсом. Но мы их опустим и перейдём к другим командам создания файла в Linux.
3. Оператор перенаправления >
Это, наверное, самая короткая команда для создания файла в Linux:

Оператор оболочки для перенаправления вывода позволяет записать вывод любой команды в новый файл. Например, можно подсчитать md5 сумму и создать текстовый файл в Linux с результатом выполнения.

Это рождает ещё несколько способов создания файла в Linux, например, выведем строку в файл с помощью команды echo:
echo "Это строка" > файл.txt

Этот способ часто используется для создания конфигурационных файлов в Linux, так сказать, на лету. Но заметьте, что sudo здесь работать не будет. С правами суперпользователя выполниться echo, а запись файла уже будет выполнять оболочка с правами пользователя, и вы всё равно получите ошибку Access Denied.
Ещё тем же способом можно сделать примитивный текстовый редактор для создания файла. Утилита cat без параметров принимает стандартный ввод, используем это:

После выполнения команды можете вводить любые символы, которые нужно записать в файл, для сохранения нажмите Ctrl+D.
А ещё есть утилита printf, и здесь она тоже поддерживает форматирование вывода:
printf "Это %d текстовая строка\n" 1 > файл

Этот способ создать файл в Linux используется довольно часто.
4. Оператор перенаправления вывода >>
Также можно не только перезаписывать файл, а дописывать в него данные, с помощью перенаправления оператора >>. Если файла не существует, будет создан новый, а если существует, то строка запишется в конец.
echo "Это текстовая строка" > файл.txt
$ echo "Это вторая текстовая строка" >> файл.txt

5. Оператор перенаправления 2>

Если команда не выдает ошибок, файл будет пустым.
6. Оператор перенаправления и head
С помощью команды head можно выбрать определённый объем данных, чтобы создать текстовый файл большого размера. Данные можно брать, например, с /dev/urandom. Для примера создадим файл размером 100 мегабайт:
base64 /dev/urandom | head -c 100M > файл
7. Команда cp
Команда cp используется для копирования файлов в Linux. Но с её помощью можно и создать файл. Например, чтобы создать пустой файл, можно просто скопировать /dev/null:
cp /dev/null файл
8. touch
Вот мы и подобрались к непосредственному созданию файлов через терминал, для этого в Linux есть специальная утилита touch. Она позволяет создать пустой файл в Linux, при этом указывать дату создания, права доступа и другие метаданные.
Чтобы создать пустой файл Linux, просто наберите:

Можно создать несколько пустых файлов сразу:
touch файл1 файл2
Опция -t позволяет установить дату создания. Дата указывается опцией -t в формате YYMMDDHHMM.SS. Если не указать, будет установлена текущая дата. Пример:
touch -t 201601081830.14 файл
Можно использовать дату создания другого файла:
touch -r шаблон файл
Также можно установить дату последней модификации, с помощью опции -m:
touch -m -t 201601081830.14 файл
Или дату последнего доступа:
touch -a -t 201601081830.14 файл
Чтобы посмотреть, действительно ли задаётся информация, которую вы указали, используйте команду stat:

9. Утилита dd
Это утилита для копирования данных из одного файла в другой. Иногда необходимо создать файл определённого размера в Linux, тогда можно просто создать его на основе /dev/zero или /dev/random, вот так:
dd if=/dev/zero of=

Параметр if указывает, откуда брать данные, а of - куда записывать, count - необходимый размер. Ещё можно указать размер блока для записи с помощью bs, чем больше размер блока, тем быстрее будет выполняться копирование.
Создание специальных файлов в Linux
В Linux, кроме выше рассмотренных обычных текстовых и бинарных файлов, существуют ещё и специальные файлы. Это файлы сокетов и туннелей. Их нельзя создать обычными программами, но для этого существуют специальные утилиты, смотрите подробнее в статье, ссылку на которую я дал вверху.
Выводы
Это были все возможные команды для создания файла в Linux. Если вы знаете другие, которые следовало бы добавить в статью - поделитесь в комментариях.
В данном учебном курсе рассматривается процедура настройки среды разработки PHP в операционной системе Ubuntu (версия 7.10 и более поздние). Эта процедура предполагает установку и настройку механизма PHP, базы данных MySQL, веб-сервера Apache и отладчика XDebug.
Для работы с этим учебным курсом требуется следующее программное обеспечение и ресурсы.
Пакет загрузки PHP
Сервер базы данных
Рекомендуется использовать сервер MySQL 5.0.
Отладчик PHP (не обязательно)
Версия XDebug 2.0 или более поздняя
Установка программного обеспечения
В данном учебном курсе рассматривается процедура настройки среды разработки PHP в операционной системе Ubuntu (версия 7.04 и более поздние). Необходимо выполнить следующие действия:
Для получения дополнительных сведений об установке Apache, MySQL и PHP см. Сообщество Ubuntu.
Одновременная установка всех пакетов программного обеспечения
Ubuntu предоставляет пакет Linux AMP (LAMP), который содержит все необходимые пакеты для среды PHP. Для установки программного обеспечения можно выполнить следующую команду в командной строке в окне терминала:
Пакет lamp-server включает в себя наиболее удобную версию PHP, Apache 2, MySQL и PHP5-MySQL.
Установка пакетов программного обеспечения по отдельности
Вместо установки целого набора коллекций LAMP пакеты можно также установить индивидуально. Эта функция используется, если один из компонентов (например, сервер Apache или сервер базы данных MySQL) уже установлен. Можно использовать средства командной строки или графический пользовательский интерфейс Synaptic Package Manager.
Отдельно могут быть установлены следующие пакеты:
Проверка установки
После настройки пакета PHP Web Stack убедитесь в том, что он установлен правильно, а сервер Apache распознает механизм PHP.
Чтобы убедиться, что Apache и PHP установлены и запущены, откройте IDE NetBeans и создайте проект PHP. В файле index.php введите метод PHP phpinfo() . Запустите файл. При этом должна отобразиться стандартная информационная страница PHP.

Устранение проблем
Ниже перечислены часто возникающие проблемы при проверке установки стека PHP в Ubuntu:
*В окне браузера отображается ошибка "Not Found" для
USER/PROJECT/index.php *. Удалите строку
USER из URL-адреса. Например, если эта ошибка происходит для URL-адреса
ubuntu/test1/index.php , измените его на test1/index.php . Обратите внимание, что можно настроить адрес URL для проекта PHP в IDE NetBeans либо при создании проекта или путем щелчка правой кнопки мыши узла проекта и перехода в 'Свойства' > 'Запустить конфигурацию'.
В браузере отображается всплывающее окно с запросом на открытие файла, как если бы механизм PHP не распознавался. Пакет php5-common содержит ошибку. Замените его пакетами php5 и phpmyadmin . Для замены пакета php5-common необходимо выполнить следующие две команды:
с корневым узлом документов
Вместо изменения узла по умолчанию рекомендуется создать и активировать собственный виртуальный узел.
Создание местоположения корневого узла документов
Выберите "Places > Home Folder".
В контекстном меню выберите "Create Folder".
Введите имя папки, например public_html.
Создание нового виртуального узла
Для запуска терминала выберите "Applications>Accessories>Terminal". Откроется окно терминала.
Для копирования файла настройки из виртуального узла по умолчанию в новый файл ( mysite ) введите в командной строке следующую команду:
Запустите приложение gedit и отредактируйте в нем новый файл настройки ( mysite ):
При появлении запроса введите пароль, определенный для пользователя root во время установки операционной системы.
как создать сайт на wordpress, настроить и оптимизировать wordpress
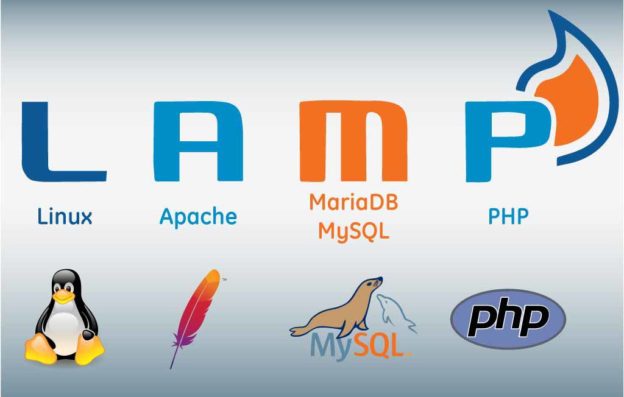
Продолжаем создавать хостинг для сайта на старом компе.
Минимальные требования на установку Ubuntu Server:
Пригодиться ниже:
1. Чтобы ввести в командную строку предыдущие запросы/команды можно нажать стрелку вверх или вниз и выбрать предыдущий нужный запрос/команду.
2. Чтобы остановить ping нужно нажать Ctrl+C
Чтобы потренироваться можно установить Ubuntu Server на виртуальную машину (VirtualBox).
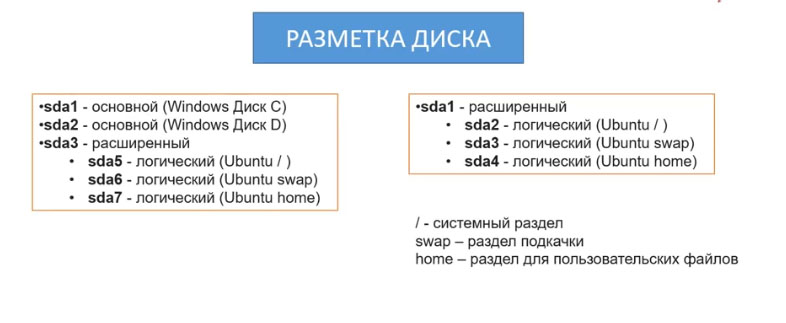
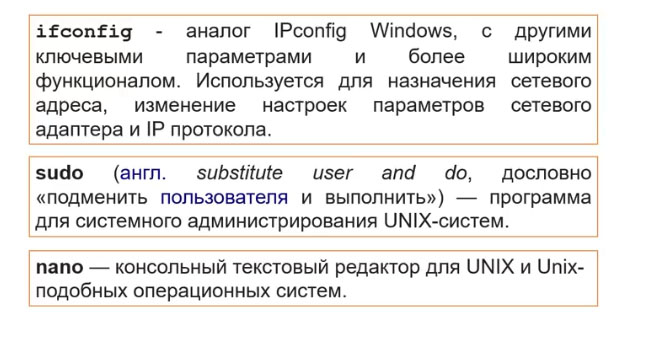

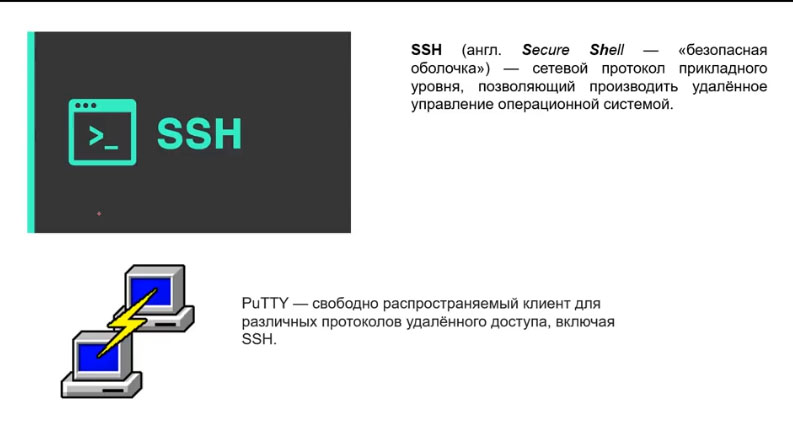
Для того, чтобы подключиться через SSH нам нужно узнать ip адрес, для этого воспользуемся командой ifconfig:
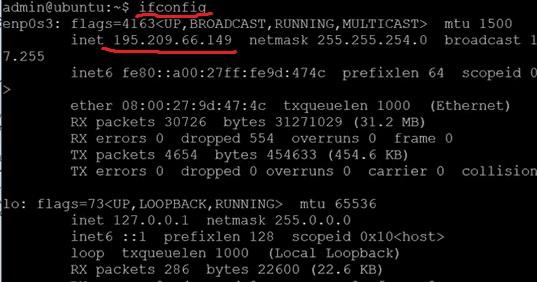
Вводим ip в программе PuTTY:

И соединяемся с сервером через SSH принимая ключ безопасности:
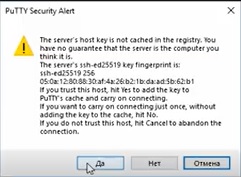
А теперь приступаем непосредственно к настройке сервера!
Как только Вы установили сервер, его лучше всего обновить. Для обновления используются следующие команды:
После обновления нужно перезагрузить систему с помощью команды reboot.
А выключить систему можно с помощью команды poweroff.

Как можно перемещаться между папками, смотреть содержимое папок:
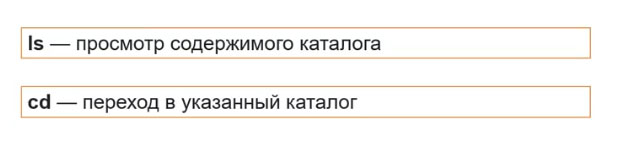

Также есть визуальный файловый менеджер, который нужно установить:
, а после можно запустить с помощью команды mc:
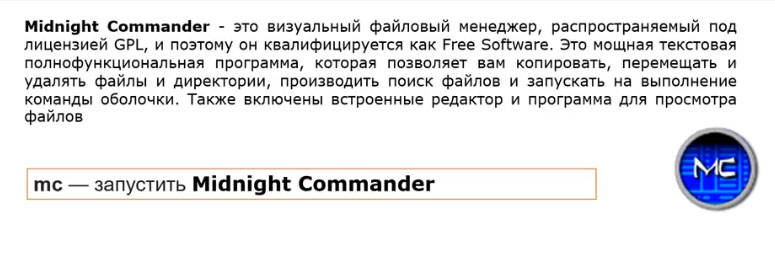
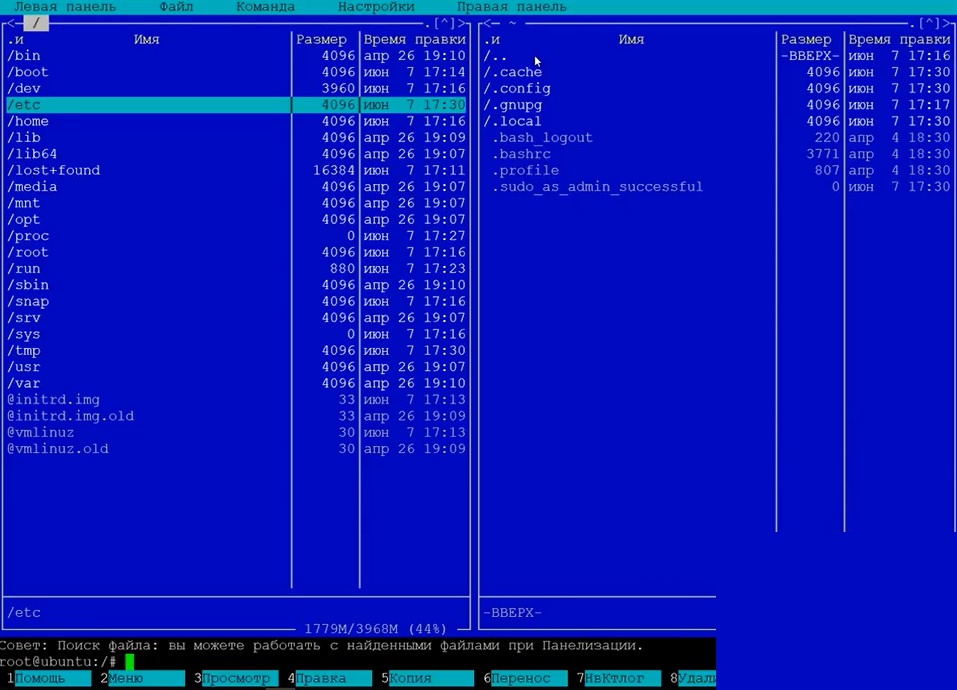
Чтобы выйти из Midnight Commander нажимаем F-10:
Приступаем к установке Apache:
После установки Apache2, если открыть браузер и ввести в него ip адрес, то откроется следующая страница:

Узнать ip можно с помощью команды ifconfig:
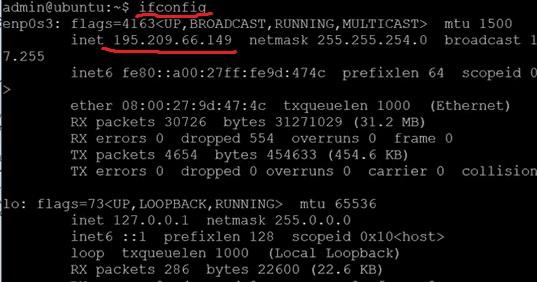
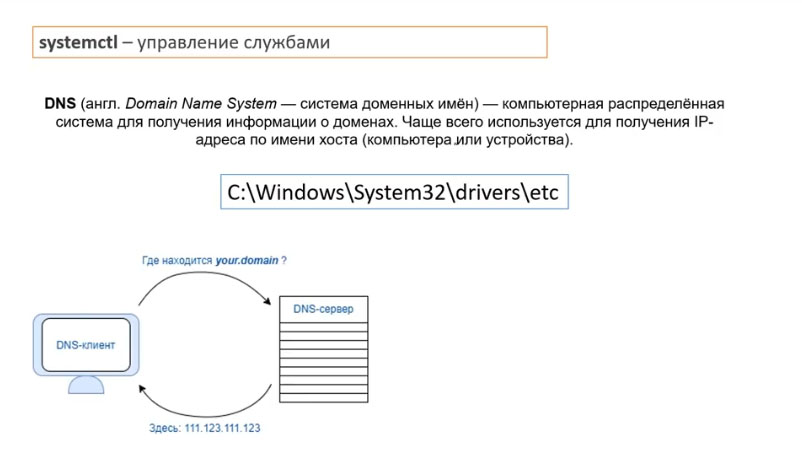
В Windows можно открыть файл C:\Windows\System32\drivers\etc\hosts
и прописать в нём следующее:
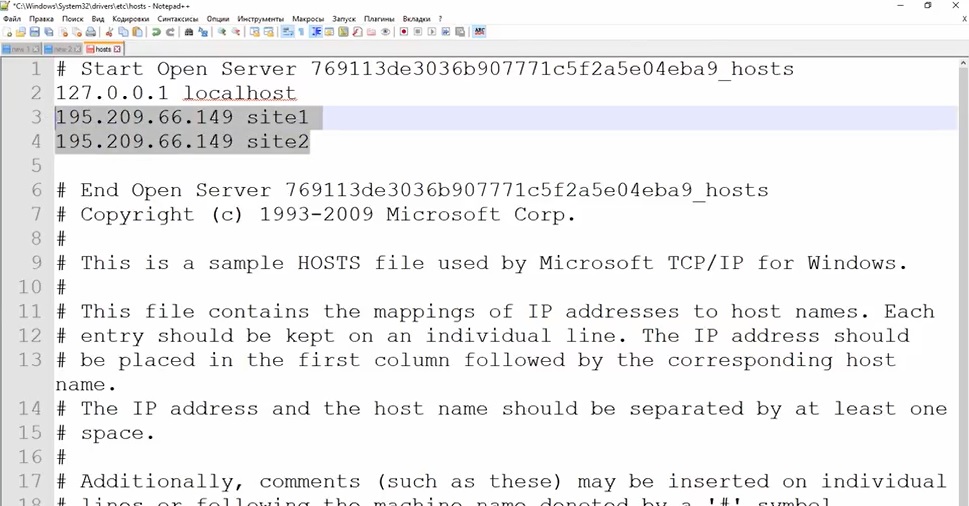
То есть на своей локальной машине мы сконфигурировали свой DNS сервер.
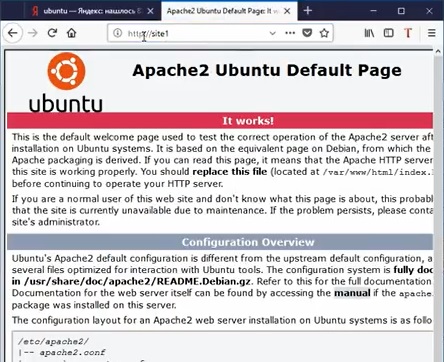
Теперь выясним в какой папке лежит наш сайт, как нам его менять и как сделать на сервере несколько сайтов.
Рассмотрим следующие команды:
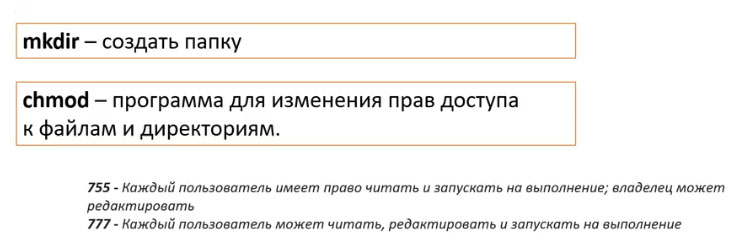
Сайт лежит в следующей папке:
/var/www/html/
Создадим отдельную папку для первого сайта и присвоим права 755 к папке и всем файлам, которые в ней лежат, а также сделаем пользователя admin владельцем данной папки:
Создадим индексный файл в папке сайта:
Введем следующий код:
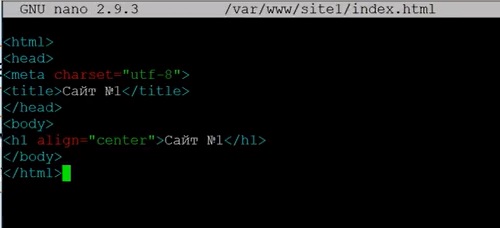
Далее нам нужно добавить и включить виртуальный хост. Для этого залазим в настройки Apache2.


Копируем файл с сохранением прав доступа:
И открываем файл:
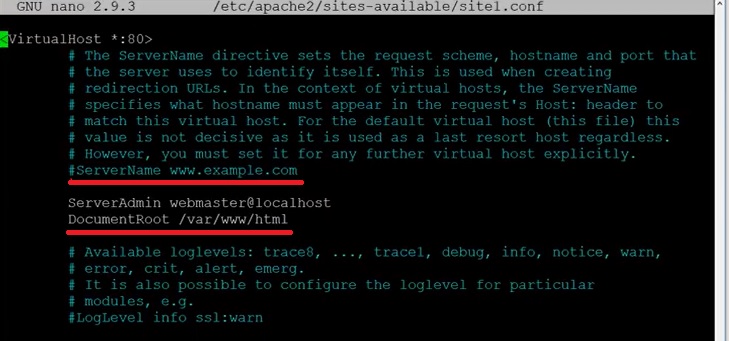
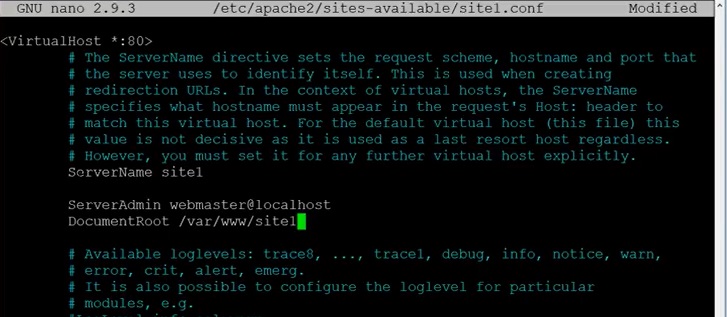
Нажимаем Ctrl+O и Enter, сохраняя изменения. Далее жмем Ctrl+X и выходим из редактора.
ПРИМЕЧАНИЕ: Когда Вы подключите статический ip адрес, то в строчке ServerName прописываем вместо site1 статический ip адрес.
Включаем виртуальный хост:
Теперь открываем браузер:
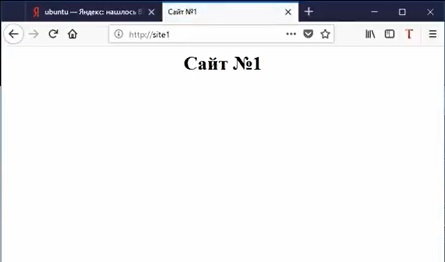
Далее устанавливаем php.
Создадим php файл на нашем сайте:
Вводим следующий код:
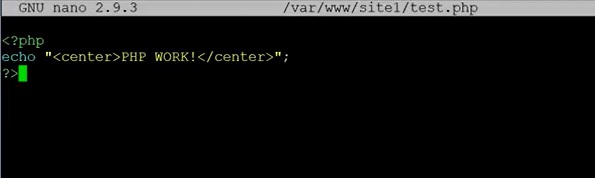
Заходим на наш сайт и видим следующее:
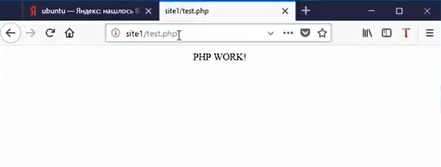
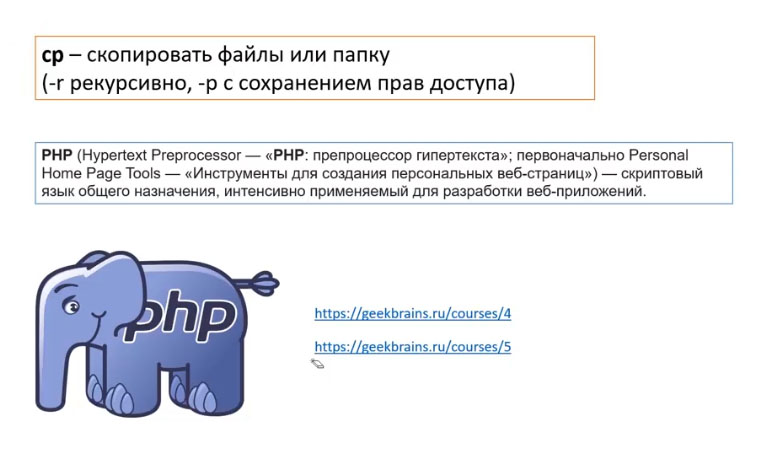
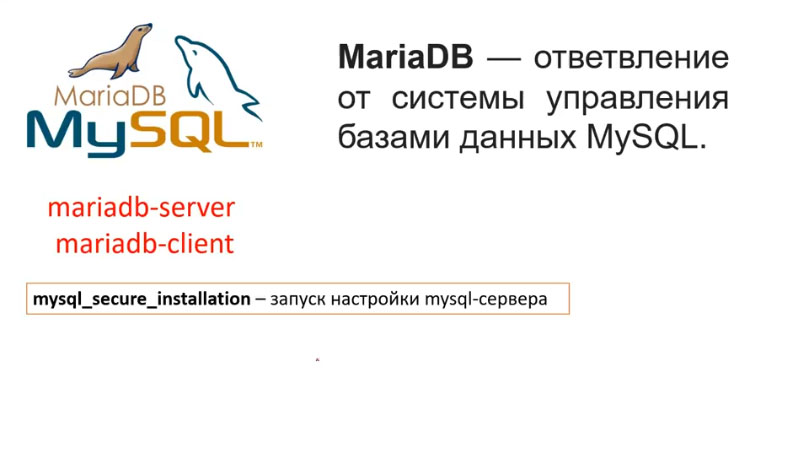
Далее запускаем настройку mysql сервера:
Сменить ли пароль root? Y
Удалить ли анонимных пользователей? Y
Отключить ли возможность пользователя root подключаться удаленно? N
Удалить ли тестовые БД? Y
Перезагрузить ли таблицу с привилегиями? Y
Чтобы открыть доступ к БД нужно ввести следующую строчку:

Вводим следующие 2 строчки (как на картинке выше):
После чего должен потребовать пароль от БД, вводим пароль.
Не забываем выйти из под root:
А теперь с помощью данной команды можно подключится к БД:
Попросит ввести пароль от БД, вводим его. Всё мы вошли в БД.
Чтобы выйти из БД пишем следующее (не забываем ставить ; в конце строчки):
Должен написать Bye (пока).
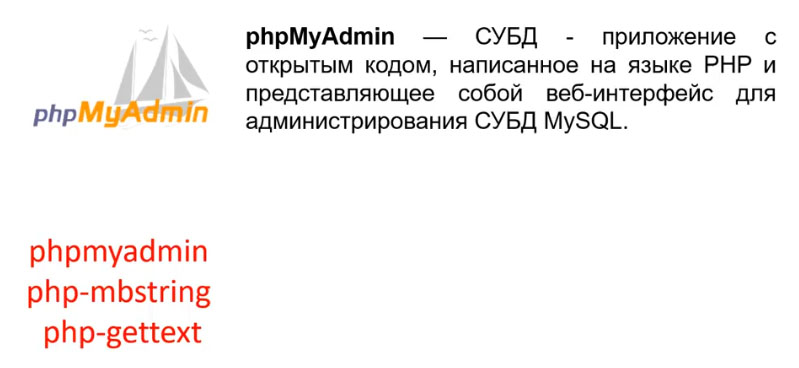
В диалоговом окне на вопрос: Для какого веб-сервера мы настраиваем? выбираем apache2 (выбрать с помощью пробела) и нажат Enter.
Следующий вопрос: Настроить БД для phpmyadmin с помощью dbconfig-common? Отвечаем: Да
Далее вводим пароль и подтверджадем пароль для phpMyAdmin.
Все готово, установка завершена!
Теперь phpMyAdmin открывается по адресу:

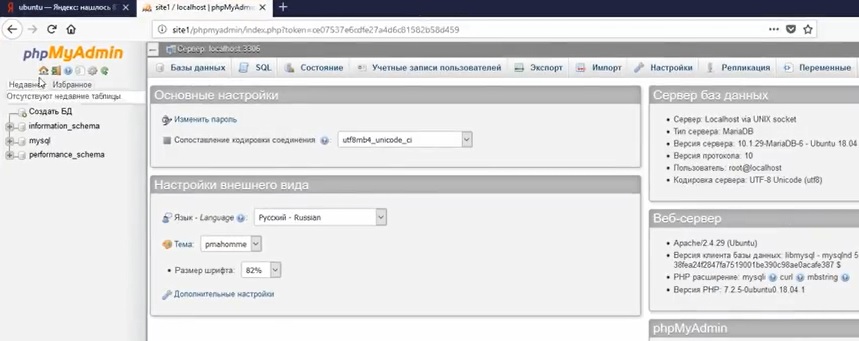
Если виден только код, а не страничку входа, то набираем следующие команды:
После этого станица входа в phpmyadmin заработает!
Далее давайте установим wordpress:

Далее с помощью команды wget закачиваем wordpress:

Архив скачается в домашнюю папку.
Вводим команду ls для просмотра папки:

Далее разархивируем архив с помощью команды tar:

С помощью команды ls посмотрим, что у нас получилось:
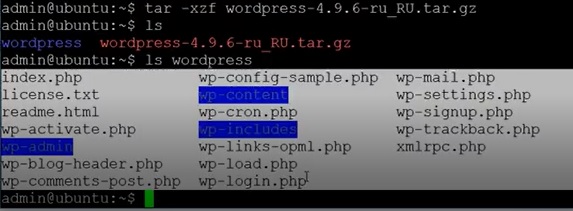

Но сначала удалим из папки сайта ненужные файлы.
Откроем файловый менеджер Midnight Commander и перейдем в папку var/www/site1:

Здесь удалим ранее созданные нами файлы index.html и test.php при помощи клавиши F-8.
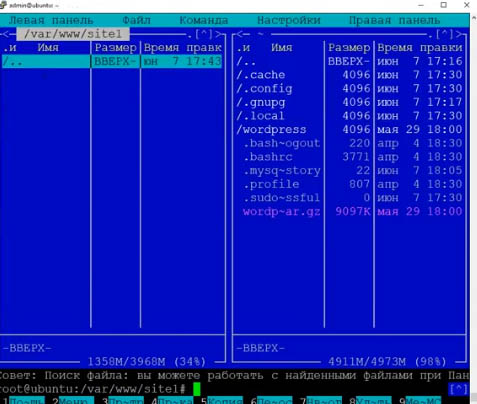
Нажимаем F-10, чтобы выйти из Midnight Commander.
Далее перемещаем все содержимое папки wordpress в папку нашего сайта:
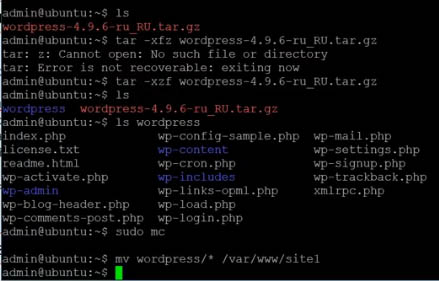
Сейчас открываем браузер и обновляем страничку нашего сайта:

Откроется окно установки wordpress.
Теперь нужно создать Базу Данных (БД) и пользователя БД для сайта.
Для этого заходим в phpMyAdmin открывается по адресу:
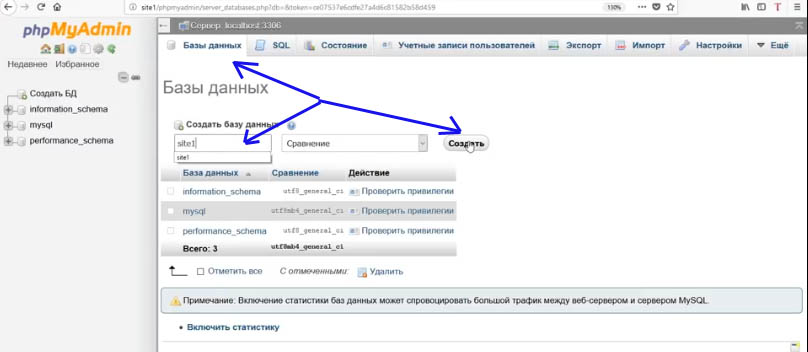
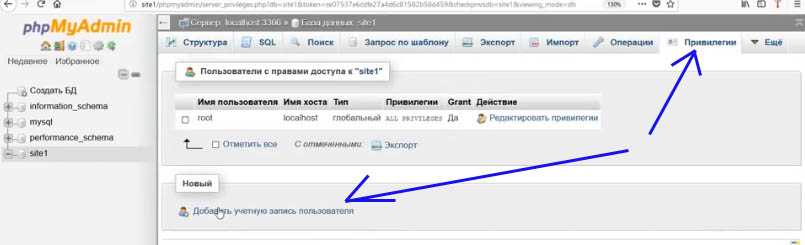
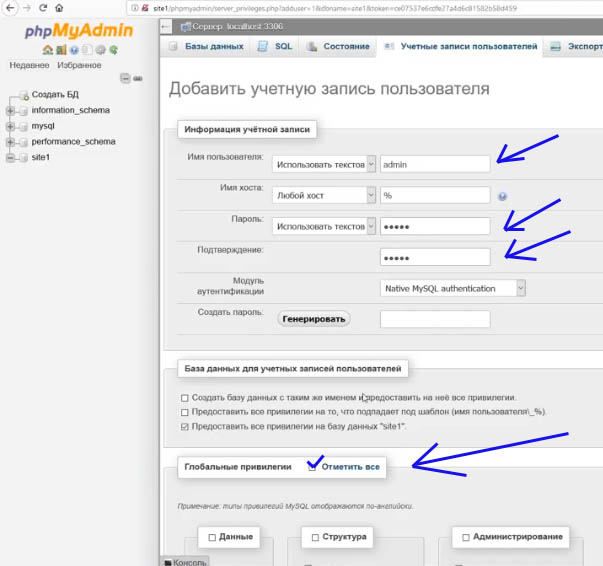
Всё мы создали БД (в нашем примере: site1) и пользователя БД (в нашем примере: admin с паролем admin).
Заходим в браузер:

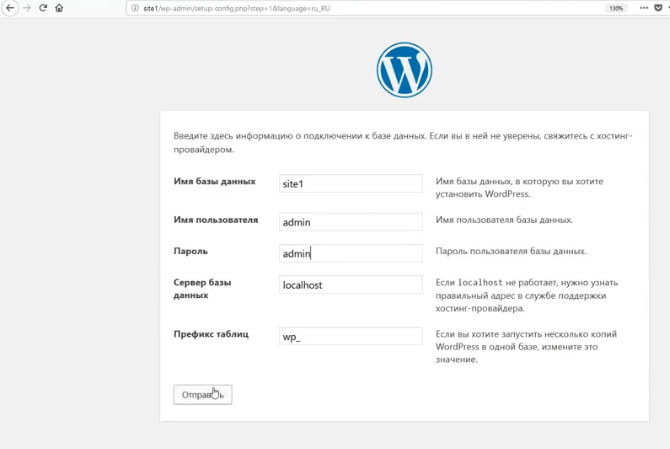
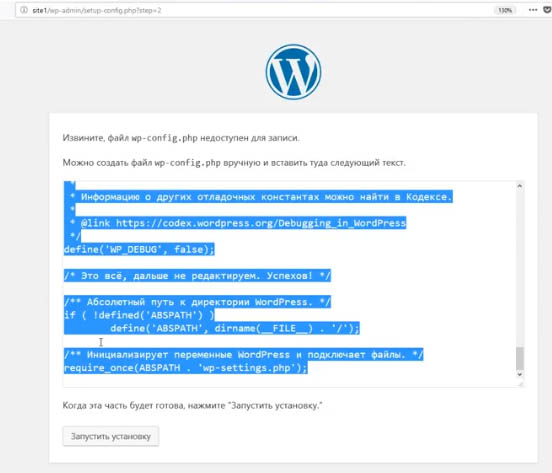
Нужно скопировать предлагаемый код.
С помощью команды nano создаем файл wp-config.php и вставляем в него скопированный код:
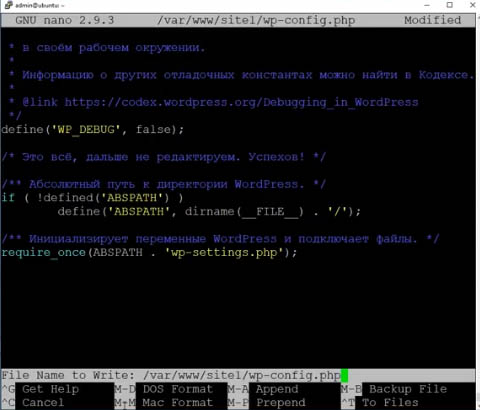
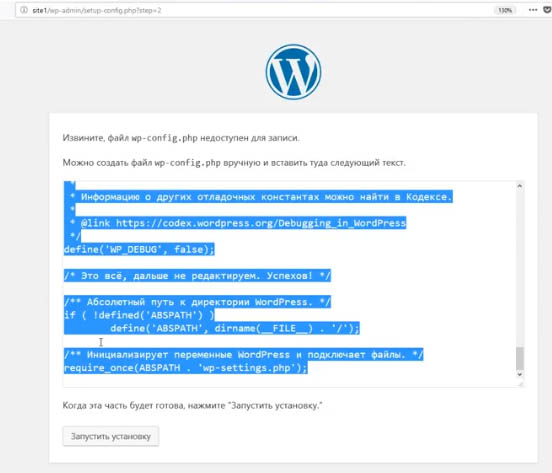
Откроется следующее окошко, где вводим Имя сайта, пользователя, пароль, e-mail:
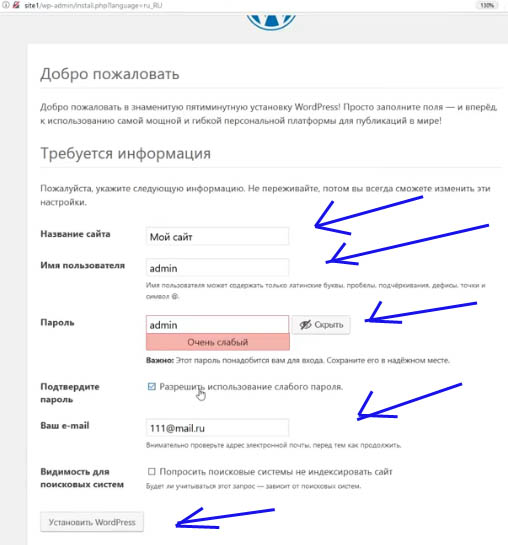
Сайт на wordpress готов!
PS: Подключил статический ip адрес, настроил А запись, сайт работает, но вот следующую настройку не делал:
Читайте также:


