Как в sweet home сделать пол в
Столкнулся с проблемой нарисовать фундамент (отрицательная приподнятость). Дело в том, что на моём объекте глубина фундамента под разными стенками разная. До сих пор не могу придумать, как это компактнее нарисовать. Фундамент рисую как «стена». Стена имеет свою высоту, которая отмеряется от нулевой отметки уровня по направлению . вверх. В моём случае мне нужна стена, высота которой (по сути глубина), будет отмеряться от верхней точки уровня (уровня земли) вниз, на глубину фундамента. Понятие «приподнятость» для стены отсутствует, а жаль. Это бы решило проблему.
Приподнятость стен Эммануэль вроде планирует в будущих версиях.
Сделай несколько этажей для стен фундамента, каждый начинай со своего уровня. Потом можно сделать этаж "Уровень земли" и комнатой обвести вокруг фундамента, сделав землю
Sweet home 3d. Урок 3. Быстрый дизайн для вашего дома или квартиры.
И так приступим.
Теперь можем начинать расставлять нашу мебель и всё остальное)))
Выбирайте те объекты которые вы ищите и выставите их в нашей квартире.
Если объект находятся задом наперёд его можно повернуть зажав на angle, который отображается как кривая линия.
С помощью двойного клика мыши вы сможете открыть меню объекта и выбрать цвет или текстуру, а также настроить размеры и положение.
При расстановке объекта в сцене также можно ориентировать его по стене. Для этого выберите объект и наведите его на стене. После чего он автоматически приклеится к нашей стене, также показывая расстояние которое остаётся до соседних стен с двух сторон. Извиняюсь за тавтологию)))
Вот что примерно у меня получилось .
Для того чтобы сделать рендер нашей сцены, выберите 3dview->Create photo.
В появившемся меню выберите размер изображения которое хотите получить в параметрах width и height. Также выберите конечное качество изображения quality, от которого зависит скорость рендера. И нажмите клавишу create.
И теперь только осталось подождать пока компьютер сделает рендер получившегося интерьера.
Если у Вас есть замечания, критика, пожелания, благодарность или что-то было не понятно жду комментариев от Вас.
Также хотелось бы узнать у Вас какие уроки Вы хотите почитать, и чему хотели бы научится.
Как в sweet home сделать пол в
Войти
Авторизуясь в LiveJournal с помощью стороннего сервиса вы принимаете условия Пользовательского соглашения LiveJournal
Как в sweet home сделать пол в
Войти
Авторизуясь в LiveJournal с помощью стороннего сервиса вы принимаете условия Пользовательского соглашения LiveJournal
Sweet home 3d. Быстрый дизайн для вашего дома или квартиры. Урок 1. Создаём стены, окна и двери
Итак приступим.
Начнём с создания самого помещения. Для этого выберите меню Plan->Import background image.
Вот нашёл в интернете такой вариант чертежа квартиры.
В появившемся меню background image wizard кликаем на choose image и выбираем изображением с проектом нашей квартиры.
После чего нажимаем continue.
В следующем окне мы выставляем размер нашего плана. Выставите полосу от края до края стен. А в параметре length of drawn line выставите размер указанный в чертежах. У меня это 9210, но я выбрал значение по меньше и поставил 921. Кликаем continue.
В следующем окне выставим точку в верхнем углу нашего проекта. И жмём finish.
Нажимаем на панели опцию Create walls.
И начинаем рисовать наши стены. Чтобы закрыть стену нажимаем Esc.
Внутренние стены рисуем таким же образом.
Кстати забыл сказать. Когда рисуете стену, то программа сразу показывает её длину в см.
Теперь выберем все наши стены нажав на Edit->Select all.
Далее Plan->Modify walls.
И в параметре thickness мы можем менять толщину наших стен.
И прото подвиньте её в нужном направлении.
Для того чтобы работать с отдельными стенами с помощью клавиши Shift, выделите нужные стены.
Далее Plan->Modify walls. И изменяйте толщину стен.
Вот что у меня получилось.
Теперь с нажатой клавишой shift выделите внешние стены.
Опять жмём Plan->Modify walls.
И в панели можем выбрать текстуру или цвет стен. Внутри и снаружи. Сегодня выберем цвет только для внешней отделки. Для этого жмём на клавишу рядом с Left side->Texture и выбираем любую понравившуюся текстуру или берём свою.
В итоге получим следующее.
Теперь начнём добавлять двери и окна.
Выберите понравившиеся окна и раставте из на стенах, как показано в ваших проектах.
Теперь перейдём к дверям и сделаем тоже самое.
Если вы хотите изменить какие-то настройки ваших объектов. Выделите объект и зайдите в furniture->modify.
И здесь можно поменять расположение, толщину и сторону открывания дверей (mirrored shape), а также цвет, текстуру.
Выставим двери. Вот что я получил. Особо пока я не редактировал не окна, не двери. Сделаю это немного позже.
Теперь нам надо входная дверь. К сожалению нужной в базе я не нашёл. Так что жмём furniture->import furniture.
Откроется меню, где кликнем find models.
И перед нами откроется сайт с довольно внушительной базой объектов для программы, которые можно абсолютно безвозмездно скачать) Вот его адрес.
А вот и сам сайт)
Из списка я выбрал вот такие двери.
Теперь скачайте и откройте в программе нажав на кнопку choose model.
И выбиррем архив с моделью.
После нажатия continue появится следующее меню. Здесь можно поменять расположение модели.
Жмём continue и появляется меню где можно настроить имя, категорию в которой можно будет найти объект, размеры в см, поставьте галочку на movable (для того чтобы объект можно было перемещать). Также можно настроить цвет.
Чуть не забыл. Поставьте галочку на door or window (касается только окон и дверей). Жмём continue.
Теперь кликаем на клавише финиш.
Вот объект уже появился в базе)
Выставим его на стене. И получим готовое пустое помещение.
Если у Вас есть замечания, критика, пожелания, благодарность или что-то было не понятно жду комментариев от Вас.
Также хотелось бы узнать у Вас какие уроки Вы хотите почитать, и чему хотели бы научится.
Sweet Home 3D руководство пользователя

Для печати Вашего проекта используйте команды меню: File > Print (Файл > Печать) или File > Print to PDF (Файл > Сохранить в PDF) , для просмотра - File > Print preview (Файл > Предпросмотр печати). По умолчанию, программа Sweet Home 3D выводит на печать список используемых предметов интерьера, план и текущее положение дома в 3D окне, используя размер бумаги, ориентацию при печати и границы, также заданные по умолчанию.
Для изменения настроек печати по умолчанию используйте пункт меню File > Page setup (Файл > Настройки страницы) (см. рис. 21).
рис. 21. Настройки страницы
Создаем фотографии 3D окна
Для создания фотографии 3D окна используйте команду меню 3D view > Create photo (Вид 3D > Создать фото),установите желаемый размер и масштаб, затем сохраните в формате PNG. Диалог создания фотографии содержит настройку качества изображения, чем выше качество, тем фотография получится более реалистичной.
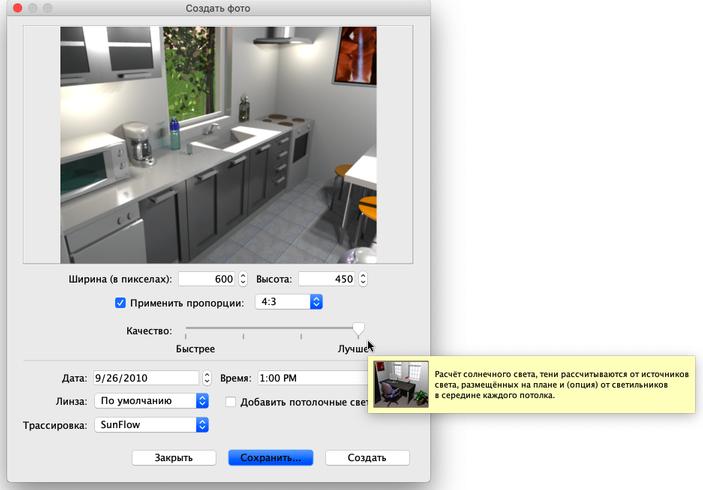
рис. 22. Создание фотографии
Преобразование 3D вида в фотографию может занять длительное время, в зависимости от параметров вашего компьютера, но это не значит, что надо сидеть и ждать окончания процесса - Вы можете продолжать работать с программой. По техническим причинам только одно окно Create photo (Создать фото) может быть открыто одновременно. |
Выгрузка (Экспорт) в OBJ формат

В программе существует возможность экпорта в программы 3D графики, например: Blender или Art of Illusion для редактирования или улучшения изображения, для осуществления выгрузки выберите пункт меню 3D view > Export to OBJ format (Вид 3D > Экспорт в формате OBJ), после этого Вы можете загружать OBJ файл в программы 3D графики. Вместе с самим домом выгрузится информация обо всех объектах использованных в проекте в файле с расширением MTL, также как и все текстуры и рисунки, которые Вы использовали. На рис. 23 изображена выгруженная комната в программе Blender после добавления света и теней.
рис. 23. Рендеринг выгруженного дома в программе Blender
Добавление расширений (plug-ins)
- Windows, удалите из каталога C:\Documents and Settings\user\Application Data\eTeks\Sweet Home 3D\plugins,
- Mac OS X, удалите из каталога Library/Application Support/eTeks/Sweet Home 3D/plugins папки пользователя (user folder),
- Linux, удалите из каталога .eteks/sweethome3d/plugins папки пользователя (user folder).
Thanks to Smirnoff Yuri for his contribution to the translation of this page.
Перевод Юрия Смирнова.
Читайте также:


