Как в снапсид убрать морщины
Snapseed — одно из лучших бесплатных приложений для редактирования фотографий на устройствах Android и iOS. На самом деле, это лучше, чем большинство платных вариантов.
Как и миллионы других пользователей, я использую Snapseed для всех своих потребностей редактирования мобильных фотографий. Это мое приложение для редактирования фотографий, и сегодня я собираюсь поделиться некоторыми советами и уловками, которые я узнал за последние несколько лет использования этого приложения. Так что, если вы также являетесь пользователем Snapseed или просто думаете о его загрузке, вот 12 лучших советов и приемов Snapseed, которые вы должны знать.
Лучшие советы и рекомендации Snapseed
1. Овладеть основами
Прежде чем мы перейдем к некоторым дополнительным советам и хитростям, вы должны освоить основы приложения. Когда я говорю об основном редактировании, я говорю об основных параметрах фотографии, включая яркость, контрастность, насыщенность, тени, блики и многое другое. Большинство ваших снимков просто нужно немного ретушировать, и подстройка этих параметров поможет вам выполнить работу. Вы можете найти эти параметры, перейдя в Tools -> Tune Image, Все эти параметры можно редактировать индивидуально с помощью простых ползунков. Убедитесь, что освоили основы, прежде чем переходить к другим советам по редактированию.
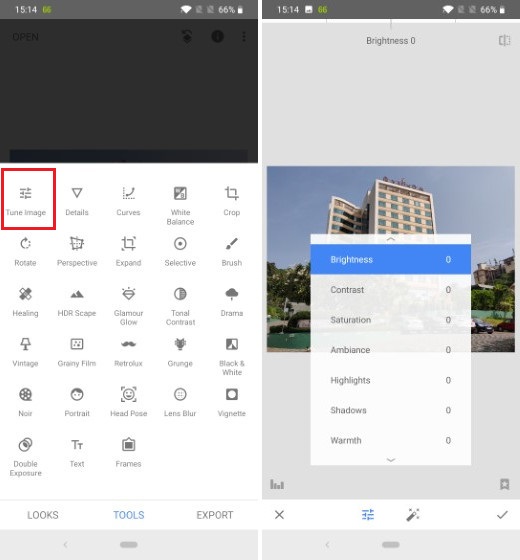
2. Используйте Выборочный инструмент для редактирования части фотографии
Хотя базовые инструменты позволяют нам манипулировать основными параметрами изображения, проблема с использованием базовых инструментов заключается в том, что они применяются ко всей картинке. Иногда вам просто нужно увеличить или затемнить часть изображения чтобы сделать его лучше. В этом случае использование селективного инструмента может пригодиться. Просто зайдите в Tools -> Selective, и вы увидите, что на картинке находится маленький кружок. Вы можете переместите круг в область, которую вы хотите ретушировать и затем двигайте слева направо, чтобы изменить интенсивность. Для переключения между различными параметрами, такими как яркость и насыщенность, перемещайте сверху вниз.
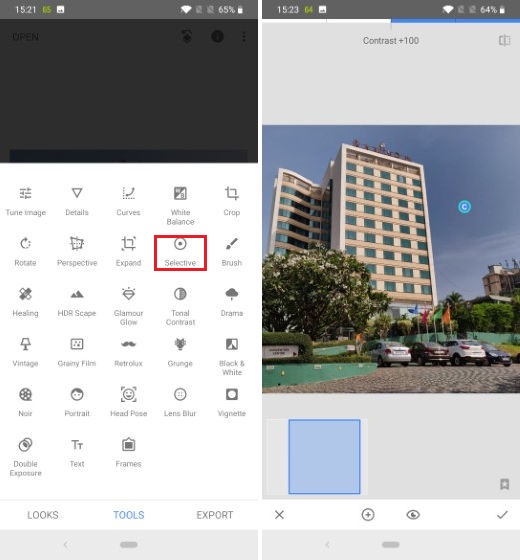
3. Используйте Brush Tool
Другой способ выборочного редактирования изображения — использование инструмента «Кисть», доступ к которому можно получить с помощью панели «Инструменты». Существуют различные типы инструментов кисти, которые доступны для использования, включая выдержка, температура, насыщенность, и больше. Нажмите, чтобы выбрать кисть, которую вы хотите использовать, а затем пальцем отрегулируйте область, которую хотите ретушировать. После того, как вы выбрали область с помощью кисти, вы можете использовать стрелки вверх и вниз в нижней части, чтобы отрегулировать интенсивность инструмента, который вы используете.
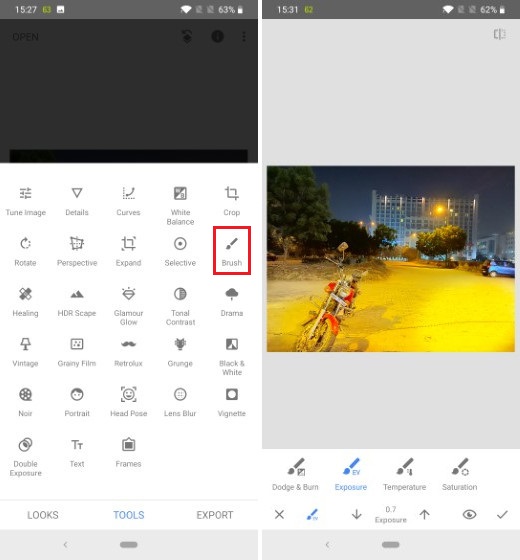
4. Используйте Исцеление, чтобы Удалить Объект
Независимо от того, сколько вы планируете для изображения, иногда вы обязаны захватывать нежелательные объекты, которые портят идеальный снимок. Ну, с помощью инструмента «Исцеление», вы можете удалить любой объект, который вы не хотите в своем изображении. Предположим, на изображении выше, я не хочу, чтобы велосипед был там. Я пойду в Инструменты -> Лечение и выберу велосипед, используя мой палец, Через несколько секунд мотоцикл исчез, как вы можете видеть на картинке ниже. Обратите внимание, что инструмент исцеления не может творить магию, поэтому вы можете увидеть какое-то искажение, если вы удаляете такой большой объект, как мотоцикл, на моем примере фотографии.
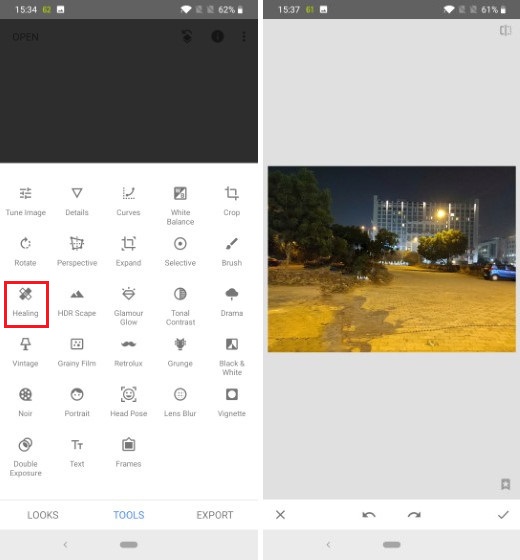
5. Используйте двойную экспозицию
Если вы хотите создать удивительные композиции изображений, вы должны использовать инструмент «Двойная экспозиция» в Snapseed. Инструмент позволяет наложить изображение поверх другого изображения, а затем редактировать их вместе создать изображение, которое сильно отличается от обоих. Если вы знаете, что делаете, с помощью этого инструмента вы можете создать несколько потрясающих картинок. Тем не менее, это один из профессиональных инструментов в Snapseed, и вам нужно будет потратить время и силы на создание композиции своего художественного образа. На изображении ниже левая сторона является исходным изображением, а правая — тем, который я создал после наложения на нее луны. Это определенно приводит к некоторым довольно впечатляющим изображениям.
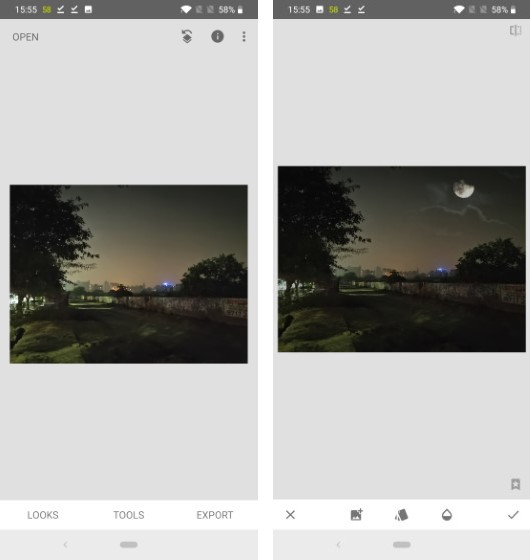
6. Используйте фильтры
Если вы не хотите тратить время на точную настройку изображений и просто хотите выполнить быстрое редактирование, вы можете использовать встроенные фильтры, которые улучшат ваши изображения и придадут им уникальный вид. От обычные фильтры, такие как Pop, Faded Glow, Morning, Pop, Smooth и другие, размещенные на вкладке Looks к более продвинутым, таким как Noir, Vintage, Grunge и т. д., доступ к которым можно получить с панели «Инструменты», есть десятки фильтров, с которыми вы можете поиграть, и ваши изображения будут выглядеть так, как вам нужно в течение нескольких секунд.
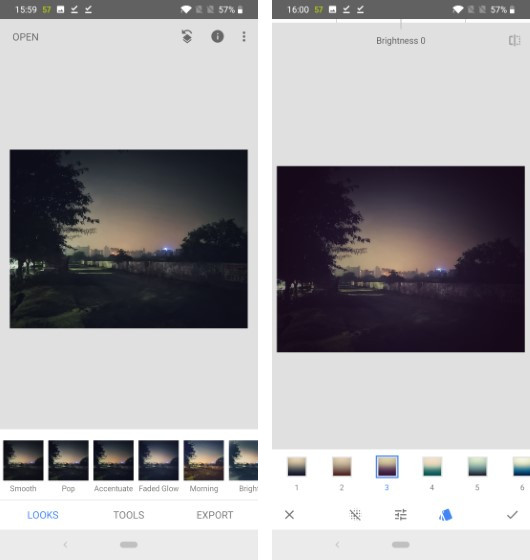
7. Улучшайте портретные снимки
Snapseed также имеет встроенный портретный инструмент, который может помочь вам улучшить портретные снимки, которые вы делаете. Как вы, возможно, знаете, Apple представила функцию эффектов портретного освещения, которая позволяет пользователям использовать различные световые эффекты при съемке портрета. Ну, вы можете сделать то же самое, используя инструмент портрета в Snapseed. Просто зайдите в Инструменты -> Портрет и выберите эффект освещения, который вы хотите использовать, Snapseed даже позволяет настраивать различные параметры световых эффектов портрета, чтобы пользователи могли лучше управлять им.
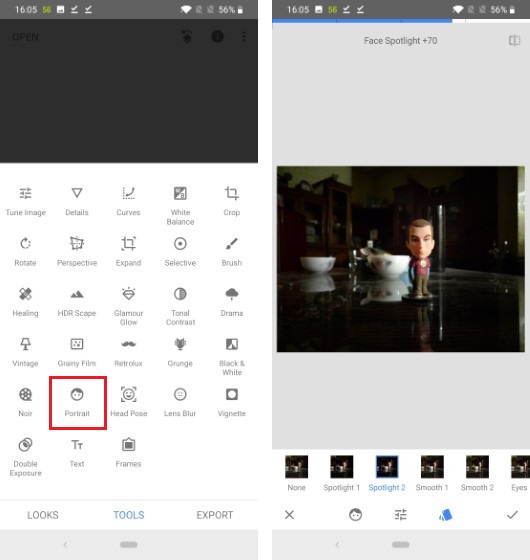
8. Используйте драму, чтобы увеличить ваши фотографии
Если у вас довольно плоское изображение, в котором ничего не происходит с точки зрения цвета, вы можете использовать инструмент «Драма», чтобы дать ему новую жизнь. Инструмент Drama повышает общее изображение с высокой контрастностью и насыщенностью таким образом, элементы окружающей среды, такие как облака и деревья, появляются больше. Инструмент также поставляется с различными предустановками фильтров, позволяющими вам быстро поднимать изображение, не вдаваясь в подробности. Конечно, у вас есть все элементы управления, и вы можете настроить отдельные параметры, если хотите, но использование инструмента «Драма» — это быстрый и простой способ получить правки.
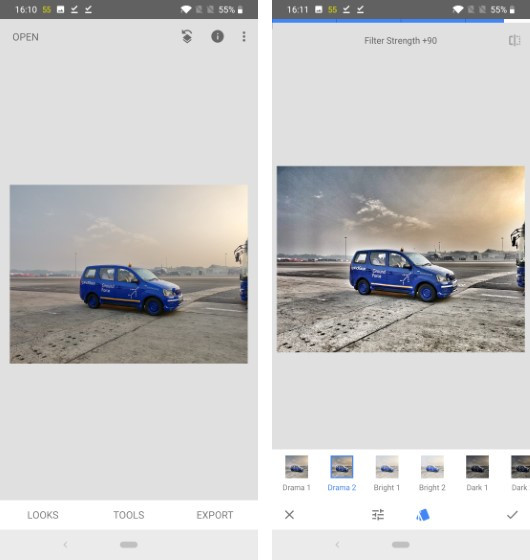
9. Усиление размытия фона
Если вас не устраивает размытие или боке, которые вы сняли во время съемки портрета, вы можете увеличить размытие с помощью инструмента «Размытие в объективе» в Snapseed. Инструмент Lens Blur позволяет сместить фокус размытия на любую часть изображения. а затем размыть звучащую область с интенсивностью по вашему выбору. Обратите внимание, что он не может уменьшить размытие, которое уже было снято камерой, поэтому вы не можете полностью сместить фокусную точку размытия при портретной съемке, но он предлагает значительную гибкость для фотографий и может помочь вам привлечь внимание зрителя к основной предмет фото.
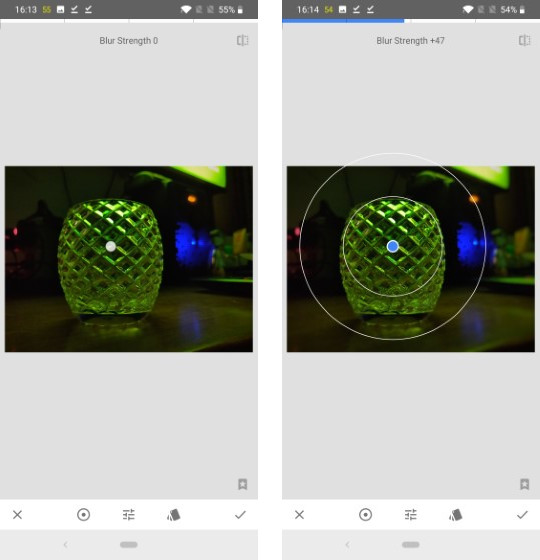
10. Используйте Перспективный инструмент
Если вы снимаете изображение, на котором объект находится слишком близко к камере, у вас не будет большого фона для работы. Это может вызвать помехи в процессе редактирования, так как вам нужен достаточный фон, чтобы выделить объект. Есть также ситуации, когда вы снимаете фасад красивого здания, но оно не совсем прямое. Ну, если вы находитесь в такой ситуации, вы можете используйте инструмент «Перспектива», чтобы добавить больше пространства фону или изменить перспективу изображения, Вы также можете использовать этот инструмент для наклона и поворота изображения. Обязательно используйте этот инструмент осторожно, так как он может исказить изображения, если вы сделаете слишком много изменений.
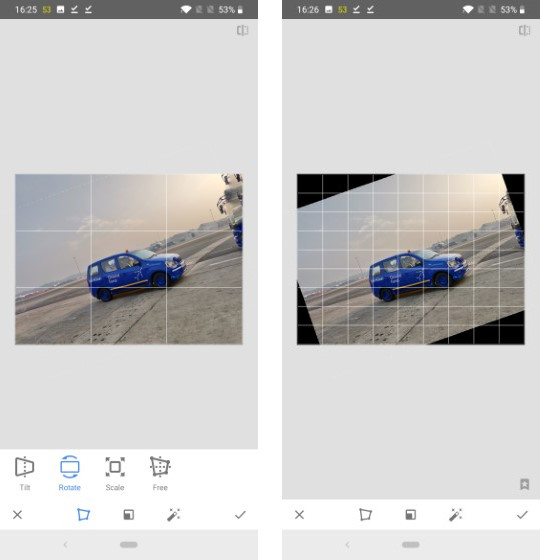
11. Используйте текстовые блоки и рамки
Snapseed также предоставляет встроенные функции текстовых полей и рамок, которые вы можете использовать для добавления текста и рамок к вашим изображениям. Оба эти инструмента говорят сами за себя. Есть несколько текстов и рамок, которые вы можете выбрать и вы даже можете изменить цвет текста, который вы используете. Это замечательно, если вы пытаетесь добавить водяной знак на ваши фотографии, или если вы хотите добавить рамку и сделать изображение лучше.
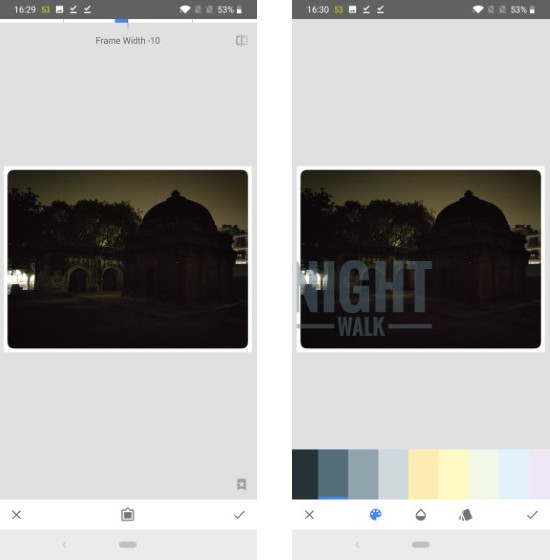
12. Сохранить отредактированные фотографии в полном качестве
После того, как вы закончите редактирование, последнее, что вы должны сделать, это убедиться, что все ваши отредактированные фотографии сохранены в максимально возможном качестве. По умолчанию Snapseed сохраняет изображения в формате JPG с качеством 95%., Вы должны перейти в настройки и изменить его на 100%. Вы даже можете выбрать формат PNG без потерь, но это увеличит размер изображения, что может быть проблемой, если у вас недостаточно места на вашем устройстве.

Редактируйте изображения как профессионал с Snapseed
Как только вы овладеете всеми этими советами и хитростями, вы сможете редактировать изображения, как профессионал, даже на своих мобильных устройствах. Я надеюсь, что эти советы помогут вам максимально эффективно использовать Snapseed. Если вы хотите поделиться с нами своими советами и рекомендациями, оставьте их в разделе комментариев ниже.

Дефекты кожи очень распространенная проблема. Морщины, угри, пигментные пятна, прыщи — все эти небольшие изъяны, часто становятся большой сложностью для людей. В данной публикации мы покажем, как используя всего один фоторедактор, избавиться от морщин в несколько кликов.

Удалять морщины на фотографии, мы будем с помощью мобильного приложения для обработки Snapseed. Для этого понадобится два инструмента: “Точечно” и “Портрет”.

Вначале, нужно точечно проработать морщинки, поэтому выбираем пункт Точечно. Затем, максимально приблизьте снимок и легким касанием по экрану, обрабатывайте проблемную зону. Начните с одной морщины, потом переходите к другой. Если задели лишнее или инструмент некачественно убрал неровность, внизу экрана есть стрелки, которые помогут удалить этот шаг.

Удаление морщин в приложении Snapseed
После того, как убрали морщины возле одного глаза, переходите к следующему. Далее, сохраните изменения. Теперь, вам понадобиться инструмент “Портрет”. В нем можно сгладить кожу лица и слегка осветлить ее. Мы использовали универсальный стиль «Комбинированный 1» в следующих значениях.
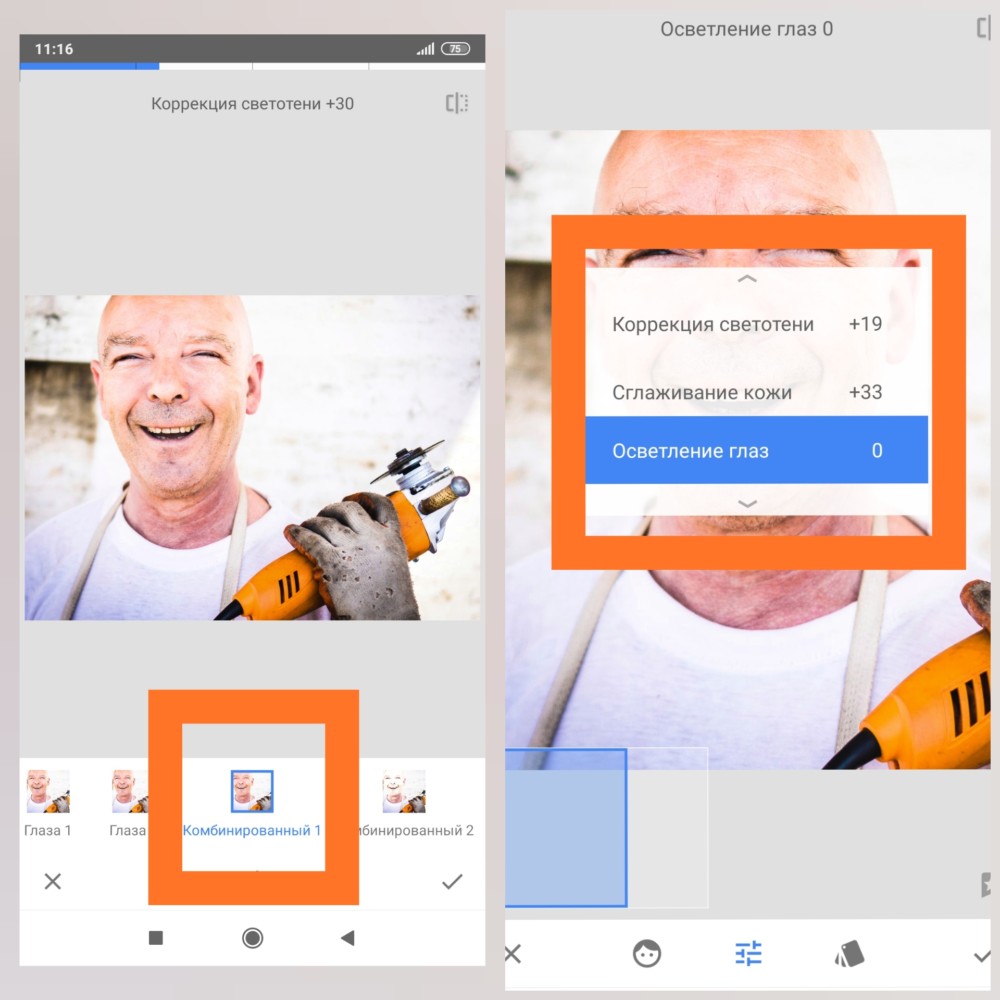
Коррекция светотени +19
Сглаживание кожи +33
Осветление глаз 0
Обратите внимание, что не стоит выбирать высокие показатели функций, ведь можно получить совершенно неестественную фотографию. После всех этих манипуляций, сохраните снимок в галерею или же приступайте к цветокоррекции.

До и после точечной коррекции
Таким образом можно удалить не только морщины, но и любые другие дефекты кожи. А мы желаем, чтобы ваши портреты всегда выглядели идеально. Хороших снимков!

До и после
Основное изображение для статьи взято из свободного источника в интернете. Фотограф — David Siglin.

Google вывели точечную и выборочную коррекцию фотографий на новый, более высокий, уровень. С помощью технологии U Point, доступной в Snapseed, пользователи могут работать с отдельными участками снимка.

Если при обычной точечной коррекции ваши возможности ограничиваются тапами по участкам, от которых нужно избавиться, а процесс обработки и результат напрямую зависят от программы, то с U Point вы вольны проявить фантазию. Можно выделить отдельный объект на фотоснимке и поработать с ним индивидуально. Для регулирования доступны: яркость, контраст, насыщенность, структура.
Достаточно часто распространены ситуации, когда часть лица засвечена либо какой-то предмет смотрится тускло, или наоборот слишком ярко. Такое может случиться не только с начинающим фотографом, но и с мастером своего дела.
В приложении Snapseed все быстро решается. Далее мы покажем, как правильно пользоваться точечной коррекцией и улучшить ваши фотографии. Если вы снимаете на телефон, то советы будут очень даже кстати.
Рассмотрим, для начала, выборочную коррекцию, а затем точечную. В зависимости от нужд, вы сможете воспользоваться любой из предоставленных инструкций.
Выборочная коррекция
1. Для примера используем фото, скачанное на Unsplash. Открываем Snapseed, выбираем фотографию.
2. Нажимаем «Инструменты», ищем пункт «Выборочно».

3. В появившемся интерфейсе нажимаем плюсик и пальцем тапаем (касаемся) по объекту, с которым нужно поработать индивидуально.

В нашем примере в качестве объекта для обработки будем использовать воздушный шар. Тапаем на шар и получаем следующую картинку.

Для перемещения точки, нужно удерживать палец на синем кружочке. После появления увеличительного окошка, просто двигайте палец в нужную область.

4. Сделайте свайп снизу вверх, либо сверху вниз, чтобы увидеть доступные опции для редактирования.

5. На скриншоте выше видно, что мы выбрали насыщенность и в верхней части окна Snapseed надпись в шкале изменилась на «Насыщенность». Теперь можно регулировать значение параметра: просто проведите пальцем по изображению слева направо, либо наоборот.
Поиграйте с параметрами и шкалой значений, чтобы добиться удовлетворительного результата.
Выборочная коррекция отлично подойдет для того, чтобы сделать цвет зрачков на портретной фотографии более насыщенным.
Несколько простых советов

- Чтобы добавить новый маркер для выборочной точечной коррекции, нажмите на плюсик в нижнем меню (так, как мы делали это в самом начале). Затем, просто тапните в нужном месте.
- Вернуть действие на шаг назад можно путем нажатия на нужный точечный маркер, а затем в появившемся всплывающем окне достаточно нажать на последнюю иконку .
- В том же всплывающем меню доступны и другие полезные функции: вырезать, копировать, удалить маркер.
- Чтобы вырезать или копировать, вставить в новом месте, выберите иконку Ножницы или Квадратик, в квадратике соответственно. Затем в желаемом месте тапните и нажмите на иконку Вставить. Нагляднее в видео далее.
Точечная коррекция
Мы рассмотрели выборочную коррекцию, которая полезна во многих случаях, однако иногда нужно не обработать отдельный участок фотографии, а избавиться от него вовсе. Для такой задачи, мы можем воспользоваться точечной коррекцией в Snapseed.
1. Ищем в инструментах «Точечно».

2. Для удобства увеличим рабочую область снимка (просто разводим пальцы в нужном месте).
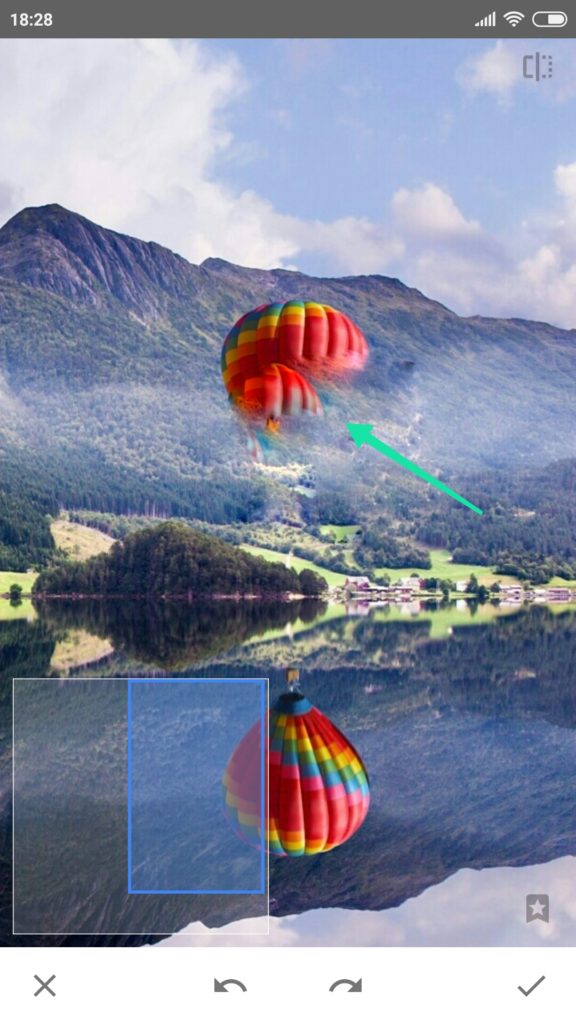
Теперь, будем удалять ненужный участок кадра. В нашем случае, в главной роли все тот же воздушный шар. Проводим пальцем от гор в сторону шара несколько раз, до полного исчезновения объекта.
Если что-то пошло не так, например случайно удалились нужные элементы, можете нажать стрелочку назад на нижней панели меню и последнее действие обнулится.
Нагляднее в видео.
Как видите, воздушный шар растворился буквально на глазах. Если вам нужно удалить объекты с фотографии, то такой подход помогает достичь качественного результат за короткий период времени.
Фотография для примера обработки взята из свободных источников в интернете.

Пользоваться Snapseed довольно легко. Сразу после открытия приложение предложит вам выбрать фотографию из галереи. И вы перейдёте к редактированию снимка, где увидите три вкладки: «Стили», «Инструменты» и «Экспорт».
«Стили» представляют собой набор фильтров, которые можно применить к вашему снимку. Настраивать стили вручную в Snapseed, к сожалению, нельзя.
Но их можно создавать. Достаточно отредактировать изображение и выбрать функцию «Сохранение настроек». Чтобы её найти, просто прокрутите полоску со стилями до конца и нажмите на иконку со знаком плюс. После этого можно будет применить новый фильтр к любому изображению.
Если вы захотите поделиться своим стилем, воспользуйтесь QR-кодом. После его сканирования устройство автоматически накладывает сохранённый стиль на изображение. Эта функция расположена в меню «Редактирование набора фильтров».
Прежде чем обрабатывать изображение, не забудьте заглянуть в настройки. Там можно выбрать тёмную тему оформления и изменить параметры экспорта и публикации.
Если вы хотите получить максимальное качество при сохранении снимка, не забудьте выбрать в пункте «Качество и формат» PNG либо JPG 100%.
Инструменты
В Snapseed есть всё необходимое для базовой коррекции снимка: кадрирование, поворот изображения, двойная экспозиция, добавление текста и многое другое.
Каждый инструмент имеет свои параметры. Чтобы настроить изображение, например, в инструменте «Коррекция», надо прокрутить экран по горизонтали и изменить яркость, контраст, световой баланс и светлые участки.
Во многих инструментах Snapseed есть готовые фильтры, которые уже имеют свои автонастройки. Например, откройте инструмент «Кривые» и перейдите к окну со стилями. Их много. Так что посмотрите все и найдите самый подходящий.
То же самое можно выполнить с инструментом «Крупное зерно». Именно тут находятся все самые красивые фильтры Snapseed. Некоторые из них по качеству могут сравниться с набором другого популярного редактора VSCO. Просто поставьте зернистость на ноль и выберите стиль.
Наложение маски
Очень интересная функция, которая позволяет убрать или усилить какой-либо эффект в определённом месте на снимке.
В меню «Редактирование набора фильтров» выберите нужное действие и нажмите на кнопку «Наложение маски». Всё, что нужно сделать дальше, — это отрегулировать силу вашего инструмента (в нашем случае инструмент «Эффект HDR») и провести пальцем по тем местам, где требуется маска.
Если выбрать в меню режим «Применить маску», эти места окрасятся красным.
Добавление текста
Достаточно выбрать одноимённый инструмент и набрать на клавиатуре то, что вы хотите увидеть на вашей фотографии. Вариантов стилей и шрифтов довольно много, поэтому просмотрите все и выберите самый подходящий. Там же перейдите к выбору цвета вашего текста.
В меню «Непрозрачность» можно инвертировать текст. Фотография поместится внутри букв, а остальной экран будет залит тем цветом, который вы выбрали для текста. Это может пригодиться тем, кто хочет быстро сделать логотип.
«Наложение маски» позволит вам скрыть часть текста или убрать его на задний план. Просто поставьте эффект инструмента «Текст» на цифру 0, а дальше аккуратно закрасьте маской ту часть, что должна находиться впереди.
Кадрирование, перспектива и расширение
Каждый из этих инструментов позволит вам изменить размер или формат изображения, а также скрыть ненужные элементы (это могут быть деревья или уголки домов).
Инструмент «Расширение» автоматически увеличивает вашу фотографию и выравнивает горизонт. В нём вы можете выбрать три режима заливки: «Умный», «Белый» и «Чёрный». Вот только первый не всегда корректно справляется с задачей. Так что лучше использовать обычную белую заливку.
Обработка портретов
Для этого Snapseed предлагает вам пять инструментов. Первый так и называется — «Портрет». Тут находятся несколько стилей освещения лица. Также можно изменить коррекцию светотени, сглаживание кожи и осветление глаз для более заметного блеска.
Пригодится и инструмент «Положение головы». Просто медленно перемещайте палец по экрану устройства, и вы сможете выбрать идеальный ракурс.
А ещё в этом инструменте можно поменять размер зрачков и кончики рта. Идеально для тех, кто хочет украсить снимок улыбкой.
«Размытие» позволит скрыть ненужные детали на снимке. Snapseed автоматически определяет эллиптическую область вокруг лица и оставляет её нетронутой, а всё остальное размывает.
Если вы хотите получить эффект боке, не забудьте оставить в фокусе достаточно деталей. Так вы избежите эффекта зависания в пространстве, а ваша фотография станет более профессиональной.
С помощью «Точечной коррекции» можно избавиться от небольших недостатков на лице или замазать лишний фрагмент, а инструмент «Кисть» сделает ваш снимок ярче либо, наоборот, темнее.
Сохранение фотографии
В меню «Экспорт» вам предложат сохранить копию изображения и выбрать подходящую папку. Там же можно поделиться изображением через любое приложение на вашем устройстве.

Фотовозможности современных смартфонов позволяют делать снимки на уровне приличных фотоаппаратов. Но реалии таковы, что одной только хорошей камеры недостаточно. Почти каждое фото, особенно если это потрет, нужно обработать: привести в порядок кожу, сгладить морщинки на лице или просто убрать случайно попавшие в кадр предметы.
К счастью, любая ретушь на телефоне делается в несколько кликов, если под рукой есть подходящая программа. Для наших читателей мы отобрали лучшие приложения для ретуширования фотографий на Андроид. Большинство из них можно скачать совершенно бесплатно, так что обязательно протестируйте хотя бы несколько вариантов.
№7 – Pixl: фоторедактор для лица

Pixl – удобное приложение с неплохим инструментарием, не требующее от пользователя регистрации и финансовых вложений. Функций тут не так много, как у топов рейтинга, но базовое ретуширование фотографий на телефоне с его помощью выполнять можно. Вы сможете очистить кожу, убрав косметические недостатки, или же, наоборот, подчеркнуть лицо, увеличив детализацию отдельных элементов. Рабочую область при этом можно выделять самостоятельно, орудуя пальцем, как кисточкой.
Среди прочих полезных функций: отбеливание зубов, позволяющее сделать голливудскую улыбку, и инструмент для удаления акне, адекватно работающий в автоматическом режиме.
Несмотря на то, что софт распространяется бесплатно, в нем нет никакой рекламы. Другой козырь – интуитивно понятный интерфейс: все инструменты расположены внизу экрана и легко доступны. Основной минус – в приложении нет русского языка. Но, чтобы пользоваться Pixl, достаточно базовых познаний английского, так что вряд ли это будет большой проблемой.
№6 – AirBrush

Отличное приложение для ретуши лица на Андроид – AirBrush. Функций тут значительно больше, чем в Pixl, причем большинство из них предлагаются в бесплатной версии. Для доступа к более продвинутым инструментам, позволяющим корректировать форму лица, разглаживать морщины и размывать фон, придется оформлять подписку. Разработчики дают 7-дневный пробный период для ее тестирования.
Но большинству пользователей хватит и того, что предлагает бесплатная версия AirBrush. Приложение позволяет удалять акне, менять цвет волос и угол наклона фото, нивелируя тем самым последствия съемки с плохим ракурсом, выделять определенные области, делая их более заметными или же смягчать с помощью консилера.
Для каждого инструмента есть окно с подсказкой и наглядным примером того, как им пользоваться. Короче говоря, для бесплатной программы функционал тут внушительный. Интерфейс стандартный – все понятно при первом запуске, есть русский язык, так что тратить время на освоение софта не придется.
№5 – Lensa

Lensa – продвинутый софт для ретуши. Полнофункциональная программа распространяется бесплатно, но с оговоркой – в неделю можно редактировать всего 5 фотографий. Получить больше можно пригласив друга (плюс еще 50 бесплатных обработок) или оформив платную подписку.
В Lensa есть не только фильтры и базовые инструменты для корректировки экспозиции, контрастности и прочих параметров снимка, но и продвинутые функции ретуши. Например, можно размывать фон, корректировать лицо, удаляя дефекты кожи и мешки под глазами, менять цвет волос, размер губ, носа, глаз и овал лица.
Также имеется полностью автоматический режим: при нажатии всего одной кнопки приложение самостоятельно оптимизирует фото, и чаще всего картинка действительно преображается в лучшую сторону. Для тех, кто хочет быстро выложить что-то в Инстаграм, а не морочитсья с ручными настройками – вариант отличный. Ну а для энтузиастов, предпочитающих контролировать каждый шаг обработки самостоятельно, дальше есть программы покруче.
№4 – Pixlr

Рейтинг лучших приложений для ретуши на Андроид продолжает Pixlr. Это самый настоящий комбайн, в котором можно создавать коллажи, пользоваться крутыми фильтрами, накладывать художественный текст и работать с цветом снимков. Есть уникальная функция двойной экспозиции, позволяющая объединять несколько фотографий в одну, создавая необычные фотомиксы. Загружать изображения можно не только с памяти смартфона, но и напрямую с облачных хранилищ вроде Google Photos.
Набор возможностей для ретуши у Pixlr базовый – уникальных фишек по типу изменения овала лица, как у Lensa, здесь нет. Инструментарий ограничивается точечной коррекцией дефектов, настройкой резкости, размытия фона и т.д. Если вам этого достаточно – попробовать Pixlr точно стоит. Правда, придется мириться с существенным количеством рекламы в бесплатной версии приложения.
№3 – Facetune2

Если нужна глубокая ретушь фото на Андроид, рекомендуем обратить внимание на Facetune2. В нем собрано огромное количество инструментов, позволяющих делать с фото все, что только душе угодно. Причем почти все они заточены на улучшение селфи.
№2 – TouchRetouch

Серебро топа, в котором собраны лучшие программы для ретуши на Андроид, достается TouchRetouch. Это крутая, но довольно специфичная программа, которая подойдет не всем. Фишка в том, что она создана не для обработки селфи, а для удаления с кадра нежелательных предметов. Причем можно незаметно подчищать не только стаканчики, сигареты и другую мелочь, а действительно крупные объекты и даже людей целиком. В этом плане конкурентов у TouchRetouch нет.
Стоит программа всего 119 рублей, что для такого функционала очень доступно. А если хотите сначала протестировать – гуглите взломанную версию приложения.
№1 – Snapseed

Какими бы удобными ни были специализированные приложения вроде Facetune, профессиональная ретушь на телефоне все равно делается в продвинутых фоторедакторах. И Snapseed – лучшая из таких программ. Освоив ее, вы сможете получать снимки как у топовых блогеров, причем своими силами и абсолютно бесплатно.
Ретушировка в Snapseed выполняется вручную. Доступна лечебная кисть для очистки кожи от дефектов, сглаживание, коррекция светотени, отбеливание зубов, осветление глаз, корректировка положения головы и масса серьезных инструментов для работы с цветом.
Snapseed поддерживает загрузку файлов в формате RAW, что среди фоторедакторов ретуши на Android встречается крайне редко. Также в приложении есть огромный набор уже готовых фильтров для цветокоррекции. Оно не нагружает железо, стабильно функционирует даже на слабеньких устройствах и не досаждает рекламой. Практически идеальное приложение под любые задачи, связанные с обработкой фотографий на смартфонах.
А какие программы для ретуширования фотографий на Андроид используете вы? Рассказывайте в комментариях.
Читайте также:


