Как в скайпе выделить текст жирным

Принципы форматирования текста в Skype
Вы можете долго искать кнопки, предназначенные для форматирования текста в Скайпе, но так их и не найдёте. Дело в том, что форматирование в этой программе осуществляется посредствам специального языка разметки. Также, можно произвести изменения в глобальных настройках Скайпа, но, в этом случае, весь написанный текст будет иметь выбранный вами формат.
Рассмотрим данные варианты подробнее.
Язык разметки
Скайп использует собственный язык разметки, который имеет довольно простую форму. Это, конечно, осложняет жизнь пользователям, которые привыкли работать с универсальной html-разметкой, BB-кодами, или wiki-разметкой. А тут придется учить ещё и собственную разметку Skype. Хотя, для полноценного общения, достаточно выучить всего несколько знаков (тегов) разметки.
Слово или набор символов, которым вы собираетесь придать отличительный вид, нужно выделить с обеих сторон знаками данного языка разметки. Вот, основные из них:


Настройки Скайпа
Также, можно настроить текст в чате, таким образом, что его начертание всегда будет жирным, или в том формате, который вы захотите. Для этого, переходим последовательно в пункты меню «Инструменты» и «Настройки…».

Далее, перемещаемся в раздел настроек «Чаты и SMS».

Кликаем по подразделу «Визуальное оформление».

Жмем на кнопку «Изменить шрифт».

В открывшемся окне, в блоке «Начертание» выбираем любой из предложенных видов шрифта:
Например, чтобы писать все время жирным шрифтом, выбираем параметр «полужирный», и жмем на кнопку «OK».

А вот, установить зачеркнутый шрифт таким методом нельзя. Для этого, приходится использовать исключительно язык разметки. Хотя, по большому счету, тексты, написанные сплошным перечеркнутым шрифтом, практически нигде не используются. Так выделяют только отдельные слова, или, в крайнем случае, предложения.
В этом же окне настроек можно изменить и другие параметры шрифта: тип и размер.

Как видим, сделать текст жирным в Скайпе можно двумя способами: с помощью тегов в текстовом редакторе, и в настройках приложения. Первый случай лучше применять, когда вы используете слова, написанные жирным шрифтом, только время от времени. Второй случай удобен, если вы жирным шрифтом хотите писать постоянно. А вот зачёркнутый текст можно написать только при помощи тегов разметки.

Отблагодарите автора, поделитесь статьей в социальных сетях.


Зачем вообще форматировать текст в Skype?
Давайте рассмотрим сценарий, в ходе которого в общекомандном чате вы должны предложить некую идею. Возможно, вам захочется подчеркнуть некоторые слова или использовать различные форматы для текста. Это будет выглядеть куда профессиональнее.
Как отформатировать текст в Skype?
Теперь, когда вы знаете, почему вам может понадобиться форматирование текста в Skype, перейдем непосредственно к тому, что надо делать. Вот некоторые из возможностей, которые вы можете достичь с помощью форматирования текста в Skype.
- сделать ваш текст жирным;
- выделить ваш текст курсивом;
- изменить текст на нижний или верхний индекс;
- перечеркнуть текст.
Мы также поговорим о том, как вы можете использовать несколько различных типов текстового форматирования в одном месте.
Жирный текст в Skype
Как это сделать?
Чтобы выделить текст жирным шрифтом, поместите знак звездочки (*) в начале и конце текста.
Когда может быть полезен жирный текст в Skype?
Предположим, что вы хотите выделить конкретное слово или фразу. Лучший способ сделать это – выделить текст жирным шрифтом. Также убедитесь, что между двумя звездочками есть хотя бы один отличный от пробела символ.
Пример:
*Это выделенный текст*
Вы получите нужный результат
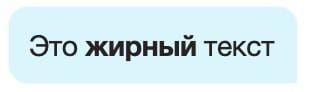
Курсив в Skype
Как это сделать?
Чтобы использовать курсив в Skype, добавьте знак подчеркивания «_» до и после текста.
Когда может быть полезен курсив в Skype?
Вы можете захотеть переслать коллегам заголовок блога, статьи или хотите пометить важный раздел обсуждаемого документа. Выделение курсивом – еще один отличный способ выделения слов в Skype. И это может оказаться лучшим выбором. При таком форматировании текст становится наклонным. Но приведенные нами примеры вовсе не обязательны – у вас могут быть свои причины выделения текста курсивом.
Пример:
_Это набранный курсивом текст_
Вы получите нужный результат
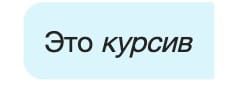
Зачеркнутый текст в Skype
Как это сделать?
Опция работает путем добавления тильды
до и после текста.
Когда это может быть полезно в Skype?
Такое форматирование выглядит перечеркнутым горизонтальной линией словом. Это показывает и выделяет его ошибочность. Люди используют такой прием, чтобы явно продемонстрировать ошибку, которую не стоит повторять. Например, редактор может информировать своих авторов не писать слово в определенной форме, так как она неверна. В таком случае отлично подойдет опция с зачеркиванием в Skype.
Пример:
Попробуйте написать Слово почеркнутое подчеркнутое с помощью тильд
Вы увидите как раз то, что и требовалось.
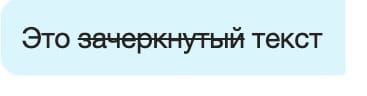
Моноширинный текст в Skype
Как это сделать?
Моноширинный или непропорциональный текст отличается от обычного тем, что все знаки имеют одинаковую ширину. Для использования такого варианта шрифта надо перед текстом поместить два восклицательных знака, а потом поставить после них пробел.
Когда это может быть полезно в Skype?
Это может помочь, если вы хотите показать в окне чата строку своего кода, чтобы коллега или друзья могли обсудить ее. В таком варианте выделяющийся моноширинный текст окажется уместным.
Пример:
Допустим, вы хотите рассказать о пути к папке рабочего стола пользователя. Вот как вы можете написать это в чате Skype:
Вы увидите нужный результат:
![]()
Будете ли вы пользоваться форматированием текста в Skype?
Жирный текст
Сначала поговорим о том, как сделать жирный шрифт в Скайпе . Эта опция применяется для выделения конкретных важных слов, усиления эффекта и привлечения внимания.
- Найдите в текстовом поле слово, которое хотите выделить жирным;
- Поставьте с двух сторон символ *.
Пример: Это очень *дорогая* покупка.
Курсив
Переходим к следующему варианту изменения шрифта в Скайпе? На очереди любимый многими курсив – буквы станут тонкими, увеличится угол наклона.
- В поле для ввода текста ищем нужное слово или словосочетание;
- С двух сторон ставим значки _ (без пробелов).
Пример: Это мое _личное_ мнение.
Зачеркнутый
Третий вариант – зачёркнутый текст Skype. Можно выразить протест, подчеркнуть изменение мнения или планов. Отличная опция!
Пример: Встреча состоится


Как зачеркнуть текст в Скайпе разобрались – главное, найти на клавиатуре нужный значок! Перейдем к последнему способу изменения шрифта.
Моноширинный текст
Вы можете сделать моноширинный текст – все буквы в нем имеют одинаковую ширину, будто отпечатаны машинкой. Очень интересная возможность!
Пример: Попробуйте «`этот шрифт «`!


Форматирование текста – это не сложно! Справится любой, просто запомните, какие иконки пригодятся. Добавьте пару значков и получите уникальный текст с полужирным или курсивом, моноширинным или зачеркиванием – переписка станет куда разнообразнее.
Видео
Что значит зачеркнутый текст
Если ваш друг отлично разбирается в компьютерах или просто знаком с основными функциями программы «Скайп», наверняка вы встречали в вашем диалоге перечеркнутое слово и долго гадали, что же это значит.
В отличие от остальных типов начертаний, эта используется ради смеха, а не чтобы отметить что-то важное. Так же он используется, чтобы создать видимость реального общения – со своими оговорками и якобы случайно вылетевшими словами. Иногда такая манера общения даже сближает.
Пример использования зачеркнутого шрифта: «Этот Василий Михайлович такой козел старый хороший и добрый человек!».
Как зачеркнуть слово
Зачеркнуть что-то в клиенте очень легко и просто.
Для этого достаточно просто:
- Зайти в чат.
- Переключить язык ввода на английский.
- Зажать одновременно клавишу «Shift» и русскую «Ё» (обычно находится вдали от остальных, перед верхней цифровой панелью).
- Повторить это еще раз.
- Между двумя знаками «
Не стоит использовать зачеркивание в деловой переписке – это будет правилом плохого тона. Всегда помните о деловой этике, иначе вы просто распугаете всех своих потенциальных работодателей или клиентов!
Как писать курсивом в скайп
Курсив тоже необходим для выделения текста, но чуть более спокойного и менее агрессивного – так подчеркивается что-то важное, но не катастрофически необходимое.
- Зайти в чат.
- Найти на верхней цифровой панели клавишу в виде минуса и нажать на нее одновременно с клавишей «Shift».
- Повторить это еще раз.
- Между двумя знаками «_» (в народе неправильно называемыми «нижнее подчеркивание») написать текст, который вы хотите видеть зачеркнутым.
Как писать жирным шрифтом в skype
Выделение чего-то жирным шрифтом используется для того, чтобы подчеркнуть важную информацию. Например, вы пишете инструкцию своему работнику и упоминаете там ужасно важную деталь – без ее выполнения все рухнет. И чтобы он точно уделил внимание этому пункту, а не беспечно пропустил его, можно написать этот пункт жирным.
Чтобы это сделать, вы должны:
- Зайти в чат.
- Найти на боковой цифровой панели клавишу в виде звездочки и нажать на нее.
- Повторить это еще раз.
- Между двумя знаками «*» написать текст, который вы хотите видеть жирным.
Skype форматирование текста

Эта функция была добавлена в skype не в лохматые годы, а в очередной версии для популярной системы Windows 7. Начиная с седьмой версии клиента, он словно бы отдает дань тем временам, когда скайп еще поддерживал html, давая возможность пользователям самостоятельно управлять форматированием текста.
Читать еще: Популярные аналоги программы Hamachi
Это полезно, если вы хотите выделить текст и таким образом обратить внимание собеседника на какой-либо момент. Клиент дает вам возможность сделать текст жирным, зачеркнутым, наклонным или стилизованным под программный код. При этом не нужно запоминать никаких длинных команд, работать с командной строкой или учить язык программирования — все операции выполняются при помощи нескольких простых, общепринятых символов.
Жирный текст в Skype
Как это сделать?
Чтобы выделить текст жирным шрифтом, поместите знак звездочки (*) в начале и конце текста.
Когда может быть полезен жирный текст в Skype?
Предположим, что вы хотите выделить конкретное слово или фразу. Лучший способ сделать это – выделить текст жирным шрифтом. Также убедитесь, что между двумя звездочками есть хотя бы один отличный от пробела символ.
Пример:
*Это выделенный текст*
Вы получите нужный результат

Язык разметки
Скайп использует собственный язык разметки, который имеет довольно простую форму. Это, конечно, осложняет жизнь пользователям, которые привыкли работать с универсальной html-разметкой, BB-кодами, или wiki-разметкой. А тут придется учить ещё и собственную разметку Skype. Хотя, для полноценного общения, достаточно выучить всего несколько знаков (тегов) разметки.
Слово или набор символов, которым вы собираетесь придать отличительный вид, нужно выделить с обеих сторон знаками данного языка разметки. Вот, основные из них:


Принципы форматирования текста в Skype
Вы можете долго искать кнопки, предназначенные для форматирования текста в Скайпе, но так их и не найдёте. Дело в том, что форматирование в этой программе осуществляется посредствам специального языка разметки. Также, можно произвести изменения в глобальных настройках Скайпа, но, в этом случае, весь написанный текст будет иметь выбранный вами формат.
Рассмотрим данные варианты подробнее.
Какие еще варианты форматирования доступны
Текст можно выделить не только уже описанными видами форматирования, но и другими тоже. Например, можно выделить текст моноширинным шрифтом. Чтобы фраза была написана таким образом, ее необходимо с обеих сторон обозначить таким знаком: («») – то есть, нужно взять нужный текст в кавычки.
С помощью настроек утилиты также можно применить другие варианты начертания. Для этого нужно зайти в меню «Инструменты» перейти в раздел «Настройки» и далее открыть раздел настроек «Чаты и смс». В данном меню нажмите на клавишу «Изменить шрифт», перед вами откроется окно, и в разделе «Начертание» вы можете ознакомиться с возможными вариантами шрифта для текста:
- обычный (по умолчанию);
- тонкий;
- курсив;
- плотный;
- полужирный;
- полужирный курсив;
- тонкий наклонный;
- плотный наклонный.

Выберите желаемый тип, и нажмите на кнопку «Ок». После этих манипуляций весь текст будет набираться выбранным типом шрифта.
Запомните, что таким способом нельзя установить написание текста постоянно зачеркнутым. Это можно сделать, только применяя специальные знаки.
Теперь вы знаете, что изменить вид шрифта в приложении можно двумя способами. Первым вариантом лучше пользоваться тогда, когда нужно выделить только определенные слова. Вторым – если нужно постоянно писать текст, например, жирным шрифтом.
Какой именно способ форматирования выбрать – решать исключительно пользователю, главное, чтобы ему это было удобно.
Телеграм-канал Программист и бизнес.
Каждый день интересные истории, как программист строит бизнес.

Отформатированный текст намного лучше читается и воспринимается человеческим глазом. Не так давно разработчики мессенджера Skype добавили опцию редактирования текста во время общения. Теперь можно выделить текст, как в обычном текстовом редакторе. Как это сделать, узнаете из нашей статьи.
Как выделить текст жирным, курсивом или перечеркнутым
Благодаря новым функциям, теперь пользователь может выделить нужные фразы разным шрифтом: жирным, курсивом или перечеркнутым. Чтобы по-разному выделять текст, в программе используется специальный язык разметки. То есть используются специальные символы для того, чтобы текст стал таким, как нужно пользователю.
Для выделения предложения желаемым шрифтом, необходимо всего лишь обозначить его специальными знаками с обеих сторон:
- Чтобы выделить нужную фразу или слово жирным, необходимо просто с обеих сторон фразы поставить *звездочки*.
- Для выделения слов курсивом, нужно поставить с обеих сторон нужной фразы нижнее подчеркивание: (_текст_ — курсив);
- Чтобы получилось зачеркнутое слово, обозначьте его с обеих сторон символом «тильда», как в примере: (
Как видите, ничего сложного, стоит просто обозначить текст специальными знаками и все.

Если будете искать в программе специальные кнопки, предназначенные для форматирования текста, то только зря потратите время. Их там просто нет, все необходимые действия совершаются с помощью специального языка разметки, который разработан именно для Скайпа.
Учтите, форматирование текста доступно только в Скайпе шестой версии и выше. Чтобы собеседник увидел измененный текст, у него на компьютере также должна быть установлена новая версия программы.
Изменить размер символов во время общения и переписки можно. Для этого необходимо зайти в меню: «Инструменты» и далее перейти в раздел «Настройки».
Теперь пользователю нужно перейти в папку настроек «Чаты и смс». Щелкните кнопкой мышки по пункту «Визуальное оформление» и нажмите на клавишу «Изменить шрифт». Здесь увидите колонку с цифрами размера шрифта, как в обычном текстовом редакторе. Выберите необходимый размер и нажмите на кнопку «Ок». Теперь при наборе текста, он будет такого размера, как пожелал пользователь.

Какие еще варианты форматирования доступны
Текст можно выделить не только уже описанными видами форматирования, но и другими тоже. Например, можно выделить текст моноширинным шрифтом. Чтобы фраза была написана таким образом, ее необходимо с обеих сторон обозначить таким знаком: («») – то есть, нужно взять нужный текст в кавычки.
С помощью настроек утилиты также можно применить другие варианты начертания. Для этого нужно зайти в меню «Инструменты» перейти в раздел «Настройки» и далее открыть раздел настроек «Чаты и смс». В данном меню нажмите на клавишу «Изменить шрифт», перед вами откроется окно, и в разделе «Начертание» вы можете ознакомиться с возможными вариантами шрифта для текста:
- обычный (по умолчанию);
- тонкий;
- курсив;
- плотный;
- полужирный;
- полужирный курсив;
- тонкий наклонный;
- плотный наклонный.

Выберите желаемый тип, и нажмите на кнопку «Ок». После этих манипуляций весь текст будет набираться выбранным типом шрифта.
Запомните, что таким способом нельзя установить написание текста постоянно зачеркнутым. Это можно сделать, только применяя специальные знаки.
Теперь вы знаете, что изменить вид шрифта в приложении можно двумя способами. Первым вариантом лучше пользоваться тогда, когда нужно выделить только определенные слова. Вторым – если нужно постоянно писать текст, например, жирным шрифтом.
Какой именно способ форматирования выбрать – решать исключительно пользователю, главное, чтобы ему это было удобно.
Читайте также:


