Как в скайпе сделать громче звук
Вы можете проверить громкость звука из динамиков, увеличить или уменьшить ее, записать свой голос (при тестовом звонке) и прослушать себя (см. на скриншотах):
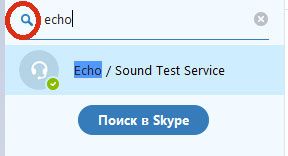

В списке появится пользователь-робот, кликните по нему и осуществите звонок
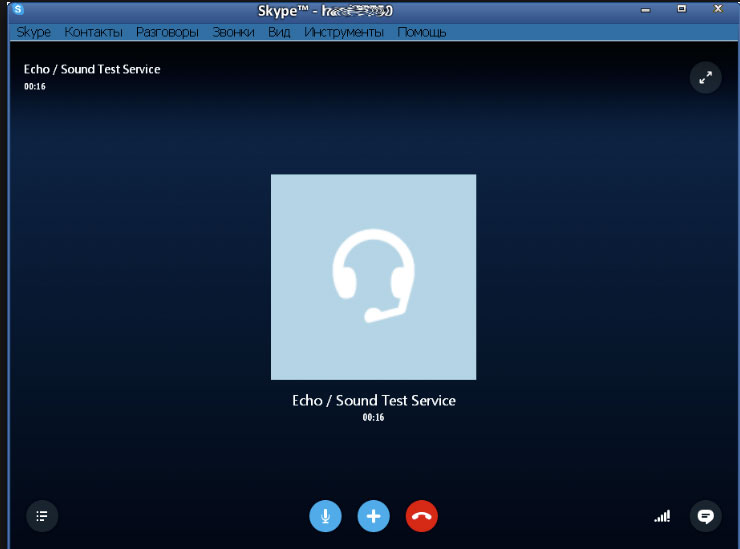

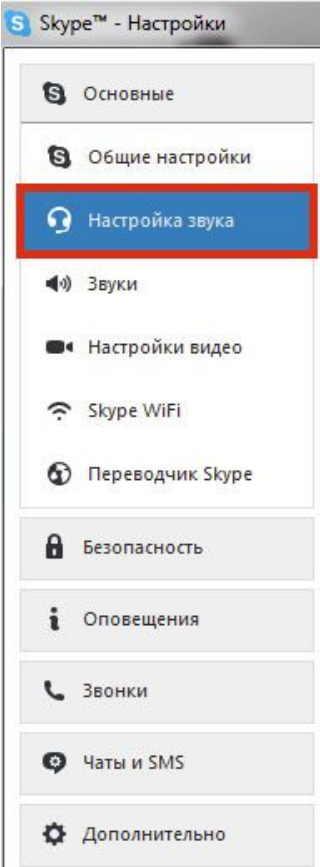
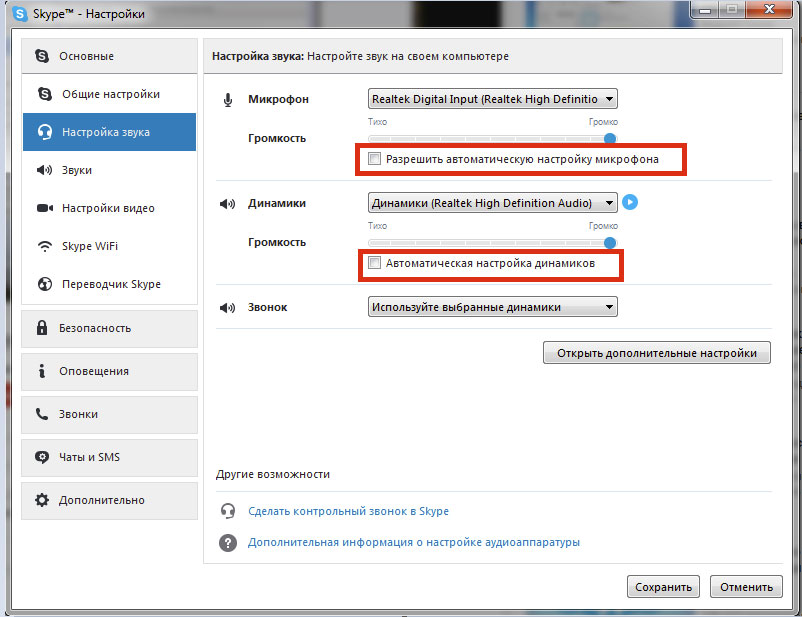
Поставьте галки на выделенных пунктах
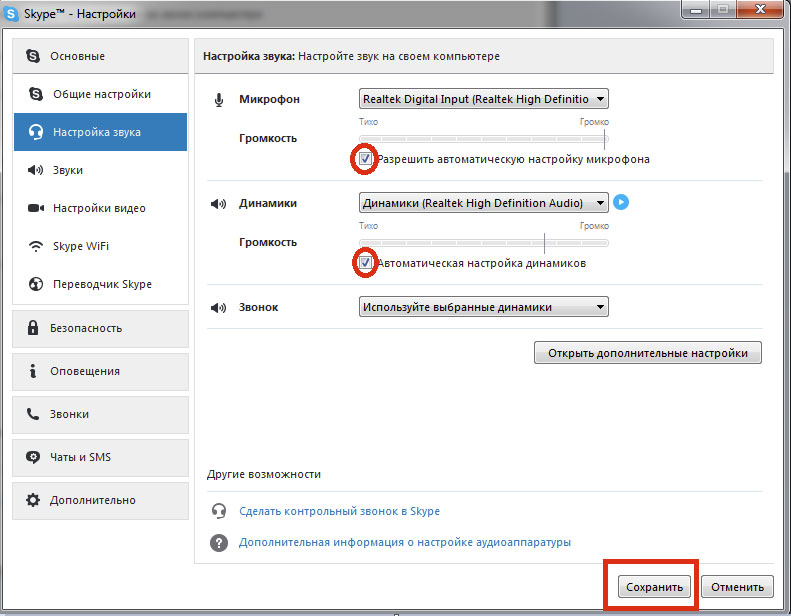
Теперь проверьте результат своей работы, если это не помогло, тогда читайте статью дальше.
Настраиваем динамики
Нажмите на значок воспроизведения
- После нажатия этой кнопки вы, во-первых, должны услышать звуки из динамиков, во-вторых, индикатор звука должен подсвечиваться зеленым цветом.
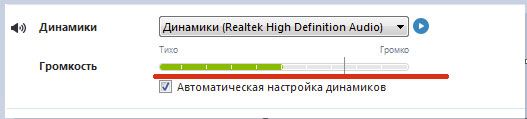
Индикатор звука должен подсвечиваться зеленым цветом
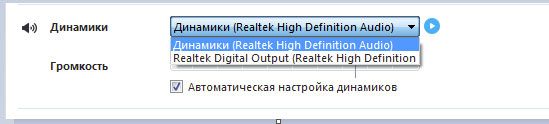
Нажмите на выпадающий список и выберите другой вариант в списке
Настраиваем микрофон
Если вы заметили, что собеседники (именно несколько собеседников) вас не слышат, значит у вас проблема с микрофоном. Тогда займемся его настройками:

Выберите в выпадающем списке другой вариант
Вы помните, как мы настраивали звук в самом начале? Мы поставили галки напротив соответствующих пунктов, чтобы и микрофон, и динамики обрабатывали громкость звука автоматически. Теперь же уберите эти галки и настраивайте звук на нужную вам громкость путем перетаскивания ползунка влево/вправо:
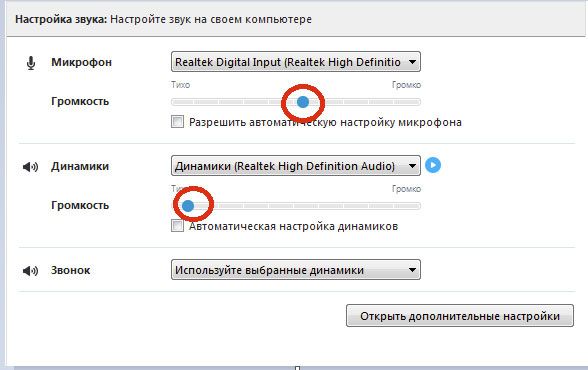
Настраивайте звук на нужную вам громкость путем перетаскивания ползунка
Телеграм-канал Программист и бизнес.
Каждый день интересные истории, как программист строит бизнес.

Прочитав внимательно материалы статьи, Вы узнаете о том, как настроить звук в Скайп. Если все будет сделано правильно, то без проблем сможете совершать звонки и общаться с друзьями.
Используем Skype Test Call чтобы проверить, есть ли проблемы
Для проверки правильной работы звука в программе, в первую очередь необходимо осуществить пробный звонок. Во время совершения звонка можно узнать нормально ли работает оборудование необходимое для качественной связи.
Осуществить пробный звонок можно следующим образом:
- в строке поиска абонентов нужно ввести такую фразу: echo123;
- нажмите правой кнопкой мышки на контакт службы проверки связи;
- выберите графу “Позвонить”;
- если нет проблем с интернет соединением, то произойдет звонок;
- после соединения пользователь услышит голос бота, он произнесет определенную стандартную фразу;
- после этого будет слышен первый звуковой сигнал, после этого, все что скажет пользователь запишется;
- после второго звукового сигнала записаная фраза будет воспроизведена;
- после третьего звукового сигнала снова начнет говорить бот, он сообщит о том что теперь можно нормально пользоваться микрофоном.

Если длительность звонка не отображается цифрами, или вместо них видно надпись “Соединение” или “Вызов”, это значит, что у пользователя плохая связь с интернетом. Поэтому он не сможет совершить тестовый звонок.
Автоматическая настройка звука в Skype
Зайдите в меню “Инструменты”, оно расположено на основной панели программы, и откройте раздел “Настройки”.
Отыщите с левой стороны главу “Настройка звука”, и зайдите в него. В правой части открывшегося окна увидите меню настроек микрофона и динамиков. Здесь же можно отрегулировать громкость звонка, добавить или наоборот уменьшить силу звука.
В самом начале нужно убедится в том, установлены ли галочки напротив строки “Разрешить автоматическую настройку”. Если они отсутствуют, то обязательно установите галочку, и нажмите кнопку “Сохранить”. После этого проверьте наличие звука. Если звук не появился, значит причина его отсутствия кроется в чем-то другом.
Ручная регулировка громкости
С помощью ручной настройки можно отрегулировать громкость по своему желанию. Чтобы это сделать стоит открыть меню “Настройка звука” и поснимать здесь все галочки напротив пунктов “Разрешить автоматическую настройку”. После того, как это будет сделано, появятся синие ползунки, с помощью которых можно отрегулировать силу звука.

Меняя их расположение пользователь сможет уменьшить или добавить силу динамиков по своему желанию. Чтобы усилить звук, отодвигайте ползунок вправо. Для уменьшения звука отодвигайте ползунок влево. Если уменьшить громкость микрофона, то во время разговора пользователю перестанут мешать посторонние звуки. Если это не поможет, то попробуйте подключить другой микрофон. При установке дешевого оборудования микрофон будет улавливать все посторонние звуки, а это будет мешать беседе.
Иногда так бывает, что вы и собеседник не слышите друг друга. Это может быть вызвано неполадками с микрофоном или звуком у кого-то из собеседников. Давайте рассмотрим что же нужно делать в такой ситуации.
Когда не слышно собеседника.
Если микрофон работает, а собеседника не слышно, это значит, что нужно настроить колонки. В меню “настройка звука” обратите внимание на раздел “Динамики”.

Для настройки стоит сделать следующее:
- сначала проверьте, как работают колонки. Нажмите на кнопку синего цвета “Play”, она расположена с правой стороны;
- когда нажмете на кнопку, то услышите звуковой сигнал, а бар внизу станет зеленого цвета;
- если ничего не услышите, проверьте какие динамики видит Скайп. Нажмите на название модели динамиков, она расположена над звуковым баром, так откроется список;
- если в списке будет несколько пунктов, выберите другие динамики, и нажмите еще раз на кнопку “Play”. После проведенных манипуляций звук должен возобновиться.
Собеседник не слышит Вас.
Если динамики работают нормально, а собеседник не слышит Вас, значит нужно проверить, что мессенджер воспринимает за установленный микрофон. Для этого кликните по названию микрофона, чтобы появился список. Если в списке есть несколько микрофонов, выберите другой, и поговорите в него. Если бар засветится зеленым цветом, значит проблема исчерпана. Остается только нажать на кнопочку “Сохранить”, и можно приступать к общению с друзьями.
Теперь Вы знаете все что нужно для настройки качественного звука в Скайп, и сможете решить любую проблему.

Если при вашем общении звук будет постоянно дергаться, сипеть, хрипеть и заикаться, то собеседник ничего не поймет. А иногда случаются ситуации, когда звука нет вообще, тогда поговорить по душам не получится. Для того чтобы такие ситуации не вызывали паники нужно знать, как настроить звук в скайпе.
Про то, как получить учетную запись скайп мы уже разбирались ранее. Для этого нужно сделать несколько несложных действий. Поэтому если вас заинтересовала сегодняшняя статья, то устанавливайте программу, регистрируйтесь и пробуйте выполнить действия на практике.
А сейчас мы начинаем.
Как настроить звук в Скайпе на компьютере
Первым делом необходимо запустить Skype и попасть в раздел настроек программных параметров. Сделать это очень просто, так как последовательность действий включает всего несколько кликов:
- Кликаем на кнопку в виде многоточия. Она располагается рядом с аватаркой пользователя.
- Результатом этих действий станет открытие окна меню.
- В нем нужно тыкнуть на строку «Настройки».

- После этого нужно немного подождать пока на экране не появится специальное окно.
- Когда это произойдет необходимо обратить внимание в правый столбец. Там в середине списка будет «Звук и видео».

- Далее необходимо проверить: правильное ли наименование устройства занесено в строку микрофон и динамики.
- Для проверки микрофона нужно произнести любую фразу.
Если микрофон исправен, то шкала из синих точек будет наполняться по мере возрастания звука. А, чтобы проверить работоспособность динамиков предусмотрена специальная кнопка, при нажатии на нее будет подан звуковой сигнал.
В этом же разделе параметров предусмотрена ручная настройка. Чтобы воспользоваться этой опцией, нужно отключить галочку «Настроить микрофон автоматически».
Когда вы на 100% уверены, что все звуковые параметры настроены правильно, то приложением предусмотрена возможность выполнить проверку с помощью «пробного бесплатного звонка». Она располагается в самом низу раздела.

Теперь нам останется только немного подождать и после подачи программой звукового сигнала нужно сказать любую фразу, которая через промежуток времени равный 10 секундам прозвучит в динамике наушников или колонок.
Если это произошло, то значит, что проблем со звуком нет. Можете отключаться от пробного звонка. Это основной способ проверки звука в Скайпе.
Как настроить звук в Скайпе, когда я не слышу собеседника
Хочу вас предупредить, что корень проблемы может скрываться как на вашем компьютере, так и на устройстве того с кем вы разговариваете.
Однако стоит отметить, что если проблема повторяется с несколькими абонентами, то с вероятностью в 99%, это вы сами виноваты в сложившейся ситуации.
Причиной такого явления, когда вы не слышите абонента, может быть следующее:
- Вы неправильно указали устройство для приема звука.
- Собеседник указал неправильный микрофон в настройках своей программы.
Что же делать, чтобы восстановить работоспособность? Перво-наперво нужно проверить, а не сломались ли динамики.
- Заходим в параметры и нажимаем кнопку проверки динамиков.
- В этот момент должен появиться звуковой сигнал.
- Если этого не произошло, то проверьте, какое устройство прописано в строке динамики. В противном случае переключите на те колонки, которые используются у вас.

- Если и это не помогло, то, скорее всего они не работают, и из-за этого вы не слышите собеседника.
Теперь предположим, что звук всё-таки появился, но вы продолжаете общаться с тишиной. Тогда нужно искать проблему у собеседника. Теперь он должен на своем устройстве сделать те же действия.
Однако внимание нужно обратить на строку микрофон. Для проверки нужно сказать что-нибудь в микрофон. Он должен среагировать на ваш голос.
Настраиваем звук в Скайпе на мобильном телефоне
Совсем недавно мы могли только мечтать об использовании видеомессенджера на телефонах. Он был предназначен только для персональных компьютеров.
Сегодня же любой обладатель планшета или телефон с Android 2.3 и выше может с легкостью поддерживать беседу с друзьями.
- Итак, чтобы настроить скайп в мобильном телефоне при первом подключении, нужно скачать и зарегистрироваться в нем. Это первое.

- Когда мы это сделали, то нам необходимо произвести настройки звука. Обычно они устанавливаются автоматически при установке приложения, но иногда не устраивают пользователя совершенно.
Для комфортного общения нам необходима правильная настройка двух модулей телефона – это микрофон и динамик. Если ваш друг слышит вас плохо или голос отсутствует совсем, то нужно немного пошаманить в настройках.
Вы заметили такие отклонения от нормы только в скайпе? Хочу вас «поздравить» ваш телефон попал в список редких аппаратов, которые конфликтуют с программой.
Это явление конечно неприятное, но вполне поправимое:
- Применение мини гарнитуры исправляет качество звука.
- Нелицензионная прошивка телефона или планшета.
Если первый способ можно попробовать самостоятельно, то за лицензионной прошивкой нужно пойти к мастеру. Однако это еще не гарантия, что он поставит не пиратскую версию.
Еще одна проблема, которая может привести к плохому качеству звука, это микрофон. Тут случается такое, что собеседник, то слышит, то не слышит.
Диагнозом в таком случае, скорее всего, будет несовместимость системы и версии программы.
Так как систему переустановить сложнее, можно попробовать сделать установку максимально новой версии скайп. Если не поможет, то попробовать более раннюю версию. Простыми словами нужно найти ту сборку Skype, которая не будет конфликтовать с вашей системой.
Заключение
Вот и все, что мне хотелось вам рассказать сегодня. Мы с вами рассмотрели, как настроить звук в скайпе на компьютере и проблемы, которые могут возникнуть.
А также рассмотрели возможные решения стрессовых ситуаций, связанных со звуком.
Телеграм-канал Программист и бизнес.
Каждый день интересные истории, как программист строит бизнес.

Прочитав внимательно материалы статьи, Вы узнаете о том, как настроить звук в Скайп. Если все будет сделано правильно, то без проблем сможете совершать звонки и общаться с друзьями.
Используем Skype Test Call чтобы проверить, есть ли проблемы
Для проверки правильной работы звука в программе, в первую очередь необходимо осуществить пробный звонок. Во время совершения звонка можно узнать нормально ли работает оборудование необходимое для качественной связи.
Осуществить пробный звонок можно следующим образом:
- в строке поиска абонентов нужно ввести такую фразу: echo123;
- нажмите правой кнопкой мышки на контакт службы проверки связи;
- выберите графу “Позвонить”;
- если нет проблем с интернет соединением, то произойдет звонок;
- после соединения пользователь услышит голос бота, он произнесет определенную стандартную фразу;
- после этого будет слышен первый звуковой сигнал, после этого, все что скажет пользователь запишется;
- после второго звукового сигнала записаная фраза будет воспроизведена;
- после третьего звукового сигнала снова начнет говорить бот, он сообщит о том что теперь можно нормально пользоваться микрофоном.

Если длительность звонка не отображается цифрами, или вместо них видно надпись “Соединение” или “Вызов”, это значит, что у пользователя плохая связь с интернетом. Поэтому он не сможет совершить тестовый звонок.
Автоматическая настройка звука в Skype
Зайдите в меню “Инструменты”, оно расположено на основной панели программы, и откройте раздел “Настройки”.
Отыщите с левой стороны главу “Настройка звука”, и зайдите в него. В правой части открывшегося окна увидите меню настроек микрофона и динамиков. Здесь же можно отрегулировать громкость звонка, добавить или наоборот уменьшить силу звука.
В самом начале нужно убедится в том, установлены ли галочки напротив строки “Разрешить автоматическую настройку”. Если они отсутствуют, то обязательно установите галочку, и нажмите кнопку “Сохранить”. После этого проверьте наличие звука. Если звук не появился, значит причина его отсутствия кроется в чем-то другом.
Ручная регулировка громкости
С помощью ручной настройки можно отрегулировать громкость по своему желанию. Чтобы это сделать стоит открыть меню “Настройка звука” и поснимать здесь все галочки напротив пунктов “Разрешить автоматическую настройку”. После того, как это будет сделано, появятся синие ползунки, с помощью которых можно отрегулировать силу звука.

Меняя их расположение пользователь сможет уменьшить или добавить силу динамиков по своему желанию. Чтобы усилить звук, отодвигайте ползунок вправо. Для уменьшения звука отодвигайте ползунок влево. Если уменьшить громкость микрофона, то во время разговора пользователю перестанут мешать посторонние звуки. Если это не поможет, то попробуйте подключить другой микрофон. При установке дешевого оборудования микрофон будет улавливать все посторонние звуки, а это будет мешать беседе.
Иногда так бывает, что вы и собеседник не слышите друг друга. Это может быть вызвано неполадками с микрофоном или звуком у кого-то из собеседников. Давайте рассмотрим что же нужно делать в такой ситуации.
Когда не слышно собеседника.
Если микрофон работает, а собеседника не слышно, это значит, что нужно настроить колонки. В меню “настройка звука” обратите внимание на раздел “Динамики”.

Для настройки стоит сделать следующее:
- сначала проверьте, как работают колонки. Нажмите на кнопку синего цвета “Play”, она расположена с правой стороны;
- когда нажмете на кнопку, то услышите звуковой сигнал, а бар внизу станет зеленого цвета;
- если ничего не услышите, проверьте какие динамики видит Скайп. Нажмите на название модели динамиков, она расположена над звуковым баром, так откроется список;
- если в списке будет несколько пунктов, выберите другие динамики, и нажмите еще раз на кнопку “Play”. После проведенных манипуляций звук должен возобновиться.
Собеседник не слышит Вас.
Если динамики работают нормально, а собеседник не слышит Вас, значит нужно проверить, что мессенджер воспринимает за установленный микрофон. Для этого кликните по названию микрофона, чтобы появился список. Если в списке есть несколько микрофонов, выберите другой, и поговорите в него. Если бар засветится зеленым цветом, значит проблема исчерпана. Остается только нажать на кнопочку “Сохранить”, и можно приступать к общению с друзьями.
Теперь Вы знаете все что нужно для настройки качественного звука в Скайп, и сможете решить любую проблему.
Читайте также:


