Как в скайпе ответить на конкретное сообщение в чате
Так вот, skype обладает большим количеством функций и секретов, которые сложно выявить или найти к ним нормальное описание. Не буду спорить, интернет кишит статьями о секретах, обнаруженных в скайпе. Но чтобы узнать об этих скайп секретах нужно пролистать ни один десяток сайтов и блогов. При этом, не факт, что вы найдете то что вам нужно.
Команды в скайп-чате
/get options - выводит настройки скайп-чата. Видно только вам.
/setpassword пароль [подсказка] - устанавливает пароль на вход в чат и подсказку. Пароль не должен содержать пробелов. Если подсказка не введена, то ее не будет вообще. Спецеффектами не сопровождается.
/clearpassword - удаляет пароль на вход в скайп-чат.
/get password_hint - выводит подсказку к паролю, если пароль установлен. Видно только вам.
/get banlist - выводит список заблокированных пользователей.
/get allowlist - выводит список пользователей, которым разрешено присоеденится к скайп-чату.
/set banlist [+|-]маска - устанавливает список заблокированных пользователей. + включает пользователя в список заблокированных, - исключает пользователя. По умолчанию используется +. В качестве маски выступает skype-логин пользователя.
/set allowlist [+|-]маска - устанавливает список разрешенных пользователей. + включает пользователя в список разрешенных, - исключает пользователя. По умолчанию используется +. В качестве маски выступает skype-логин пользователя.
/golive [название] - голосовой вызов пользователей чата. Можно ввести название этого совещания, хотя и не обязательно.
/invite [имя] - показывает ссылку для звонка пользователю. Если имя пользователя не задано, то показывает ссылку на звонок вам. Эта ссылка видна всем пользователям скайп-чата.
/find текст - ищет первое вхождение текста в скайп-чате.
Немного о ролях в skype. Располагаю их в порядке от самых привилегированных, к самым бесправным:
creator - создатель чата. Обладает всеми возможными привилегиями. В чате может быть только один.
master - модератор чата. Доступны большинство команд. Модератор не может назначить другого пользователя модератором.
helper - помощник. Мало привелегий. Может говорить при настройках чата с флагом USERS_ARE_LISTENERS. Не могут менять роли другим пользователям.
user - рядовые пользователи чата.
listener - слушатели. Не могут говорить, но могут слушать.
applicant - пользователи, которые приглашены в скайп-чат, но еще не одобренные модератором или создателем.
HTML-теги в скайп-чате
- выравнивает текст по-центру.
- делает текст в скайп-чате жирным.
- делает текст в скайп-чате курсивным.
- делает текст в скайп-чате подчеркнутым.
- делает текст в скайп-чате зачеркнутым.
- текст будет мерцать.
- так задается размер и цвет текста в скайп-чате. Цвет задается в шестнадцатиричном исчислении цветов RGB, а размер задается в пунктах.
- создает ссылку. Учитывая, что skype сам может создавать кликабельную ссылку, то в этом методе можно задать любой текст ссылки.
- создает перевод строки.
- создает горизонтальную строку на весь скайп-чат.
Теги в skype можно сочетать вместе. При сочетании тегов нужно соблюдать правила вложенности. Небольшой пример текста (выравнивание по-центру, подчеркнутый, красного цвета, 14-го размера, мерцает):
Скрытые смайлы skype
В skype существуют скрытые смайлы, которые не включены в стандартный набор. В текст они вводятся кодами в круглых скобках. Открыв эту статью,вы найдёте весь список скрытых смайлов скайпа.
Также, существует огромное количество смайлов-флагов. Для создания смайла-флага нужно использовать следующий код: (flag:XY), где XY - это буквы страны. Варианты букв стран и какой флаг им соответствует можно посмотреть на следующей картинке:
2
Для примера, код (flag:ru) выведет флаг России.
Skype-ссылки
Skype поддерживает возможность работы с обычными ссылками. Для этого ссылка должна начинаться с skype: и сопровождаться специальными командами. Ссылка будет работать только в том случае, если skype установлен на компьютере пользователя.
Skype-ссылки могут быть полезны владельцам сайтов. Скажем, для списка контактов и вариантов связи. Также, ссылки можно передавать в чате Skype, и они будут работать. Ссылки в стандарте HTML пишутся следующим образом:
Небольшие секреты скайпа
Скайп обладает небольшими секретами, так называемыми пасхальными яйцами. Такие секреты всплывают случайно, но они заложены в программу изначально. Наш путь к совершенству предполагает все знания. Вот небольшой список того, что было обнаружено:
Если зажать 3 несмежные клавиши на клавиатуре, то в чате появляется кошка вместо пишущей руки. Похоже, что создатели Skype заранее предположили, что кошка в доме может наступить на клавиатуру. Это своеобразный знак - печатает кошка.
Если беспорядочно нажимать на клавиатуре множество кнопок, то в чате появится изображение кулаков, бьющих по клавиатуре. Без комментариев.
Несмотря на недавнее появлением Google Hangouts, Skype по-прежнему популярен среди людей, для голосовых и видео-звонков. В этой статье мы собрали 10 интересных советов и рекомендации, связанные с Skype. Кто знает, может быть вы откроете для себя то, чего незнали ранее.
1. Перенести Ваши Контакты в новую учетную запись Skype
Вы можете легко создавать резервную копию всех контактов в одном профиле Skype, которые могут быть переданы в другой. Для этого, в верхней части окна Skype, нажмите в главном меню на "Контакты", затем нажмите в выпадающем списке на кнопку "Дополнительно" и, наконец, нажмите на кнопку "Сделать резервную копию списка контактов". Это создаст файл .vcf, который вы можете сохранить на вашем компьютере.

Затем идем во вторую учетную запись Skype, в которую вы хотите загрузить все эти контакты. После того, как вы вошли в систему, нажмите на "Контакты", из списка на кнопку "Дополнительно" и нажмите на кнопку "Восстановить список контактов из резервного файла", которая расположенной ниже "Сделать резервную копию списка контактов".


3. Совершать звонки прямо с вашего списка контактов
Вы можете быстро совершать звонки контактам, дважды щелкнув на них непосредственно вашего списка контактов Skype. Чтобы сделать это, в главном меню нажмите на "Инструменты", затем "Настройки".

Далее перейдите в раздел "Общие настройки" и отметьте флажок "Начать звонок при двойном нажатии мышкой на контакте".

4. Скрыть пишущий карандаш контакта в Skype
Когда вы в чате Skype с кем-то переписываетесь, вы можете увидеть движущийся карандаш, когда другой человек печатает или что-то удаляет. Конечно, эта функция также работает в обе стороны. Эту опцию, вы также можете самостоятельно отключить и включить.
Чтобы скрыть индикатор набора текста, отправляемся в меню главного окна Skype, нажав на "Инструменты", затем "Настройки".
Переходим к "Чаты и SMS" и жмем кнопку "Открыть дополнительные настройки".
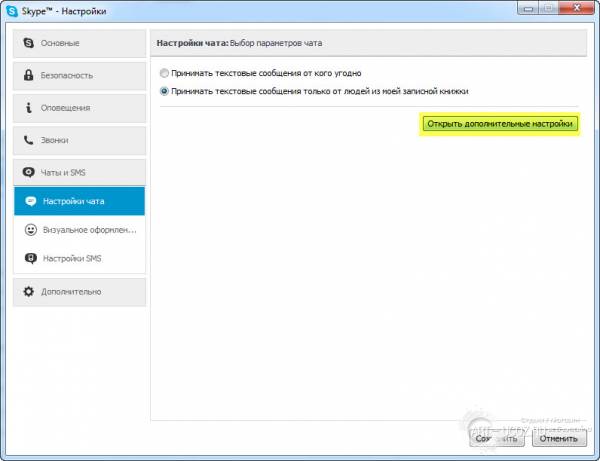
Отметьте флажок "Показать, когда я печатаю".
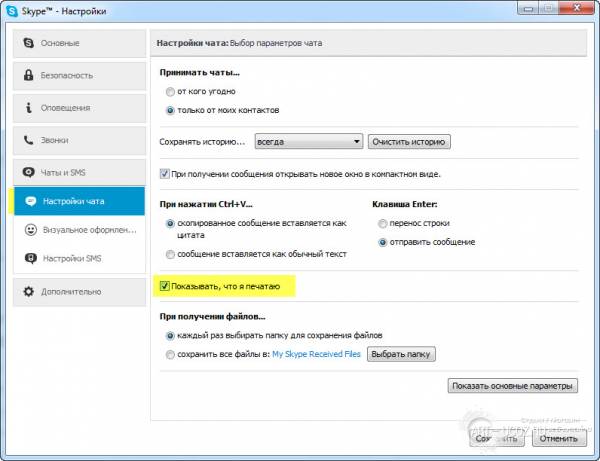
5. Очистить историю Вашего Чата и определить временные рамки для ее хранения.
Вы можете очистить всю вашу историю чата по скайпу, а также определить временные рамки для ее хранения. Чтобы очистить историю чата, идем также в меню главного окна Skype, жмем на "Инструменты", затем "Настройки".
Далее выбираем "Чаты и SMS". Оттуда, перейдите к разделу "Настройки чата", а затем "Открыть дополнительные настройки", далее нажать на кнопку "Очистить историю". в этомже окне можно выбрать временной интервал для хранения истории из выпадающего списка.

6. Получать Уведомления по ключевой фразе.
Вы также можете получать уведомления только тогда, когда определенные слова, будут упомянуты от другого человека в личном окне чата. Чтобы настроить эти уведомления по ключевым словам, выбирите контакт, кликнув по нему 1 раз для выделения его синим фоним, затем в главном меню окна Skype нажмите на "Разговор", потом выбирите из списка "Настройки уведомлений" и, наконец, нажать на кнопку радио "Сообщите мне, только если эти слова упоминаются".

7. Более 25 скрытых смайлов
На самом деле коллекция установленных для Skype смайликов по умолчанию не полная, но вы все равно можете использовать их, если вы знаете их сокращенные символы.

Poolparty – (poolparty)
Talking – (talk)
Headbang – (headbang)
Drunk – (drunk)
Toivo – (toivo)
Bug – (bug)
Broken heart – (u)
Mail – (e) (m)
Skype – (skype)
Smoking – (smoking) / (smoke) (ci)
8. Остановка анимации анимированных смайлов.
Если вы не любите анимированные смайлики и просто хотите приостановить анимацию любого анимированного смайлика, в окне чата появится в виде стоп-смайлика без движения. Чтобы приостановить анимированные смайлики, нажмите на "Инструменты", выберите "Настройки", далее выбираем пункт "Визуальное оформление чата" и снимите флажок "Показывать анимированные смайлики".

9. Включение горячих клавиш.
Вы можете включить горячие клавиши используя сочетания клавиш для наиболее часто используемых функций. Есть стандартные сочетания клавиш для нескольких функций, которые вы можете изменить в соответствии с вашими предпочтениями.
Чтобы включить сочетания клавиш, нажмите на "Инструменты", выберите "Настройки", нажмите на вкладку "Дополнительно", выберите "Сочитания клавиш" установите флажок "Включить сочитания клавиш" и установите вам необходимые.

10. Создать свой Caller ID
Если вы делаете Skype звонки либо на стационарные или мобильные номера, то вы сможете видеть свой оригинальный номер, когда вы их вызываете, а не неизвестное количество, которое, скорее всего, появится.
Чтобы настроить АОН (Автоматический Определитель Номера), идем в меню главного окна Skype, нажмаем в меню "Skype", затем нажмите на кнопку "Счет. ". Откроется окно веб-страницы в браузере по умолчанию, где вы получите более подробную информацию, связанную с вызовами. Нажмите на кнопку "Идентификация абонента"

. и на следующей странице выберите "Страну/регион" и "Номер телефона". На этом все, далее что вам нужно сделать, это нажать на "Проверить номер" и все готово.
Вы можете изменить шрифт и размер текста. Для этого воспользуйтесь командой «Инструменты» — «Настройки» — «Чаты» — «Визуальное оформление чата». В открывшемся окне, нажав кнопку «Изменить шрифт», можно выбрать другой шрифт и его размер.
Для выражения своих чувств, эмоций во время разговора можно использовать различные значки-смайлы. Для того чтобы найти и вставить подходящий смайл, необходимо нажать специальную кнопку в окне чата (слева нарисована рожица) и в появившемся окне выбрать то изображение, которое наиболее подходит к случаю. При этом внизу списка слева отображается эмоция, которую данный смайл символизирует, а справа — ее символьный эквивалент.
В программе сохраняется история ваших разговоров. Вы можете убедиться в этом выполнив команды «Инструменты» ► «Настройки» ► «Чаты и SМC» ►«Настройки чата». Затем выберите команду «Открыть дополнительные настройки». В списке «Сохранять историю в течение» выберите нужное значение.
Вы также можете не сохранять историю чата. Для этого вам нужно выбрать значение «Не сохранять», а затем, чтобы удалить предыдущие записи, нажать кнопку«Очистить историю».
Выбрав нужную команду, вы сможете легко просмотреть прошлые разговоры и найти, например, полезные ссылки, которые прислали вам друзья.
Еще на одну особенность я хочу обратить ваше внимание: вы можете переписываться сразу с несколькими собеседниками, т.е организовать групповой чат. При этом у каждого из них будет отображаться на экране информация о том, что пишут и отвечают другие. Групповой чат можно организовать следующим образом:
Группу участников чата можно сохранить в списке контактов. Для этого нажмите кнопку «Сохранить группу в списке контактов» (над аватарами участников разговора). В появившемся окне «Сохранить группу» нажмите «ОК».
Кроме сохранения группы пользователей вы можете ввести тему группового разговора. Для этого просто выполните щелчок на специальной области для темы около аватара и введите название темы. Дополнительно вы можете «оживить» тему, добавив анимационную картинку.
Самое интересное то, что вы можете вести другой, параллельный, разговор с пользователями, которые включены в групповой чат. При этом этот разговор будете наблюдать только вы и ваш собеседник, другие пользователи группы не будут даже подозревать о нем. Чтобы осуществить это, вам необходимо выделить нужного пользователя в вашем списке контактов и с помощью контекстного меню выбрать команду «Начать чат».
На этом пока все. Желаю успехов в освоении этой замечательной программы. Жмите кнопки и устанавливайте связь с друзьями!
Если вам нужно послать файл только одному пользователю из группы, то выполните щелчок правой кнопкой на аватаре этого пользователя и в контекстном меню выберите команду «Отправить файл».

Скайп чат. Создать чат, выйти из чата, удалить чат. Почему я решила написать про эту тему, ведь скайп вроде бы всем нам хорошо знаком, и разбираться там особо не в чем.
Но как оказывается, на практике это совершенно не так. И вот как я убедилась в этом лишний раз.
Совсем недавно попала в стихийно созданный чат, иногда такие чаты создают неопытные интернет бизнесмены. И обычно люди, которые туда попали сильно возмущаются, а как выйти оттуда не знают.
Вот мне и пришла идея в голову сделать видеоурок «Как выйти из Skype чата», но делать урок только про это как то неинтересно и я показала как создать чат, удалить оттуда пользователя и расформировать чат.
Вы можете посмотреть этот видеоурок прямо сейчас, он совсем короткий
После этого я решила написать статью, так как тема конечно же полностью не раскрыта.
Зачем чистить историю чатов в скайпе.
Кстати выйти из чата можно вот такой командой /leave – её нужно просто скинуть в чат. Но не кидайте её, если вы создатель чата, иначе Вас тоже выбросит (я проверяла)!
Скайп у меня последней версии 6.0 Если у Вас другая версия, то некоторые разделы могут отличаться. Итак, чтобы почистить чат, нужно зайти Инструменты – Настройки – Чаты и SMS. Перед Вами откроется вот такое окошечко (смотрите ниже).

Вы можете сразу стереть всю историю из скайпа, предварительно сохранив, нужные данные куда-нибудь на компьютер (Обведено зелёным цветом).
Не забываем нажимать на кнопочку Сохранить внизу окна. И можете сразу же задать в течении какого времени история должна сохраняться (Обведено красным цветом) Кликните на картинку и она увеличится.
- /help – выводит в чат несколько команд, а так же ссылку на официальный сайт скайпа, где эти команды Вы сможете посмотреть. Поэтому я не буду делать полный список, а напишу самые нужные на мой взгляд. Русский текст в командах нужно менять, по смыслу
- /topic текст – меняет тему разговора, то есть название группы, там где написано текст пишем тему
- /add Логин пользователя – этой командой вводим нового участника
Следующие команды видны только Вам, в чате они не отражаются:
System: Members in chat: 7 Current member limit: 300 (То есть участников 7, в чате может присутствовать 300 человек)
- /get creator – выводит логин того кто создал этот чат
- /get role – эта команда покажет Вам ваш статус в этом чате (о самих статусах участников чата напишу ниже)
- /whois Логин – Вы сможете увидеть статус пользователя, вот как это будет выглядеть:
System:
member: Логин пользователя
role (роль пользователя): Creator
subscribed (подписан) : NO
banned (забанен или нет) : NO
onlinelocations (сетевое положение): NO
- /get banlist – Вывод списка заблокированных пользователей
Вы можете приглашать людей в чат по ссылке,
но заходить они будут туда из своего скайпа (я пробовала её размещать на блоге и переходить, но не получалось, скорее всего надо ещё какую то опцию включать в браузере, но ведь она не у всех установлена)
- /get uri – Вы сможете узнать ссылку для входа в этот чат, а чтобы пользователи могли заходить в чат по ссылке, нужно кинуть в чат, так называемый флаг, он ниже
- /set options JOINING_ENABLED – а если Вы захотите отменить эту опцию, то нужно написать этот флаг вот так:/set options [-]JOINING_ENABLED
Вы можете поставить пароль на вход в чат
- /setpassword пароль [подсказка] – Вместо слова пароль пишите его, в квадратных скобках подсказку на пароль
- /clearpassword – Удаляем пароль на чат
- /getpassword_hint–выводит подсказку к паролю (но зачем если его можно просто удалить )
Мы можем установить правила в своём чате:
/set guidelines текст – там где написано текст вводим его, если текст не введён, то этим значком мы удаляем прежние правила
/get guidelines – выводит правила поведения в чат, но видны они только Вам
Можно запрещать действия для участников чата, при помощи правил
- /set optionsUSERS_ARE_LISTENERS – запрещаем писать всем участникам в чат, они могут только читать, действует не для всех участников, в зависимости от статуса
- /set optionsUSERS_ARE_WRITERS – эта команда разрешает участникам писать в чат
- /set optionsJOINERS_BECOME_LISTENERS – эта команда запрещает писать в чат всем участникам без исключения (кроме создателя чата разумеется)
А теперь что мы можем делать с участниками чата
(если мы конечно создавали этот чат). Кстати чат в скайпе может преспокойненько существовать без своего создателя, если участники хоть иногда пишут туда.
Роли участников чата
- Creator – создатель чата, у него есть все возможности перечисленные выше, он может быть в чате только один
- Master – модератор чата, доступны все опции кроме назначения модератора
- Helper – помощник, возможностей мало, но есть преимущество, он попадет под заперт писать в чат, даже если туда задана такая команда
- User – рядовой участник чата
- Listener – не может говорить и писать, а только читает и слушает
- Applicant – приглашённые, но пока не утверждённые пользователи
Всё достаточно просто, а если пользоваться командами постоянно, то их можно запомнить, так же как и таблицу умножения. Это не последняя статья по поводу скайпа и его секретов, в следующей статье я расскажу про секретные смайлики и как можно делать из них картины.
А если вы хотите запускать на своём компьютере 2 скайпа или несколько, то читайте статью и смотрите видеоурок здесь.
Читайте также:


