Как в симс посмотреть запись собрания
Любые Teams собрания или звонка можно записать для записи действий со звуком, видео и совместным доступом к экрану. Запись происходит в облаке и сохраняются, чтобы вы могли безопасно делиться ими в организации.
В настоящее время доски и общие заметки не сохраняются при записи собраний.
При просмотре записи собрания вы увидите не более четырех видеопотоков одновременно.
В этой статье
С августа 2021 г. Teams записи собраний больше не будут сохранены в Microsoft Stream. В будущем все записи собраний будут сохранены в OneDrive и SharePoint. Некоторые организации уже решили внести это изменение. Для этих пользователей миграция в OneDrive и SharePoint в октябре 2020 г.
Если ваша организация по-прежнему использует Stream, обратите внимание:
После того как запись будет остановлена, она обрабатывается (это может занять некоторое время) и сохранена в Microsoft Stream, а затем готова к воспроизведения.
Пользователь, начавший запись, получит электронное письмо от Microsoft Stream, когда запись будет доступна. Она также появляется в чате собрания или в беседе канала, если вы собрания в канале.
Если администратор настроил политику организации для сохранения в Microsoft Stream, перед началом записи потребуется принять ее.
Начать запись
При записи собрания также включите запись разговоров в прямом эфире (если ваш ИТ-администратор разрешает запись разговоров).
Начните собрание или присоединитесь к нему.

Перейдите к элементу управления собранием и выберите Дополнительные действия >Начать запись.
Все в собрании будут уведомлены о том, что запись и запись разговоров начата.
Вы не можете одновременно создавать несколько записей одного собрания. Если один пользователь начинает запись собрания, эта запись сохраняется в облаке и доступна всем участникам.
Участники собрания могут просматривать запись разговоров во время собрания. Подробные сведения см. в записи разговоров в прямом эфире.
Остановка записи

Перейдите к элементу управления собранием и выберите Дополнительные действия .
Выберите один из указанных ниже вариантов.
Остановить запись.Останавливает запись и запись записи в прямом эфире.
Остановить транскрибцию: останавливает запись разговоров в прямом эфире. Запись продолжается до тех пор, пока вы не выберете Остановить запись.
Поиск записей
Записи доступны в разных местах в зависимости от типа собрания.
Запись обрабатывается и сохраняются в SharePoint, если это собрание канала или OneDrive, если это было собрание другого типа.
Запись собрания будет показана в чате или беседе канала (если вы собрания в канале). Срок действия записи не истекает.
Примечание: В настоящее время гости и внешние участники могут просматривать запись только в том случае, если к ней был явно общий доступ.
Кто может начать или остановить запись?
Любой пользователь, удовлетворяющий следующим условиям, может начать или остановить запись, даже если организатор собрания отсутствует.
Имеет одну из следующих лицензий:Office 365 корпоративный E1, E3, E5, F3, A1, A3, A5, M365 бизнес, бизнес Premium или Бизнес основные.
Запись включена ИТ-администратором.
Не является гостем или пользователем из другой организации.
Может начать запись?
Может остановить запись?
Пользователь из той же организации
Пользователь из другой организации или компании
Запись продолжается, даже если пользователь, начавший ее, покинул собрание.
Запись остановится автоматически, когда все участники покинут собрание.
Если кто-нибудь забудет покинуть собрание, запись автоматически остановится через четыре часа.
Если у одного из участников есть политика для записи соответствия требованиям, собрание будет записываться в соответствии с политикой, даже если участник из другой организации или компании.
Конфиденциальность
Когда начинается запись собрания, Teams демонстрирует уведомление всем участникам в классической версии, в Интернете и мобильных приложениях Teams, а также пользователям, присоединившимся по телефону.
В некоторых расположениях законодательно требуется получить разрешение всех пользователей, прежде чем начать запись с ними. Перед началом убедитесь в соблюдении правил.
Устранение неполадок с записями
Если у вас возникли проблемы с записью собрания, возможно, вам потребуется помощь ИТ-администратора для их устранения. При продолжении учитывайте следующее:
У организатора собрания и записи должна быть одна из следующих лицензий:Office 365 корпоративный E1, E3, E5, F3, A1, A3, A5, M365 бизнес, бизнес-Premium или Business Essentials.
ИТ-администратор должен предоставить лицензию на запись организатору собрания и записывающему участнику.
Гости и федеративные пользователи не могут записывать собрания и звонки.
Дополнительные сведения
Примечание: Пользователи мобильных устройств должны обновить приложение Teams для iOS и Android до последней версии, чтобы обеспечить возможность записи собраний и воспроизведения видео в Teams.
С августа 2021 г. Teams записи собраний больше не будут сохранены в Microsoft Stream. В будущем все записи собраний будут сохранены в OneDrive и SharePoint. Возможно, это изменение уже внося в вашу организацию.
Если ваша организация по-прежнему использует Stream, обратите внимание на следующее:
После того как запись будет остановлена, она обрабатывается (это может занять некоторое время) и сохранена в Microsoft Stream, а затем готова к воспроизведения.
Пользователь, начавший запись, получит электронное письмо от Microsoft Stream, когда запись будет доступна. Она также появляется в чате собрания или в беседе канала, если вы собрания в канале.
Если администратор настроил политику организации для сохранения в Microsoft Stream, перед началом записи потребуется принять ее.
Вы можете начинать, останавливать просматривать записи собраний в мобильном приложении Teams.

Чтобы начать запись, перейдите к элементам управления собранием и выберите Дополнительные действия > Начать запись.
Все участники собрания будут уведомлены о начале записи.

Чтобы остановить запись, перейдите к элементам управления собранием и выберите Дополнительные действия > Остановить запись.
Запись будет обработана (это может занять некоторое время) и сохранена в Microsoft Stream, а затем готова к воспроизведения.
Пользователь, начавший запись, получит электронное письмо от Microsoft Stream, когда запись будет доступна. Запись также будет отписываться в чате собрания или в канале, если вы собрания в канале.
Проведение онлайн-конференций в настоящий момент становится более популярным. Вместе с этим растет количество пользователей таких программ как Майкрософт Тимс, которые дают возможность дистанционно обсуждать те или иные вопросы. И такой формат общения имеет ряд достоинств, если сравнивать с живыми встречами. Одно из них – запись собрания в Microsoft Teams. Разработчики предусмотрели данную функцию в своей программе и сделали ее использование очень удобным. Из данной статьи вы узнаете, как начать запись, найти ее, просмотреть и удалить.
Включение и выключение видео
Перед собранием

Чтобы включить видео перед собранием, выберите Включить видео непосредственно перед соединением.
Во время собрания

В ходе собрания бывает нужно включать или выключать видео. Например, имеет смысл, чтобы другие пользователи видели ваше видео, только когда вы выступаете. Можно перейти к элементам управления видео в любой момент во время собрания и нажать Включить видео .
В этой статье
Размытие фона
Можно размыть фон вашего видео до или во время собрания, если нужно скрыть от других пользователей то, что находится позади вас. Ваше изображение останется четким и ясным, а все расположенное за вами станет расплывчатым.
Дополнительные сведения об изменении фона см. в статье Изменение фона собрания Teams.
Руководство по использованию функции
В настоящий момент данная возможность присутствует и в компьютерной версии Тимс, и в мобильном приложении. В первом случае для ее запуска нужно:
А вот инструкция для смартфонов и планшетов:
Все пользователи увидят соответствующее оповещение на экране. Оно будет висеть постоянно.
Запись можно остановить вручную из того же меню. Ну или дождаться окончания собрания, тогда она автоматически завершится.
Крайне желательно уведомить других участников, что конференция будет сохранена. Это же рекомендуют сделать разработчики программы.Теперь вы понимаете, как записать видео в Майкрософт Тимс. Перейдем к его просмотру.
Просмотр
Проще всего это сделать на компьютере, но также данная возможность имеется в мобильном приложении.
Теперь вам нужно найти запись собрания в Майкрософт Тимс, где она хранится на компьютере. Для этого:
В результате откроется каталог, куда было загружено видео в формате .mp4. Для просмотра его достаточно открыть через встроенный в систему видеоплеер. Удалить запись собрания в Microsoft Teams можно отсюда же.
Дополнение
При использовании платного аккаунта записанную конференцию получится хранить не только на компьютере, но и в облачном хранилище OneDrive. В таком случае ею будет куда легче поделиться с другими пользователями, а видео станет сразу же доступным для всех участников.
Хоть у бесплатной учетной записи есть некоторые ограничения, но сохранить и посмотреть запись собрания в Тимс пользователь сможет без каких-либо проблем.
В этой статье
Фокус
Доступно при предоставлении общего доступа к содержимому. Выберите это представление, когда нужно внимательно следить за содержимым, не отвлекаясь на видеоканалы пользователей.
Примечание: Для использования режимов "Крупная галерея", "Вместе" и "Фокус" необходимо включить новые возможности собраний.
Итоги
Возможность показа презентаций в Microsoft Teams добавляет множество сценариев использования онлайн-презентаций: обсуждение деловых вопрос, демонстрация справочной информации, проведение лекций дистанционно и так далее. Эта функция реализована очень удобно, а разобраться с ней вам поможет описанная ранее инструкция.
При присоединении к звонку или собранию Teams можно применять различные настройки к отображаемому видео и к видео, которое вы предоставляете другим пользователям.
Руководство
Сначала речь пойдет о программе для ПК и веб-версии. В обоих случаях порядок действий будет одинаковым. Так что сразу же с ним разберемся.
Файл PowerPoint вы можете добавлять не со своего компьютера, а из облачного хранилища OneDrive, если предварительно его туда загрузите. Ну или воспользуйтесь файлохранилищем организации в Майкрософт Тимс.Пользователь, что начал демонстрацию, должен самостоятельно листать слайды. Делать это можно, нажимая «стрелочки» на клавиатуре или на характерные иконки в окне программы.При желании, другие участники могут заглянуть наперед (у каждого есть свое окно просмотра). И в случае чего такую функцию можно запретить. Для этого следует кликнуть на «глазик» рядом со «стрелочками».
Как только показ подойдет, нажмите на кнопку «Остановить демонстрацию».
Теперь упомянем о наличии такой функции на мобильных устройствах.
Мобильное приложение
В приложении для смартфонов и планшетов загрузить презентацию в Тимс, к сожалению, не получится. То есть нельзя добавить сам файл PowerPoint. Но если он уже добавлен в собрание, то можно запустить его просмотр. Для этого:
Закрепить видео другого пользователя

Чтобы закрепить видео другого пользователя в вашем представлении (вне зависимости от того, какой пользователь выступает), выберите Дополнительные параметры в видеоканале нужного пользователя рядом с именем, затем выберите Закрепить.
Закрепить видео другого пользователя
Чтобы закрепить видео другого пользователя в вашем представлении (вне зависимости от того, какой пользователь выступает), нажмите и удерживайте нужное видео, затем нажмите Закрепить.
Выбор макета видео
В зависимости от размера собрания и количества людей, которых вы хотите видеть на экране, Teams есть несколько параметров макета видео.
В следующих примерах на разных устройствах по умолчанию вы просматривается представление Коллекции.
Телефон макета

Пример макета планшета


Выберите Дополнительные параметры > представления собрания и выберите нужное представление.
Какой бы вариант вы ни выбрали, сведите или уменьшите масштаб, чтобы изменить масштаб и настроить представление.
Галерея
Представление по умолчанию при присоединении к собранию. Если в числе участников более семи участников (восемь, если вы используете планшет), Teams функции пользователей, у которых включено видео, и тех, кто говорит чаще всего. Ваш веб-канал видео всегда находится в правом нижнем углу экрана.
Если вы используететелефон , в нижней части экрана можно просмотреть до восьми рекомендуемых видео участников и 15 дополнительных людей для прокрутки.
Если вы используетепланшет, в нижней части экрана можно просмотреть до девяти рекомендуемых видео участников и 20 дополнительных пользователей.
Крупная галерея
Этот параметр доступен, если камеры включены по крайней мере у девяти человек. Вы можете просмотреть до 100 видео участников (но не все сразу).
Максимальное количество пользователей, которые будут видеть на экране одновременно, зависит от устройства и его программного обеспечения.
iOS 13 или более поздней
iOS 12 или более ранней
Android 9 или более поздней версии (или более 4 ГБ ОЗУ)
Android 8 или более ранней версии (или менее 4 ГБ ОЗУ)
10 человек одновременно
49 человек одновременно (низкое разрешение)
10 человек одновременно
49 человек одновременно (низкое разрешение)
Девять человек одновременно
49 человек одновременно (низкое разрешение)
Девять человек одновременно
49 человек одновременно (низкое разрешение)
Проведите пальцем влево или вправо, чтобы просмотреть других участников или взаимодействовать с ними.
Режим "Вместе"
В этом режиме создается ощущение присутствия в одном и том же общем пространстве со всеми остальными участниками собрания. Режим "Вместе" доступен, если в собрании участвует хотя бы пять человек.

Если вы организатор или организатор собрания, у вас есть несколько сцен, которые можно выбрать. Чтобы изменить сцену, коснитесь ее имени в левом нижнем углу экрана.
В области Выберите сценувыберите нужный вариант и выберите Применить. Сцена будет меняться для всех, кто сейчас в режиме "Вместе".
Примечание: Место в классе автоматически размещает организатора собрания (или другого участника, к которому был первым присоединиться) помимо других участников.
Презентация в Microsoft Teams
Программа Microsoft Teams интересна тем, что отлично подходит для совместной работы и проведения онлайн-занятий. В ходе собрания организатор или доверенный пользователь может вывести на экране какую-либо пояснительную информацию, чтобы другие участники ее видели. Яркий пример – показ презентаций из PowerPoint (или аналогичной программы). В данной статье мы разъясним, как в Майкрософт Тимс показать презентацию. Давайте со всем разберемся.
Добавление видео в список важных
Видео, закрепленное в центре внимания, по сути, закреплено для всех на собрании. Пока вы не можете сделать это в мобильном приложении, но если кто-то, использующий это приложение, поохотьет на него внимание, оно будет поохохнуто для вас так же, как для пользователей в настольном приложении.
Вы также получите уведомление о том, что видео находится в центре внимания.
Включение и выключение видео
Перед собранием

Чтобы включить видео перед собранием, просто выберите Камера перед тем как присоединиться.

Во время собрания

В ходе собрания бывает нужно включать или выключать видео. Например, имеет смысл, чтобы другие пользователи видели ваше видео, только когда вы выступаете. Перейдите к элементу управления собранием в любое время во время собрания и выберите камера .

Изменение фона видео
Если нужно изменить фон вашего видео, можно либо размыть фон, либо вовсе заменить его любым выбранным вами изображением.
Примечание: Если возможность включить эффекты фона отсутствует, возможно, эта функция пока недоступна на вашем устройстве.
Дополнительные сведения о настройке фона см. в статье Изменение фона собрания Teams.
Переделать видео

Решение Teams обрезает некоторые видео, чтобы они лучше помещались на экране. Если нужно использовать другое представление для какого-либо видео (например, у какого-либо пользователя видео кадрировано так, что отображается только часть лица), выберите Дополнительные параметры в видеоканале этого пользователя, затем выберите Вписать в кадр, чтобы отображалось все видео.
Выберите Заполнить кадр, чтобы отображалось увеличенное кадрированное изображение.
При присоединении к звонку или собранию Teams в мобильном приложении можно применять различные настройки к отображаемому видео и к видео, которое вы предоставляете другим пользователям.
Добавление видео в список важных
Выделить видео — это все равно что закрепить его для всех участников встречи. Если вы организатор или выступающий, вы можете выбрать любое видео (включая ваше собственное) в качестве основного видео, которое люди будут видеть.
Чтобы сделать видео другого человека в центре внимания, щелкните правой кнопкой мыши нужное видео и выберите Spotlight.
Чтобы продемонстрировать свое видео, сначала выберите Показать участников. Затем в области Участникищелкните правой кнопкой мыши свое имя и выберите Spotlight. Таким же образом можно поохитить внимание на чужом видео.
Дополнительные сведения см. в этой Teams видео другого человека.
Выбор макета видео
Когда вы присоединяетсяе Teams собрания в настольном или мобильном приложении, на экране одновременно вы увидите видеопотоки до девяти других пользователей. Это представление Галерея по умолчанию.
Примечание: Для поддержки наилучшего качества звука и видео мы можем уменьшить количество отображаемых одновременно видео при недостаточной пропускной способности сети или нехватке памяти компьютера.
На выбор можно выбрать несколько разных макетов видео в зависимости от размера собрания, места, из которых вы присоединились, и количества пользователей, которых вы хотите видеть на экране одновременно.
Если вы используете Teams браузере Microsoft Edge или Chrome, вы сможете видеть до четырех видеопотоков одновременно. Присоединитесь Teams в браузере Microsoft Edge или Chrome и попросите участников включить свои камеры, чтобы одновременно отобразить сетку из четырех видео участников в 2x2.
Примечание: Видео 2x2 в Teams для браузера (Edge и Chrome) доступно в рамках программы предварительного просмотра, и перед его общедоступным выпуском могут быть внесены дополнительные изменения. Чтобы получить доступ к этой и другим новым функциям, перейдите на общедоступную предварительную версию Teams.

В Teams или мобильном приложении выберите Дополнительные параметры в элементе управления собранием и выберите один из этих вариантов макета:
Галерея
Представление по умолчанию, когда вы присоединяетсяе к собранию на компьютере или мобильном устройстве. Если присутствует более девяти участников, то в Teams наибольший приоритет получат участники, включившие видео, а также чаще всего выступающие.
Для пользователей, не включивших видео, будет показано изображение их профиля (или инициалы, если эти пользователи не добавили изображение профиля).
Крупная галерея
Дает возможность просматривать видео до 49 других человек одновременно. Этот вариант доступен, когда камеры включены по крайней мере у десяти пользователей.
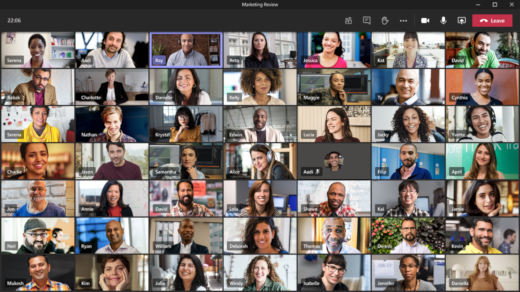
Примечание: Если никто не предоставляет доступ к видео, вариант "Крупная галерея" не будет доступен в меню.
Если к собранию присоединяются Teams более 49 участников, их можно увидеть в коллекции со страницами. В представлении большой коллекции элементы < > элементы управления навигацией отображаются в нижней части коллекции, если участников более 49. Эти элементы управления навигацией используются для просмотра и связи с большим числом участников.
Режим "Вместе"
В этом режиме создается ощущение присутствия в одном и том же общем пространстве со всеми остальными участниками собрания. Режим "Вместе" доступен, если в собрании есть по крайней мере пять человек.

Если вы организатор или организатор собрания, у вас есть несколько сцен, которые можно выбрать. Чтобы изменить сцену, щелкните ее имя в левом нижнем углу экрана.
В области Выберите сценувыберите нужный вариант и выберите Применить. Сцена будет меняться для всех, кто сейчас в режиме "Вместе".
Примечание: Место в классе автоматически размещает организатора собрания (или другого участника, к которому был первым присоединиться) помимо других участников.
Читайте также:


