Как в сеоспринт вставить скриншот с телефона
Многие новички, начиная зарабатывать в интернете при помощи почтовиков (WMmail и SEOsprint) или социальных бирж (VKTarget и QComment), могут столкнуться с созданием скриншотов. И когда до этого доходит, точнее, когда в заданиях они видят, что от них требуется в отчет прислать скриншот, они просто недоумевают, и не могут понять, что от них хотят и как это сделать. Некоторые из-за таких непоняток, бросают выполнять задание, а некоторые и вовсе отправляют в отчеты не то, что нужно.
Так вот, чтобы такого с вами не случилось, и вы не боялись таких задач, я предлагаю вам прямо сейчас разобраться, как сделать скриншот.
Конечно же способов создания скриншотов имеется очень много, и все они отличаются друг от друга количеством совершаемых действий. Я же посоветую вам пользоваться программами для создания скриншотов, и поясню, как ими пользоваться. Я больше скажу, при помощи предложенных мною программ, вы в разы сократите количество совершаемых действий для создания скриншота, а значит, и сможете экономить время на этом.
Таким образом, использование программ для создания скриншотов, позволит вам:
- Экономить время и сократить количество необходимых действий;
- Облегчить загрузку полученного изображения на фотохостинг;
- Редактировать снимок, добавив в него: нумерацию, текст, размытие, выделение и многое другое.
- Использовать программу на любой ОС.
Программы для скриншотов
В сети имеется порядка 10 подобных программ, но это не значит, что необходимо всеми ими пользоваться, т.к. они все имеют схожий функционал. Именно поэтому, я предложу вам всего 2 программы для скриншотов, которые позволят вам создавать любой скриншот за считанные секунды. Кстати, и платить за эти проги ничего не нужно, так как они распространяются совершенно бесплатно.
Теперь, когда скачаете ее, запускаем и разбираемся, как с ней работать. После запуска проги, отобразится ее значок в трее. Скриншот можно сделать двумя способами: нажатием клавиши PrntScr либо же нажатием иконки программы и затем выделения необходимого участка экрана для скрина.
Допустим, вы это выполнили, теперь смотрим, что мы можем сделать со скрином:

Цифра 1 обозначает сохранение скрина на компьютер.
Имеется и множество других возможностей у этой проги, с которыми вы сможете разобраться и сами.
К главным плюсам KISS 0.8.6 можно отнести:
- Удобство и функциональность;
- Возможность мгновенной загрузки полученного скрина на один из 15 встроенных в прогу фотохостингов;
- Встроен поиск схожих изображений в google.
В общем, могу сказать, что это очень удобная и полезная всем программка.
Регистрацию нужно будет пройти после первого запуска программы. Как только вы ее запустите, появится окно:


Проще всего показать, что ты выполнил поставленную задачу — это предоставить визуальное доказательство: график, схему, таблицу. Если же речь идет о простых задачах из микрофриланса, то незаменимым инструментом будет скриншот экрана.
В разделе Заработок > Задания можно часто увидеть, что в отчете требуется указать скриншот. Для упрощения этой задачи на SEOSPRINT добавлена функция прикрепления картинки в отчет без загрузки ее на сторонние сервисы.
Для отправки снимка экрана в 4 клика выполните следующее:
Как видите, это достаточно просто. Если попрактиковаться, будете выполнять эти действия автоматически.
Детальная инструкция с пояснениями
В дальнейшей инструкции описаны все возможные варианты загрузки скриншота. Выберите тот, которой вам удобнее.
Скриншот экрана можно выполнить в двух вариантах: весь целиком или только частично. Во втором варианте вы можете выбрать только ту часть экрана, что вам нужна, обрезая при этом лишнее:
- В Windows OS нажатием «Alt + PrtScr» сохраняется только снимок активного окна на вашем мониторе. На ноутбуке три клавиши «Fn + Alt + PrtScr».
- Mac OS предоставляет свою детальную инструкцию: «command + shift + 3» для снимка всего экрана, или «command + shift + 4», если нужно сохранить конкретную область.
- Некоторые сторонние программы для скриншотов предусматривают редакцию картинки с помощью специальных инструментов. В основном для акцентирования внимания.
- Такую редакцию скриншота можно сделать и самостоятельно, если вы владеете навыками Photoshop, Paint и подобных программ.
В редакторе отчета или чата есть несколько вариантов загрузки:

- Из кэш-памяти, нажав сочетание клавиш «Ctrl + V»;
- Перетащить картинку мышкой на область редактора;
- Нажав на значок «Картинка» выбрать до 10 изображений с вашего ПК или мобильного устройства.
При загрузке скриншотов важно учитывать:
- Обязательно дождитесь полной загрузки всех ваших скриншотов.
- Изображения большого размера будут сжаты до 1280px по ширине.
Как загрузить скриншот с телефона
Чтобы сделать скриншот экрана смартфона, вам нужно одновременно нажать сочетание клавиш, предусмотренное на модели вашего устройства.
Для пользователей IOS
Одновременное нажатие HOME (круглая кнопка внизу экрана) и кнопку блокировки (в верхнем торце). Скриншот на iPhone будет сохранен в Фотопленка, куда попадают снимки с камеры.
Для моделей старше iPhone X скриншот выполняется одновременным нажатием кнопок увеличения громкости и блокировки экрана.
Для пользователей Android
В большинстве моделей достаточно нажать одновременно на кнопку уменьшения громкости и включения/выключения устройства. Если не работает, посмотрите инструкцию к конкретно вашей модели.
После того как скриншот готов, загрузите его, как описывалось в подробной инструкции выше.
Мы постарались сделать функцию загрузки скриншотов на SEOSPRINT максимально простой и удобной. Попробуйте ею воспользоваться и убедитесь в этом сами.

Выполняя различные задания на проекте SEOsprint.net, как на аналогичных буксах, частенько рекламодатели просят к отчетам прикреплять скриншоты (снимки экрана), подтверждающие правильность и честность выполнения. Многих исполнителей новичков это сразу стопорит, они задаются вопросом: "как вставить скриншот в Сеоспринт"?
При этом работнику нужно не просто научиться их отправлять, а еще чтобы это происходило очень быстро. Ведь для таких проектов важна каждая секунда, иначе нормального заработка здесь не видать (кстати, о доходности с этого проекта я рассказывал тут »).
Сейчас я покажу самые простые способы, во-первых, сделать быстренько снимок экрана, а во-вторых, также оперативно добавить его к отчету! И это умение вам пригодится далеко не только для буксов.
Как вставить скриншот в Сеоспринт
Прежде всего нужно понимать, что на любые буксы картинки можно отправлять только как ссылки (url адреса) на них. То есть скрин должен быть куда-либо загружен в интернет, после чего для него берется адрес, который можно передать кому угодно (в том числе к отчету задания прикрепить), получатель сможет его посмотреть.
Это могут быть различные хостинги изображений интернета, файлообменники, любое облачное хранилище, а также многие другие сервисы.
Приведу сейчас самый примитивный пример для лучшего понимания сути. Использовать его не стоит, поскольку занимает он значительно больше времени, чем те, о которых я расскажу ниже.
Общая суть создания и отправки скриншотов в буксы
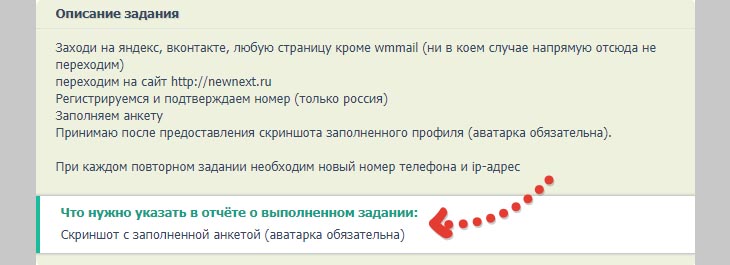
Его можем сделать любой служащей для этой цели программой или прямо встроенными средствами Windows (в других ОС есть свои средства):
Если это 10-я версия системы, то достаточно зажать комбинацию клавиш Win+Print Screen (prt sc) и скрин появится в папке "изображения" — "снимки экрана";
Если 8.1, 8 или 7, то скрин делается при помощи той же клавиши Print Screen, а затем вставляется в Paint и сохраняется. Или снимочек можно сделать через встроенный в ОС скриншотер "ножницы".
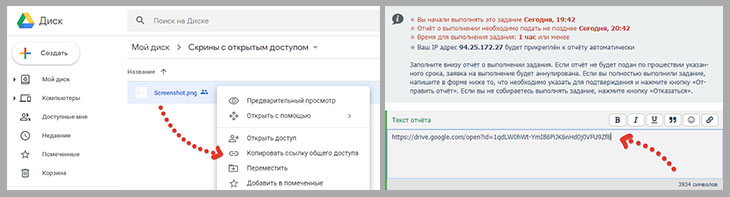
Думаю суть понятна… Но если делать экранный снимок и отдельно загружать его в сеть интернет для получения ссылки, то это отнимает лишнее время, порой, очень ощутимое (смотря каким пользуетесь).
Например, если даже делаете скрин, берете его url, добавляете к отчету секунд за 30, знайте, это долго! Так дело не пойдет, поэтому ловите на вооружение 2 отличных, супер скоростных варианта 😉
Быстрый, удобный способ №1 — программа LightShot
Такой вариант вставить скриншот я сам использую как в SEOsprint и других буксах, так и для быстрой отправки ссылок в чатах, форумах, даже соц.сетях. Потому что, порой, так реально удобнее, чем загружать картинку через проводник системы.
Есть программа Lightshot, которая позволяет:
Крайне быстро делать скрины;
Буквально за секунду сразу же получать на них ссылки.
Таким образом на 3 действия (создание скрина, получение адреса и отправку), вы потратите считанные секунды!
На главной странице просто нажмите на кнопку скачивания для нужной ОС (есть для Windows + Mac):

Установка простая, никаких настроек нет, займет менее 30 секунд.
Важный момент! Дойдя до последнего окна установки, отключите все дополнительные программы, которые хотят нам навязать разработчики (прогой ведь бесплатно пользоваться дают, нужно на чем-то зарабатывать 😊).
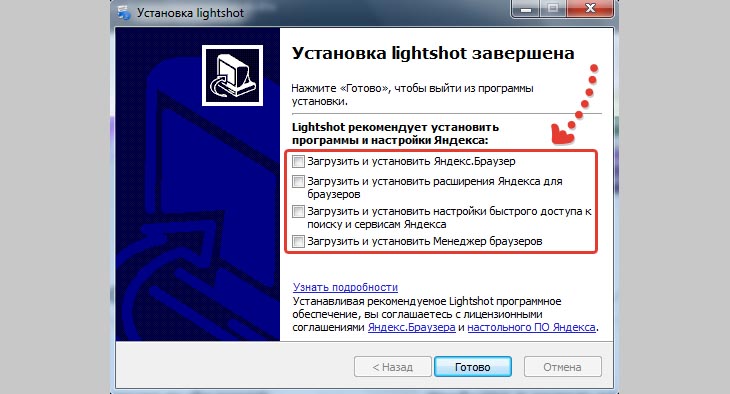
По завершению, программка запускается автоматически (иконка пера отображается в трее системы). Если же вдруг нет, то в поиске наберите "lightshot" или найдите через меню "пуск" и запустите.
Затем установленный софт лучше чуточку настроить, чтобы вы могли делать скрины прямо молниеносно! Кликните правой кнопкой мыши по иконке лайтшота, выберите "настройки", после чего на вкладке "горячие клавиши" включите "быстрая загрузка всего экрана на сервер" и нажмите "ОК".
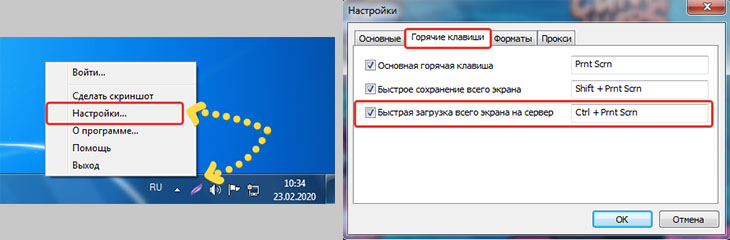
Теперь для создания экранного снимка с получением ссылки нам осталось выполнить только пару либо даже только одно действие:
Если нужно сфотографировать определенную область экрана, то нажмите клавишу "Prt Sc" (принтскрин) и выберите область. Можно что-то отметить стрелочками внутри области, нарисовать что-нибудь, но думаю что для буксов это не нужно :) Не теряйте зря время!
Нажимаем Ctrl + D или кликаем по иконке облака:
Если у вас Windows 10, то он сразу же скопируется сам, т.е. можно идти на букс и вставлять в отчет. А если же система, например, Windows 7, то понадобится еще нажать кнопку "копировать":

Когда задачу можно упростить — сфоткать сразу весь экран, то просто зажмите комбинацию Ctrl + Prt Sc. Вуаля! Скриншот сразу же сделается и загрузится на сервер. Далее при работе в Win 10, ссылка сразу скопируется и уже можно отправлять к отчету seosprint. Ну а на Win 7 еще нужно нажать "копировать".
Снимки, созданные таким образом, будут храниться вечно на серверах разработчиков. А если вдруг вы хотите видеть всю историю их создания (посмотреть все, что фоткали), то просто войдите к ним на сайт (кнопка "войти" в программе) через ваш аккаунт на фейсбуке или google.
Итого, вопрос "как прикрепить скриншот в seosprint", софт LightShot решает идеально. Считаю 2-й вариант самым оптимальным, ведь реальное время на создание и отправку картинки займет пару секунд!
Если вдруг чем-то не понравилась эта прога, хотя по сути не к чему придраться, то ниже еще вариант быстрого создания скрина со ссылкой на него.
Способ №2 — программа Joxy
Еще одна схожая софтина — Joxy. Она также имеет возможность быстренько создать скриншот и сразу получить для него url-адрес. Если пользоваться ей только для отправки отчетов в буксах, то недостатков по сути нет. Но если для себя, то учтите следующее:
Снимки на сервере будут хранится 90 дней;
Если открывать их по ссылке, то будет отображаться еще и реклама;
Максимальный объем загружаемых файлов = 1 гб.

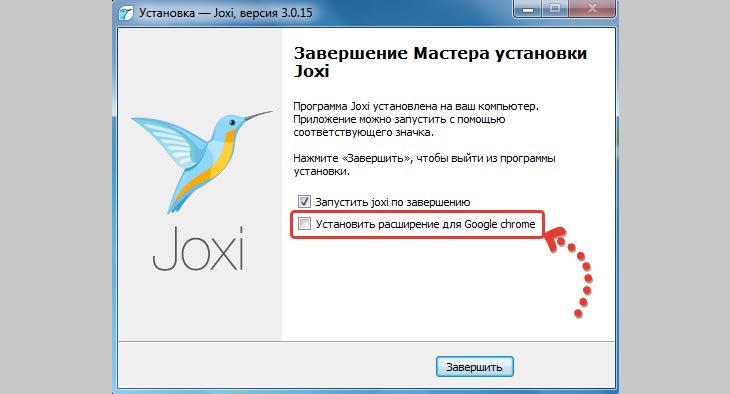
Настраивать ничего не придется, поскольку изначально уже сделано все как нужно. Осталось сделать снимок экрана, получить ссылку и кинуть в отчет:
Если нужен скриншот области, то зажмите Ctrl + Prt Sc, выделите область. После этого можно поверх наложить надписи, стрелки и прочее.
Нажмите галочку для публикации скрина, а в появившемся окне включите "больше не показывать это окно", после чего "копировать".
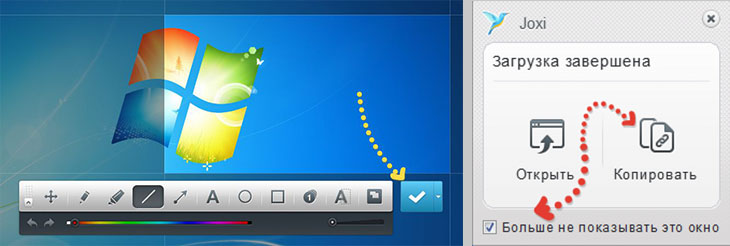
В результате адрес будет скопирован в буфер обмена, остается только пойти, добавить его к отчету задания на сеоспринт или куда-то еще.
Галочку "не показывать окно" ставили для того, чтобы потом не приходилось даже нажимать кнопку "копировать", ссылка будет автоматом копироваться.
А чтобы быстро сфоткать весь экран, достаточно нажать Shift + Prt Sc. При этом отключите появление окна (если еще не сделали, как я говорил выше, к 1-му пункту) и тогда получается, что для создания скрина для буксов + получения url потребуется всего лишь зажать клавиши, т.е. пара секунд!
Вот и все :) А если вдруг не работают стандартные комбинации клавиш, то кликнув правой кнопкой мыши по значку джокси в трее Windows, вы можете проверить их через настройки и изменить.
Основные выводы
Думаю, теперь проблема отправки скринов в отчеты сервисов активной рекламы (в целом куда угодно), для вас точно решена!
Выберите понравившийся из двух предложенных способов, а можете найти еще одну аналогичную программу-скриншотер, потому что таких много. На вкус и цвет, как говорится :) Главное суть понять: в буксах картинку никак не загрузить прямо из папки вашей системы, можно только ссылку на нее выслать.
Я же считаю идеальным вариант №1. Даже для бесплатного аккаунта у него не имеется ограничений и само фото экрана вместе с URL создается за 1-2 секунды, одним кликом!
Если при помощи моей заметки вы поняли, как вставить скриншот в сеоспринт, то можете сказать мне "спасибо", сделав репост в любую вашу соц.сеть. Заодно поучаствуете в конкурсе за дорогостоящий ноутбук! А если остались вопросы, задавайте, я весь во внимании 😊
Сделай репост – выиграй ноутбук!
Каждый месяц 1 числа iBook.pro разыгрывает подарки.
- Нажми на одну из кнопок соц. сетей
- Получи персональный купон
- Выиграй ноутбук LENOVO или HP
17 комментариев
Володя, спасибо за советы и подробный разбор темы. Я пользуюсь обеими программами, но больше нравится Joxi, сразу появляется окошко со ссылкой на скриншот. Это удобно, если ссылка нужна, но у меня в основном скриншоты уходят в отдельную папку и это тоже удобно в работе.
Автор: Владимир Белев
Джокси действительно отличный вариант, тут уже кто к чему привык :) Я как начал с Lightshot, так и пользуюсь им, кстати, ссылку он также сразу получает на созданный скриншот. Спасибо за комментарий!
Владимир, спасибо! Еще один удобный и полезный инструмент от Вас!
Автор: Владимир Белев
Спасибо за отклик по заметке)
Автор: Владимир Белев
Спасибо за заметку. Очень полезная информация, тем более для таких чайников, как я. До сих пор ты рекомендовал Яндекс. Диск, и его скриншотер. Удобно пользоваться для оформления статей. Теперь попробуем и этот, ЛайтШот. Спасибо.
Автор: Владимир Белев
Все правильно, рекомендовал Яндекс Диск, но не стал обозревать этот способ в заметке, поскольку не все им пользуются. А если работать именно в Seosprint, то не ставить же "диск" для этого) Вот как-то так.
Автор: Владимир Белев
Ох, сколько комментов я оказывается пропустил пропустил из-за неверного фильтра уведомлений на почте. Да, конечно так тоже можно хранить скриншоты, спасибо за дополнение.
Здорово!!Все очень понятно и доходчиво! Спасибо.
Пользовалась Joxi, но сейчас переключилась на Lightshot, почему-то мне показалось удобнее, спасибо за дополнения к моей информации, потихоньку копилка знаний пополняется.
Автор: Валерий Бессарабский
Здравствуйте, Владимир. Раньше, когда работал в буксах, тоже сталкивался с этой проблемой. Сейчас пользуюсь Joxi, когда отправляю скриншот проверки уникальности своей статьи заказчику (работаю копирайтером). О первой программе раньше не слышал. Нужно будет попробовать. Спасибо за информацию, и все, что вы делаете в рамках проекта "Одна Семья" (я сейчас на 9-ом шаге).
Спасибо за полезную информацию.
Автор: Владимир Белев
Рад помочь! :) Возникнут вопросы, обращайтесь.
Владимир, спасибо за полезную заметку. Я пользуюсь другой программой для создания скриншотов, но некоторые полезные моменты возьму на вооружение.
Автор: Владимир Белев
Благодарю за комментарий! Рад, что чем-то был полезен. А подобных программ действительно много. На вкус и цвет, как говорится :)
Оставить комментарий
Делюсь интересной информацией не только на блоге, но и в социальных сетях!
- Не рекомендую
- Рекомендую
- Кулинарные рецепты
- Здоровье
- Заработок на капче
- Компьютерная грамотность
- Город Москва и область
- Лайфхаки
- Развлечения
- Финстрипы
- Заработок на Сеоспринт
- Заработок на буксах
- Заработок в интернет
Подпишитесь на Новые Статьи, чтобы Ничего Не Пропустить
Хотите больше от работы в интернет?
- Мечты сбываются! Делюсь своими рецептами!
- Подпишитесь на информацию бесплатно

Все самое интересное впереди!

Вчера я вам подробно рассказала, как нужно выполнять задания на SEOsprint. А до этого, мы разобрали как искать легкие задания.
В статье я упомянула, что при сдаче отчета в некоторых заданиях указано, что нужно приложить скрин выполнения (страницы, подписки или комментарии).
Сегодня я расскажу, как я легко и быстро прикладываю свои скриншоты.
Как делать скриншоты экрана?
Делается он легко безо всяких программ. Для этого на клавиатуре нажмите кнопку Prt Scr (Принт Скрин), далее откройте Paint и вставьте туда картинку.
Затем сохраните скриншот в виде картинки. Подробнее я описывала этот метод здесь.
Можно с помощью бесплатных программ, я описывала подробно этот метод на примере FastStone Capture в отдельной статье.
Но, маленькая проблема в том, что далее этот рисунок нужно куда-то сохранить в интернете, чтобы взять на него ссылку и сбросить в отчет рекламодателю.
Можно взять картинку и загрузить ее в социальную сеть во Вконтакте, Одноклассники и потом взять на нее ссылку (как загрузить в интернет картинку и взять на нее ссылку?).
Но это долго, и неудобно, если вы будете постоянно выполнять подобные задания.
Как быстро добавить скриншоты к отчету на SEOsprint?
Кстати, имеется не только приложение для браузера, но и можете установить программу для компьютера. Я буду показывать установку расширения для Гугл Хром.

Вам откроется страничка магазина расширений для браузера.

Выходит подтверждение для установки.
Далее, примерно в течение минуты, у вас, возможно немного больше, но незначительно, установится расширение в ваш браузер.
И оно отобразится в правом верхнем углу в виде фиолетового пера.
И для его активации и начала работы, нужно просто на него нажать.
Чтобы сделать скриншот, нужно:
Шаг 1. нажать на эту иконку пера (1)
Шаг 2. выбрать область для скриншота в пределах браузера (2)
Сразу немного разберем, какие функции еще есть у приложения, смотрите на цифры с картинки ниже:

Таим образом, можно легко и быстро прикрепить скриншоты (скрины) к отчету задания на SEOsprint.

Если Вы «свободный реферал» и у вас нет реферера (это можно проверить в информации на своей стене), вы можете присоединиться ко мне. Для этого перейдите на мою страницу, мой ID: 11179378. И далее нажмите на моей стене оранжевую кнопку «Присоединиться к этому пользователю».
С уважением, Любовь Зубарева
02.09.2018 ( 17.10.2018 ) | Александр Шихов | КомментарииСнять скриншот с телефона на Андроид можно без сторонних программ. Снимки экрана нужны, чтобы поделиться с друзьями успехами в игре, показать проблему с телефоном коллеге или консультанту, зафиксировать информацию о заказе в магазине. В этой статье мы расскажем, как сделать и отредактировать скриншот экрана на смартфонах Самсунг Галакси и Xiaomi.

На телефонах Samsung
Снимаем
В большинстве последних моделей телефонов Самсунг Галакси скриншот снимается комбинацией клавиш Домой и Питание, зажатых одновременно.
Если все правильно, пользователь услышит щелчок камеры, и внизу появится пиктограмма снимка экрана.
Редактируем
Нажав на появившуюся иконку со снимком или кнопку с карандашом, открываем редактор картинок Samsung.

Наиболее нужные инструменты: обрезка и рисование. Можно отрезать лишнее, обвести нужные объекты и нанести поясняющие надписи.
Скрываем конфиденциальную информацию
Выберите инструмент Кисть, яркий цвет, подходящий размер и замажьте номера карт, адрес электронной почты и телефон на рисунке.

Получится что-то вроде такой картинки.
Отправляем
Чтобы поделиться снимком экрана или отредактированным рисунком, нажмите показанную на рисунке кнопку.

Доступно более десятка разных вариантов отправки картинки электронной почтой, WhatsApp, ВКонтакте, Facebook.

Куда сохраняются скриншоты
На телефоне Samsung Galaxy запустите приложение Мои файлы, найдите папку Картинки.

В ней найдете папку Screenshots. Здесь и сохраняются снимки экрана.

На Xiaomi
На телефоне Сяоми скриншот снимается комбинацией клавиш уменьшения громкости и Питание, зажатыми одновременно.
Как и на Samsung, внизу появляется иконка с картинкой и доступными действиями.
Редактируем

Нажимаем кнопку Набросок и получаем карандаш. Инструментом Текст можно нанести надпись на рисунок. Обрезка поможет отрезать лишнее.
Скрываем личные данные
Для этого удобно использовать инструмент Мозаика.


Отправляем
Нажмите на показанную кнопку, чтобы поделиться отредактированным снимком.

Где хранятся скриншоты на Xiaomi
Сохранение по-молчанию производится в Галерею в папку с названием Снимки экрана.
С небольшими изменениями эти советы подойдут и для других смартфонов на Android. Меняются только комбинации клавиш и возможности редактирования.
Читайте также:


