Как в рэш привязаться к учителю через компьютер
Ключевое назначение личного кабинета «Российская электронная школа» – создать единую информационно-образовательную платформу. С помощью виртуального сервиса школьникам доступно удаленно изучить или повторить уже пройденные темы, поскольку на сайте представлены десятки видеоуроков, проверочных тестов по основным предметам.
О портале
Проект «Российской электронной школы» разработан в 2016 году как государственная образовательная платформа в рамках целевой программы Министерства образования и науки РФ. РЭШ представляет собой виртуальную библиотеку с дидактическими материалами, видеуроками от лучших преподавателей России.
Информация представлена по всем предметам программы общего образования – с 1 по 11 класс. Обучение выполняется системно, по завершению темы осуществляется проверка усвоенного материала.
Преимущества и недостатки
поэтапное усвоение программы – перейти к новой теме можно после прохождения предыдущего урока; дистанционное изучение с возможностью многократного пересмотра урока; разнообразные инструменты, форматы для учеников младшей, средней, старшей школы.Опираясь на плюсы и минусы, можно сказать, что сервис нуждается в значительной доработке. В частности, требуется оптимизировать функционирование кабинета, пересмотреть размещаемый контент.
Предметы
На официальном сайте РЭШ представлен 31 предмет для разных классов. Наряду с русским языком и окружающим миром имеются уроки по экономике, французскому и испанскому языку. Приступить к обучению можно бесплатно без регистрации персонального кабинета:
Уроки, представленные в кабинете, подойдут не только для освоения базисной программы, также для подготовки к ОГЭ или ЕГЭ.
Классы
Чтобы упростить поиск, где находятся подходящие в рамках школьной программы дисциплины, основные уроки разделены по классам. На онлайн ресурсе найдите иконку в виде трех параллельных прямых в левом верхнем углу. Во всплывающем окне ниже предметов выберите нужный класс.
На странице отобразится доступный для данного уровня обучения материал.
Создать личный кабинет можно как ученику, также учителю или родителю. РЭШ позволит каждому ознакомиться с предложенной учебной программой, выстраивать индивидуальный план обучения исходя из потребностей, возможностей ребенка.
Ученик
Чтобы зарегистрировать ребенка в Российской электронной школе:
Учитель
Родитель

Чтобы создать личный кабинет родителя в блоке «Вы» укажите соответствующий параметр и заполните форму. Единственное отличие процедуры регистрации – не нужно добавлять школу ребенка.
Чтобы авторизоваться в системе пользователю, необходимо:
Войти через соц сеть

Альтернативный способ входа в персональный кабинет – использовать действующую страницу в социальных сетях. Ниже формы авторизации найти иконки Вконтакте и Facebook, кликните по нужному варианту.
Войдите в соц. сеть с помощью личных данных. Предоставьте доступ РЭШ к общей информации личной учетной записи кликом на «Разрешить» во всплывающем окне.
Желательно выбирать ВК, поскольку при переходе в Facebook может возникнуть ошибка.
Восстановление пароля
Функционал персонального кабинета ученика
Расписание занятий
Обучающийся в системе РЭШ может самостоятельно подобрать себе удобный график обучения. В разделе «Расписание» персонального кабинета кликните ссылку «Добавить», выберите одну из траекторий:
- Стандартная. Учебная программа сформируется самостоятельно по базовой заданной схеме исходя из класса. Дополнительно можно выбрать второй иностранный язык.
- Индивидуальная. В данном случае ученик может задать свою траекторию путем изменения ключевых параметров – количество уроков в день, расписание занятий.
После составления подходящего графика нажмите «Сохранить». На странице блока отобразится готовое расписание на пять рабочих дней. Отсюда можно в два клика перейти к уроку – нажмите на нужный предмет в текущем учебном дне.
Дневник
В электронном дневнике кабинета можно посмотреть, какие ученик получил оценки в заданный период и по конкретному уроку. Здесь также отображаются результаты работы по дополнительным, контрольным заданиям от учителей.
Достижения
Через блок «Достижения» личной учетной записи участник проекта может более подробно ознакомиться со статистикой успеваемости. На странице отображается информация касательно:
- количества пройденных уроков;
- совокупного числа выполненных заданий;
- средняя оценка по завершенным проверочным тестам;
- процент прохождения текущего курса;
- лучший результат за все время обучения.
Учителя
Данный раздел в личном кабинете РЭШ предусмотрен для того, чтобы закрепить пользователя за реальными преподавателями учебного учреждения. Авторизованные в системе учителя обычно самостоятельно направляют ссылку своим ученикам для привязки.
Однако найти педагога можно вручную – укажите в после ФИО данные преподавателя, результат должен отобразиться в таблице ниже. Далее кликните на ссылку «Запросить привязку» напротив нужной фамилии для прикрепления.
Уведомления
Функционал персонального кабинета учителя
Меню кабинета учителя представлено в четырех раздел. Наиболее значимые – «Ученики» и «Занятия». В прочих блоках содержится информация о системных уведомлениях, личной подборке избранных материалов, заметок пользователя.
Подробнее о функциональных возможностях персонального кабинета доступно узнать на странице «Гида по РЭШ», расположенной по следующей ссылке.
Ученики
Чтобы добавить ученика в Российской электронной школе:
После чего закрепленных за преподавателем в системе учеников можно объединить для удобства в группы, иначе – классы. Также отобразится кнопка для перехода к электронному дневнику человека.
Задания
Раздел предназначен для того, чтобы назначать собственным учащимся контрольные, домашние задания в РЭШ. Чтобы создать новое индивидуальное или групповое упражнение для самостоятельного выполнения:
Функционал персонального кабинета родителя
Личный кабинет родителя позволяет:
- отслеживать расписание уроков детей, закрепленных за кабинетом;
- проверять успеваемость ребенка в системе;
- добавлять в избранное понравившиеся образовательные ролики или уроки;
- составлять заметки в календаре;
- самостоятельно проходить проверочные задания.
Для привязки ребенка к родительскому кабинету необходимо открыть вкладку «Дети», перейти по ссылке «Привязать учетную запись ребенка», выбрать подходящий способ. Потребуется указать данные существующей страницы, зарегистрировать новый личный кабинет.
Пошаговое руководство как работать в системе
К вопросу о том, как работать в образовательной государственной системе. Прежде чем перейти к прохождению видео уроков, после регистрации и авторизации в школе необходимо перепроверить правильность введенных сведений. На начальной странице кабинета найдите в панели управления ссылку «Редактировать профиль». Здесь при необходимости измените личные данные.
Правильно указанные сведения об ученике упростят поиск пользователя. В кабинете учителя также отобразится в перечне обучающихся в заданном образовательном учреждении.
Далее добавьте расписание, учителя, родителя. Перейдите к нужному уроку и поочередно пройдите вводную и основную часть, тренировочные и контрольные задания, в том числе задания ОГЭ или ЕГЭ.
Мобильная версия
На июнь 2020 года приложение, позволяющее управлять личным профилем Российской Электронной школы с телефона, находится в разработке. Мобильная версия сервиса поможет проходить обучение, контролировать собственные успехи без необходимости подключаться к кабинету с компьютера.
В ближайшее время РЭШ для смартфонов станет доступно скачать на устройства с операционной системой Android, IOS.
Ссылки на загрузку приложения появятся в нижней панели управления официального сайта.
Обратиться в техническую поддержку Российской электронной школы доступно двумя способами:
Обращения обрабатываются в порядке их поступления, поэтому ответ на запрос может заняться несколько дней.
Альтернативный вариант связи с техподдержкой РЭШ – задать интересующий вопрос в социальной сети. Официальные сообщества представлены во Вконтакте и Facebook. Номер телефона горячей линии не представлен в общем доступе.
Отзывы о онлайн школе
Несмотря на частые проблемы при работе с личным кабинетом в период пандемии COVID-19, удаленного обучения всех российских школьников пользователи положительно оценивают РЭШ. Ключевым преимуществом в отзывах выделяют интересную подачу материала в виде телеурока или графических изображений.

Но встречаются и недовольные пользователи портала.


В случае отсутствия учетной записи «Учитель» на портале «Российская электронная школа» см. раздел «Как зарегистрировать личный кабинет учителя?»
На главной странице выберете кнопку «Войти как учитель»

Перейдите по ссылке «Зарегистрироваться в РЭШ».

В открывшемся окне заполните все поля.

После заполнения нажмите «Поступить в школу».


В открывшемся окне заполните форму обращения.
Для этого необходимо указать ИНН школы (обычно документ с ИНН размещается на официальном сайте учебного заведения).

После того как ваша школа появится в списке (обычно добавление нового учреждения с учетом всех проверок занимает несколько дней), можно вернуться к процессу регистрации.
В личном кабинете зайдите в раздел «Редактировать профиль».



В открывшемся окне заполните форму обращения.
Для этого необходимо указать ИНН школы (обычно документ с ИНН размещается на официальном сайте учебного заведения).

После того как ваша школа появится в списке (обычно добавление нового учреждения с учетом всех проверок занимает несколько дней), можно вернуться к процессу регистрации.
В разделе «Мероприятия» нажмите на кнопку «Создать мероприятие».

На странице создания нового мероприятия укажите обязательную информацию:
• заполните поле «Название мероприятия»;
• флажком выберите направление функциональной грамотности;
• в поле «Дата проведения» выберите дату проведения мероприятия.
Укажите контрольно-измерительные материалы (далее – КИМ) для каждого варианта. Для этого нажмите на кнопку «Укажите КИМ» напротив варианта.

В открывшемся всплывающем окне выберите КИМ из перечня доступных, нажмите кнопку «Выбрать». Выбранный КИМ отобразится на странице создания мероприятия.

Для изменения указанного КИМ нажмите на его наименование и затем выберите другой КИМ; для удаления указанного КИМ нажмите на кнопку напротив его наименования.

Для добавления варианта нажмите на кнопку «Добавить вариант». Повторите Шаг 3.

Убедитесь, что внесены все параметры мероприятия, и нажмите на кнопку «Сохранить».

После сохранения нового мероприятия автоматически откроется страница этого мероприятия с возможностью его редактирования.
На странице отображается следующая информация:
• наименование мероприятия;
• кнопка « » для редактирования мероприятия;
• код мероприятия;
• продолжительность выполнения диагностической работы;
• ссылка на скачивание кодов доступа, необходимых обучающимся, принимающим участие в диагностической работе, для входа в Систему с целью прохождения диагностической работы (до планирования участников диагностической работы файл с кодами доступа выгружается пустым);
• кнопка «Добавить класс» для перехода к планированию участников мероприятия;
• ссылка на скачивание результатов (до окончания оценивания диагностической работы файл с результатами выгружается пустым).
Для того чтобы запланировать классы и обучающихся, принимающих участие в диагностической работе, на странице проведения мероприятия нажмите на кнопку «Добавить класс».

Во всплывающем окне заполните необходимые поля и нажмите на кнопку «Сохранить».

Чтобы перейти к странице ранее созданного мероприятия, необходимо выбрать раздел меню «Мероприятия» и нажать на наименование необходимого мероприятия в перечне.
Добавленный класс и количество участников отобразятся на странице мероприятия. При необходимости добавленный класс можно отредактировать или исключить из планирования.

Чтобы изменить имя класса или количество участников, нажмите на кнопку «Изменить планирование» рядом с наименованием класса и в открывшемся окне внесите изменения в соответствующие поля, нажмите на кнопку «Сохранить».

Для исключения класса из мероприятия нажмите на кнопку «Изменить планирование» и в окне редактирования класса нажмите кнопку «Исключить». Далее в открывшемся диалоговом окне подтвердите действие по исключению класса, нажав на кнопку «Да».

Для внесения изменений в мероприятие нажмите на кнопку рядом с наименованием мероприятия и на открывшейся странице внесите необходимые правки, нажмите на кнопку «Сохранить».

Экспертиза выполняется для работ (заданий), подразумевающих развернутый ответ участника, после завершения участником диагностической работы.
На странице мероприятия из перечня работ выберите работу с пометкой «Требуется экспертиза» и нажмите на данную запись.
Проводить проверку выполненной работы рекомендуется в течение 3 (трех) дней после выполнения ее учеником
Откроется страница проведения экспертизы. На данной странице отображается следующая информация:
• динамика проведения экспертизы (номер варианта проверяемой работы, количество проверенных экспертом работ, оставшееся время на проверку данной работы);
• задания проверяемого варианта с ответами участника;
• поля для внесения критериев оценивания по развернутым ответам участника;
• ссылка на скачивание документа с описанием критериев оценивания (кнопка «Критерии оценивания»).
На странице проведения экспертизы ознакомьтесь с сопроводительной документацией по проверке диагностической работы, нажав на кнопку «Критерии оценивания».
Внимательно прочтите текст задания и развернутый ответ участника на него, после чего в блоке «Критерии оценивания» проставьте критерий в соответствующее заданию пустое поле.
Для полного просмотра задания воспользуйтесь ползунком справа от текста с заданием.

Проставьте критерии оценивания для всех заданий с развернутыми ответами участника.
Требуется проверять только те задания, для которых доступно поле для внесения критериев оценивания.
Если в поле для внесения критериев оценивания стоит крестик, значит, данное задание участник не выполнял и его проверять не нужно.
Для перехода от одного задания к другому воспользуйтесь ползунком, находящимся справа у края окна экрана.
При нехватке времени на проверку работы нажмите кнопку «Добавить время» вверху страницы.

После проверки работы и проставления всех критериев оценивания нажмите на кнопку «Завершить проверку», находящуюся справа внизу страницы проведения экспертизы.


Завершить проверку работы не получится, если заполнены не все критерии или если значение критерия превышает допустимое значение. В таком случае при нажатии на кнопку «Завершить проверку» программа выдаст подсказку с указанием незаполненных или некорректно заполненных полей
Для завершения этапа заполните и/или исправьте требуемую информацию и повторно нажмите кнопку «Завершить проверку».

Приступайте к проверке следующей работы, требующей экспертной оценки. В результате все работы с развернутыми ответами должны быть проверены и оценены.
На главной странице выберите кнопку «Войти как обучающийся».

В открывшемся окне введите полученные от учителя код мероприятия и пароль и нажмите на кнопку «Войти».


После входа в Систему ознакомьтесь с информацией на стартовой странице и приступите к выполнению диагностической работы, нажав на кнопку «Приступить к выполнению».

Обучающиеся могут приступить к выполнению работы в указанный период проведения диагностической работы. Время на выполнение работы отсчитывается с момента начала прохождения тестирования участником.
Таймер обратного отсчета выполнения текущего блока заданий диагностической работы отображается в правой верхней части страницы.

Для навигации между заданиями используйте панель с номерами заданий диагностической работы или кнопки «Предыдущий вопрос» и «Следующий вопрос».
Номера выполненных заданий на панели навигации отмечаются бледно-голубым цветом. Номер текущего задания на панели навигации отмечается ярко-голубым цветом.

После выполнения всех доступных заданий необходимо завершить тестирование, нажав кнопку «Завершить тест».

Для того чтобы выйти из Системы, необходимо нажать в правом верхнем углу окна экрана кнопку «Выйти»
Для контроля прогресса прохождения диагностической работы участниками раскройте перечень участников класса, нажав на кнопку «+» напротив класса.

В раскрывшемся перечне участников класса отображаются следующие параметры прогресса прохождения работы участниками:

Проводить проверку выполненной работы рекомендуется в течение 3 (трех) дней после выполнения ее учеником
Итоговый балл (сумма автоматизированного и экспертного оценивания) для каждой проверенной работы отображается на странице мероприятия в столбце «Оценивание/результат». Если таблица находится в свернутом состоянии, для просмотра итогового балла нажмите кнопку «+» рядом с наименованием класса.


Для проведения диагностической работы убедитесь, что на мероприятие назначены (запланированы) все обучающиеся, принимающие участие в диагностической работе.

Для проведения мероприятия направьте каждому участнику любым доступным способом (например, по e-mail) следующую информацию:
Мы учились в одной из этих школ и результат превзошел все наши ожидания. Но мне все же кажется излишнее публичное внимание к какой нибудь из них создаст лишние проблемы со стороны государства у этой школы. Так что все отлично, это работает! Прекрасная альтернатива обычной школе, у вас и вашего ребенка появляется масса времени для занятий спортом, искусством, развитием. Вас перестают интересовать проблемы со школьной формой, питанием ребенка, транспортные, различные школьные поборы и непонятные школьные мероприятия. Концентрируетесь на учебе и дополнительном развитии. Если есть конкретные вопросы - в личку.
Многие интересуются, что делать, если сайт РЭШ (Российская Электронная Школа) работает медленно. Причина возникновения такой проблемы - большой наплыв учеников, которые совсем недавно только что вышли из каникул. Сейчас во многих школах начинается дистанционное обучение. Многим школам предложили использовать в качестве вспомогательного сайта - портал РЭШ. Сервера сайта не выдерживают такой нагрузки, именно поэтому всё зависает и работает медленно. Остаётся лишь терпеть и ждать, когда сервер будет налажен. Иногда также помогает перезагрузка страницы. В любом случае, обучаться на сайте можно и сейчас - ведь он работает хоть как-то, но зато работает.
в гугле напишите название, там первая ссылка выбьет.
Вообще классное приложение, удобный вход, множество фунций. было раньше!
Сейчас просто ужас. связь пропадает, видео подвисает, звук тоже. Системные звуки собеседники слышат через раз..
Думаю, приложение оказалось не готово к такому наплыву пользователей. Надеюсь, у вас будет работать получше
Наверное такое возможно при условие , что вас допустят в группу обучения. Ведь по идее сайт школы закрытый, даже если не школы то класса точно и вы туда не войдёте если конечно не хакер или вам таможня даст добро.
Очень боялись дистанционного обучения. Но ничего всё началось нормально. Задания выкладываются на специальных площадках в интернете, таких как учру, инфоурок, яндексучебник, яндекскласс и других.
Ребенку заводится отдельный аккаунт. Туда он заходит под своим логином и паролем. После этого ему доступно задание, которое он должен выполнить. Задания, на мой взгляд, интересные.
Кроме этого, учителя записывают видео по изучению новой темы. Видео выкладывают или присылают на почту. Ребенок его открывает и сморит. Если остаются вопросы, то можно позвонить учителю и ребенку будет объяснено то, что непонятно.
В таком формате идет обучение по математике, русскому языку, окружающему миру и другим предметам.
По физкультуре прислали видео с зарядкой и презентацией как нужно правильно делать упражнения.
По технологии и ИЗО дают задания и инструкцию по выполнению или пишут, что выполнить можно исходя из своей фантазии, но на заданную тему.
Образовательная платформа Российская электронная школа (РЭШ) предназначена для учителей, учеников и их родителей. На ней представлены многолетние наработки по разным предметам лучших педагогов. Благодаря ресурсу школьники могут повышать уровень своих знаний по общеобразовательной программе, а учителя пользоваться материалами для выдачи домашнего задания или включения упражнений в учебный процесс.
Для полноценной работы необходимо зарегистрировать личный кабинет. Поэтому в обзоре рассмотрим правила регистрации аккаунта и опишем его основные возможности.
Основные функции сервиса
На образовательном портале Российская электронная школа представлены интерактивные уроки, которыми могут пользоваться школьники для повышения уровня знаний и учителя для выдачи домашнего задания или в качестве дополнения к урокам. Личный кабинет включает в себя функции:
- составления и просмотра расписания;
- просматривать видеоуроки по выбранным темам;
- связывать профиль школьника с учительским для совместной работы;
- получать объяснения по сложным темам;
- педагоги могут в онлайне ознакомиться с уроками своих коллег для перенимания опыта.
Справка! Все видеоуроки сайта РЭШ прошли проверку и соответствуют требованиям ФГОС. На их основе можно готовиться к госэкзаменам, контрольным и проверочным работам.
Далее, рассмотрим поэтапно все варианты регистрации личного кабинета для каждого типа пользователя сайта Российская электронная школа.
Зарегистрироваться в электронной школе ученику
В форме авторизации электронной школы нужно выбрать тип пользователя “Ученик”. А затем заполнить все поля, указав личную информацию и контакты:
- установите пароль от будущего аккаунта, состоящий минимум из 6 символов, включающих латинские буквы разного регистра;
- укажите фамилию, имя и отчество полностью, как в документах;
- обязательно выберите пол;
- дата рождения вносится в формате ДД.ММ.ГГГГ;
- в списке сперва найдите свой регион (область), а затем в нижней строке населённый пункт;
- список школ соответствует городу, в котором Вы проживаете, поэтому найдите своё учебное заведение по номеру и наименованию;
- если школа новая и её нет в базе РЭШ, то нажмите на кнопку снизу “Моей школы нет в списке” и заполните данные вручную;
- не забудьте выбрать номер класса для адекватного подбора учебного материала.

На указанный адрес электронной почты придёт письмо от Российского образовательного портала РЭШ. В нём нужно перейти по ссылке для завершения процедуры регистрации личного профиля ученика.
Процедура регистрации родителей школьников на сайте Российской электронной школы аналогична созданию профиля ученика. Разница заключается в выборе типа пользователя в самом начале заполнения анкеты.
Внимание! Если Вы создаёте несколько аккаунтов (ученик и родитель), то потребуется указать разные электронные ящики.
Зарегистрироваться учителю
Для создания профиля учителя на сайте российского образовательного портала РЭШ нужно войти в электронную анкету и заполнить все поля. Для всех типов пользователей разработана одна форма регистрации, но с разницей в выборе своей роли на портале.
После создания личного кабинета на образовательном сайте РЭШ вы можете входить в электронную школу в любое время неограниченное количество раз. Для этого на главной странице вверху справа кликните по соответствующей ссылке, расположенной кнопке бирюзового цвета.
Войти на мою страницу ученику
Ученик для входа на свою странице электронной школы должен ввести логин и пароль. В качестве логина используется адрес электронной почты, указанный при создании личного кабинета. Если Вы привязали в настройках аккаунта свою страницу от ВК или Фейсбука, то можно входить в профиль РЭШ без логина и пароля.

При регистрации личного кабинета учитель указывает в качестве контакта адрес электронного почтового ящика. Именно он служит логином для авторизации на своей странице. Введите его в первом верхнем поле формы входа, а в нижнем укажите пароль.
Родители входят в свой аккаунт для проверки активности своих детей на сайте РЭШ, а также они могут отследить их успеваемость. Для этого в форме авторизации нужно ввести логин (адрес электронной почты) и пароль, установленный при регистрации личного кабинета.
Не получается войти в личный кабинет, что делать?
Если Вы потеряли или забыли пароль от аккаунта Российской электронной школы, то не стоит переживать и заново регистрироваться в сети. Зайдите в форму авторизации и внизу кликните по ссылке “Я забыл пароль”.

На следующем шаге в пустой строке введите адрес своей почты, то есть логина. На неё придёт письмо со ссылкой для восстановления доступа. Обязательно установите новый код, состоящий из цифр и латинских букв.
Возможности личного кабинета
Возможности личного кабинета на сайте российского образовательного портала РЭШ зависят от роли пользователя, которую он устанавливает при регистрации.
| Роль участника | Возможности его личного кабинета |
|---|---|
| Учитель | ● привязывать к своему профилю страницы учеников для совместной работы; ● создавать учебные группы; ● составлять электронное расписание; ● выдавать домашнее задание; ● добавлять выбранные видеоуроки в папку “Избранное”. |
| Школьник | ● составлять собственное расписание занятий для организации учебного дня; ● получать домашнее задание от педагогов; ● самостоятельно выбирать и изучать темы; ● получать оценки. |
| Родитель | ● просматривать успехи своих детей; ● повторять школьную программу. |
Расписание занятий
Ученики могут в личном кабинете РЭШ самостоятельно составить своё расписание. Это позволяет научиться самоорганизации и достигать поставленных целей. Расписание выстраивается на основании учебной программы.
В личном кабинете в верхней строке меню перейдите в раздел “Расписание” и на открывшейся странице кликните по кнопке “+Добавить”.

Далее, система электронной школы предлагает выбрать один из двух вариантов:
- Стандартная программа. Автоматическое создание расписание на основании выбранного номера класса. А также здесь предлагается добавить второй иностранный язык.
- Индивидуальная программа. Составить расписание из расчёта своих потребностей. Можно выбрать количество уроков в день, предметы, класс и уроки.

После составления плана не забудьте сохранить его. Готовое расписание появится в таблице и с ним можно ознакомиться. В каждом дне отображается дата, номер урока и предмет.

Дневник ученика РЭШ
В дневнике будут отображаться все пройденные упражнения и оценки по ним. Таким образом, можно отслеживать свой прогресс. На верхней панели меню рядом с разделом “Дневник” есть вкладка “Предмет”. При переходе в неё можно выбрать класс, предмет и задание. А также здесь отображается статистика по всем выбранным школьным предметам.

Раздел достижения
Ранее в личном кабинете РЭШ был раздел “Достижения”. Сейчас отследить успеваемость можно во вкладке “Задания”. Здесь видны выданные упражнения и пройденные. А также имеется результат.
Как посмотреть задания в личном кабинете?
Если задания выдаёт учитель, то оно появляется в разделе “Задания”. Здесь же можно фильтровать поиск по параметрам:
- предмет;
- класс;
- номер урока, если известен.

Видеоуроки в ЛК
В верхней синей строке меню можно перейти в раздел “Предметы”. В этом случае открываются все предметы с 1 по 11 класс. Заходите в интересующий и выбираете тему. Здесь же можно осуществить фильтр по классу.
Если в верхней строке перейти в раздел “Класс”, то достаточно выбрать свою цифру, чтобы появились все предметы программы.

При переходе в выбранную тему открывается сам урок. Он состоит из нескольких составляющих его частей:
- “Начнём урок”. Описание задания, темы, цели.
- “Основная часть”. Здесь находится сам видеоурок, который можно просмотреть.
- “Тренировочные задания”. Закрепление материала.
- “Контрольные задания В1 и В2”. Два варианта проверочных работ, по которым можно оценить свои знания. При подкреплении к профилю учителя оценка будет ему видна.

Почему сайт тормозит, что за ошибка 502, 500, 404?
Здесь стоит запомнить одно простое правило:
- ошибки, чей код начинается с цифры 5, относятся к сетевым;
- ошибки, чей код начинается с цифры 4, относятся к клиентским.
Например, под номером 400 кроется неверный адрес страницы, то есть сервер не может понять, куда Вы хотите перейти. Попробуйте перезагрузить страницу, нажав на клавиатуре F5, или проверьте URL (адрес).
Телефон горячей линии
В случае появления вопросов по регистрации в личном кабинете РЭШ или по его функционалу, можно обратиться в техподдержку. Для этого на сайте представлена форма обратной связи. Заполните её и обязательно укажите свои контакты, чтобы менеджер сайта мог помочь Вам в решении вопроса.
Отзывы о сервисе РЭШ
Отзывы реальных пользователей помогают нам полностью оценить образовательную платформу. Поэтому мы предлагаем ознакомиться с разным мнением родителей и педагогов по поводу работы и составлению заданий сайта РЭШ.
На одном из ресурсов мужчина под ником Ky6uK делиться своим негодованием. Его ребёнок учится в 1 классе и на карантине 2020 года они вынуждены проходить обучение дистанционно. В связи с чем учитель предложил работу на сайте электронной школы. Мужчина в заданиях первого класса нашёл много ошибок и говорит, что просто не представляет, что происходит в старших классах.

Другой пользователь под ником Solpin говорит, что ему стыдно за такой безграмотный ресурс, который составляли передовые учителя страны. По русскому языку встречаются ошибки типа “огуречЕк” и “самолётЕк”. Мужчина обратил внимание учителя на данную проблему, но всё же репутация ресурса очень подорвана.

На другом сайте можно ознакомиться с полноценным отзывом учителя истории с личным кабинетом Российской электронной школы. Здесь рассказывается о плюсах и минусах платформы. К положительным моментам мужчина отнёс большое количество видеоуроков, к каждому из которых представлен подробный конспект, материалы для закрепления знаний и их проверки. При этом освоены все предметы школьной программы с 1 по 11 классы. Но есть и казусы. В конспектах значится одно, а при проверке работы данные сведения не принимаются как правильный ответ.

На другом ресурсе родители бурно обсуждают недочёты и ошибки в заданиях РЭШ. При выполнении теста по русскому языку 3-го класса были выявлены ошибки. О чём родитель сообщил педагогу, но она упорно утверждает, что в РЭШ нет неправильных заданий.

Создать личный кабинет на платформе Российской электронной школы может каждый желающий бесплатно и в течение 5 минут. Преимущество образовательного ресурса в большом количестве видеоуроков, понятных детям и позволяющим освоить материал школьной программы. Но судя по отзывам имеются недоработки в проверочных работах. Поэтому стоит внимательно выполнять их и делать скрины перед отправкой учителю, чтобы доказать свою правоту.
Если Вы уже пользуетесь электронной школой, то мы просим поделиться своим мнением и рассказать о плюсах и минусах сервиса. Ваш отзыв может помочь нам составить полное представление о возможностях образовательного ресурса РЭШ.
Существует множество образовательных порталов. Они призваны облегчить учебный процесс детям, а также стать полезным инструментом в руках учителей и родителей. В данной статье мы поговорим о конкретной платформе — Российская Электронная школа. Как зарегистрироваться на официальном сайте и пользоваться порталом, а также о других важных деталях вы сможете прочитать далее.
Что такое РЭШ
Длинные и сложные слова принято заменять аббревиатурой. В Интернете часто употребляется РЭШ — это сокращение от Российская Электронная Школа. На сайте собраны материалы по разным предметам для школьников. Здесь каждый ученик сможет получить доступ к онлайн-занятиям. И скачать определённый материал на свой компьютер.
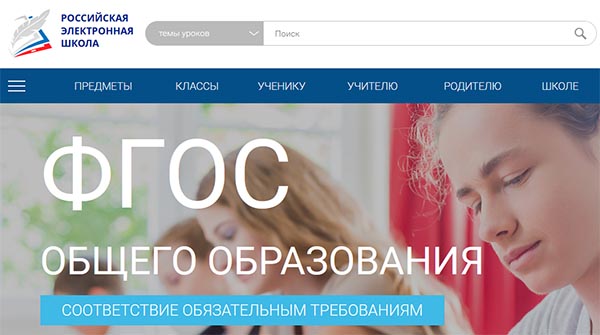
Официальный сайт РЭШ
Платформа пока работает в тестовом режиме. Но здесь уже можно найти задания для закрепления материала, который дети проходят в школе. На портале могут заниматься ученики с 1 по 11 класс. А учителя смогут создать виртуальный класс, куда буду добавляться оценки и замечания.
Сайт РЭШ до сих пор находится на стадии разработки.
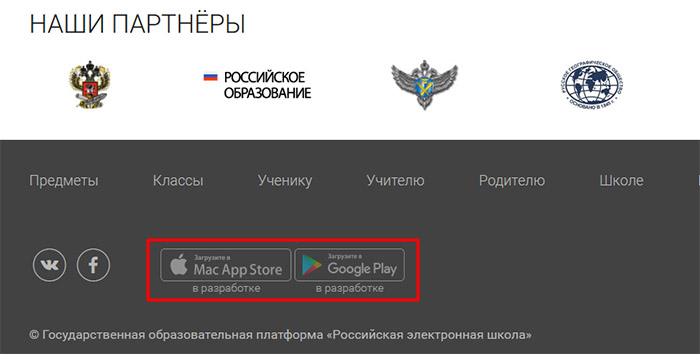
Ссылки на будущие приложения для телефонов на сайте РЭШ
Вскоре должны появится приложения для мобильных устройств для Android и iOS. Учителя, родители и школьники смогут пользоваться платформой в своих телефонах.
Как зарегистрироваться в РЭШ ученику
Подтверждение не требуется, вам удалось зарегистрироваться. Теперь вы являетесь участником платформы РЭШ.
Как зарегистрироваться учителю в РЭШ
-
Убедитесь, что в первой строке вы указали правильный тип аккаунта — Учитель;
Как войти в личный кабинет учителя РЭШ
После регистрации у каждого пользователя сайта РЭШ есть свой ЛК (личный кабинет). Чтобы войти в него, выберите соответствующий раздел в главном меню портала.
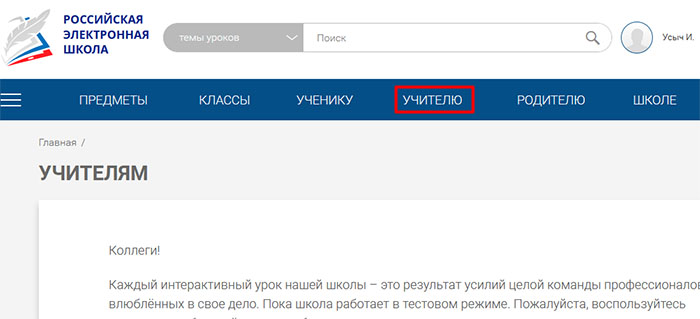
Выберите тип аккаунта в меню на сайте РЭШ
Откроется описание типа профиля, внизу которого вы сможете найти кнопку «Зайти в личный кабинет».
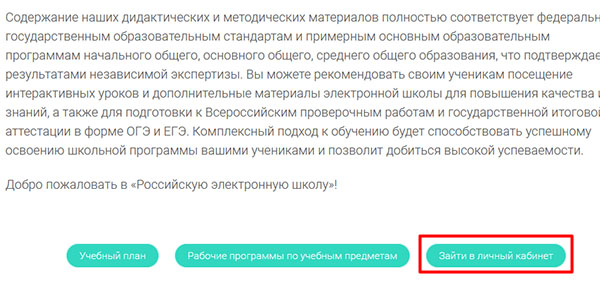
Нажмите на кнопку Зайти в личный кабинет
В вашем ЛК есть несколько разделов:
- Расписание — теперь нет необходимости выписывать и раздавать расписание родителям и ученикам. По ссылке каждый сможет посмотреть его на портале;
- Ученики — это ваш класс. Но если вы только зарегистрировались, он будет пуст. Так как группу детей нужно создать собственноручно. Если нужна инструкция по созданию класса — напишите в нашу группу ВК. И мы предоставим её вам;
В блоке с вашим именем в ЛК РЭШ находятся пункты для редактирования своего профиля и настройки. Здесь можно изменить данные для входа на сайт. Или личные данные, в которых при регистрации, например, вы допустили ошибку.
Развлекательные разделы на сайте РЭШ
На сайте Российской Электронной Школы расположены не только обучающие материалы. Здесь немало ссылок и развлекательного контента. Который может быть полезен как детям в исследовательских целях, так и родителям или учителям. На страницах портала масса советских фильмов, ставших классикой.
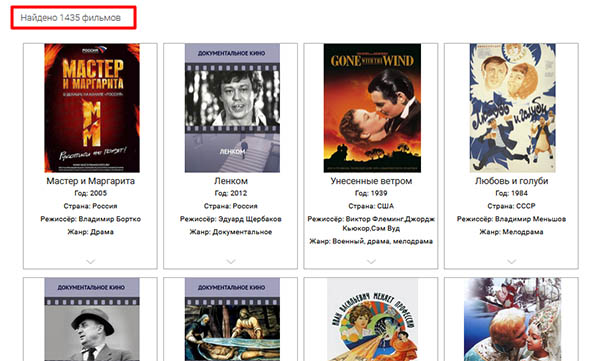
Сборник российских фильмов на сайте РЭШ
И нужно сказать, каждый фильм предоставлен в хорошем качестве. Кроме этого портал даёт возможность насладиться симфоническими и другими музыкальными концертами в этом разделе. Воспользуйтесь поисковой строкой, чтобы найти музыку по названию или сочинителю.
На сайте есть собственная инструкция по регистрации, которая называется Гид по РЭШ. На этом список полезных сборников не заканчивается. Есть ещё раздел с театральными постановками, полезные тематические сборники, коллекции методичек, каталог музеев и другое.
Контакты техподдержки РЭШ
Данный сайт является государственной платформой. Каждый родитель или учитель может повлиять на его развитие. Разработчики нас просят делиться идеями относительно сайта, а также полезными замечаниями. Их можно оставлять в специальной форме. Ею можно воспользоваться, если вы столкнулись с какими-нибудь проблемами на сайте РЭШ.
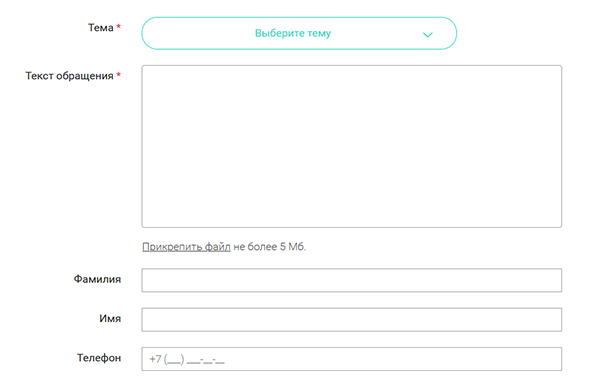
Форма обратной связи на сайте Российской Электронной Школы
Рассмотрены инструкции регистрации на официальном сайте РЭШ для учителя и ученика. Если у вас остались вопросы, задавайте их в комментариях.
Читайте также:


