Как в pc building simulator поставить свою музыку
Здравствуйте уважаемый посетитель! Если вы играете в игру pc building simulator и столкнулись с заданием, где вам нужно заменить материнскую плату, а у вас возникли трудности по замене материнской платы, то вы можете ознакомиться с инструкцией, в которой я расскажу вам как заменить материнскую плату в pc building simulator.
Задание надо заменить: Материнская плата, чтобы выполнить задание в игре, вам нужно будет снять крышку, снять – видеокарту, куллер, процессор, оперативную память, отсоединить питание от материнской платы, и отсоединить кабель питания от жесткого диска, после чего можно произвести замену материнской платы, давайте рассмотрим все более подробно.
И так начнем первое нажимаем на кнопку «2 удалить», затем нажимаем левую кнопку мыши по баковой крышке корпуса, затем нам нужно будет открутить болты с боковой крышке.

Второе, пока мы будем снимать все запчасти с материнской платы, смотрите чтобы кнопка «2 удалить», была всегда активной.
После того как вы сняли боковую крышку, снимаем видеокарту.
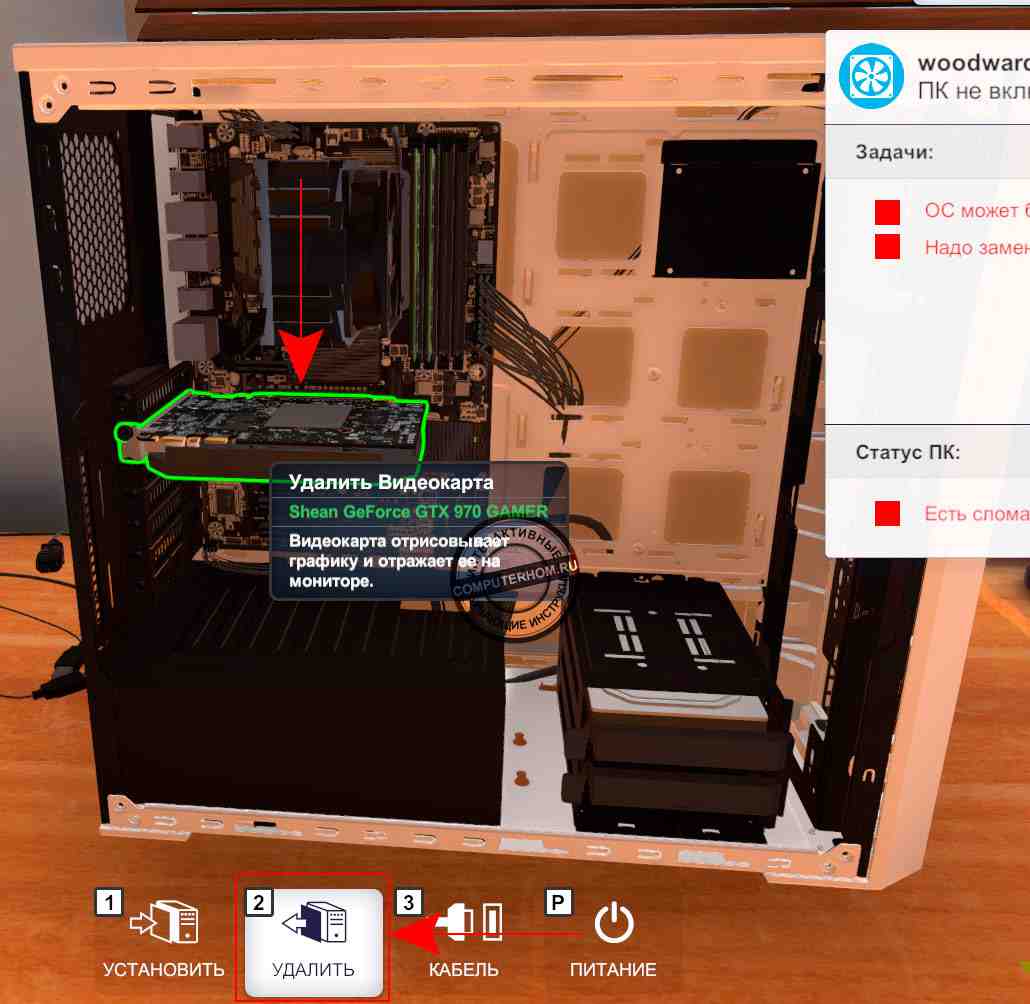
Далее нам нужно будет отсоединить кабель, подключенный к материнской платы от блока питания.
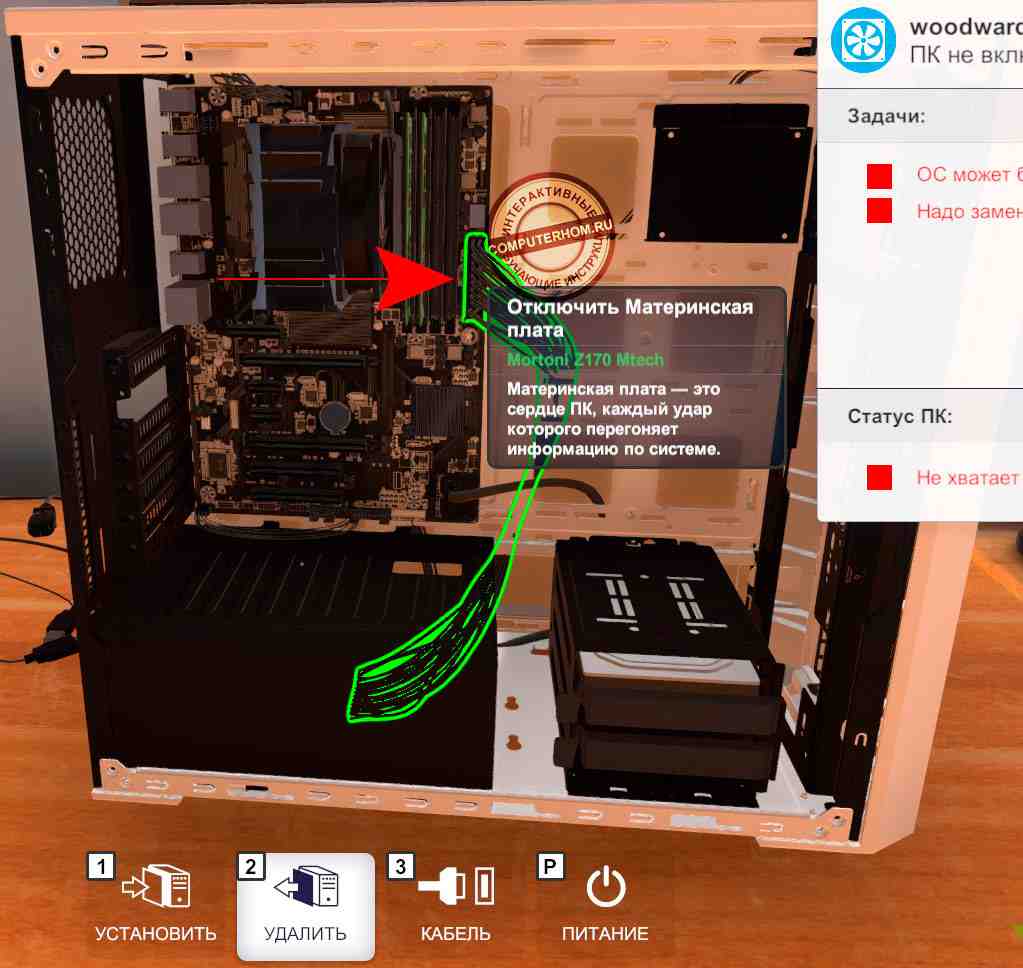
Следующим шагом нам нужно открыть все фиксаторы, в которых установлены слоты оперативной памяти, после того как вы открыли фиксаторы снимаем оперативную память.
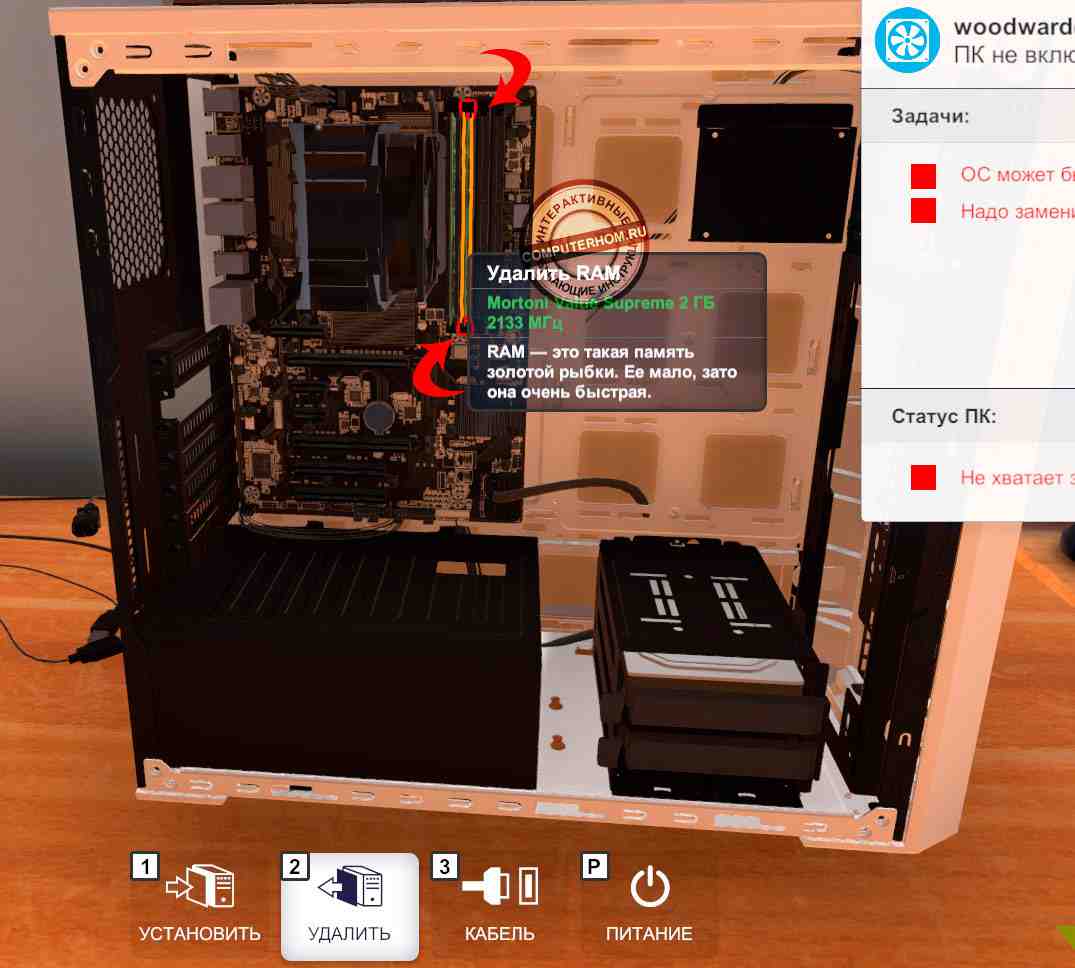
После того как вы сняли оперативку отсоединяем кабель от жесткого диска, который подключен к гнезду материнской платы.
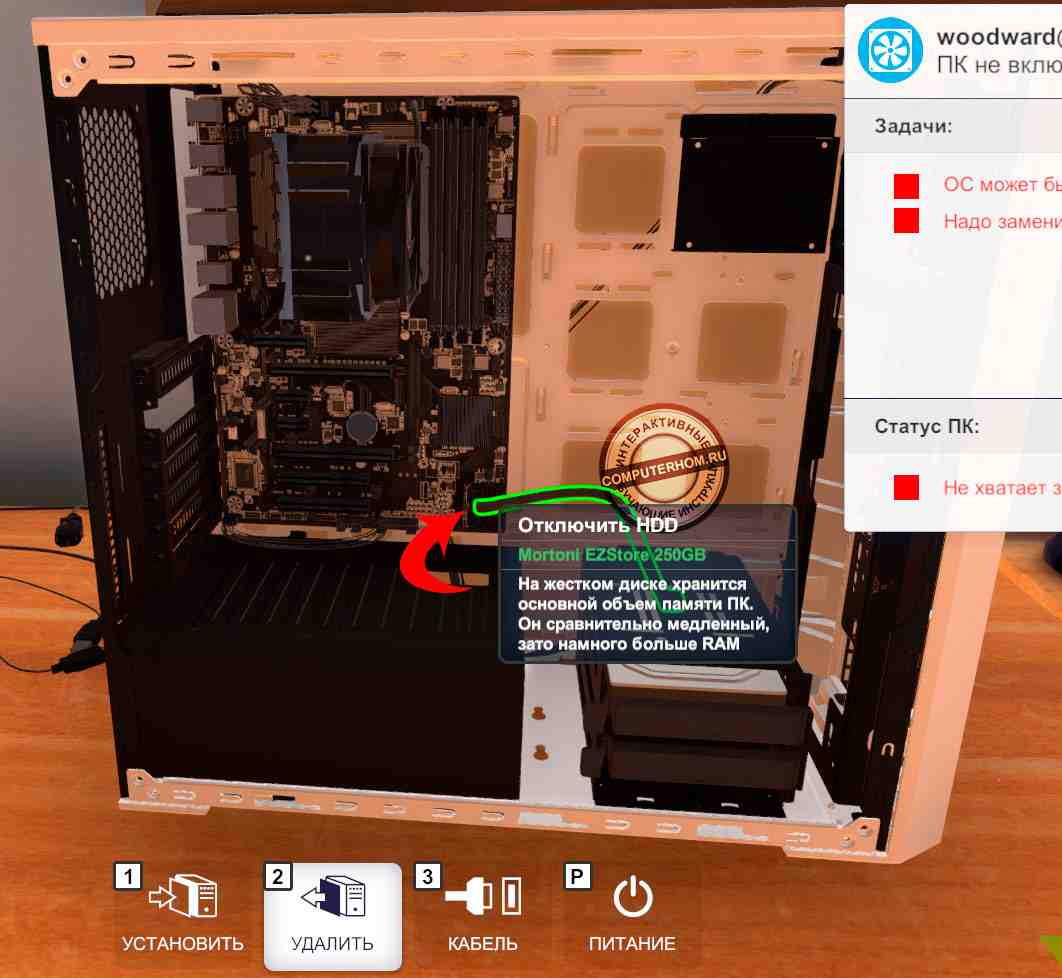
Следующим шагом у нас будет куллер с процессором, для начала отключаем кабель питания куллера от материнской платы.
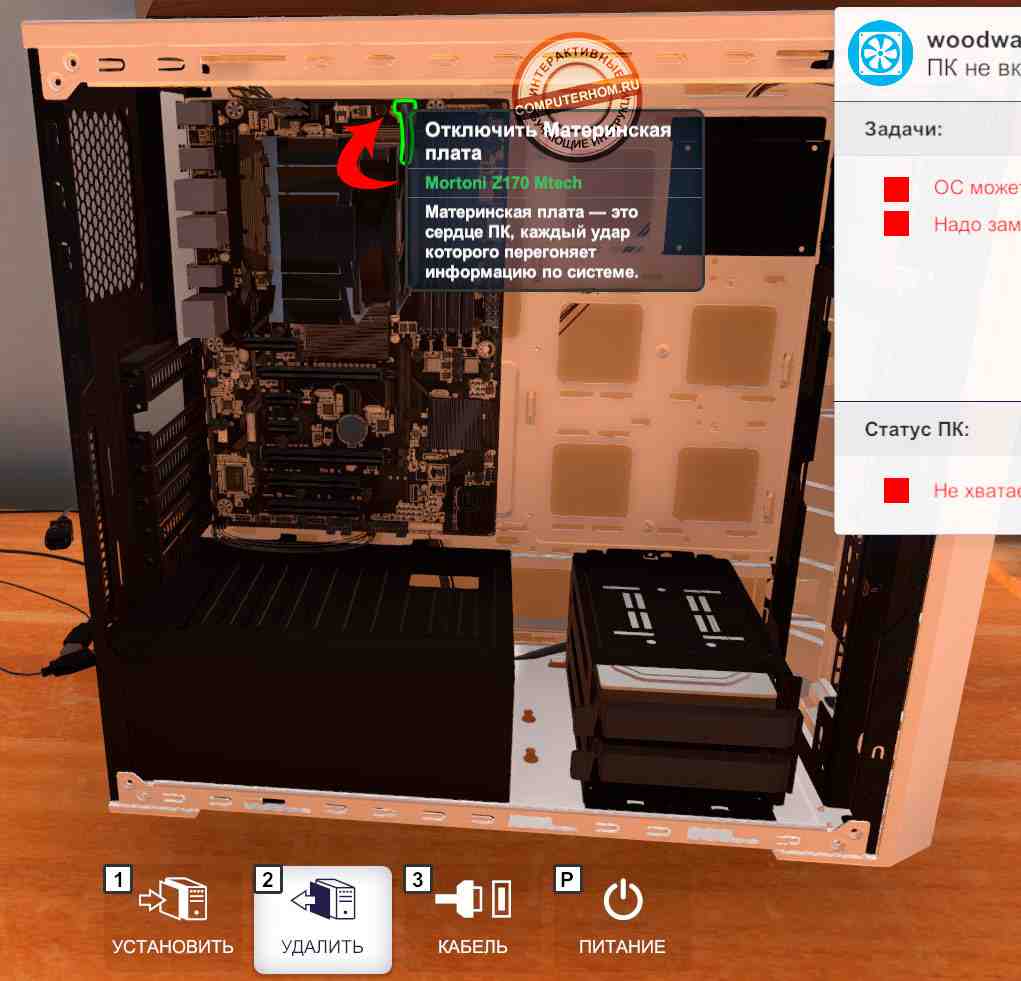
Затем сразу же отсоединим кабель питания материнской платы который идет от блока питания.
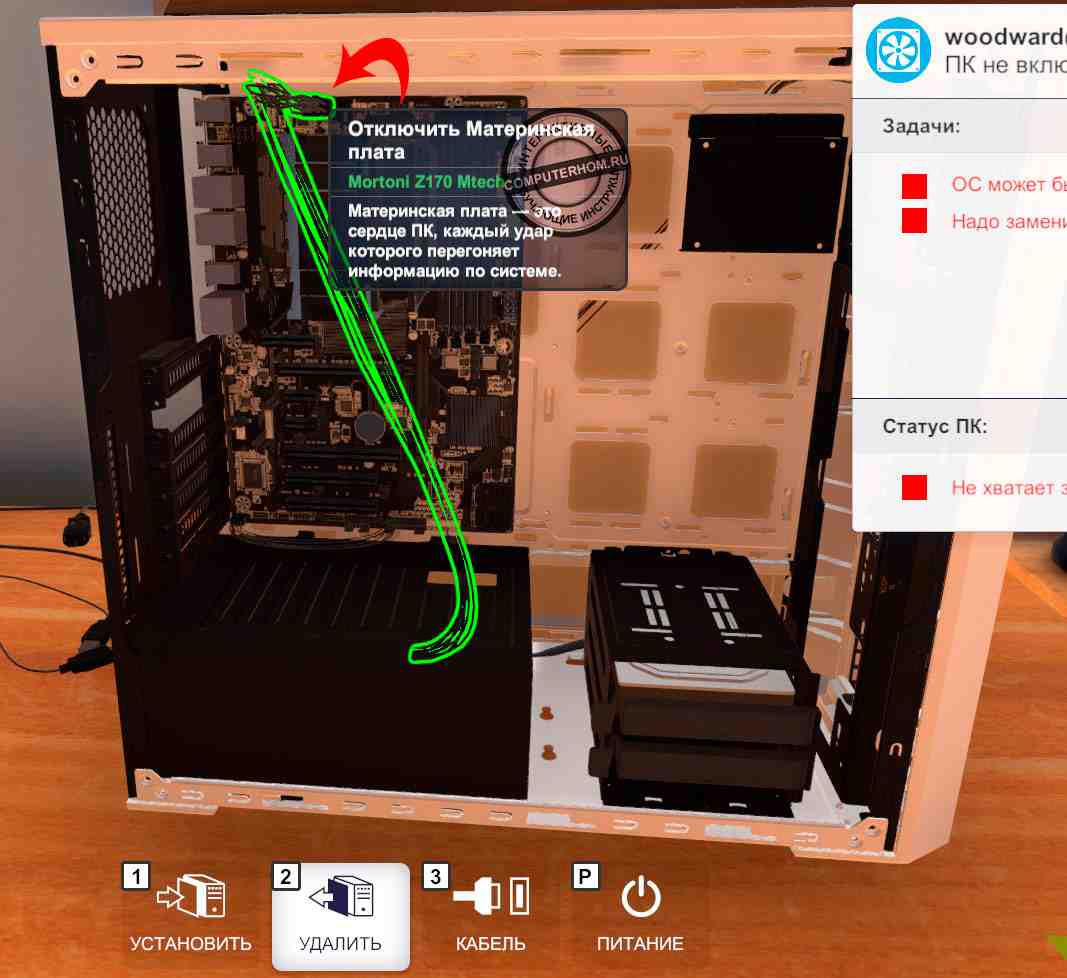
После чего мы можем снять куллер от материнской платы.
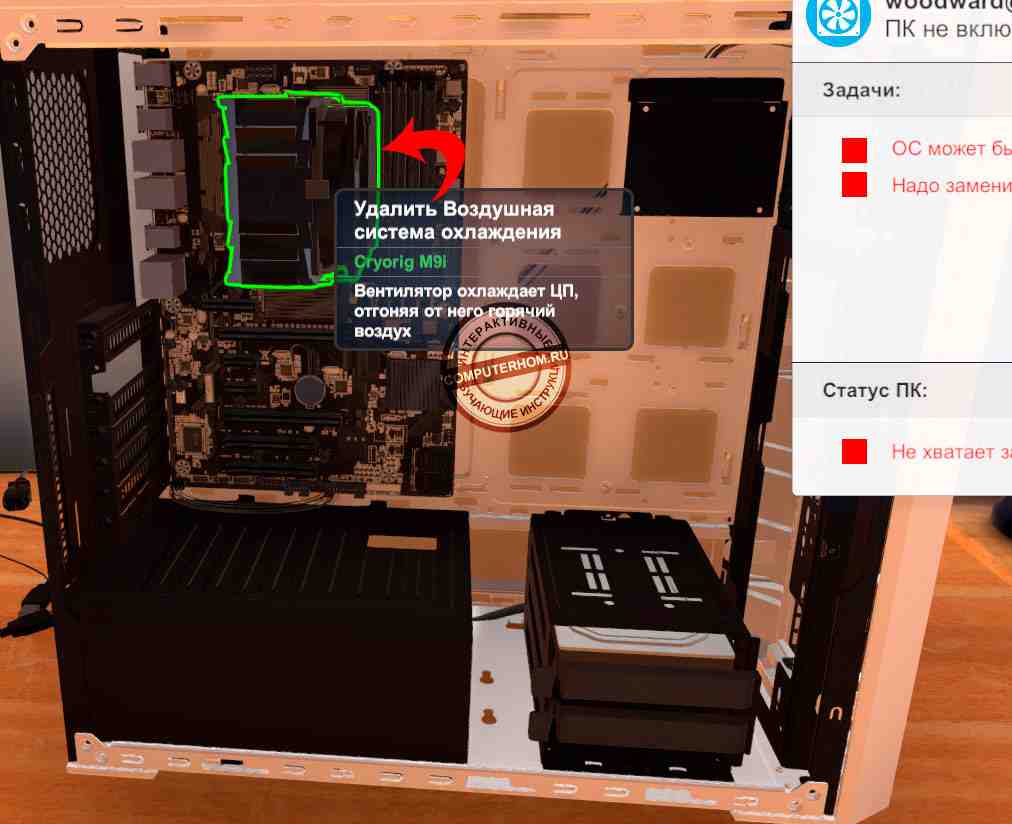
После того как вы сняли куллер нам нужно открыть щиток, который держит процессор, после того как вы откроете щиток, нам нужно будет вытащить процессор.
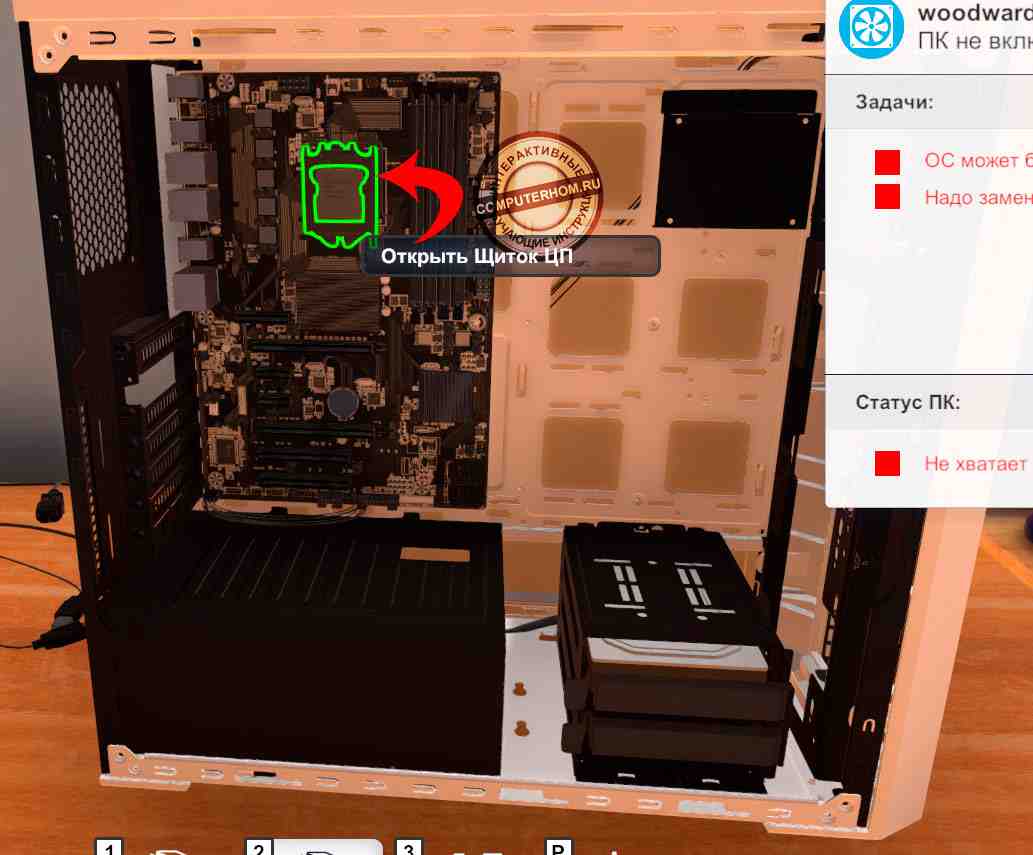
Теперь нам остается отсоединить кабель от материнской платы, который идет с корпуса.
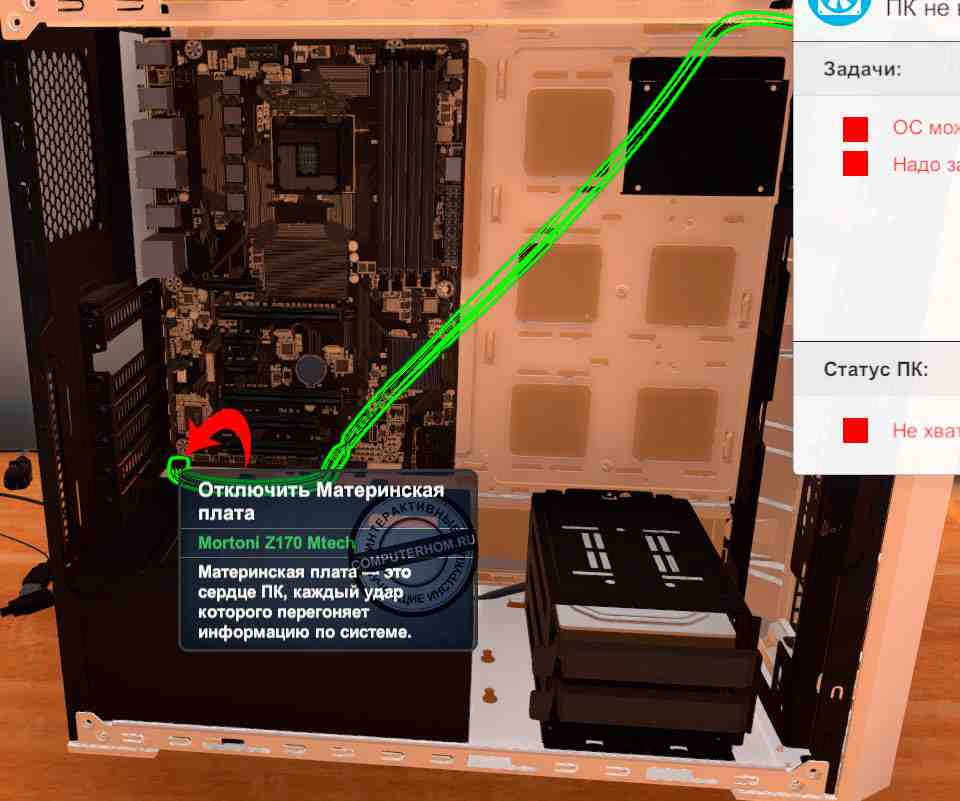
После того как вы вытащите все компьютерные комплектующие и отсоедините все кабеля, мы можем вытащить материнскую плату.
Обратите внимание: так как нам нужно заменить материнскую плату, то при наведение на материнскую плату посмотрите название модели данной материнской платы, так как нам нужно будет купить данную материнскую плату.
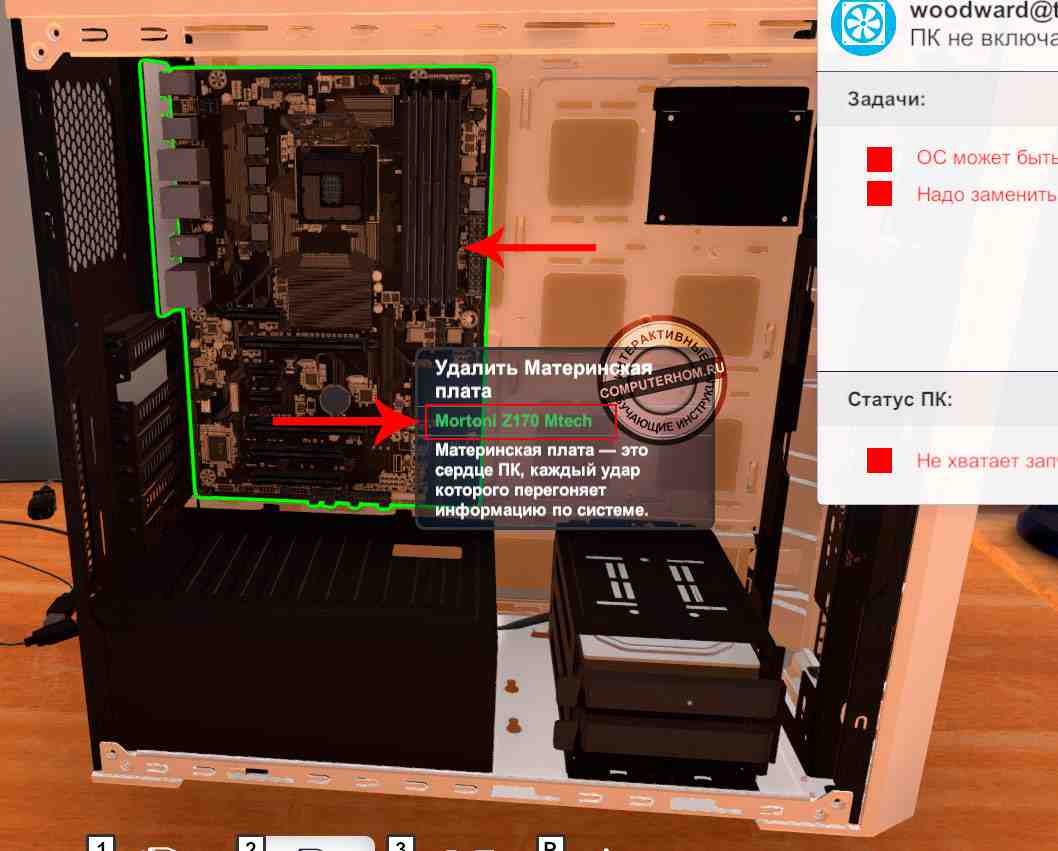
После того как материнская плата станет активной, нам нужно будет открутить все болты, которые держат материнскую плату.
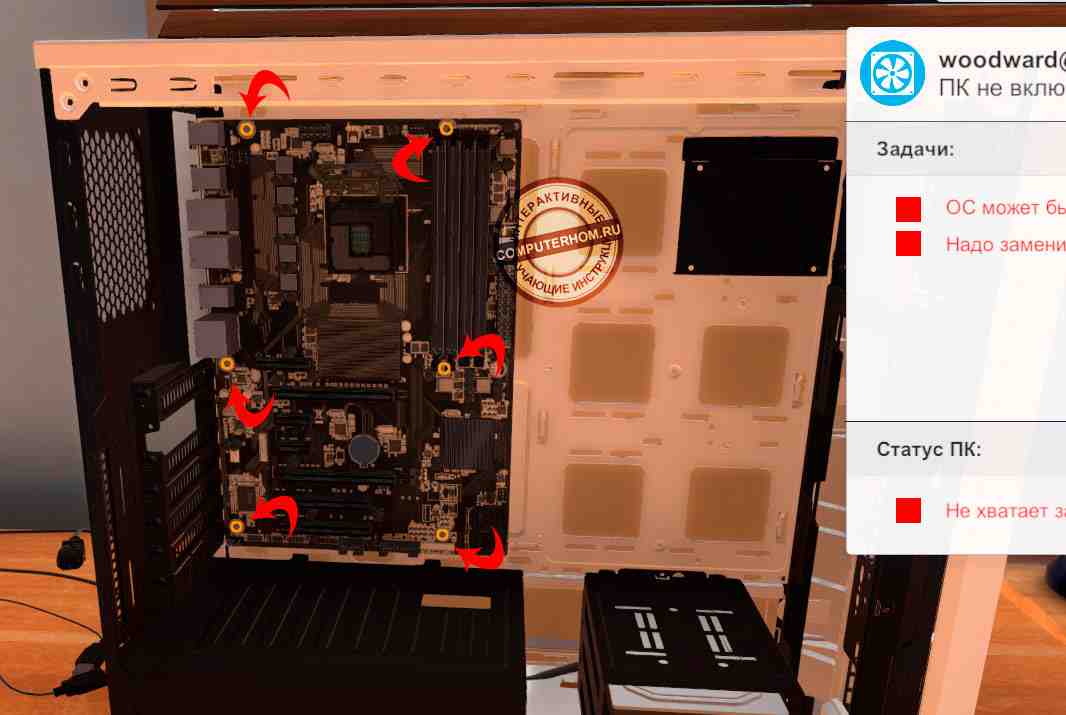
После снятия материнской платы, откручиваем все болты с корпуса системного блока.
После чего наш корпус будет готов к замене на новую материнскую плату, но прежде чем ее поставить нам нужно ее купить, для этого идем к нашему рабочему компьютеру, если у вас уже куплена материнская плата, то чуть ниже смотрите – как установить материнскую плату в pc building simulator.
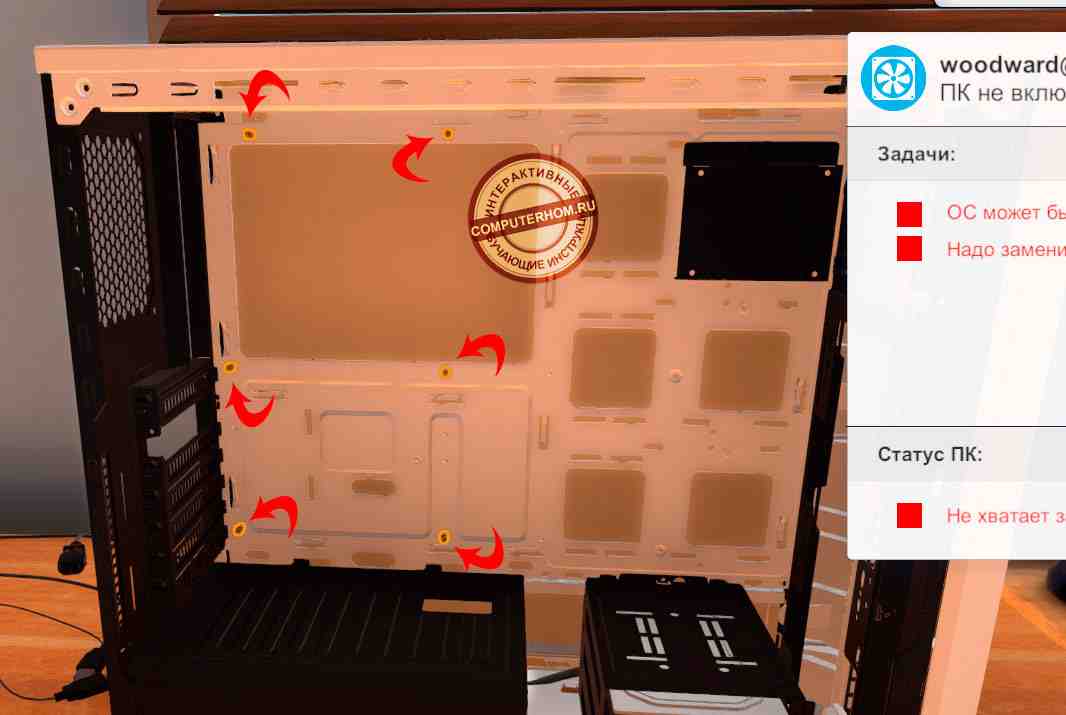
После того как вы воспользовались своим офисным компьютером, нам нужно будет запустить ярлык «Магазин», затем в открывшемся магазине открыть раздел «материнские платы».
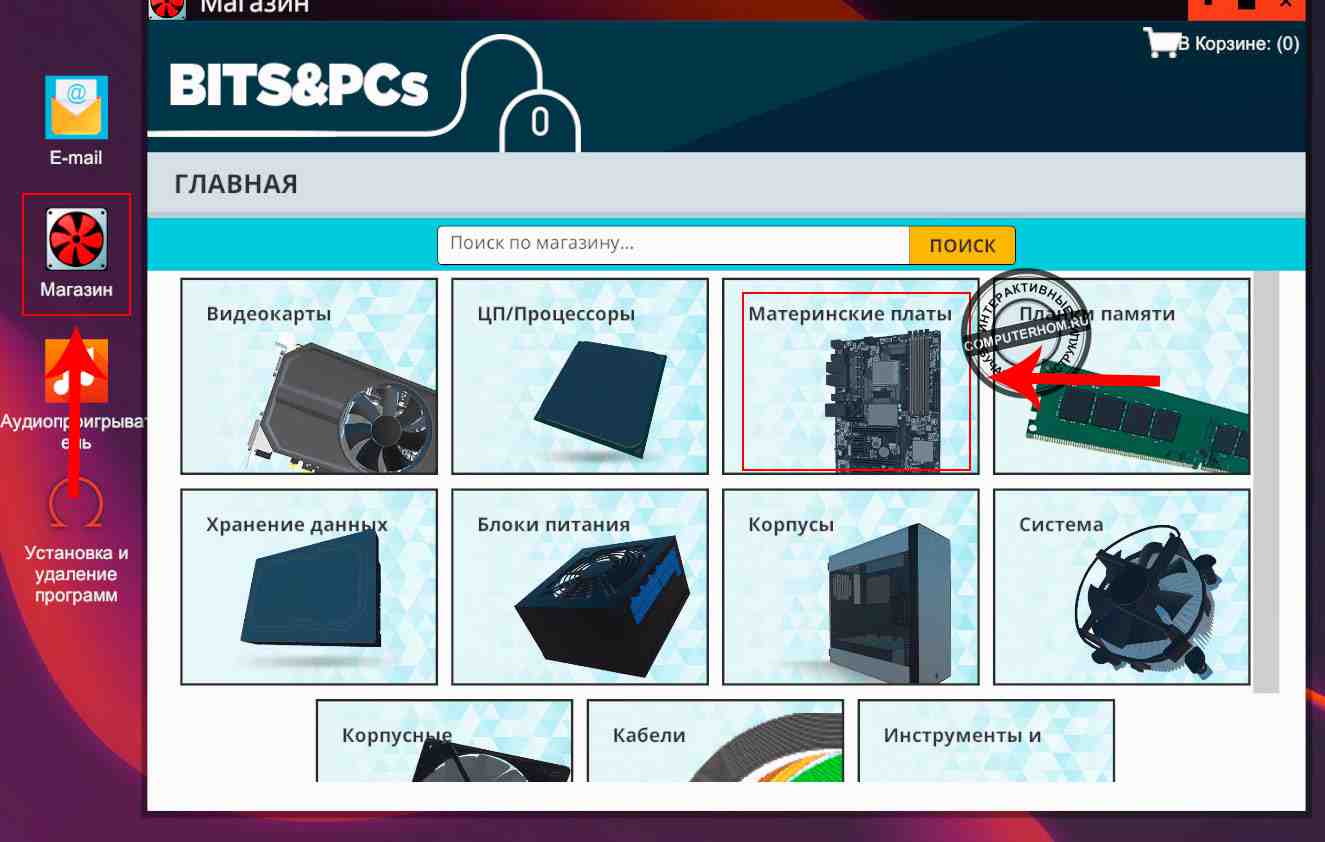
Далее нам нужно будет купить ту модель материнской платы, которая была установлена на том компьютере в котором мы сняли материнскую плату, в моем случае эта модель материнской платы «Mortoni Z170 Mtech», чтобы купить данную плату, нажимаем на кнопку «Добавить в корзину», после того как вы добавить товар в корзину, нам нужно оформить покупку товара, для этого переходим в «Корзину».
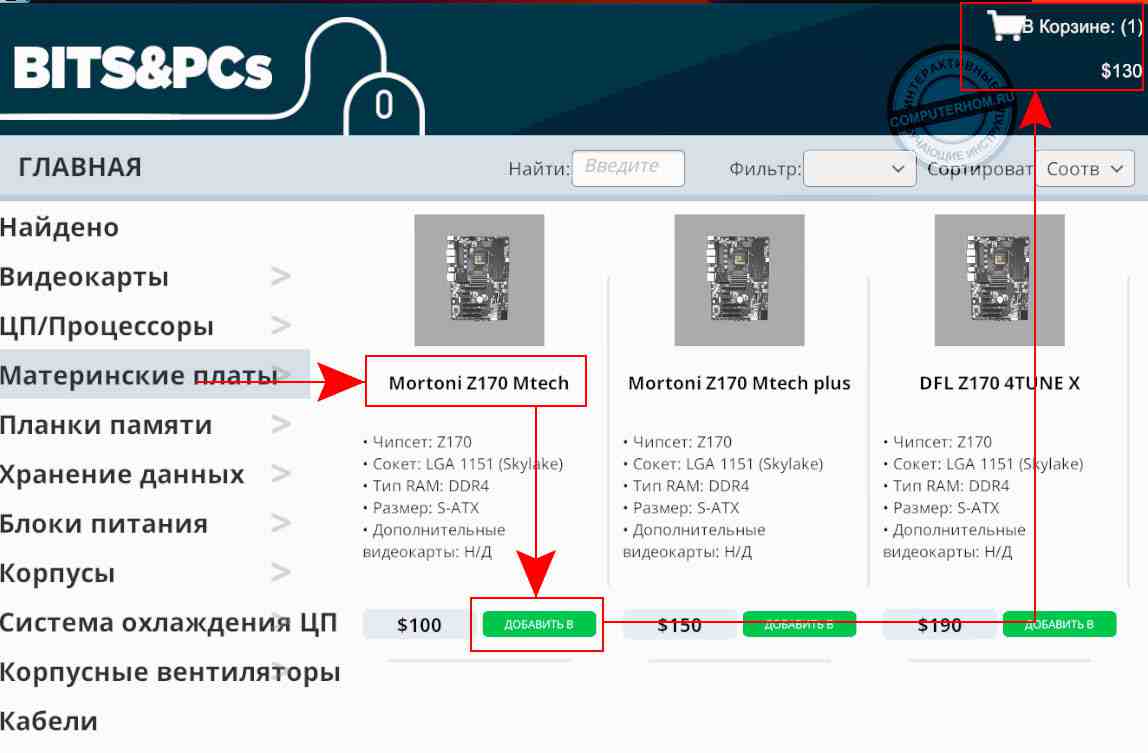
В оформлении товара выбираем пункт «Доставка на следующий день. ($30)» и нажимаем на кнопку «Купить».
После оформления покупки товара, нам нужно будет завершить рабочий день, для этого выходим в коридор и выходим из офиса, и приступаем к рабочему дню на следующий день.
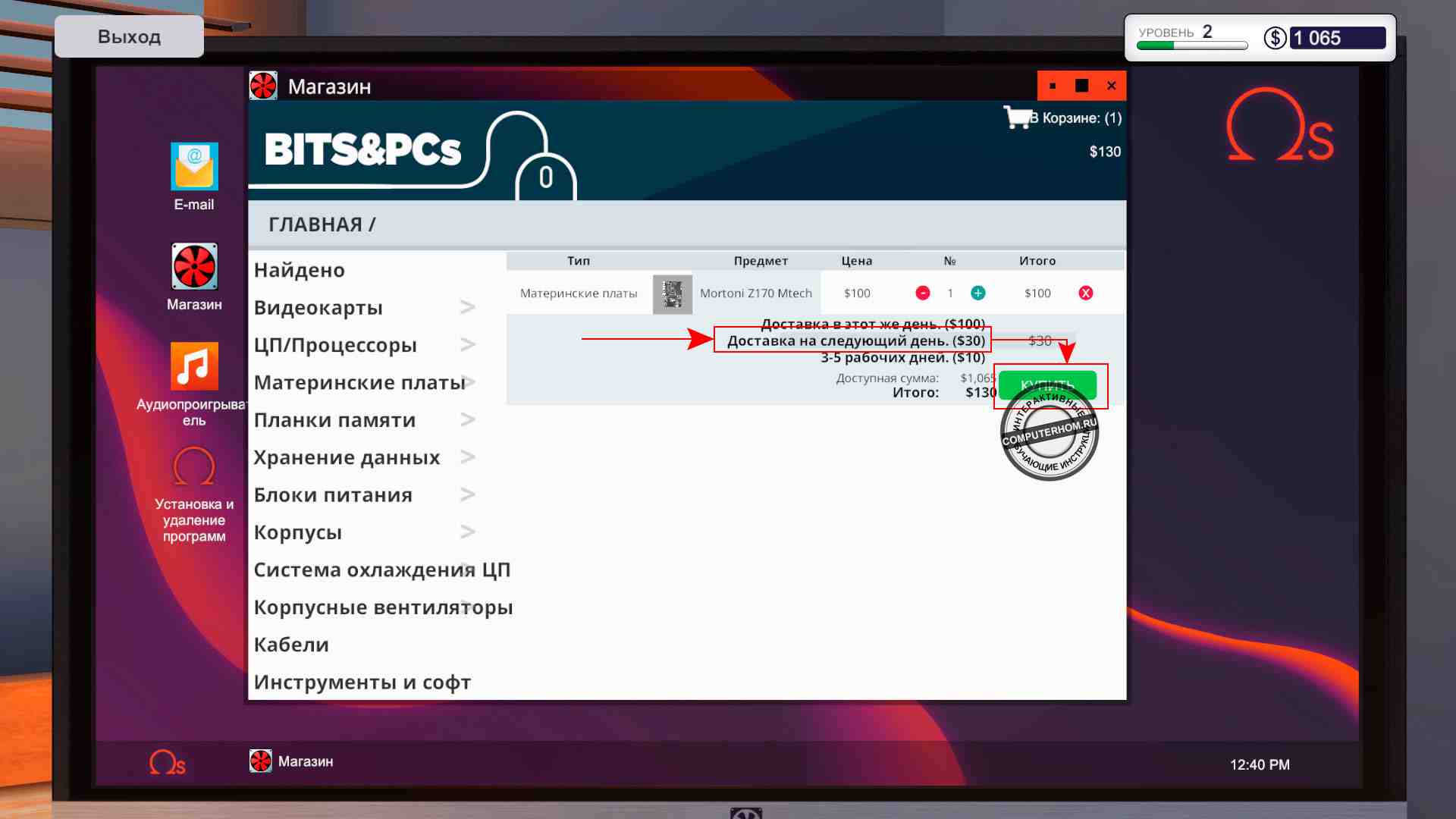
На следующий день в коридоре вашего офиса будет лежать посылка с материнской платы, открываем посылку и приступаем к установке материнской платы.
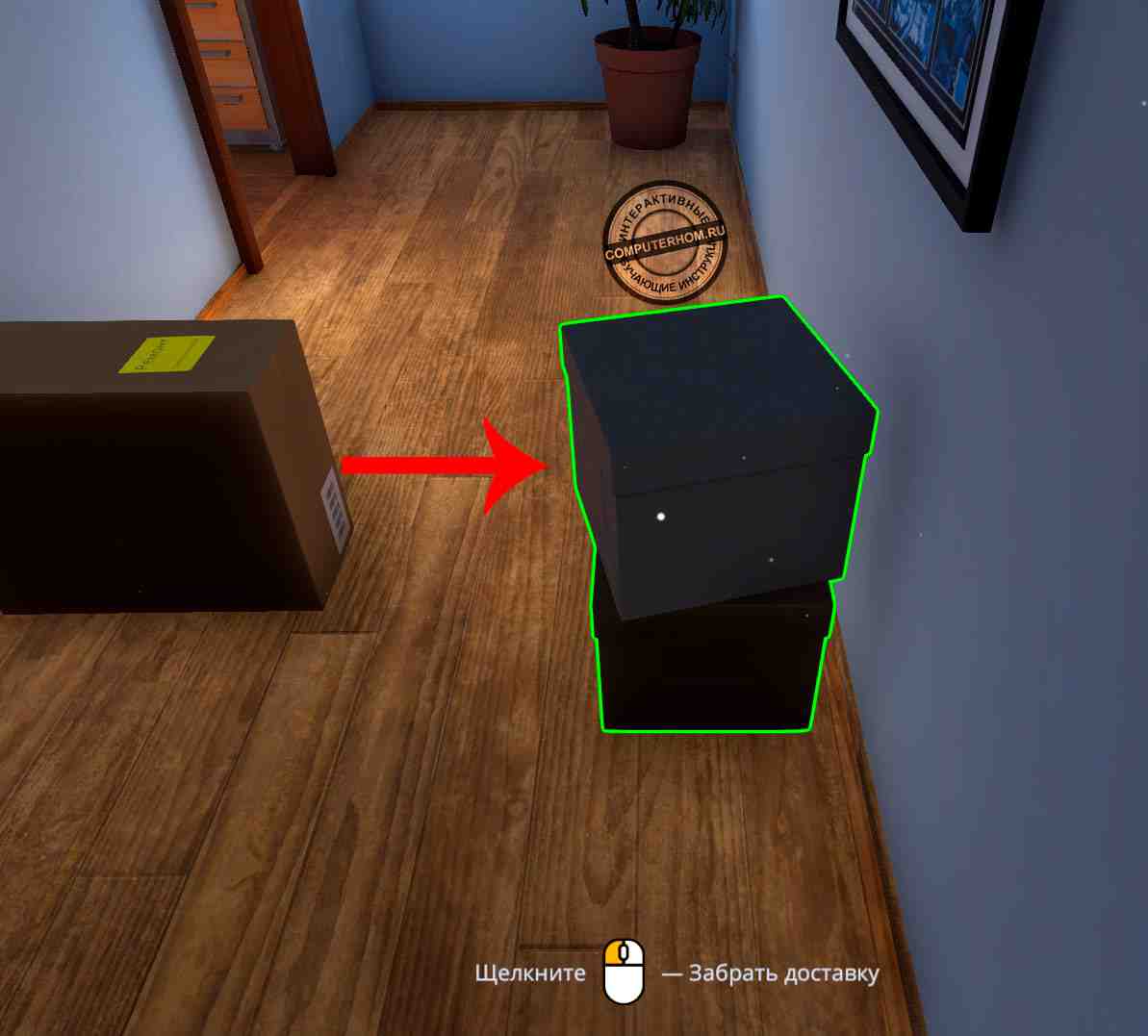
После того как мы получили новую материнскую плату приступим к установке, для этого подходим к нашему системному блоку и нажимаем на кнопку «1 установить».
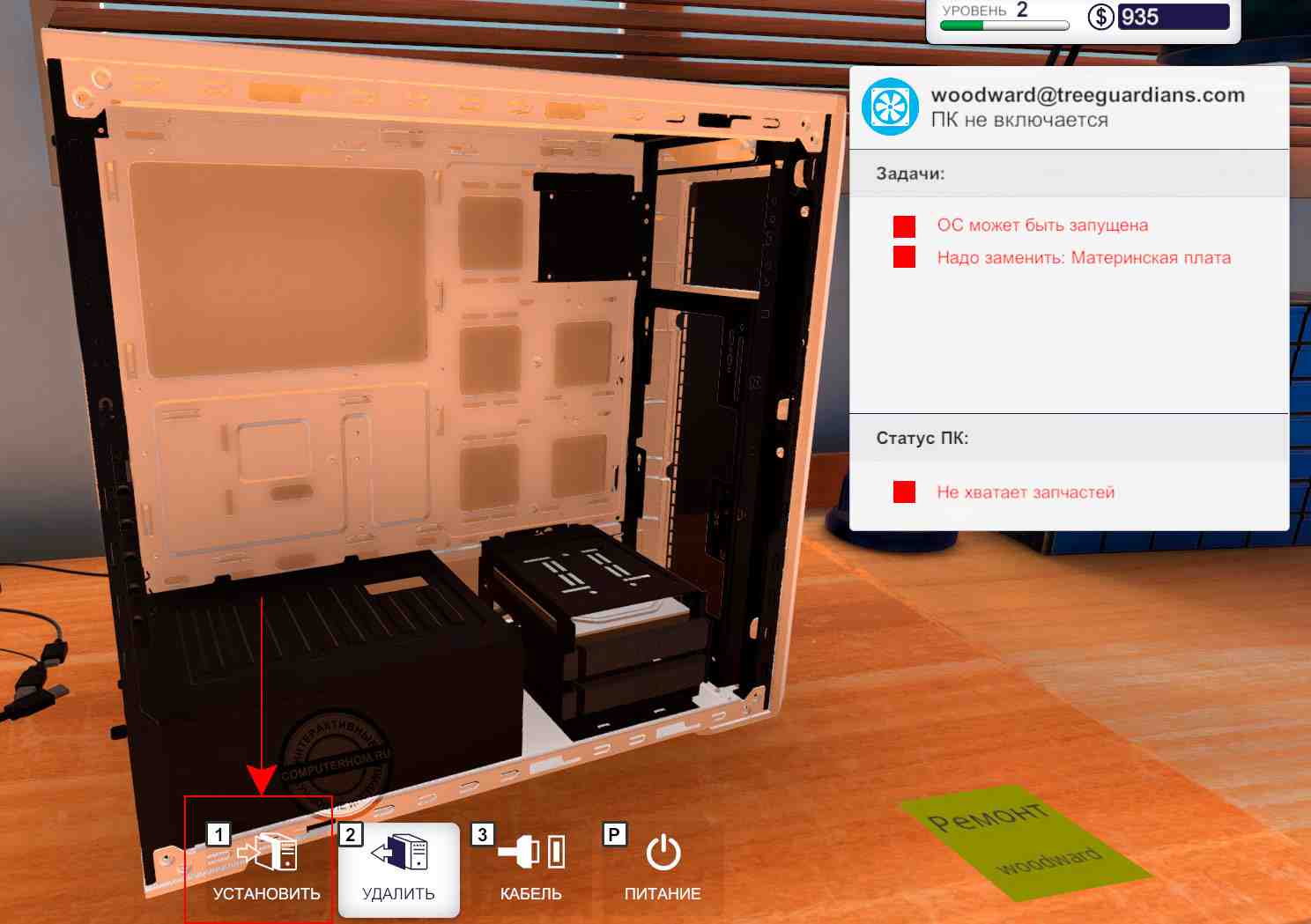
После чего у вас откроется меню инвентаря, где нам нужно будет выбрать пункт «Материнские платы» и выбрать новую купленную материнскую плату.
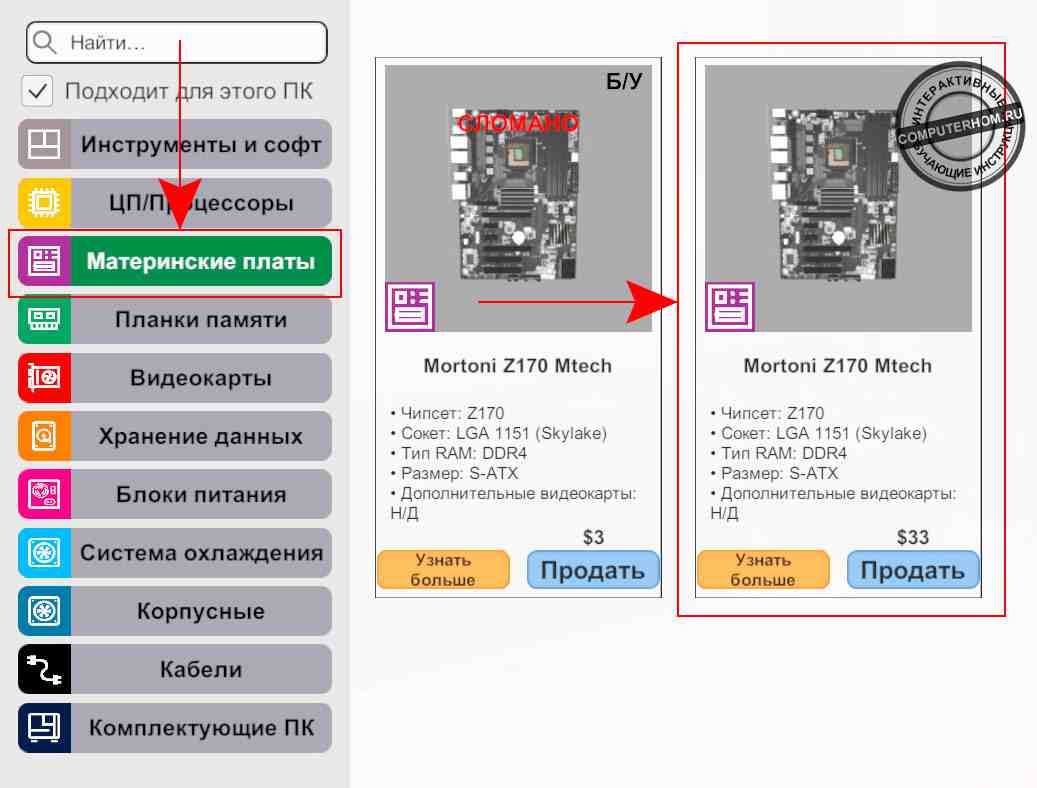
В следующим шаге нам нужно будет закрутить шайбы в гнездо корпуса.

После чего материнская плата будет установлена, теперь нам нужно будет закрутить болтик в места крепления материнской платы.
После того как вы закрутите болтики, нам нужно будет нажать на кнопку «1 установить».

Далее в меню инвентаря выбираем «ЦП/Процессоры» и выбираем процессор, который мы снимали ранее на данном компьютере.
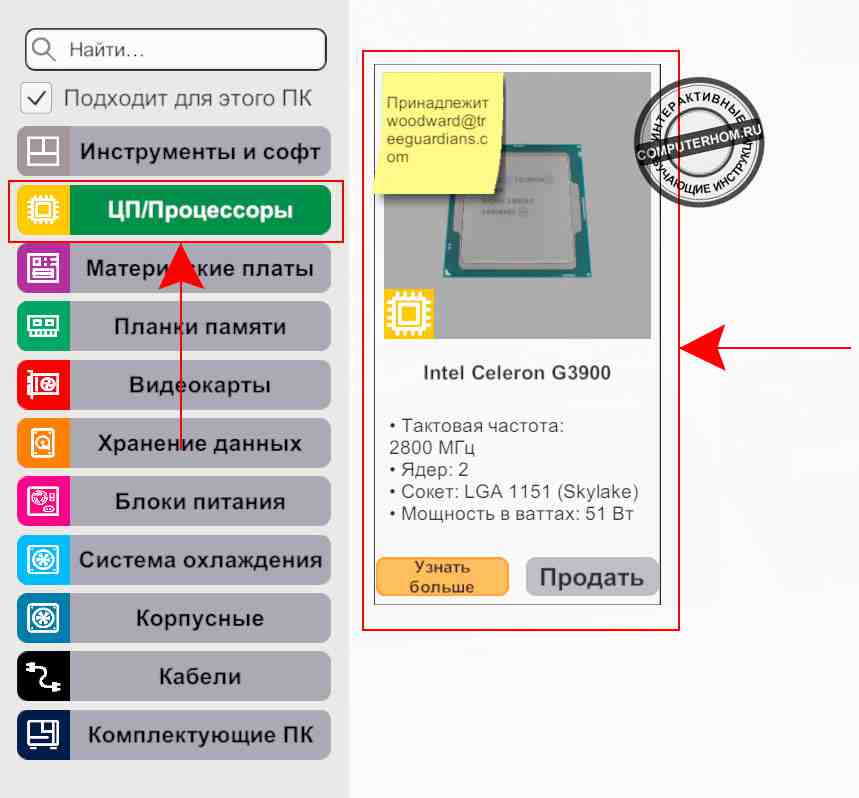
Устанавливаем процессор в гнездо, теперь нам нужно будет нанести термопасту на установленный процессор, для этого нажимаем на кнопку «1 установить».

После чего в меню инвентаря нажимаем на кнопку «Инструменты и софт» и выбираем «Термопаста».
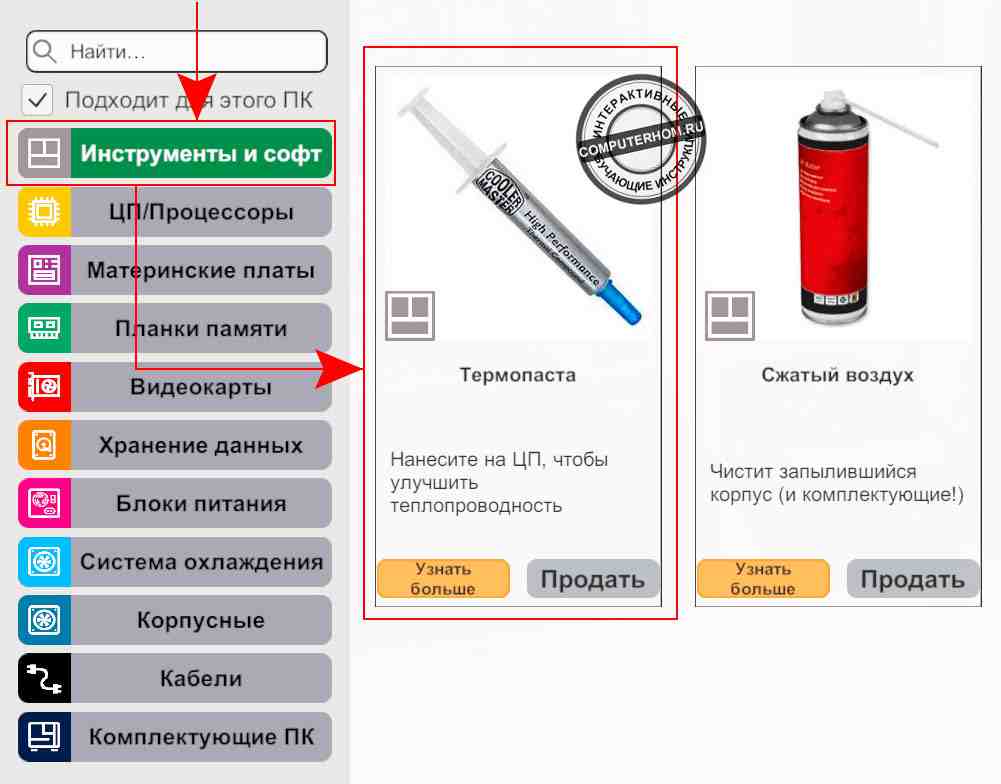
И так на процессор наносим термопасту, затем закрываем щиток (крышку процессора), после чего мы можем приступить к установке куллера на процессор, для этого нам нужно зайти в инвентарь нажав кнопку «1 установить».

И так в инвентаре выбираем пункт «Система и охлаждение» и выбираем куллер, который был установлен на данном компьютере.
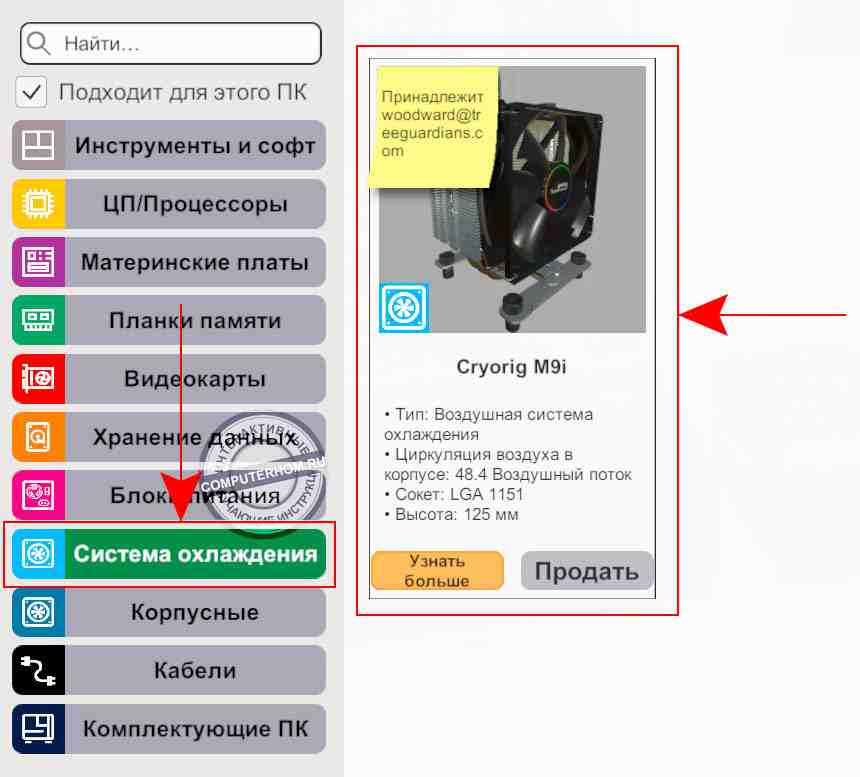
После установке куллера на процессор нам нужно будет подключит кабель питания от процессора к материнской плате, для этого нажимаем кнопку «3 кабель».
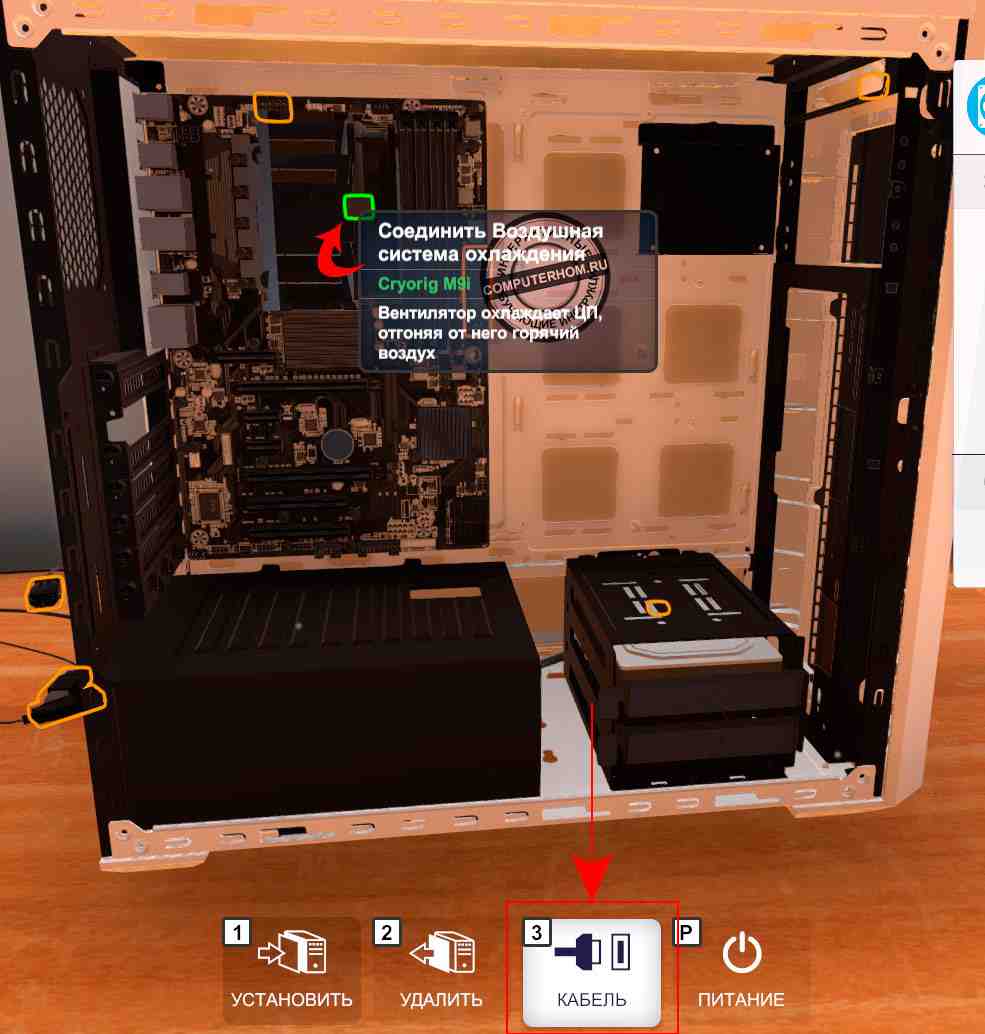
Следующем шаге нам нужно будет подключить все кабеле питания к материнской плате, незабываем нажать на кнопку «3 кабель», после чего приступаем к подключению кабелей.
1 – подключаем кабель питания от блок питания к материнской плате.
2 – подключаем второй кабель питания блока питания к материнской плате.
3 – подключаем кабель от корпуса к материнской плате – данный кабель отвечает за включения, перезагрузку и отключения компьютера.
4 – незабываем также подключить кабеля от жесткого диска к материнской плате.
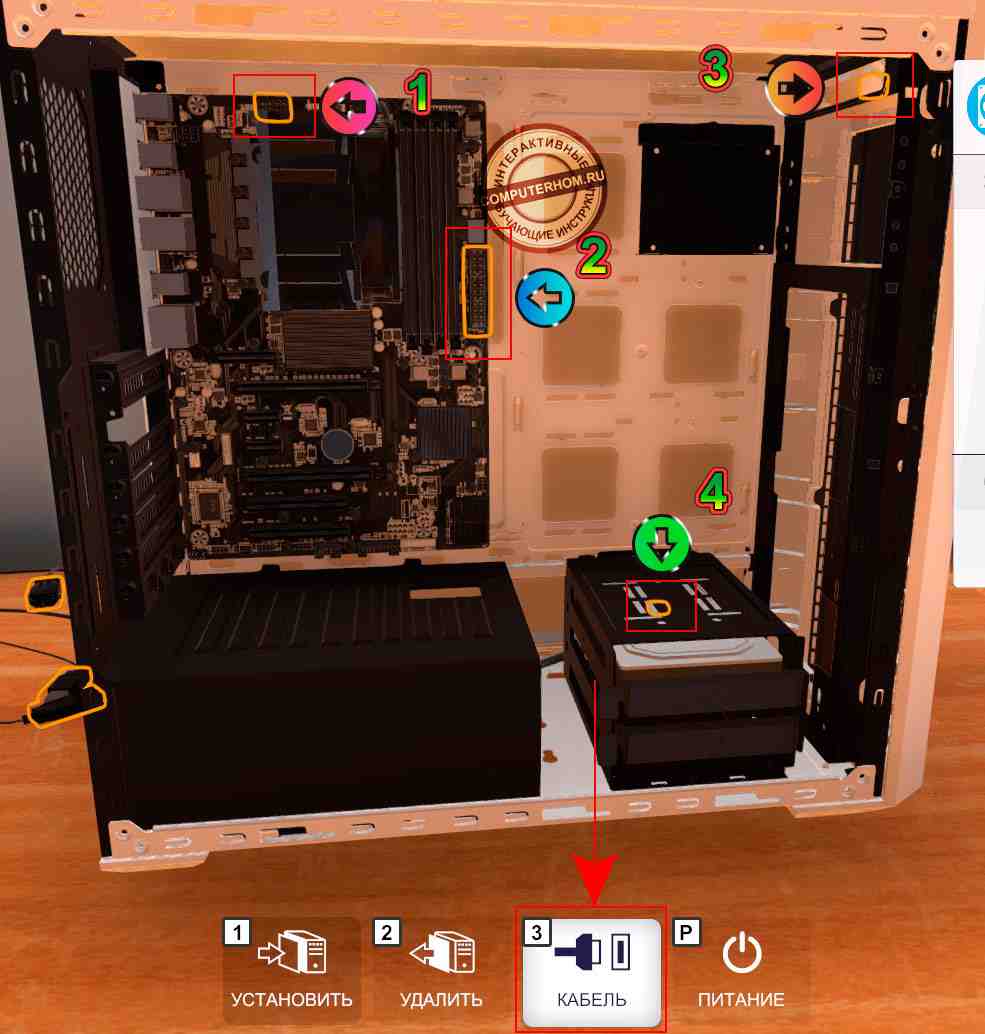
После того как вы подключили все выше причисленные провода, нам нужно будет установить видеокарту, для этого нажимаем на кнопку «1 установить».

Затем в меню инвентаря выбираем пункт «Видеокарты» и выбираем ту видеокарту, которую мы сняли с данного компьютера.
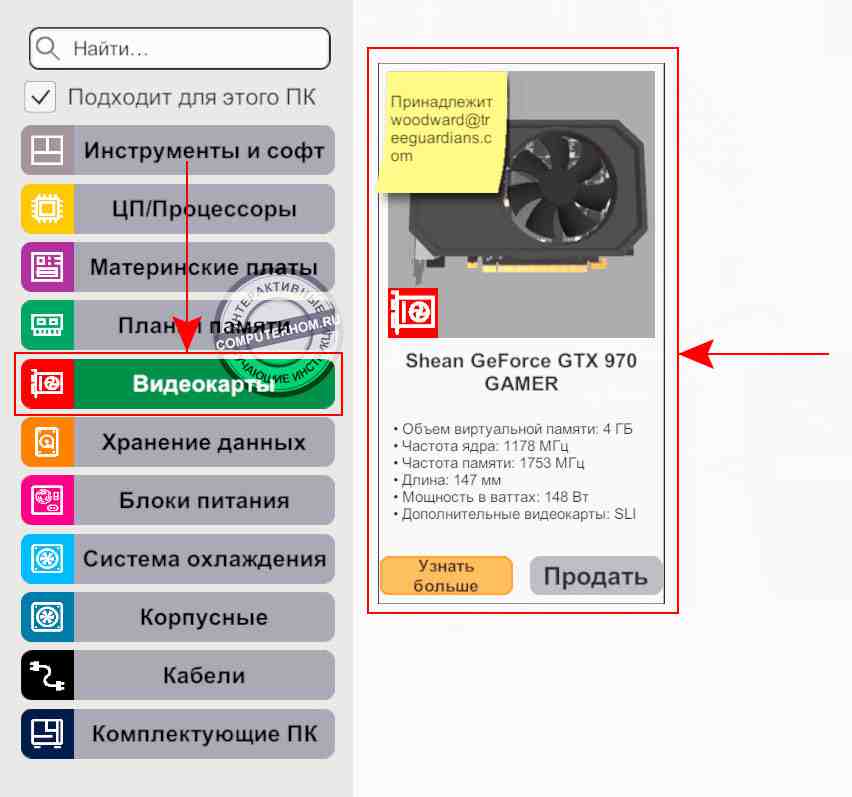
И так устанавливаем видеокарту, после чего нам останется установить две озу в слот материнской платы, для этого заходим в меню инвентаря нажав на кнопку «1 установить».
Перед тем как зайти в инвентарь не забудьте в слотах озу открыть фиксаторы, чтобы можно было установить оперативную память.
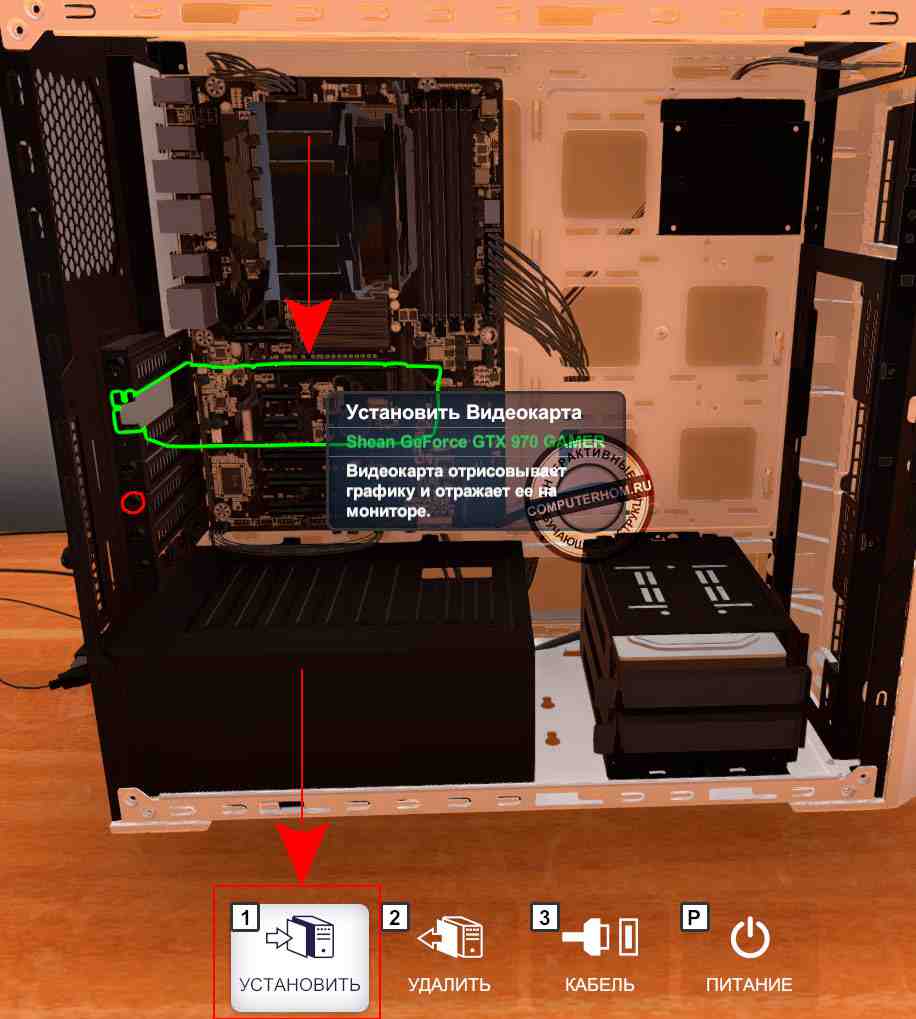
В меню инвентаря, выбираем пункт «Планки памяти» и выбираем ту память, которую мы сняли с данного компьютера.

После чего устанавливаем две планки оперативной памяти в два слота материнской платы.
Вот и все материнская плат подключена, все устройства подключены и нам остается установить боковую крышку корпуса, для этого нажимаем на кнопку «1 установить».

Затем в меню инвентаря выбираем пункт «Комплектующие пк», выбираем боковую крышку, снятую с данного компьютера и устанавливаем ее в наш компьютер.

После того как вы установили боковую крышку, вам остается подключить два кабеля usb к заднему ходу материнской платы, hdmi кабель к видеокарте и кабель питания к блоку питания, после чего мы можем проверить работоспособность компьютера, для этого нажимаем на кнопку «P питание.», после чего компьютер будет включен и задание в игре будет полностью завершено.
Pc building simulator как собрать пк
Играя в игру pc building simulator, обычно до шестого уровня задания практически повторяются, только сложность и различие разные, даже скучно стало, ну вот на шестом уровне стали доступны задания по сборке пк и разгона процессора – видеокарты, что очень интересно.
Если у вас возникли трудности при сборке пк в игре pc building simulator, то смотрим инструкцию, в которой я подробно расскажу как выполнить задание собрать пк по техническим параметрам.
Давайте рассмотрим с самого начала, на почтовый ящик мне пришло письмо с заданием собрать компьютер потратив не больше 750$, а также задачей было установить 16 ГБ озу и 500 ГБ жесткого диска.
Чтобы приступить к выполнению задания по сборке компьютера, вам нужно будет выйти из своего рабочего компьютера.
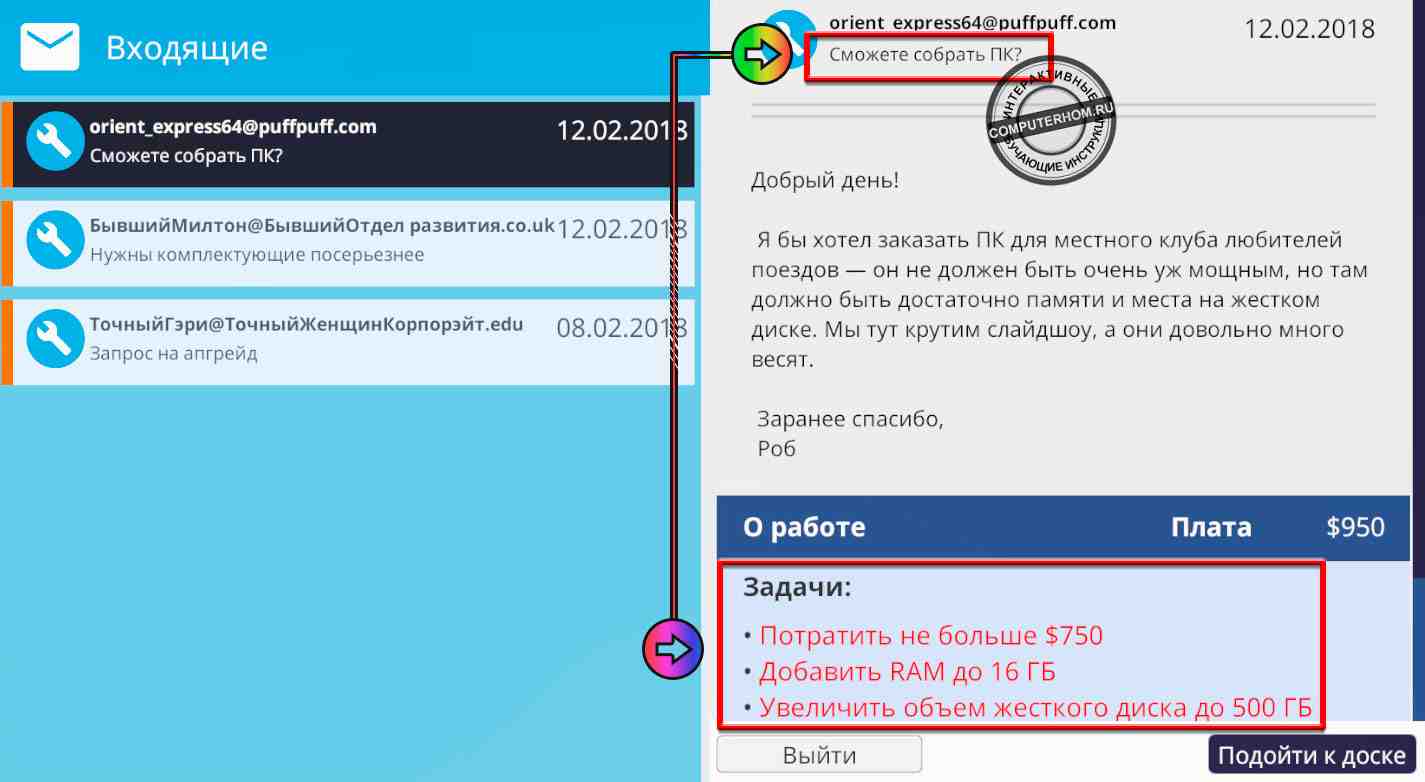
Затем подойти к установленной доске на стенке и взять карточку «Сборка».
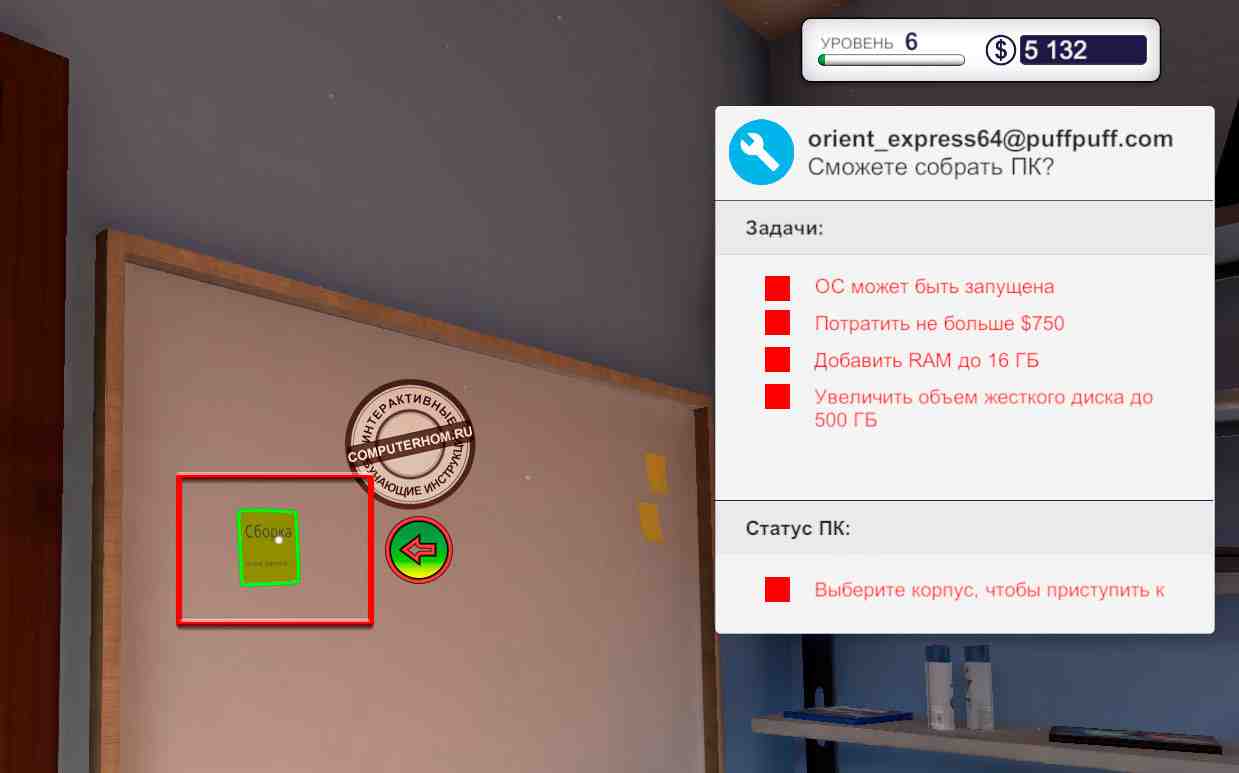
Далее идем к рабочему столу с карточкой и ложем ее на наш рабочий стол.
После того как вы положили эту карточку, задание будет активным, теперь нам нужно пойти к своему компьютеру и воспользоваться услугами магазина.
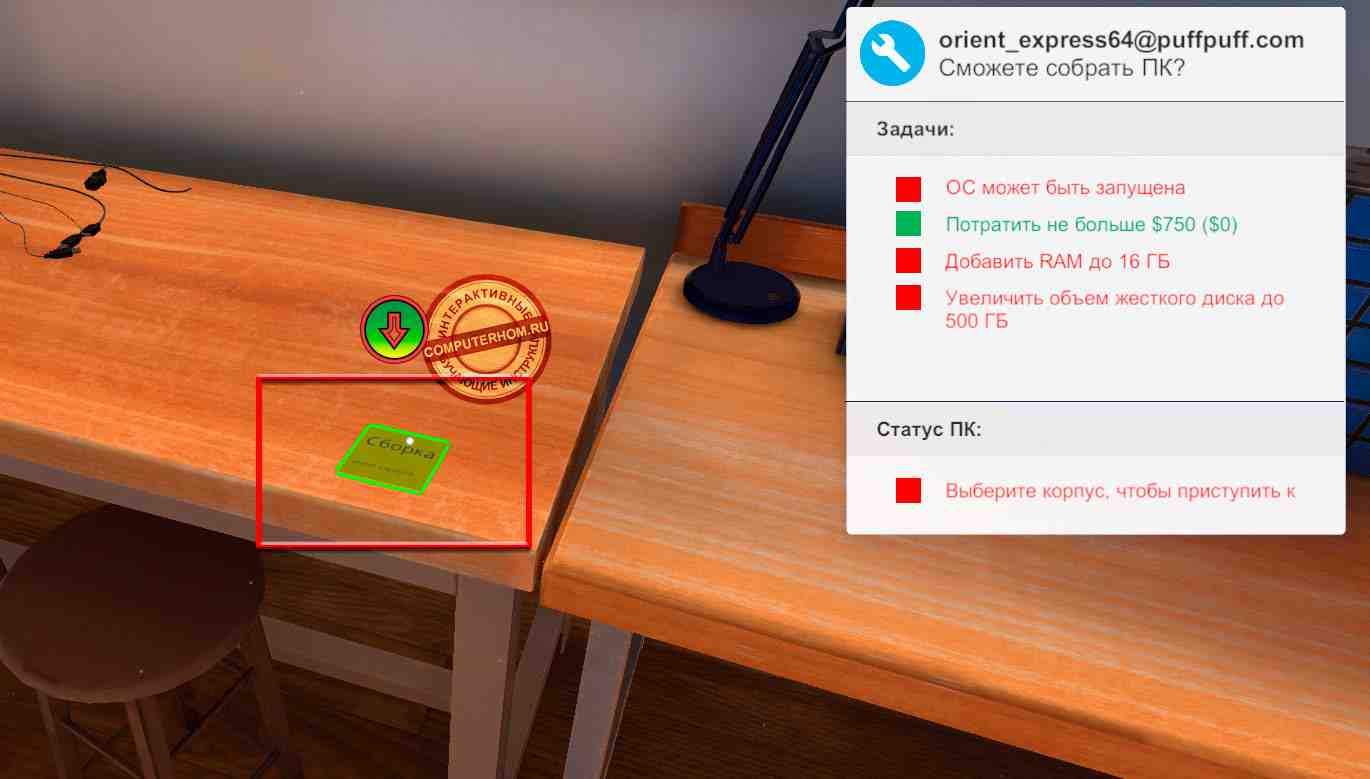
Итак, открываем магазин на рабочем столе, и первое что нам нужно сделать это купить корпус для нашего компьютера, поэтому переходим в раздел корпусы.
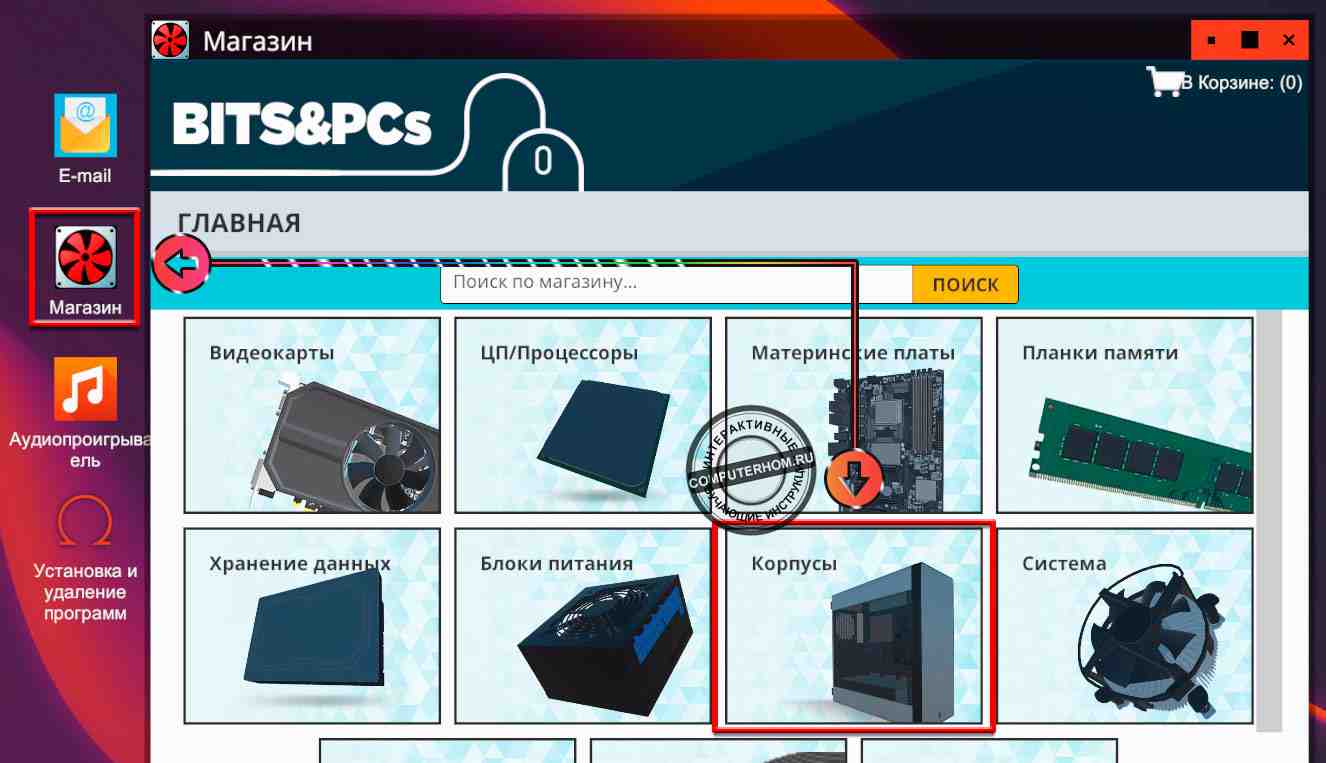
Так как клиент не указал, какой корпус нам нужно купить, то мы выбираем корпус на свое усмотрение.
Я выберу корпус «Antec DF500», он не такой дорогой, всего лишь 60$, чтобы выбрать понравившейся вам корпус нажимаем на кнопку «Добавить в» и переходим к следующему шагу покупки блок питания.
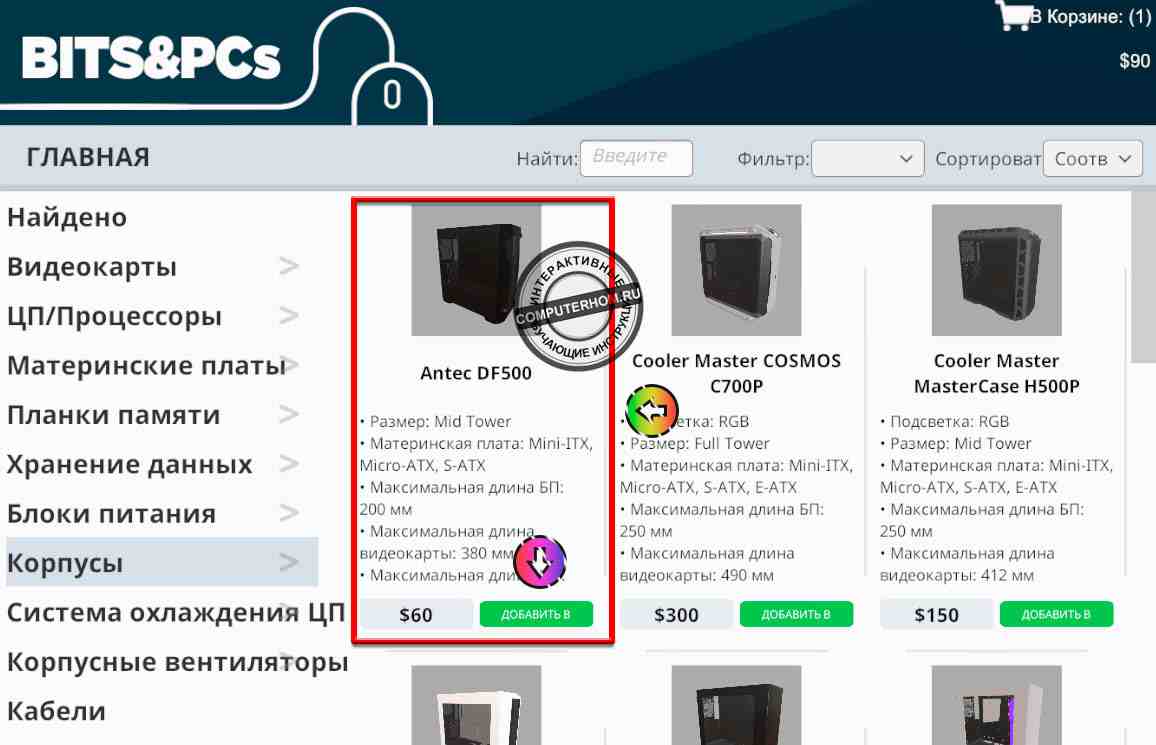
Чтобы купить блок питания, нам нужно нажать на пункт «Блок питания», затем вам нужно будет подобрать блок питания для компьютера, так как клиент не указал мощность необходимого блок питания, то можно выбрать около 400-х ста ватный блок питания.
Итак, находим нужный вам блок питания и добавляем его в корзину, далее мы будем выбирать материнские платы.
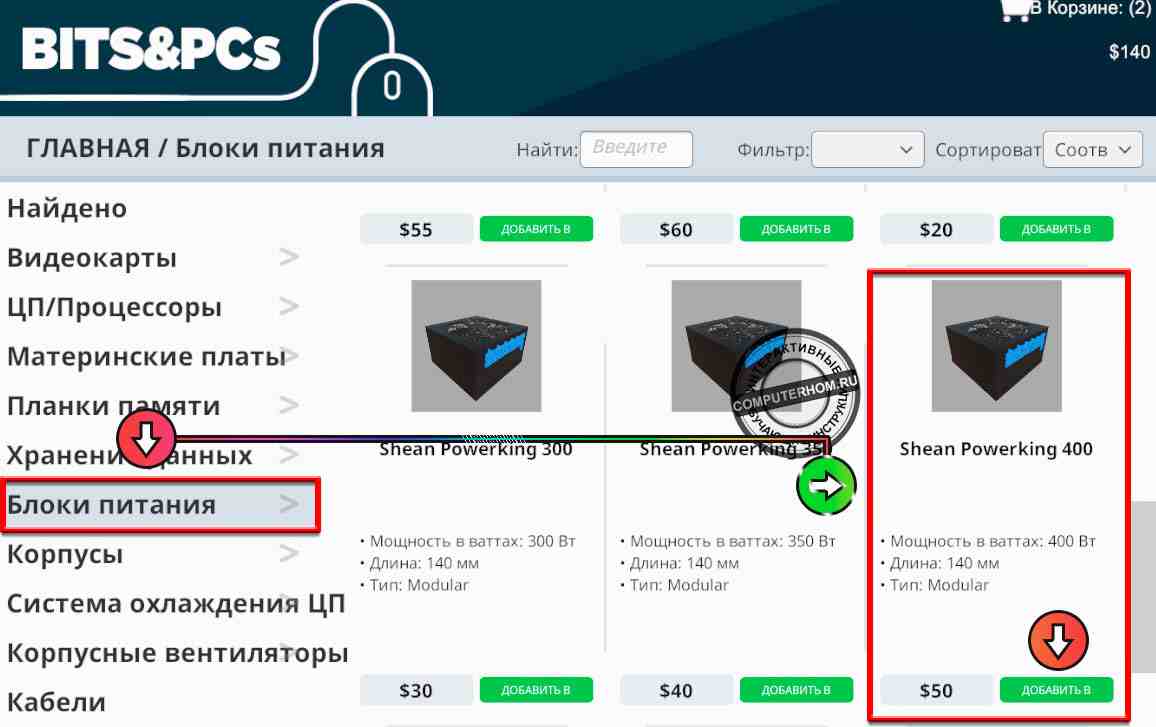
Чтобы выбрать материнскую плату, нам нужно нажать на пункт «Материнские платы», и вот здесь нам нужно определиться, какой процессор мы захотим установить в компьютер, если intel, то материнскую плату нужно купить с сокетом intel их сокеты обозначаются «LGA».
А если вы хотите установить процессоры от amd, то вам нужно будет выбрать материнскую плату с сокетом «AM».
Я буду собирать компьютер на базе intel, поэтому я буду брать материнскую плату с сокетом «Lga» от intel – это модель «Mortoni Z170 Mtech», эта материнская плата имеет сокет lga 1151, поэтому при выборе процессора нужно обратить внимание, чтобы процессор был совместим с материнской платой.
После того как вы выбрали нужную вам материнскую плату нажимаем на кнопку добавить в корзину.
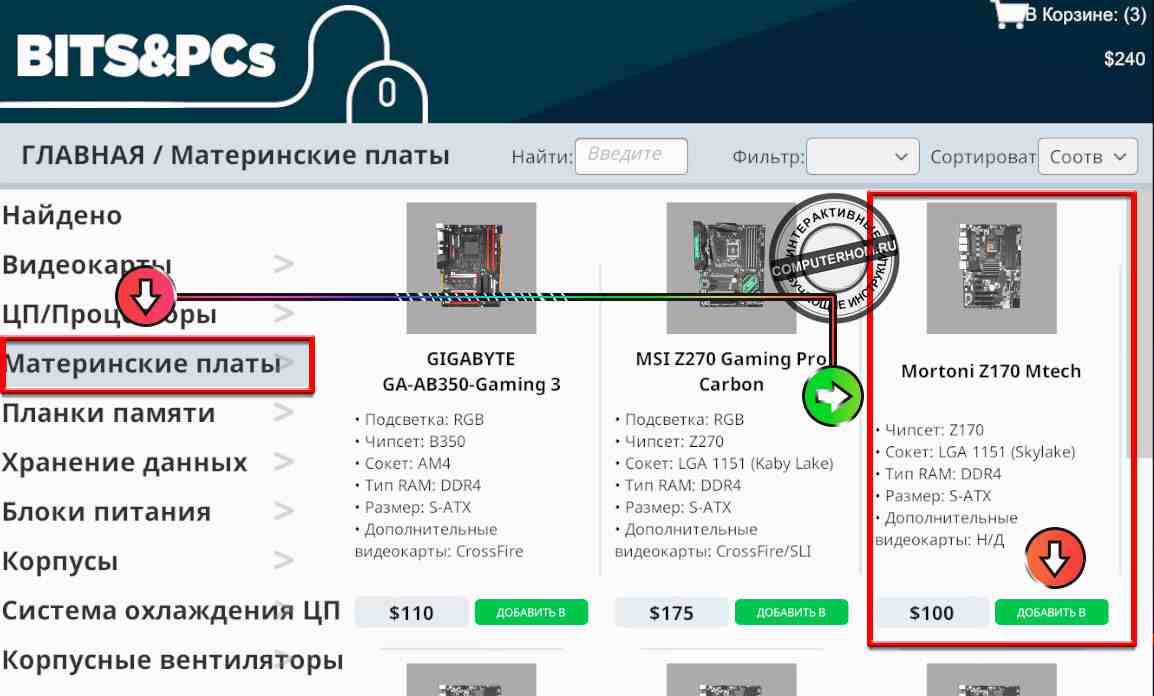
Затем переходим в раздел «ЦП/Процессоры» и ищем нужный нам процессор, так как я выбрал материнскую плату с сокетом lga 1151, то и процессор нужно подобрать под материнскую плату.
Нашел я один недорогой и хороший процессор Intel Core i3-6100T он и недорогой и имеет сокет lga 1151 (Skylake).
Когда вы найдете нужный вам процессор добавляем его в корзину и переходим к следующему шагу – выбор кулера для процессора.
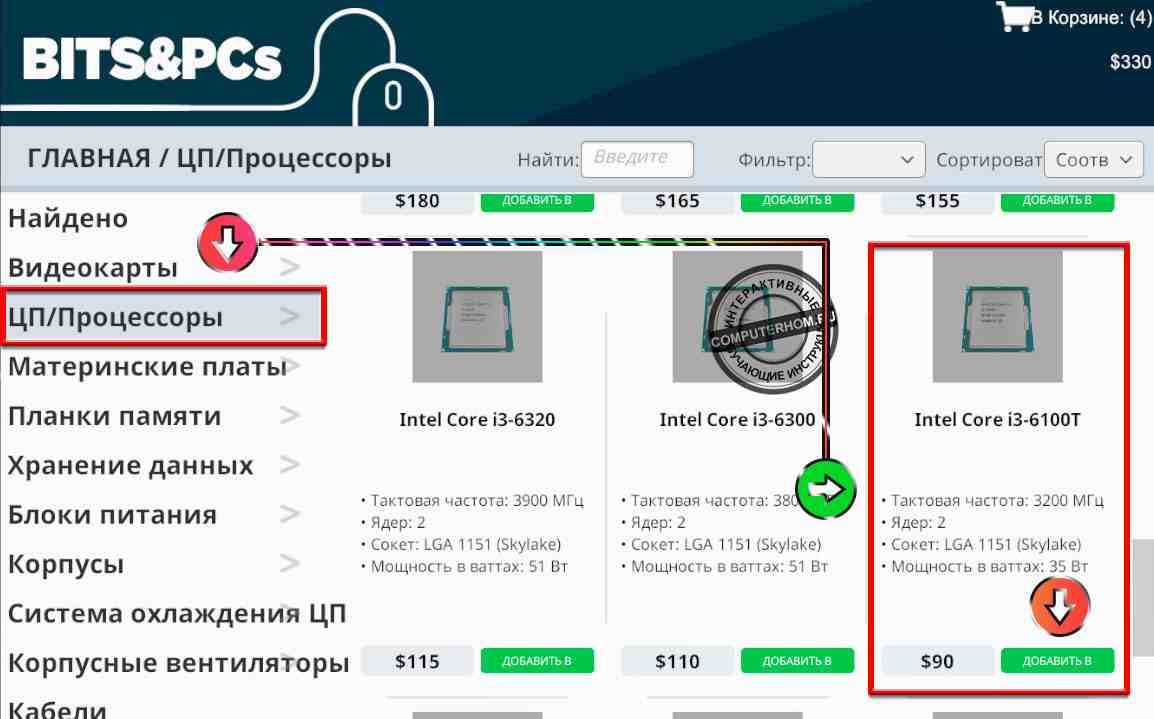
Чтобы купить кулер переходим в раздел «Система охлаждения ЦП» и выбираем тот кулер, который будет совместим с сокетом материнской платы, в моем случае это сокет lga 1151.
После того, как вы выбрали нужный кулер добавляем его в корзину.
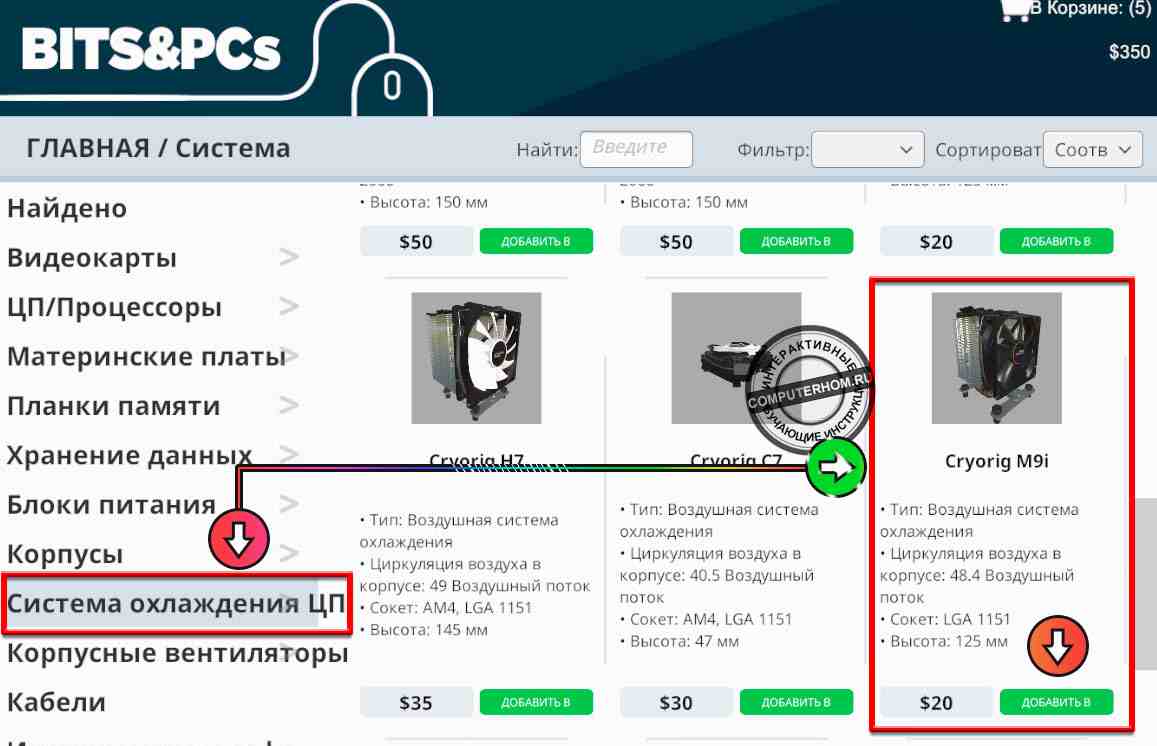
Теперь нам нужно купить оперативную память, клиент в задании мне указал, что ему нужно установить 16 гб оперативной памяти, поэтому мне нужно купить две памяти по 8 гб, также обратите внимание чтобы частота оперативной памяти была совместима с процессором.
Я добавлю две оперативной памяти «ADATA Premier Series 8 гб 2133 МГц».
После того как вы добавите в корзину нужную вам оперативную память переходим к выбору видеокарт.
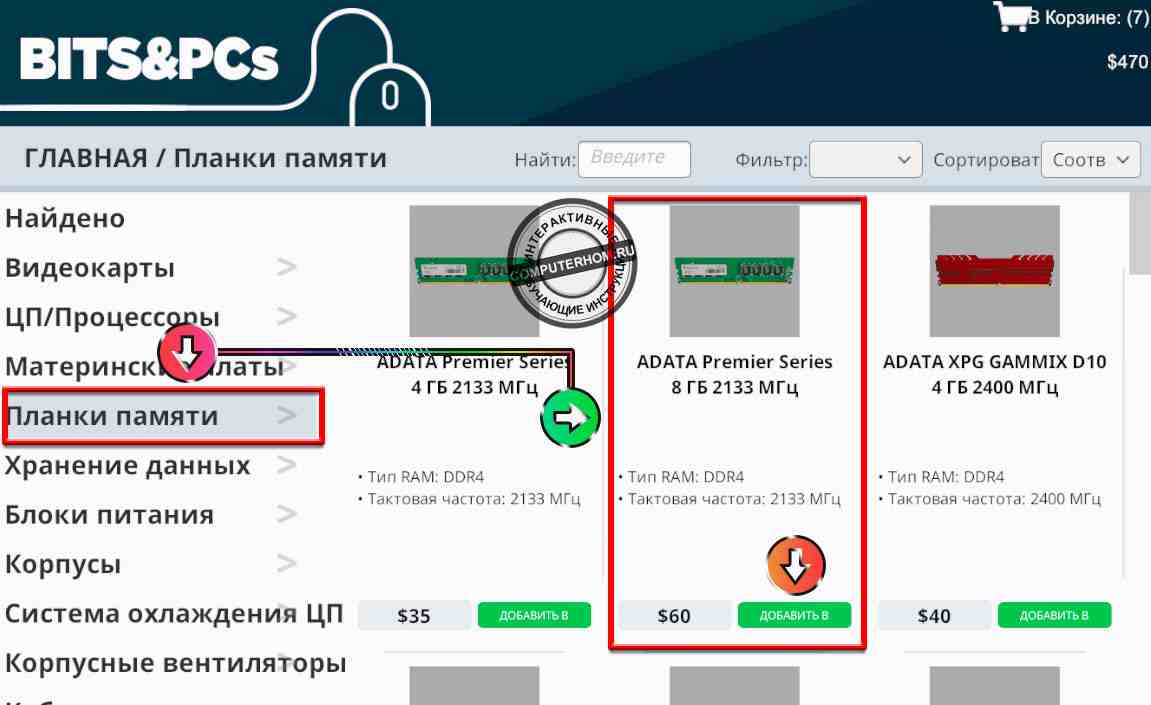
Чтобы выбрать видеокарту, вам нужно зайти в раздел «Видеокарты» и выбрать нужную вам видеокарту, так как клиент не указал какую модель видеокарты, то я выберу ему недорогую видеокарту «Gigabyte Geforce Gt 1030 OC 2G».
Выбирайте нужную вам видеокарту и добавляйте ее в корзину.
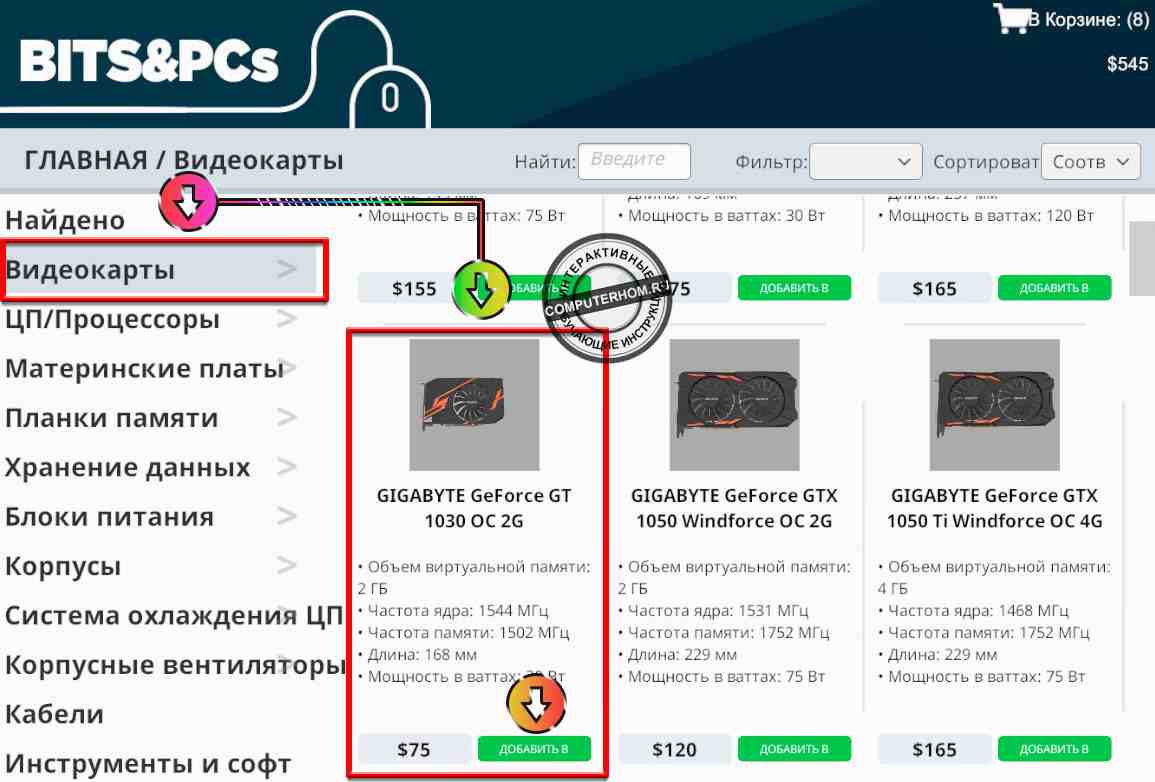
Теперь нам остается выбрать жесткий диск, для этого переходим в раздел «Хранение данных», выбираем нужный вам жесткий диск и добавляем его в корзину.
В моем задании было указано, что необходимо установить жесткий диск размером не меньше, чем 500 гб.
Я решил купить жесткий диск 1 терабайт, так как цена не очень высокая, разница в 10$ от жесткого диска в 500 GB.
Вот и всё, все детали мы выбрали и добавили в корзину, чтобы оформить заказ, переходим в корзину.
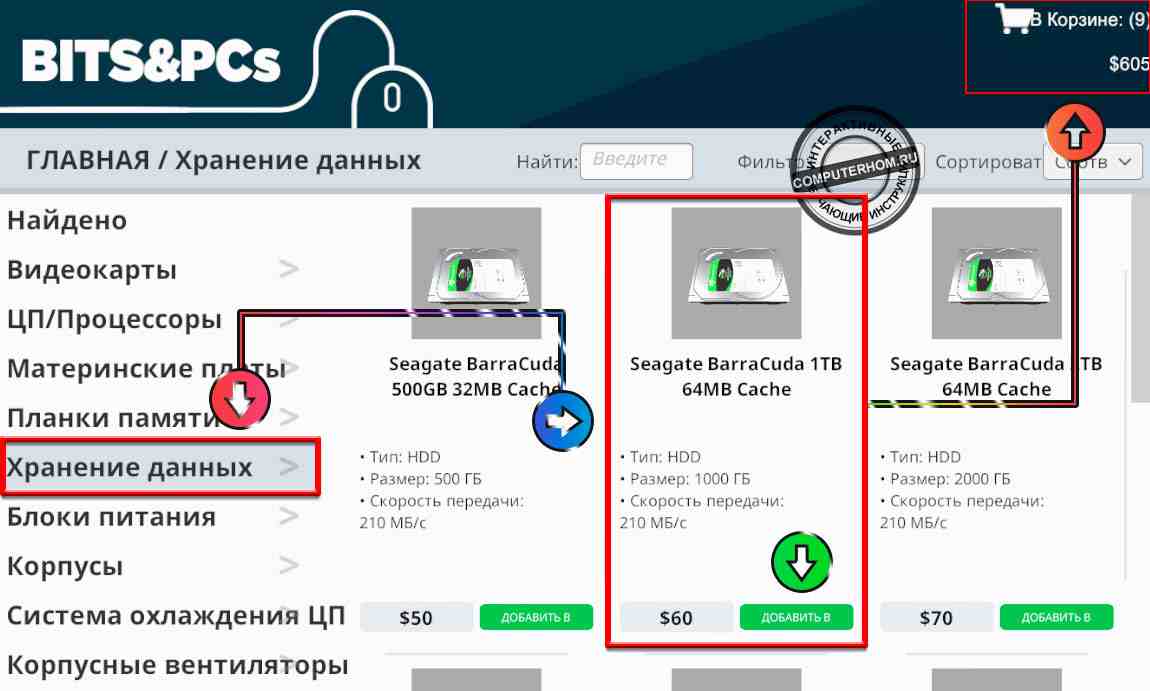
После того, как вы перешли в корзину, убедитесь, что вы в корзину добавили корпус, блок питания, материнскую плату, процессор, кулер, оперативную память, видеокарту и жесткий диск, только после это выбираем пункт «Доставка на следующий день» и нажимаем на кнопку «Купить».
Когда вы нажмете на кнопку купить, вам нужно будет выйти с офиса, завершить свой рабочий день, а наследующий день, к вам будет доставлены компьютерные комплектующие из которых мы и будем собирать компьютер.
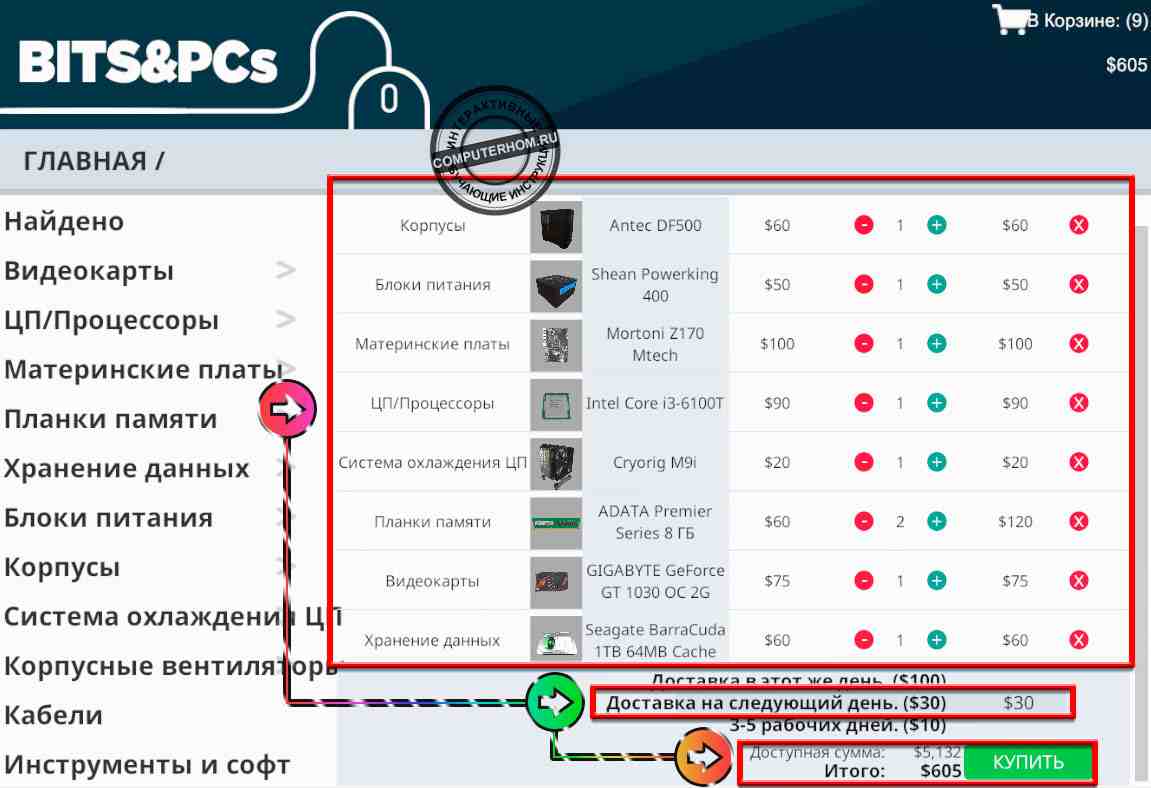
Итак, чтобы приступить к сборке пк, вам нужно сначала взять товар, затем взять корпус, который вы покупали для сборки компьютера, после чего идем к рабочему столу.

Первое что нам нужно сделать – это полностью разобрать корпус – снять боковые крышки и щиток для установки блока питания и жесткого диска.
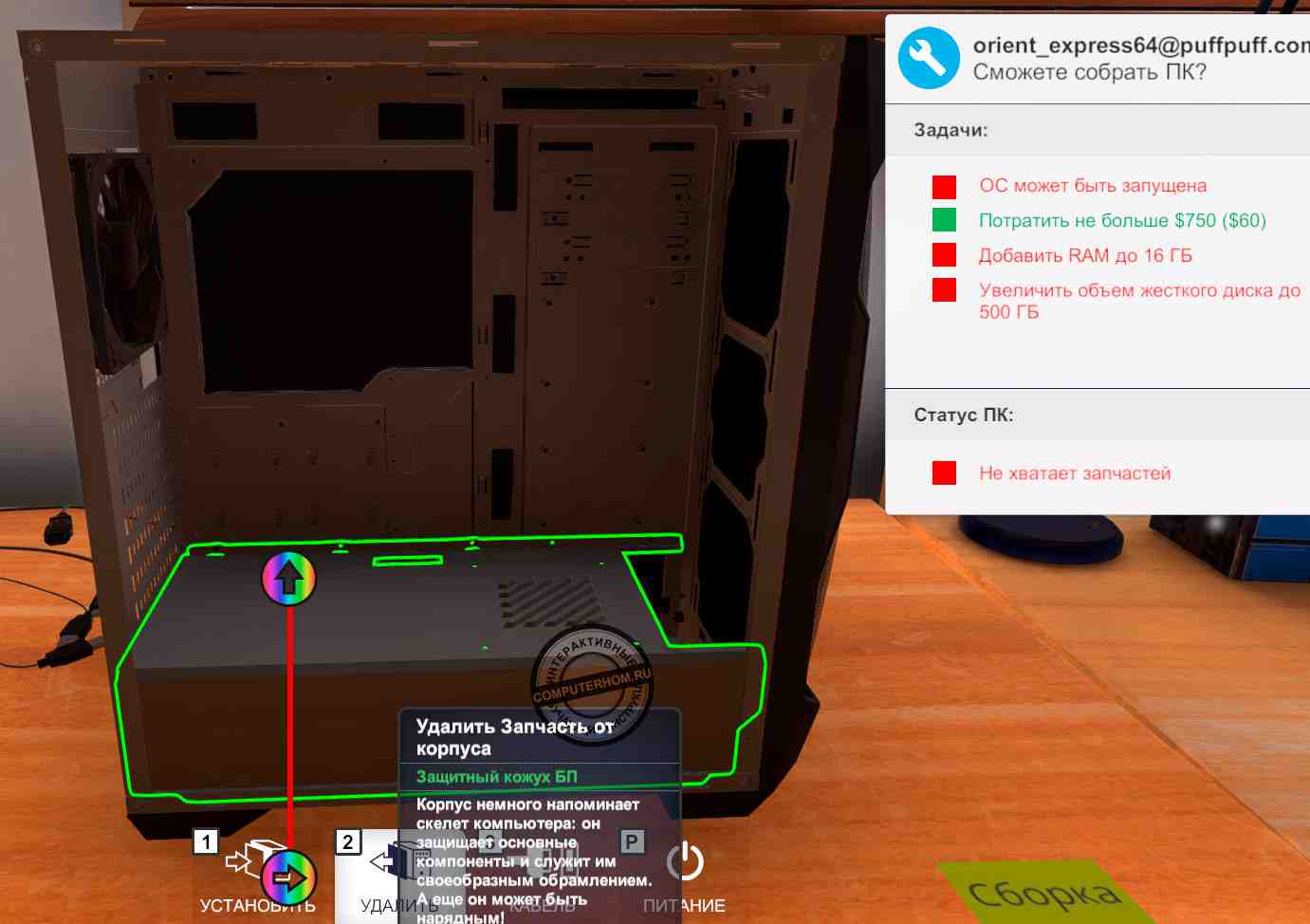
После того как вы сняли две боковые крышки и защитную крышку, мы можем приступить к сборке.
Сборку мы начнем с установки жесткого диска, для этого нажимаем на кнопку «1 установить».
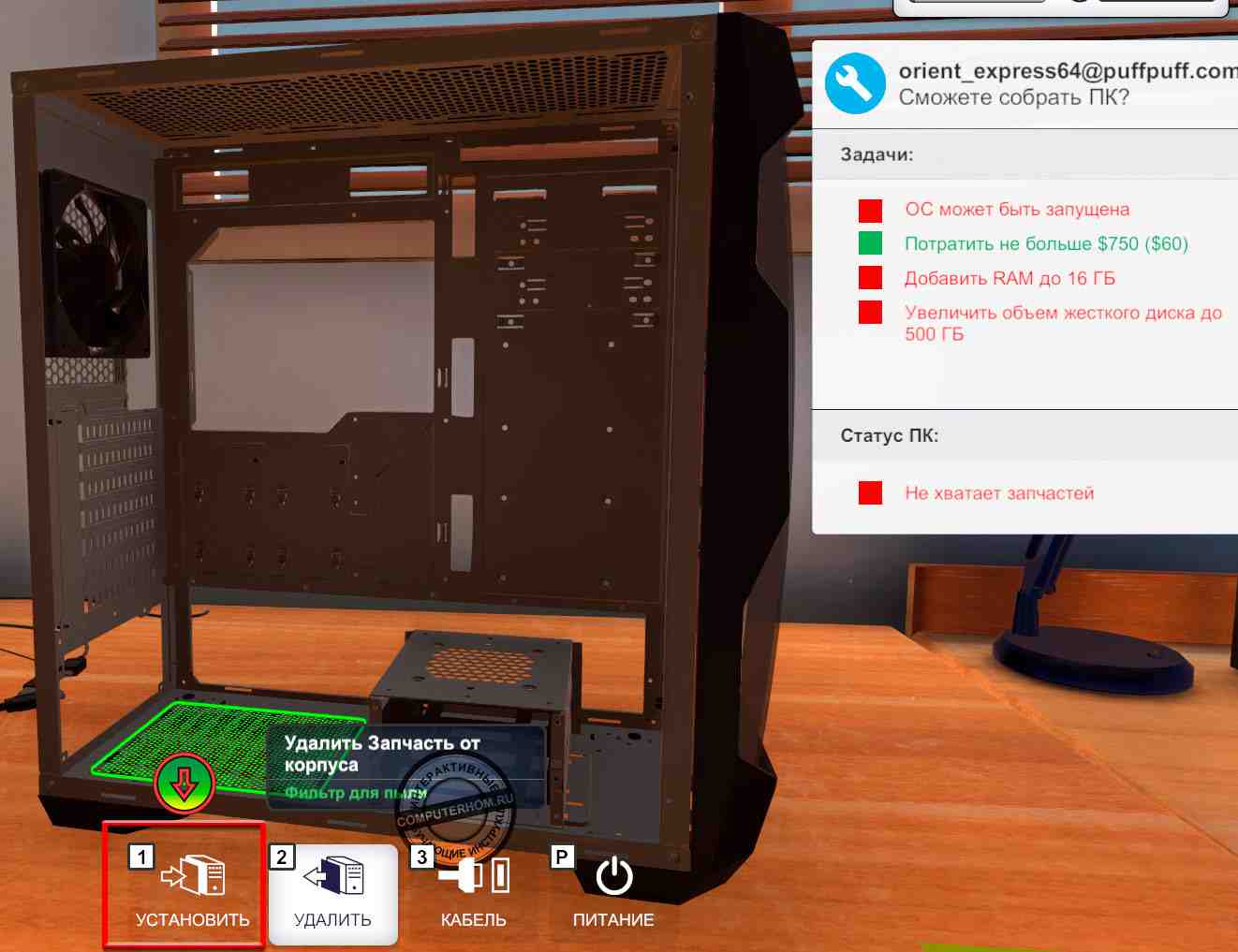
Далее в меню инвентаря выбираем пункт «Хранения данных», затем выбираем жесткий диск, который мы купили и устанавливаем его в корпус.
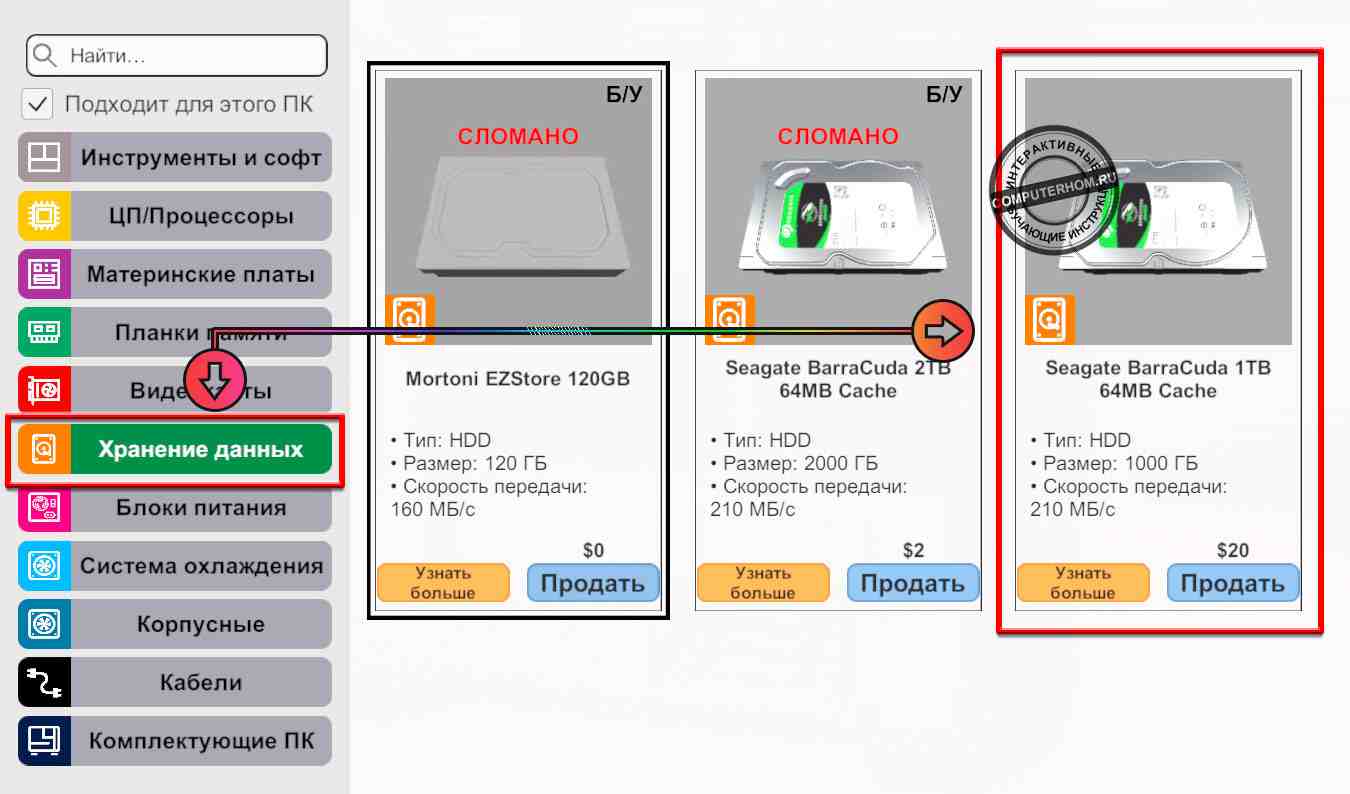
После установки жесткого диска, мы будем устанавливать блок питания, для этого переходим в меню инвентаря, выбираем раздел «блок питания», далее выбираем купленный блок питания и устанавливаем в системный корпус.
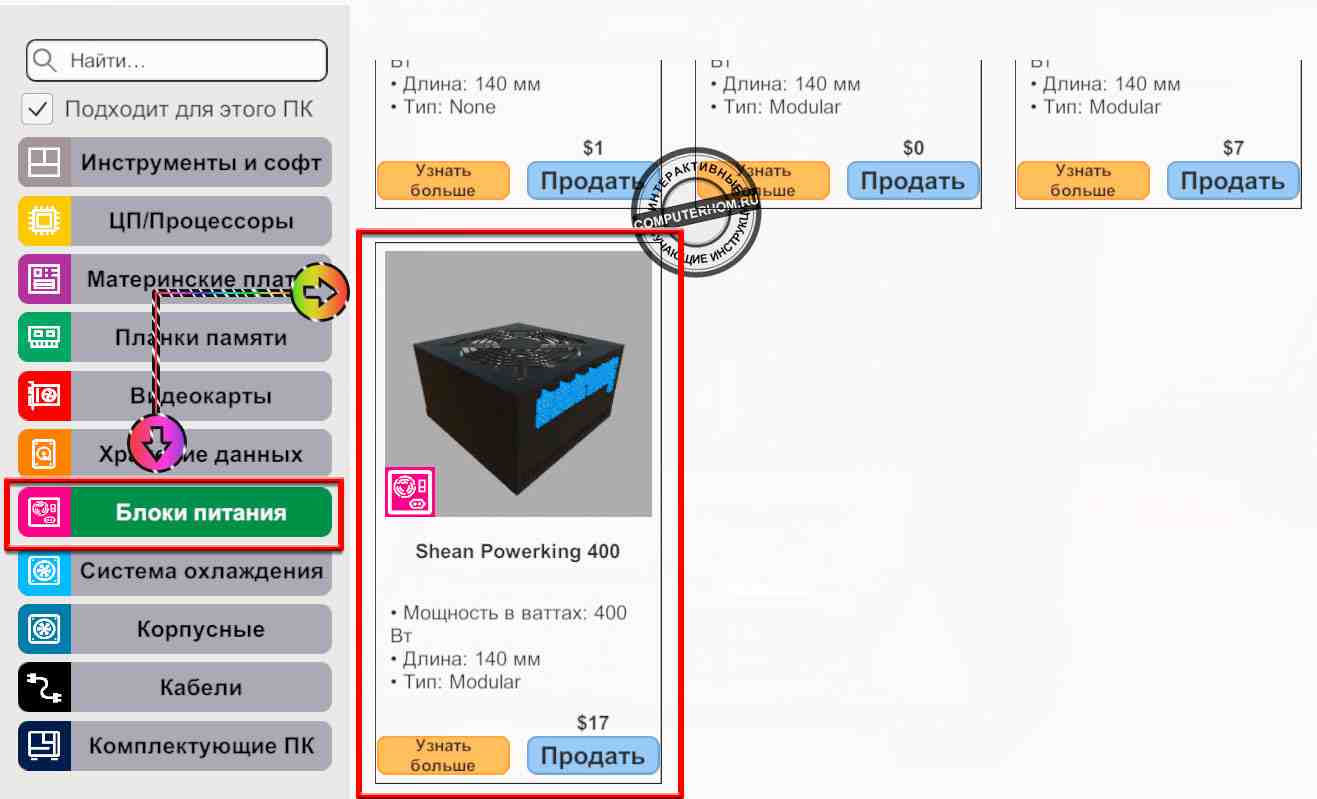
Следующий шаг установка материнской платы, заходим в меню инвентаря, нажимаем на кнопку «Материнские платы» и устанавливаем купленную материнскую плату.
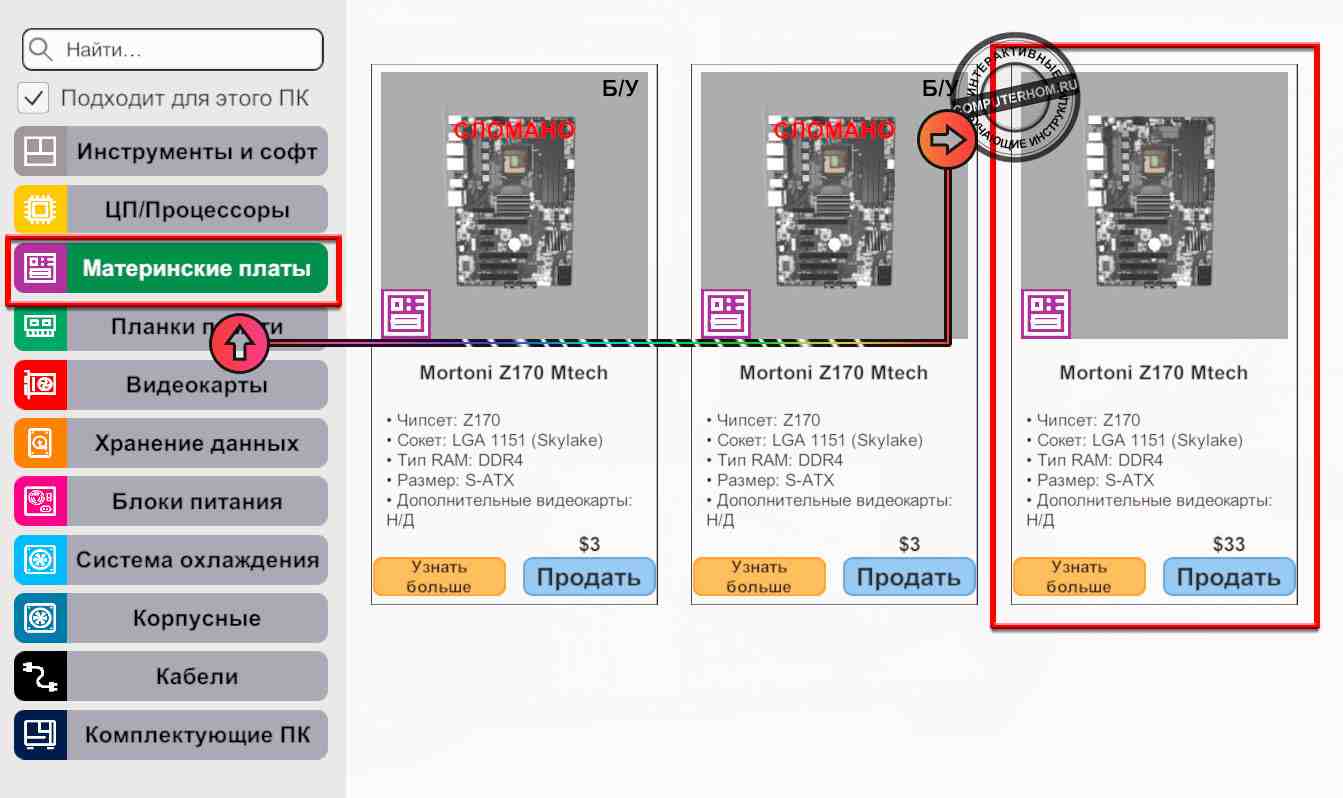
После того как вы установили жесткий диск, блок питания и материнскую плату, мы можем приступить к установке процессора, оперативной памяти и кулер на процессор.
Итак, нажимаем на кнопку «1 установить».
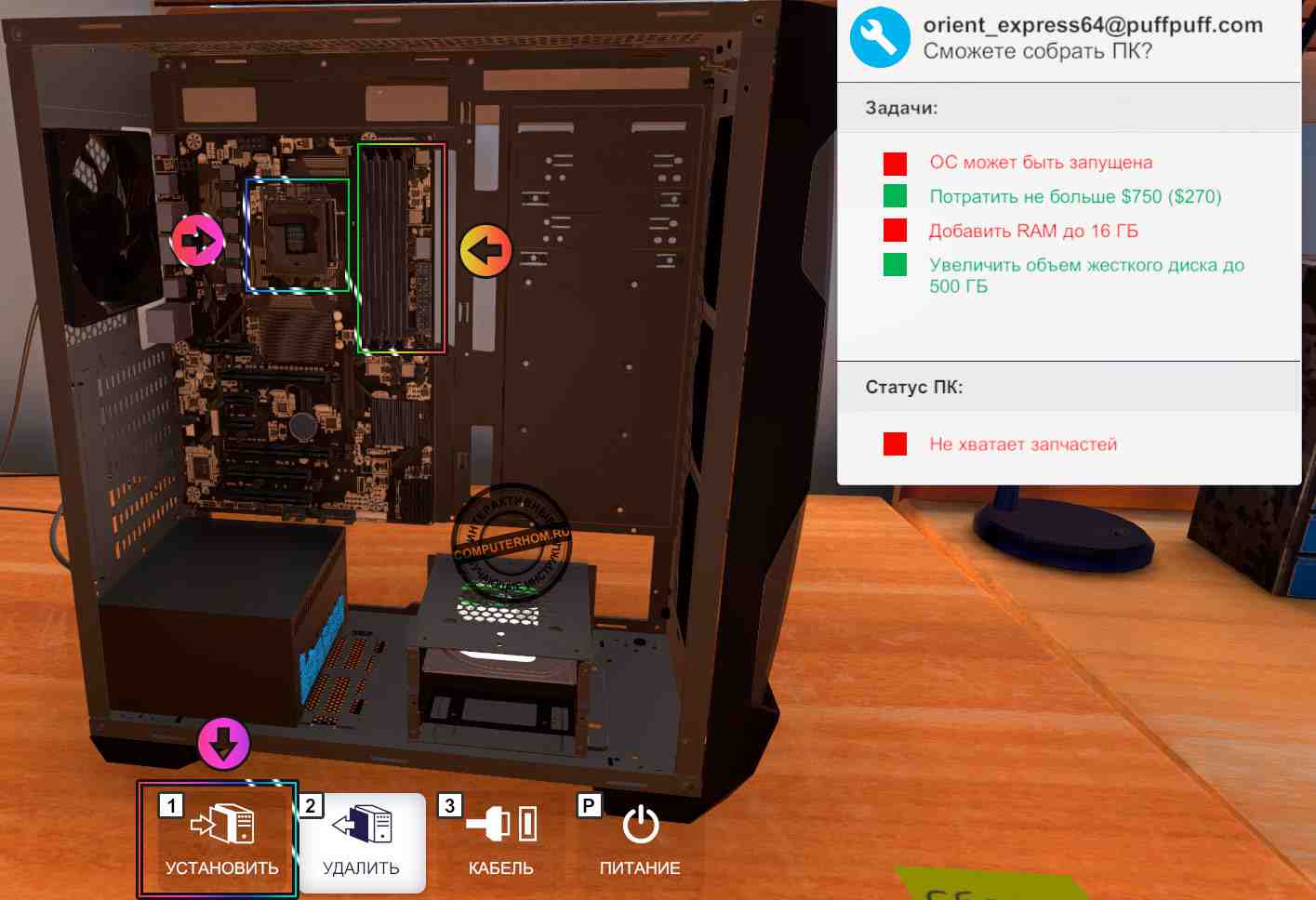
Затем в инвентаре нажимаем на кнопку «Планки памяти», и устанавливаем оперативную память в слоты материнской платы.

После установки оперативной памяти, заходим в меню инвентаря, переходим в раздел «ЦП/Процессоры» и устанавливаем купленный нами процессор в гнездо материнской платы.
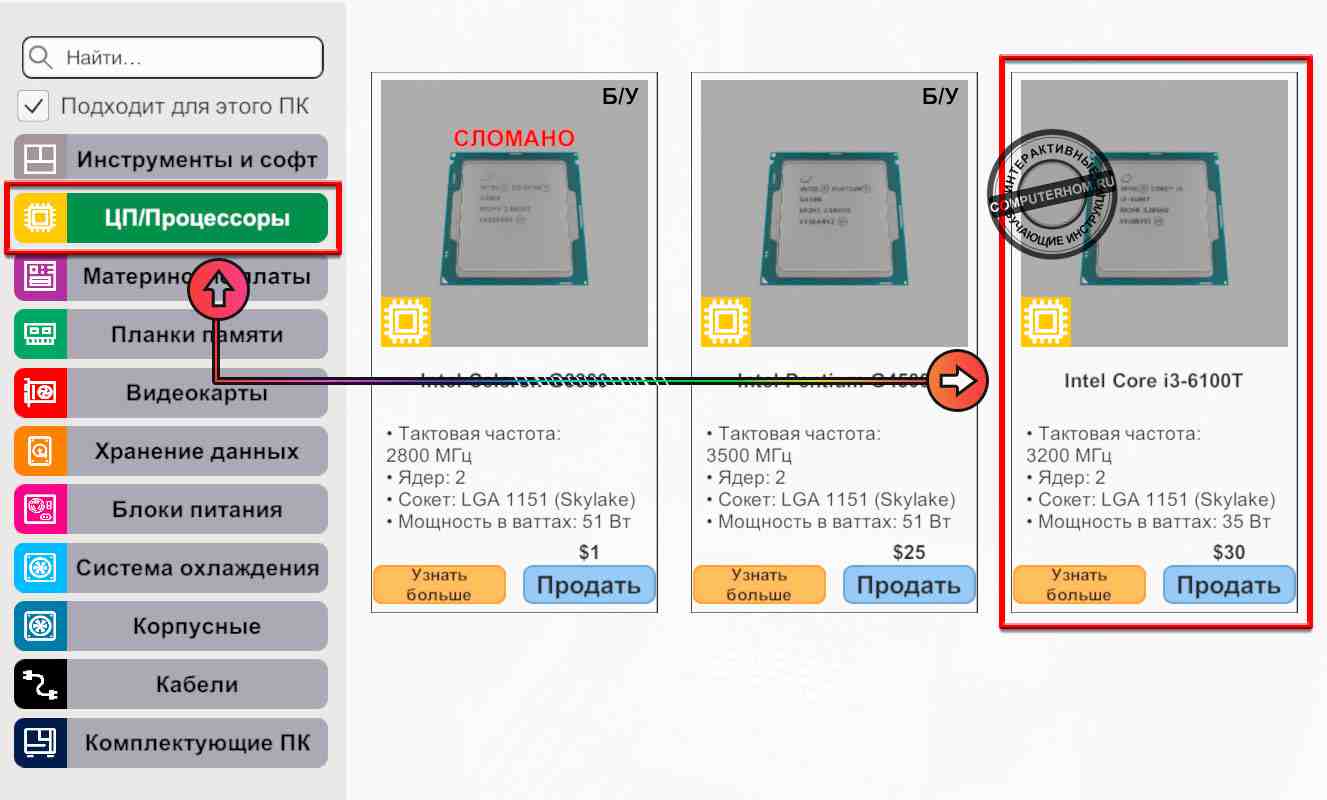
Когда вы установите оперативную память и процессор, нам нужно будет на сам процессор нанести термопасту и кулер, для этого переходим в меню инвентаря, нажав на кнопку «1 установить».
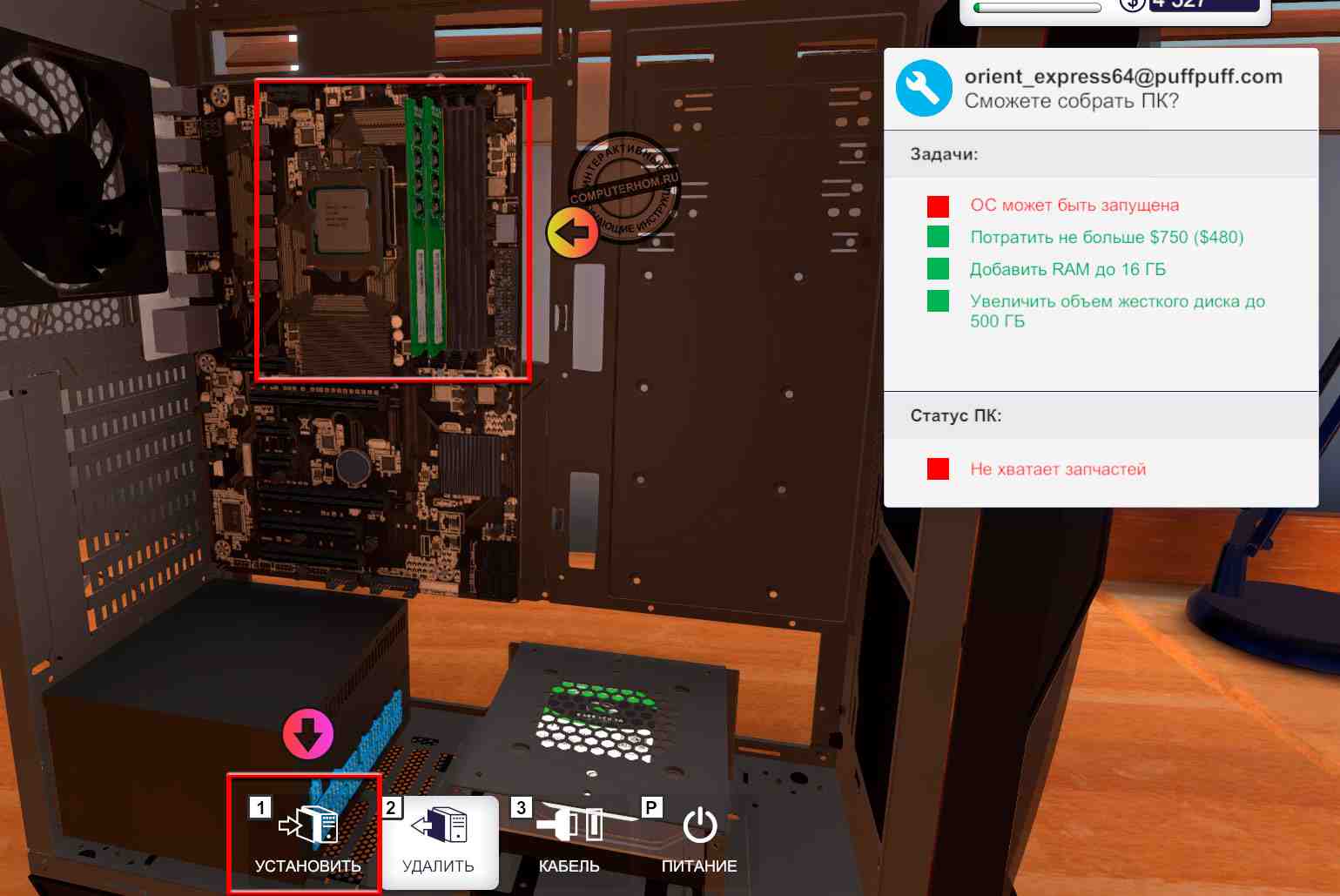
В меню нажимаем на пункт «Инструменты и софт», выбираем термопасту и наносим ее на установленный процессор.
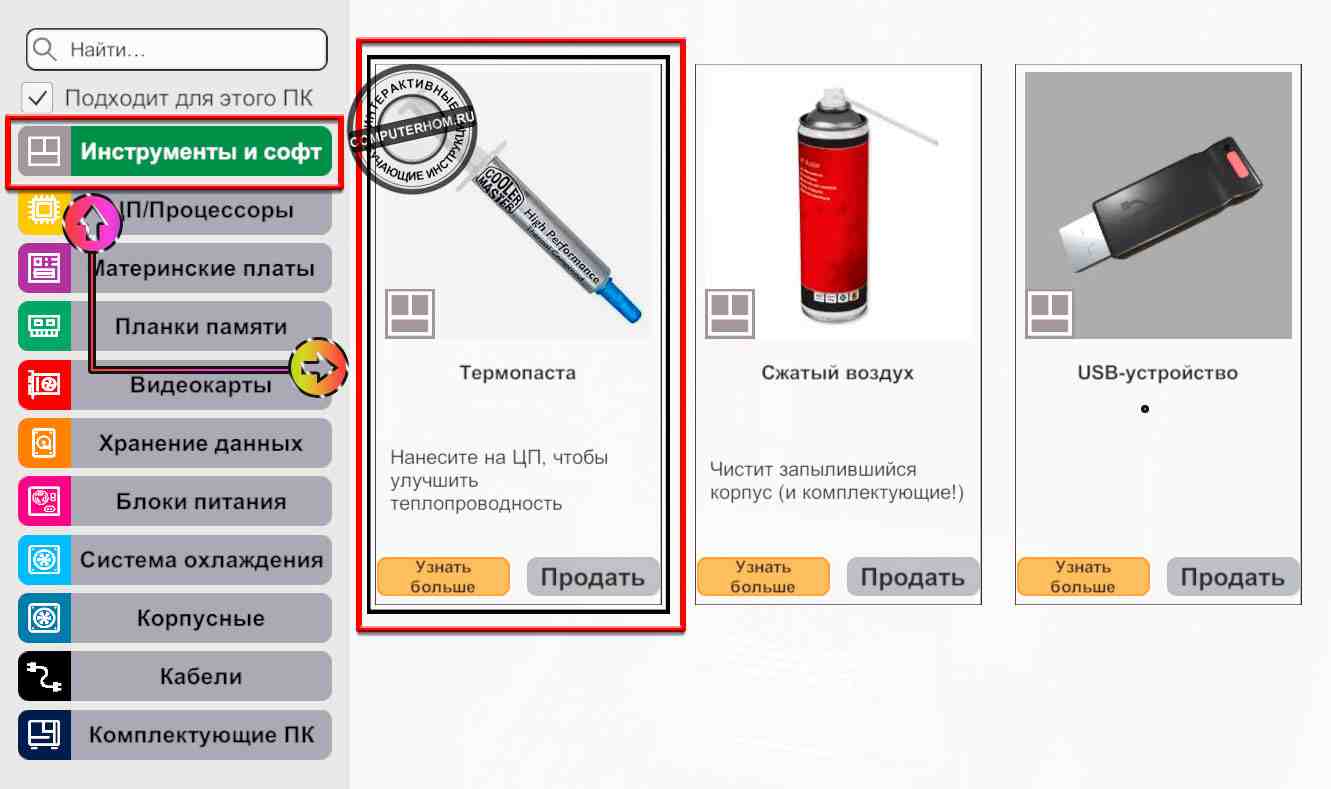
После установки термопасты, заходим в инвентарь, нажимаем на кнопку «Система охлаждения» и устанавливаем кулер на наш процессор.
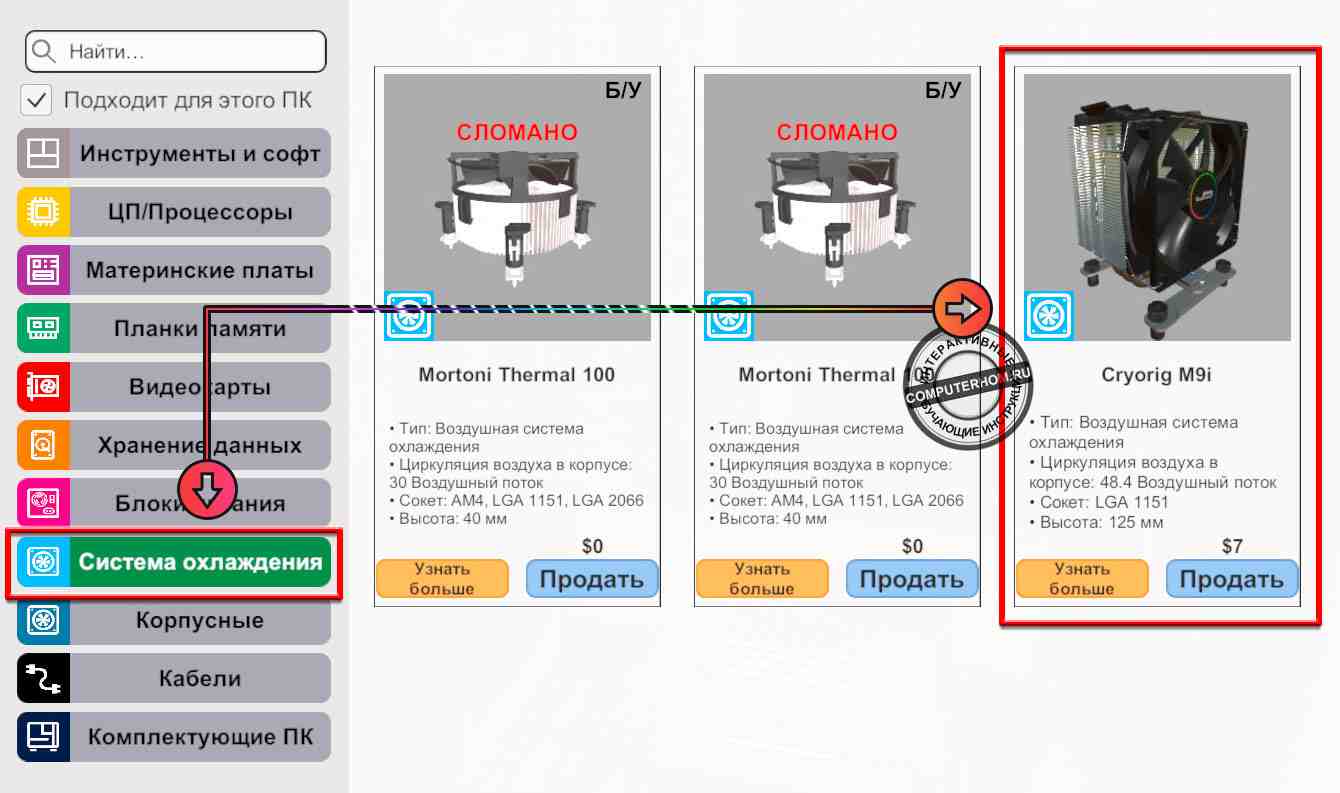
Наша сборка почти завершена, нам остается установить видеокарту и подключить все кабеля питания к материнской плате.
Чтобы установить видеокарту заходим в меню инвентаря.
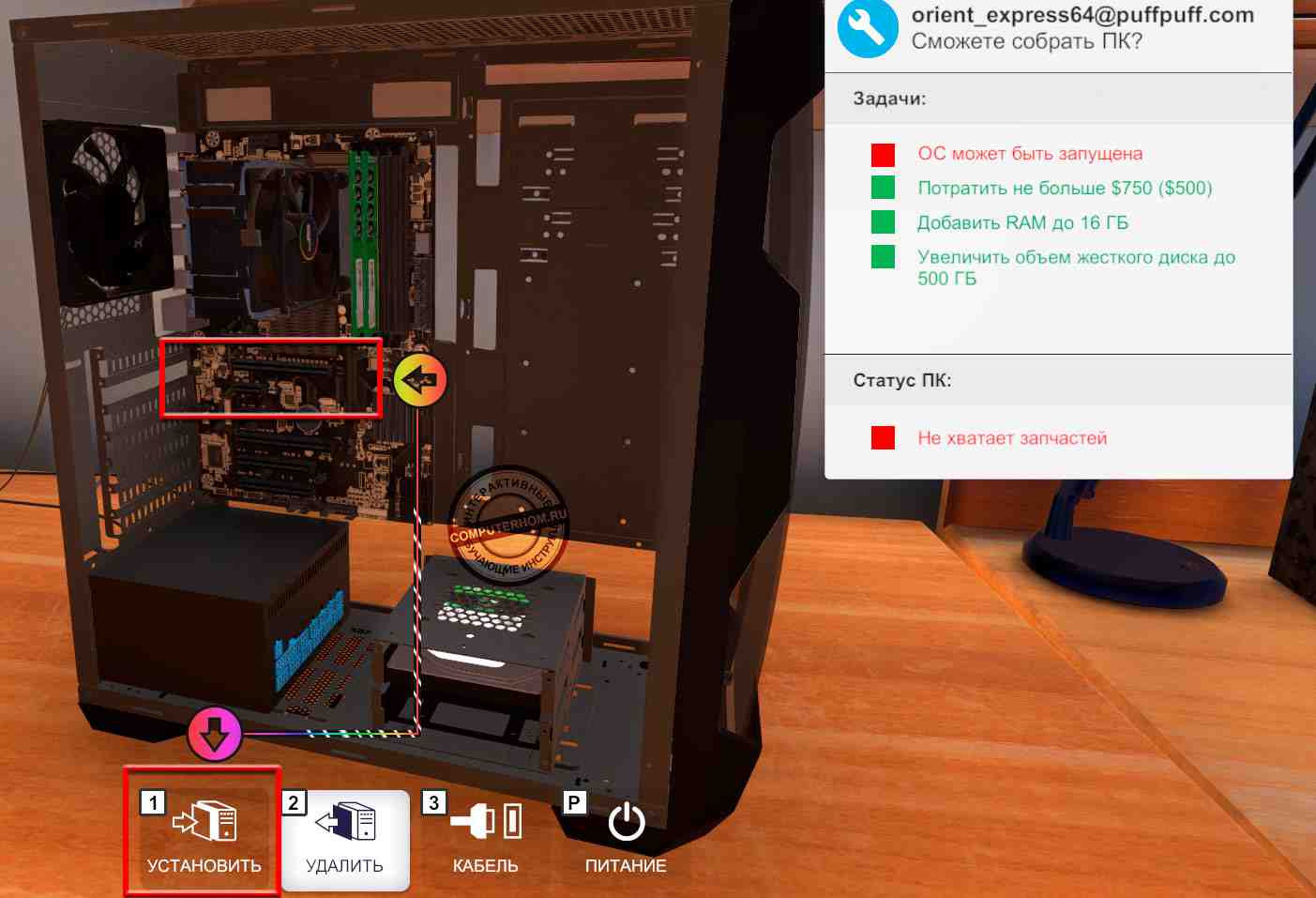
В разделе «Видеокарты», выбираем купленную видеокарту и устанавливаем ее в материнскую плату.
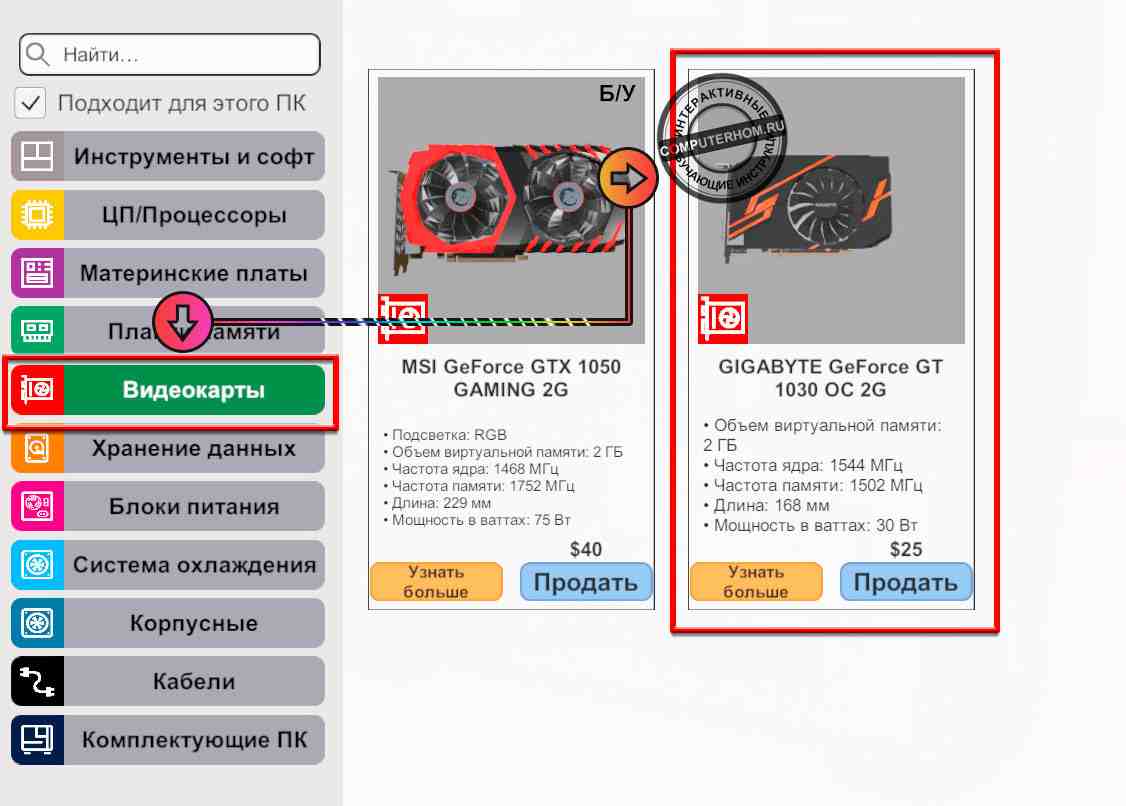
Вот и всё, все комплектующие установлены и нам остается подключить все провода к материнской плате, для этого нажимаем на кнопку «3 кабель».
После чего в системном блоке будут выделены все периферийные устройства оранжевым цветом. Чтобы компьютер заработал, нам нужно подключить все провода периферийных устройств, только после этого наш компьютер будет готов.
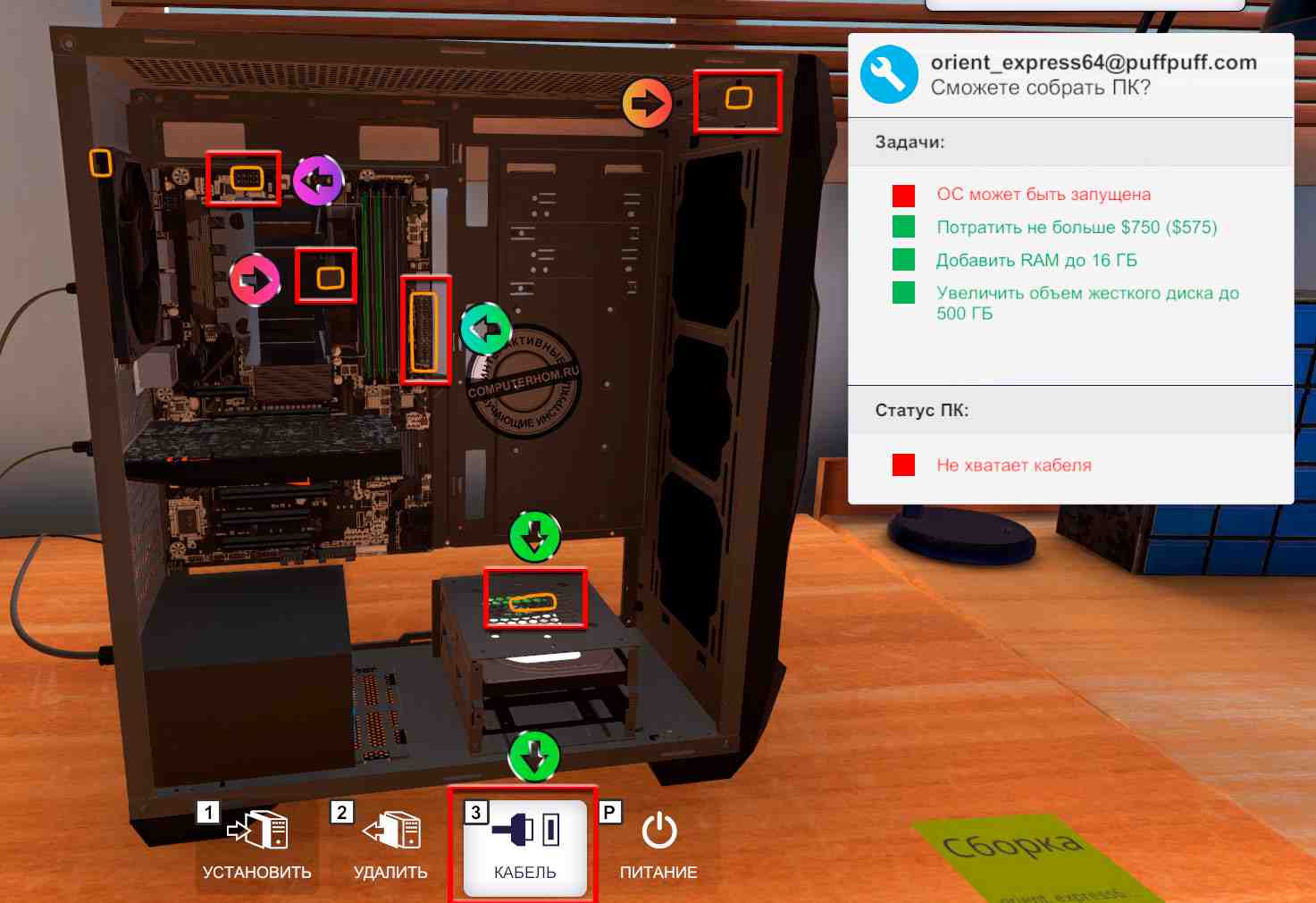
Когда вы подключите все провода к компьютеру, незабываем собрать корпус до конца – это боковые крышки компьютера и защитный щит.
После того, как компьютер будет собран, нажимаем на кнопку «P питание», чтобы проверить работоспособность нашего компьютера.
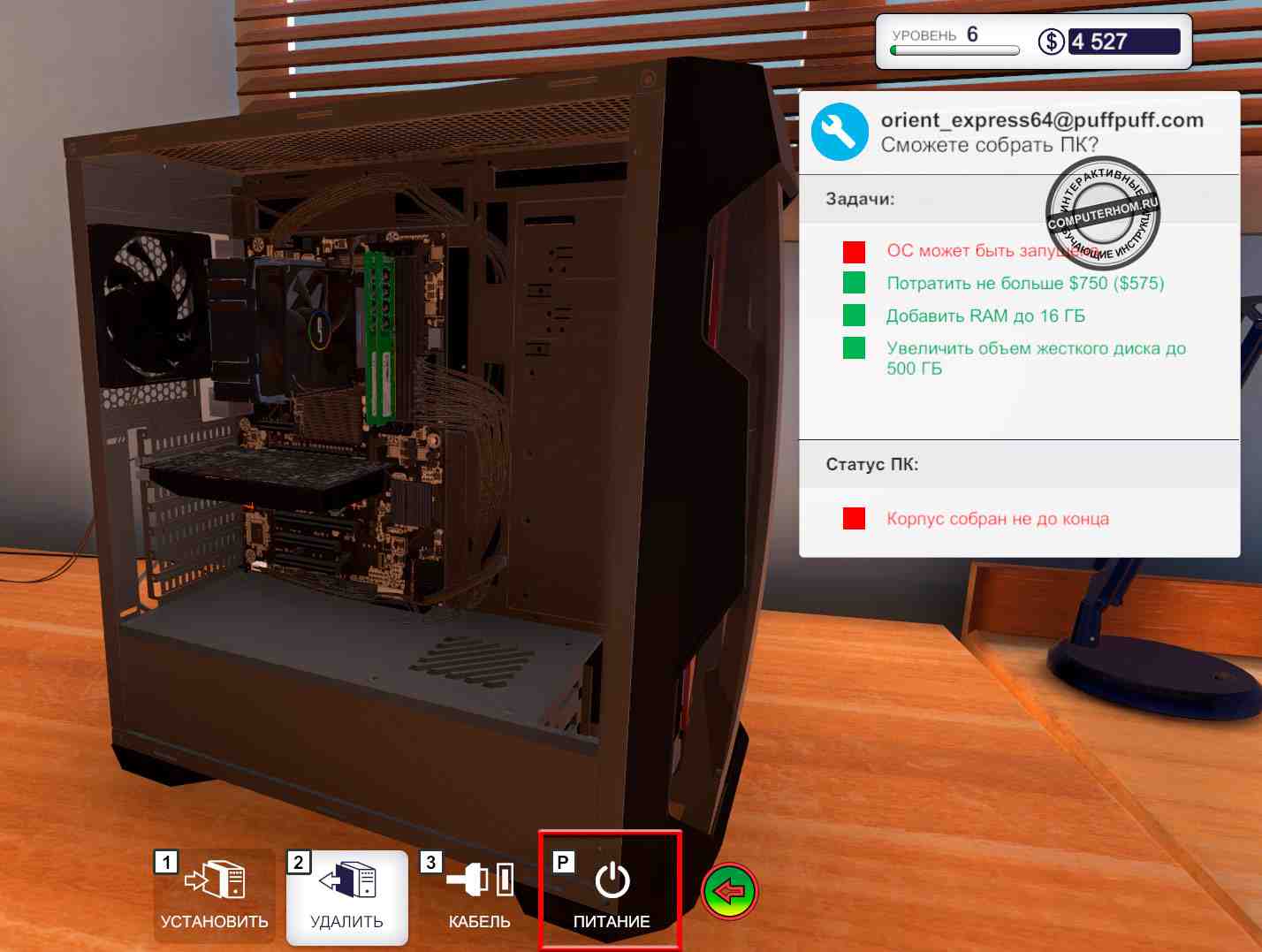
Если компьютер запустился, то вы всё собрали правильно.
В задание мне было сказано, что нужно было потратить не больше 750$, мне удалось собрать компьютер за 575$, сэкономив 175$.
Обратите внимание: после сборки компьютера, вам нужно будет установить операционную систему ос, если вы не знаете как установить ос в игре, то вы можете ознакомиться с инструкцией, о том, как поставить ос.
Как в pc building simulator поставить свою музыку


PC Building Simulator
4 фев. 2019 в 5:16 23 ноя. 2019 в 4:26"Your_disk_letter"\SteamLibrary\steamapps\common\PC Building Simulator\Data\radios.txt
There you can add some new radios.
You have to put it following this way:
Name;Url;DataFormat;AudioFormat;Station (optional);Genres (optional);Bitrate (in kbit/s, optional);Rating (0-5, optional);Description.
Как в pc building simulator поставить свою музыку


Кто-то слушает радио в игре? Я всегда под свою музыку играю
![PC Building Simulator [RU]](https://sun1-16.userapi.com/s/v1/ig2/vYMrIFq_pdu1967w3ZQHU-rghqriCohon_SPkTZHgoznhYHIdz9dXr09YbIGKSQWNzQsmsS90bjwf1y7hrWlewOh.jpg)
У нас довольно часто спрашивают, треки к игре, поэтому да, слушают.




Misha, я из игры слушаю, там такая спокойная подборка, получается кайфовая, спокойная и расслабляющая игра


Читайте также:


