Как в movavi добавить свою музыку
Видеоредактор Movavi Video Editor работает и со звуковыми дорожками. В нем можно наложить музыку на видео, записать или добавить готовую озвучку и фоновые шумы в клип либо фильм. Также работает как простейший редактор аудио: управление громкостью и скоростью воспроизведения, обрезка песен. Разберёмся с основными возможностями Мовави по работе с аудио.
Процесс наложения музыки на видео в Мовави
- Чтобы добавить музыку в видео, перетащите фильм и аудиофайл (-ы) на монтажный столик (таймлайн). Щёлкните правой клавишей по видеотреку и выберите «Открепить аудио».
- Если встроенная дорожка с аудио не нужна – избавьтесь от неё, чтобы не мешала работать: кликните по треку, затем – Delete или нажмите правую клавишу и выберите «Удалить».
- Если звуковая дорожка длится дольше видеоряда, обрежьте её: кликните в месте окончания видео, затем – по инструменту «Разрезать», выберите соответствующую команду из контекстного меню или зажмите Ctrl + B.
- Нажмите «Сохранить», укажите параметры ролика и визуализируйте его для наложения музыки на видеоряд.

Как обрезать музыку для видео
- При необходимости обрезать песню, например, для рингтона или иного проекта, перетащите песню на монтажный стол. Установите курсор в начальную позицию, прослушивая композицию в плеере для точного выбора места обрезки. Нажмите Ctrl + B или по инструменту «Разрезать».
- Для точного позиционирования курсора воспользуйтесь ползунком «Масштаб», время позиции указано под окном плеера. То же сделайте для обрезки музыки с противоположной стороны.
- Кликните по ненужным фрагментам перед и после вырезанного аудиотрека и удалите их.
- В свойствах аудио отрегулируйте громкость звучания, длительность эффектов исчезновения и появления.
- Кликните «Сохранить», укажите тип контента как «Аудио», задайте параметры выходящего файла и запускайте его конвертирование.
Через несколько секунд рингтон или материал для нового проекта появится в указанной папке.
Немногие люди, которые пользуются различными видеоредакторами, знают, как в программе Movavi Clips добавить свою музыку. В описанном программном обеспечении для смартфонов накладывают музыку на видео, записывают заранее или добавляют импровизированную озвучку. Также Мовави используют как редактор аудиофайлов: прибавляют или убавляют громкость звука, обрезают песни.
Установка видеоредактора
Movavi Video Editor — видеоредактор, который работает на операционных системах Windows, Mac, iOS и Android. Чаще используют последние две версии программы, так как пользователи предпочитают редактировать аудиофайлы и видеоролики на смартфонах.
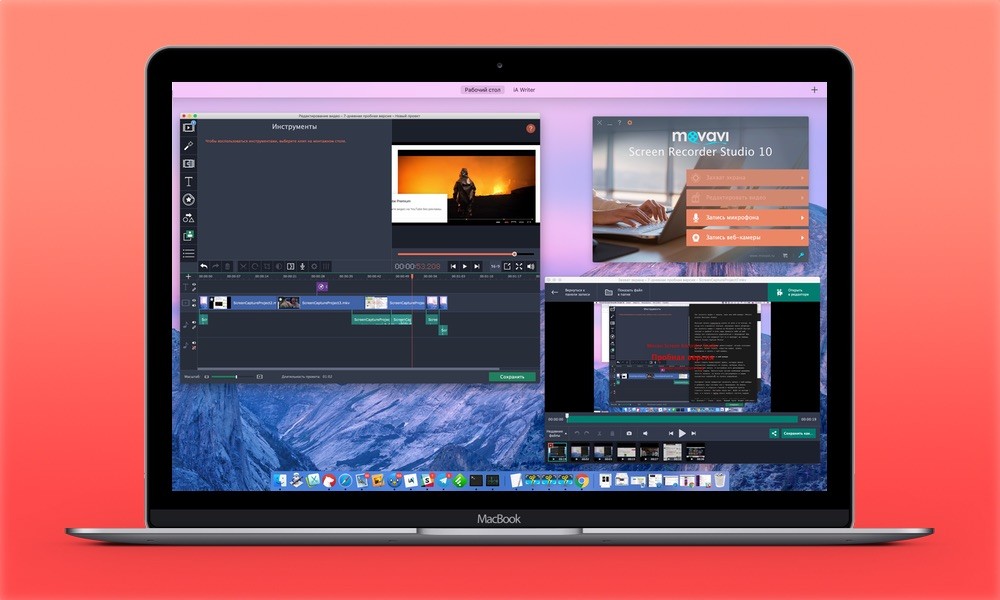
На ОС Андроид заходят в Google Play Market и через поисковую форму ищут и устанавливают видеоредактор. После загрузки и установки значок Мовави появится в панели приложений смартфона.
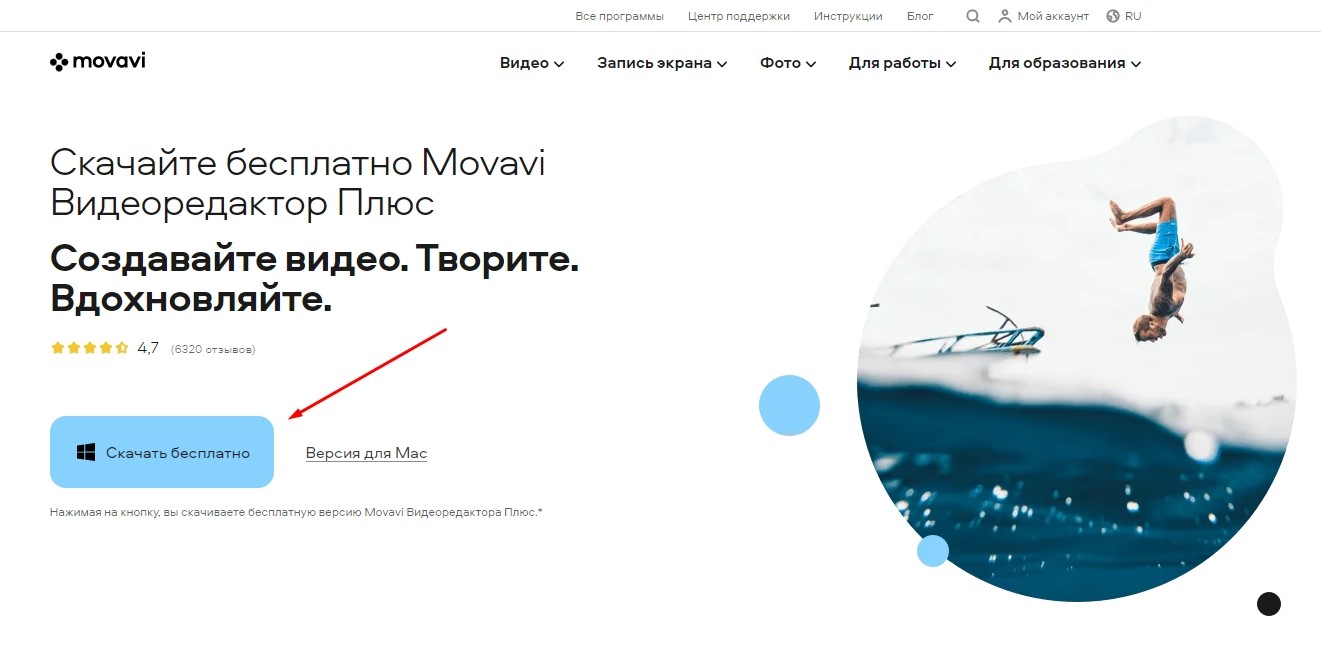
На ПК устанавливают Movavi следующим образом:
- Сначала скачивают файл в загрузочную папку на компьютер. Файл загрузится либо в формате архива, либо как установщик в формате «exe».
- Далее извлекают архив в удобное место или запускают exe-файл. После извлечения архива заходят в папку, куда поместилось содержимое архива. Там присутствует установочный файл формата «exe».
- Установочный файл запускают. Дальше следуют инструкции установщика. Главное – выбрать нужную папку для установки. После завершения установки обычно появляется значок программы на рабочем столе.
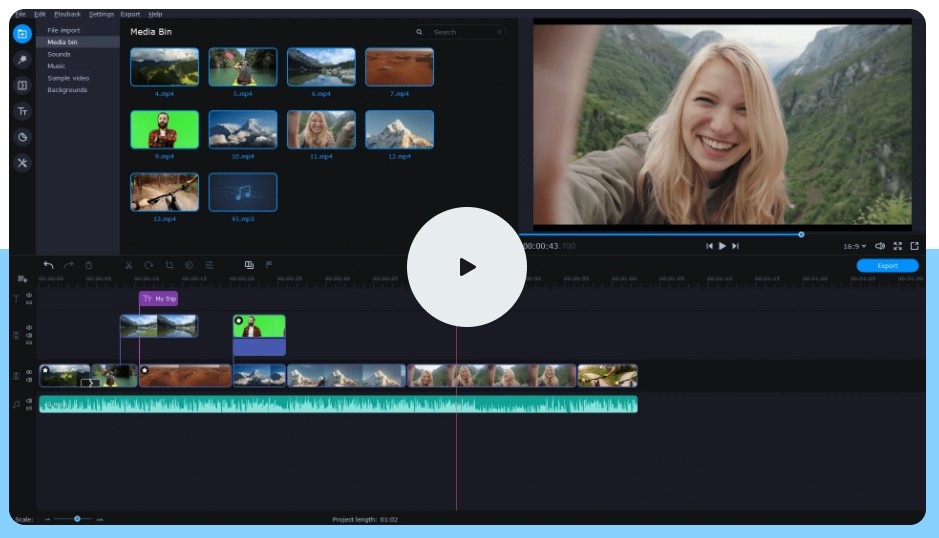
Добавление аудио в видео
Чтобы добавить аудио и видео в Movavi Clips, сначала запускают программное обеспечение. Алгоритм дальнейших действий:
- После запуска программы нажимают на кнопку с надписью «Добавить файлы». Приложение откроет проводник и потребует выбрать нужный для обработки видеоролик, к которому требуется наложить звуковую дорожку.
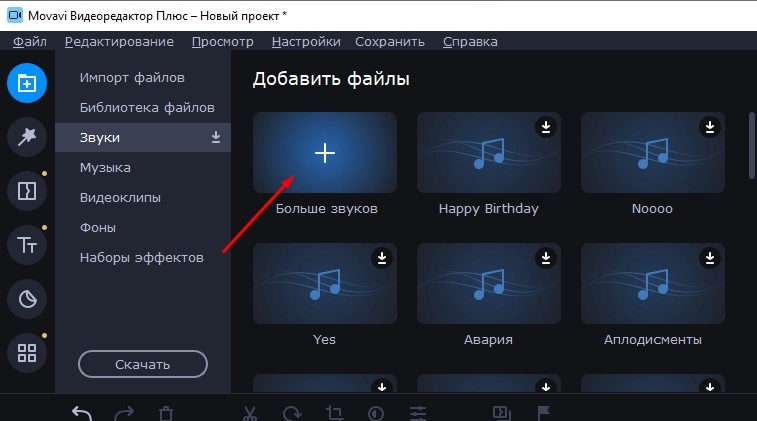
- Далее добавляют аудиофайл, который впоследствии используется приложением как саундтрек к видео.
- Загруженные аудио и видеофайлы автоматически добавляются на соответствующие дорожки на монтажном столе. Видеоролик перемещается во вкладку «Видеотрек». Музыка же добавляется во вкладку «Аудиотрек».
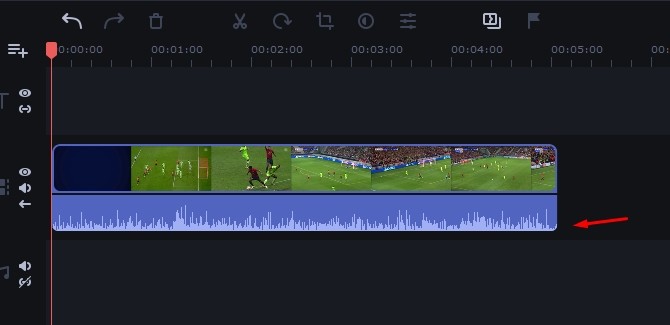
Регулировка длительности звука
При соединении музыки и видеоролика пользователь часто сталкивается с одной проблемой: добавленное видео может длиться дольше или меньше, чем наложенная музыка. Решить появившуюся неприятность можно двумя способами:
- Если видео длиннее, чем музыка, пользователю рекомендуется добавить на звуковую дорожку буквально несколько копий выбранного аудиофайла. Для этого щелкают по файлу правой кнопкой компьютерной мышки и выбирают опцию «Копировать», после «Вставить». В конце обрезается лишний материал.

- Когда музыкальная композиция длиннее видеоролика, необходимо кликнуть на аудио и переместить бегунок в конец видео на монтажном столе. После этого нажимают на значок, символизирующий ножницы. Затем щелкают по ненужному звуковому материалу и нажимают «Delete» на компьютерной клавиатуры для удаления фрагмента.
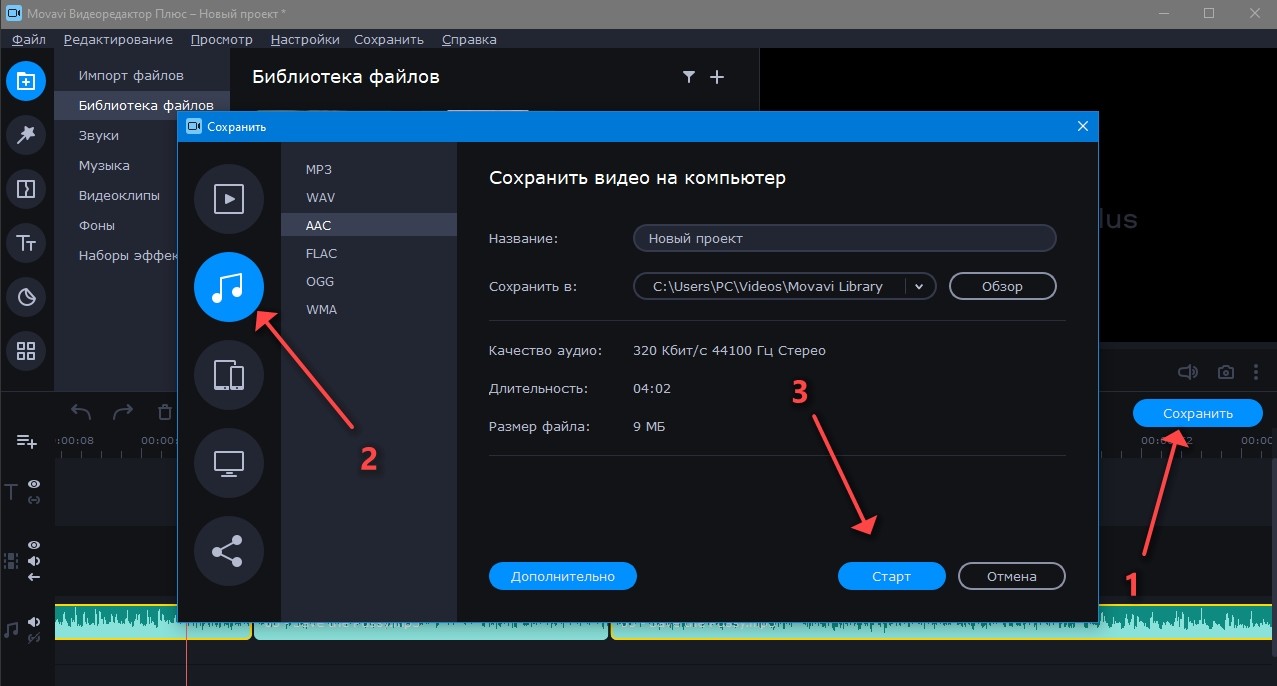
Следует помнить о том, что в видеоредакторе Мовави Клипс Плюс пользователь может одновременно включить в видео сразу несколько музыкальных композиций. К примеру, один музыкальный файл используется для фоновой музыки видеоролика, а другой – для создания впечатляющих спецэффектов.
Сохранение результата
Наложить звуковую дорожку на видео оказалось просто. Теперь человеку остается только один шаг — сохранить полученный результат в Мовави в один видеофайл. Рассмотрим инструкцию по сохранению результатов:
- После создания файла нажимают кнопку «Сохранить» и выбирают одну из функций экспорта, которые располагаются в левой части окна.
- Приложение предложит сохранить полученный видеоролик по умолчанию в папку с названием «Movavi Library». При желании пользователь меняет папку для сохранения.
- Дальше указывают видеоформат или модель смартфона и кликают по кнопке «Старт». По окончании процесса сохранения полученный файл загрузится в выбранную папку.
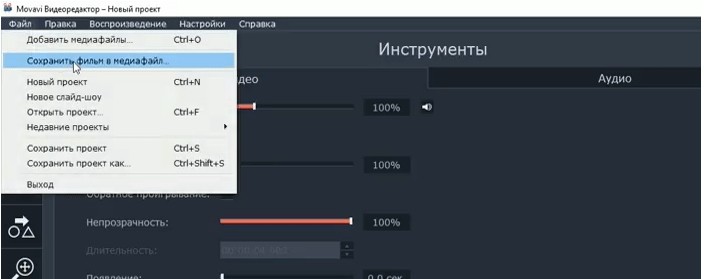
Добавить в Movavi Clips свою музыку просто: нужно импортировать аудиофайл в программное обеспечение, а после подставить в видеоролик. Все загруженные музыкальные композиции хранятся во вкладке «Аудиотрек». Для регулировки длительности музыки используют бегунок с ножницами.
Для того, чтобы добавить музыку к проекту в Movavi Clips , выполните следующие шаги:

1) откройте Ваш проект в приложении Movavi Clips и нажмите на иконку "Аудио"(вторая слева на панели инструментов);

2) в появившемся окне нажмите на иконку"+" (изменившую цвет на фиолетовый), чтобы добавить композицию:
Откроется музыкальная библиотека, состоящая, как из вашей музыки на устройстве, так и из встроенных в приложение мелодий:


Если вы не можете найти вашу музыку в библиотеке, пожалуйста, обратитесь к этой статье.

3) выбрав необходимую композицию, нажмите "Выбрать".
Композиция будет добавлена к вашему видео.


В последних версиях программы Вы можете добавить несколько аудиофайлов, следующих друг за другом.
Была ли эта статья полезной? Да Нет
К сожалению, мы не смогли помочь вам в разрешении проблемы. Ваш отзыв позволит нам улучшить эту статью.Статьи по теме

Не важно, какое видео вы создаете – о свадебном путешествии или о ваших экстремальных приключениях. В любом случае ролик получится интереснее, если подобрать к нему хорошее музыкальное сопровождение. В Movavi Clips вы найдете самые разные мелодии и сможете самостоятельно их наложить на видео прямо в телефоне.
Обратите внимание, что эта инструкция написана на примере iOS; для системы Android есть некоторые расхождения в наборе инструментов, их названии и очередности кнопок. Если не видите нужную кнопку – пролистайте экран влево.
Наложите аудио на видео
Откройте приложение Movavi Clips и загрузите видео и фото, которые хотите обработать. Для этого нажмите знак + в нижней части экрана и выберите файлы в галерее.
Нажмите на вкладку Аудио и потом снова на знак +. Откроется меню музыки, где собраны ваши треки из библиотеки iTunes, записи с диктофона, звуковые эффекты и встроенные мелодии, которые можно использовать, не переживая об авторском праве.
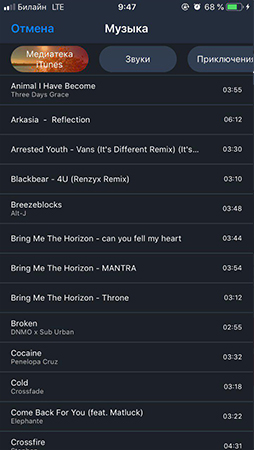
Если вы хотите использовать в видео музыку известных исполнителей, она должна быть куплена в iTunes Store и загружена на ваше устройство. Купленные песни отобразятся в приложении Movavi Clips. Если вы не видите треки в библиотеке приложения сразу после покупки, перезапустите Movavi Clips.
Обратите внимание, что музыку нужно покупать именно в iTunes Store. Песни, скачанные через подписку, не могут использоваться в сторонних приложениях.
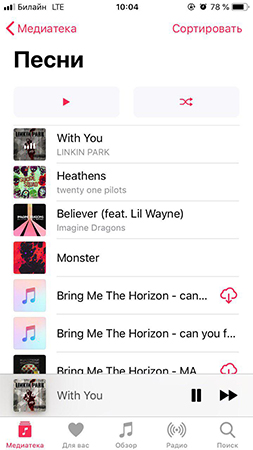
Вы также можете использовать в своих видео музыку из библиотеки Movavi Clips. Библиотека разделена на категории: Приключения, Путешествия, Расслабляющая и другие. Чтобы увидеть все категории, прокрутите вкладки в верхней части экрана вправо.
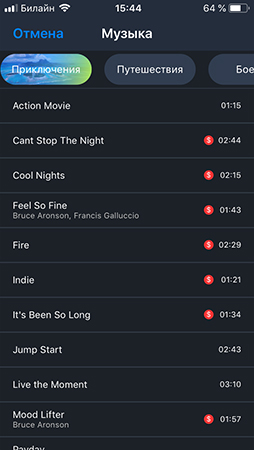
Выберите тематику, которая подходит вашему видео больше всего, и послушайте мелодии. Нажмите на трек один раз, чтобы предварительно его прослушать. Чтобы добавить мелодию на аудиодорожку, нажмите кнопку Выбрать.
Редактируйте аудио
Для того чтобы переместить аудиоклип на дорожке, зажмите его пальцем и двигайте влево и вправо. Вы можете обрезать песню и выбрать только одну ее часть: наведите ползунок на нужное место и нажмите на значок ножниц. Чтобы удалить ненужную часть аудиоклипа с дорожки, нажмите на значок корзины рядом с ним или просто смахните вниз.
Для регулировки громкости наложенных песен используйте ползунок Громкость музыки. Можно установить разный уровень громкости на каждом отдельном видеоклипе.
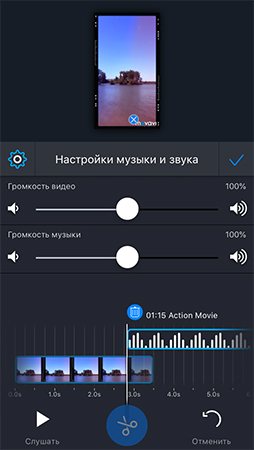
Вы можете также добавить эффект плавного нарастания громкости музыки или звука, записанного в видео, в начале ролика и затихания в конце: нажмите на изображение шестеренки и используйте последние два переключателя.

Легендарный кинорежиссер Дэвид Линч однажды сказал: "кино на 50 процентов визуальное и на 50 процентов звуковое."Хотя наличие идеально проработанного саундтрека так же важно , как и безупречно снятое видео, большинство молодых создателей фильмов и видео забывают, что звук может помочь им создать более полный и драматичный визуальный продукт. Добавление музыки к вашим видео может настроить настроение вашего видео, и более того, это может помочь вам привлечь зрителя вашего видео еще больше.
В этой статье мы покажем вам, как вы можете добавить музыку к своим видео с помощью видеоредактора Movavi всего за несколько простых шагов, которые удивительно легко выполнить. Давайте посмотрим, как вы можете легко добавлять музыку к своим видео в Movavi.
Как добавить музыку в видео с помощью видеоредактора Movavi
После завершения сеанса видеозаписи и безопасной передачи отснятого материала с камеры на жесткий диск можно приступать к постпродакшн-процессу. Movavi video editor позволит вам изменить звуковую дорожку вашего видеофайла любым удобным вам способом.
1. Запуск Movavi
Чтобы начать этот процесс, вы должны сначала запустить программное обеспечение для редактирования видео Movavi и выбрать опцию "Создать проект в полнофункциональном режиме" в приветственном окне. Как только вы окажетесь в Редакторе, нажмите на кнопку "Добавить медиафайлы", чтобы импортировать видео-и аудиофайлы, которые вы хотели бы использовать в своем новом проекте.
2. Редактирование аудиофайлов

Каждый выбранный вами файл будет автоматически добавлен на временную шкалу Movavi, видеофайлы будут отображаться на "Видеодорожке", а аудиофайлы-на "аудиодорожке". Отдельные аудио - и видеофайлы не обязательно совпадают по длине, и если это так, вы можете просто поместить красный маркер в конце вашего видео и нажать кнопку "разделить", чтобы удалить избыточную часть аудиофайла.
3. Экспорт вашего проекта
Если достигнутые результаты соответствуют вашим ожиданиям, приступайте к экспорту только что завершенного проекта. Выберите нужный формат видео и установите целевую папку, нажав на поле "Сохранить В", а затем просто нажмите кнопку Пуск и дождитесь экспорта вашего видео.
Как удалить исходный звук и добавить новую музыку в видео
Большинство видеофайлов имеют собственную звуковую дорожку, содержащую все записанные камерой аудиоданные. Звук, записанный камерой, часто может быть низкого качества, и по этой причине его часто заменяют, вот как вы можете удалить звук из видеофайла.
1. Импорт видео
CНажмите на кнопку "Добавить медиафайлы" в главном окне Movavi и дождитесь появления видеофайла на временной шкале. Как только файл окажется на временной шкале, вы увидите, что видео находится на "Видеодорожке", а аудио-на "аудиодорожке".
2. Удалите звук
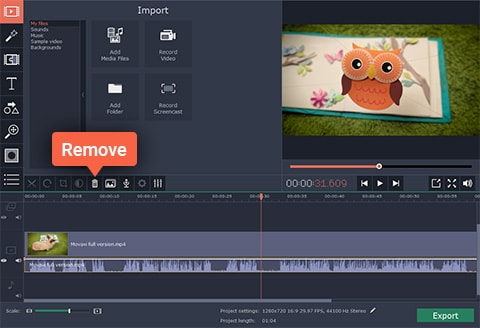
Следующий шаг потребует от вас нажать на "звуковую дорожку", чтобы выбрать исходный аудиофайл, а затем просто нажать на кнопку "Удалить", расположенную на панели инструментов непосредственно над временной шкалой.
3. Экспорт вашего проекта
Как только исходный аудиофайл будет удален, импортируйте музыкальный файл, который вы хотели бы включить в свое видео, в Movavi и поместите его на звуковую дорожку.- Отрегулируйте его длину так, чтобы он соответствовал длине видеофайла, и процесс будет завершен.
Как добавить музыку в видео с помощью альтернативного видеоредактора Movavi


Каким бы замечательным ни казался видеоредактор Movavi, его альтернативы предоставляют больше возможностей. Filmora предлагает бесплатные музыкальные файлы в дополнение к мощным инструментам редактирования видео, которые просты в использовании. Программное обеспечение для редактирования видео Wondershare предоставляет своим пользователям инструменты, которые позволяют им иметь полный контроль над своими аудиофайлами, а также предлагает множество встроенных звуковых эффектов.

Пользователи Filmora могут получить доступ к бесплатной музыке в музыкальной библиотеке редактора, в то время как редактор также обеспечивает поддержку большого количества форматов аудиофайлов, таких как MP3 или WAV, что означает, что пользователи могут импортировать свои собственные музыкальные файлы и использовать их в видео.
Ряд параметров редактирования звука, таких как "скорость музыки", "Fade In", "Fade Out" или "Pitch", также можно использовать для точной настройки музыкальных файлов, которые пользователи хотят включить в видео, создаваемые с помощью Filmora.
Читайте также:


