Как в лайтруме размыть задний фон на телефоне
Если вы хотите присоединиться к победе, вам понадобится набор для редактирования изображений или приложение, если вы работаете на мобильной платформе. Adobe Lightroom - одно из самых популярных приложений для редактирования изображений, которое также может помочь вам размыть фон на фотографиях.
Lightroom Mobile
Lightroom Mobile, иногда также называемый Lightroom CC или даже Lightroom CC для мобильных устройств, - это мобильное приложение, доступное как для платформ iOS, так и для Android. Первая версия приложения начиналась с несколько ограниченным набором функций и возможностей. Однако последующие обновления предоставили пользователям все большую редакционную свободу.
На момент написания этой статьи мобильная версия Lightroom довольно близка к настольной версии, являясь одним из наиболее полных наборов для редактирования фотографий, доступных на мобильных платформах, включая Android и iOS.
Lightroom можно скачать бесплатно. Однако для его использования вам понадобится учетная запись Adobe. Кроме того, вы можете войти через Facebook или свою учетную запись Google. Важно отметить, что основные функции скрыты за стеной платежей и недоступны в бесплатной версии.
Излишне говорить, что интерфейс очень удобен как на платформах iOS, так и на Android. Основные параметры редактирования аккуратно спрятаны в нижней части экрана, а фотография занимает основную часть экрана.
Как размыть фон
Возможность размытия фона - одно из недавних дополнений к мобильной версии приложения Lightroom. Пользователи iOS и Android теперь могут добавлять этот интересный эффект к своим фотографиям. Без лишних слов, давайте углубимся и посмотрим, как размыть фон в приложении Lightroom.
ПРИМЕЧАНИЕ. Представленные ниже методы работают с версиями приложения для iOS и Android.
Способ 1
Первый метод, который мы здесь рассмотрим, включает радиальный фильтр. Вот как размыть фон с помощью радиального фильтра:
Способ 2
Следующий метод, который вы можете использовать для размытия фона на фотографиях и изображениях, включает в себя градуированный фильтр. С помощью этого инструмента вы сосредоточитесь на той части фотографии, которая становится размытой, а не на той, которая должна оставаться в фокусе. Вот как размыть фон с помощью градуированного фильтра:
Способ 3
Третий способ размыть фон изображения в приложении Lightroom - использовать кисть. Вы будете использовать кисть, чтобы выбрать части изображения, которые необходимо размыть. Вот как работает этот метод:
Как и в предыдущем методе, вы можете увеличить степень размытия, если вас не устраивает результат. Вызовите параметры маски и выберите опцию Duplicate Mask. Делайте это столько раз, сколько необходимо.
Сделайте ваши фотографии популярными
Тенденция размытия довольно сильна, и не похоже, что она исчезнет в ближайшее время. С помощью мощного приложения для редактирования изображений, такого как Lightroom для мобильных устройств, и методов, описанных в этом руководстве, вы мгновенно получите модные фотографии на своем Insta.
Какой метод твой любимый? Вы тоже используете два других? Есть ли другой способ размыть фон, который мы упустили? Дайте нам знать в комментариях ниже. При этом не стесняйтесь и делитесь с нами ссылками на свои лучшие работы.
Если на фотографии необходимо уделить больше внимания объекту, минимизируйте фон. Лучше это делать во время фотосъемки - сфокусируйтесь на объекте, выберите широкую диафрагму и большое фокусное расстояние для ограничения глубины резкости. В результате получается резкий объект, но размытый фон.

Но в этой статье фотограф Рик Охнсман (Rick Ohnsman) научит вас размывать фон в Lightroom.
Для размытия фона в постобработке снимка используйте Photoshop или другую сложную программу редактирования, которая поддерживает слои, выделения и функции, такие как градиенты и размытие по Гауссу.
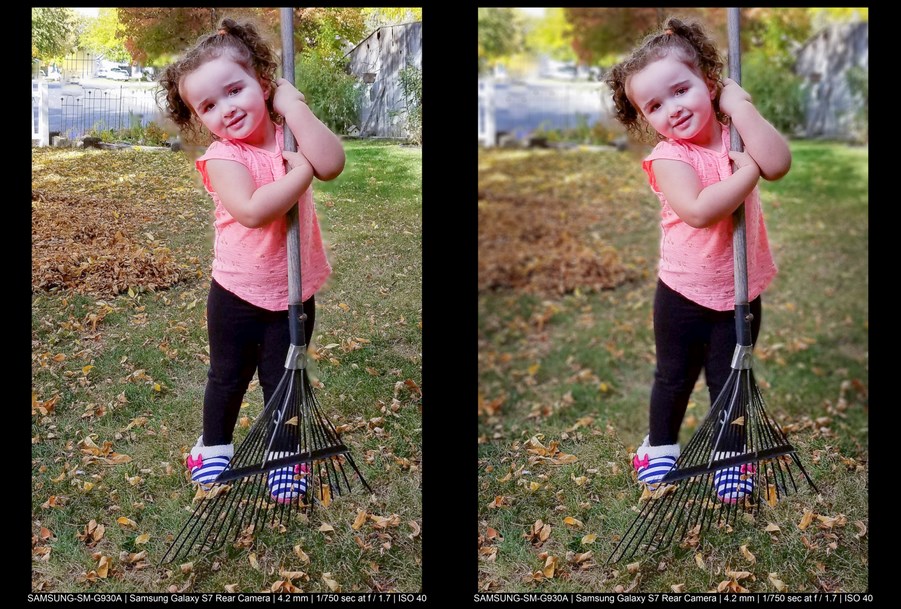
Давайте разберемся, как размыть фон в Lightroom.

Два основных шага
При размытии фона в Lightroom следует учитывать два основных момента:
- какие области вы хотите размыть;
- какой вид и степень размытия нужен.
Что и как маскировать
В Photoshop определение области, с которой вы хотите работать, обычно выполняется с помощью выделения. Но в Lightroom нет выделения. Вместо этого Lightroom использует то, что называет «маски». Они нужны для того, чтобы можно было выбирать области, в которых вы хотите применить эффекты.
В Lightroom есть три инструмента локальной настройки, которые можно использовать для выбора областей и применения масок.
- Кисть для коррекции.
- Градуированный фильтр.
- Радиальный фильтр.
Размытие фона с помощью градуированного фильтра и кисти с фильтром
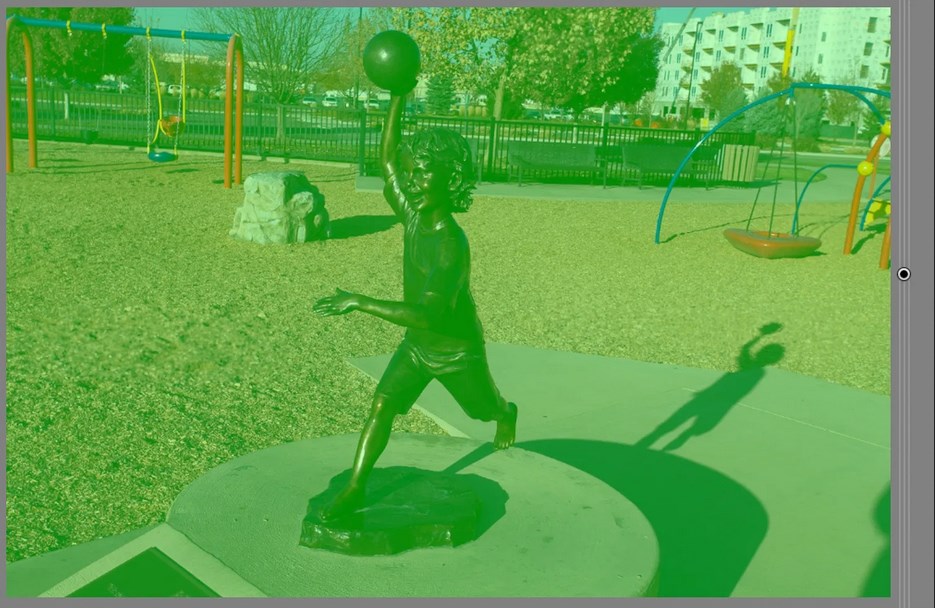
Шаг 1. Перетащите градуированный фильтр с правого края на все изображение. Mask Overlay (Наложение маски) включено (зеленое)
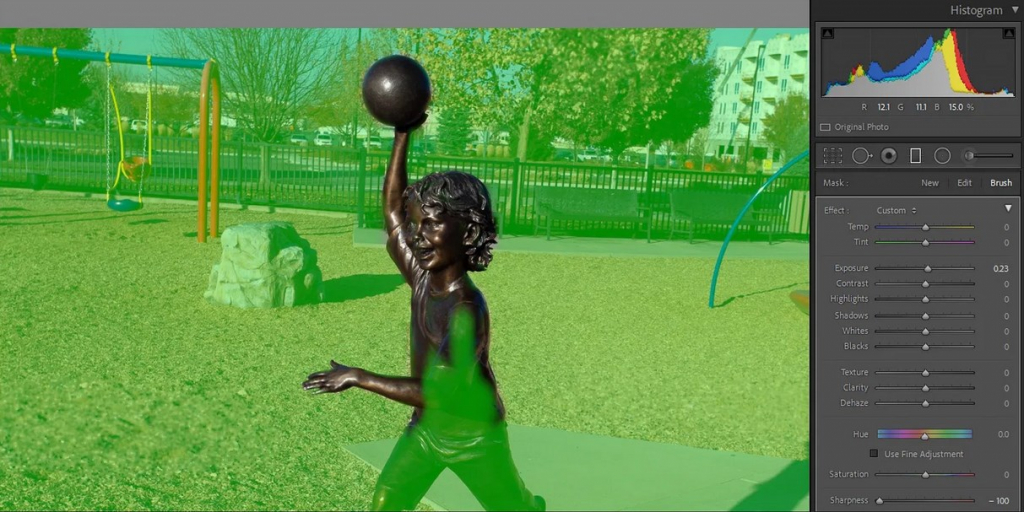
Шаг 2: Не снимая выделения с градиентного фильтра, возьмите инструмент кисти фильтра. Сотрите части маски, которые вы не хотите размывать. Для поиска краев полезен параметр Auto Mask (Автоматическая маска)
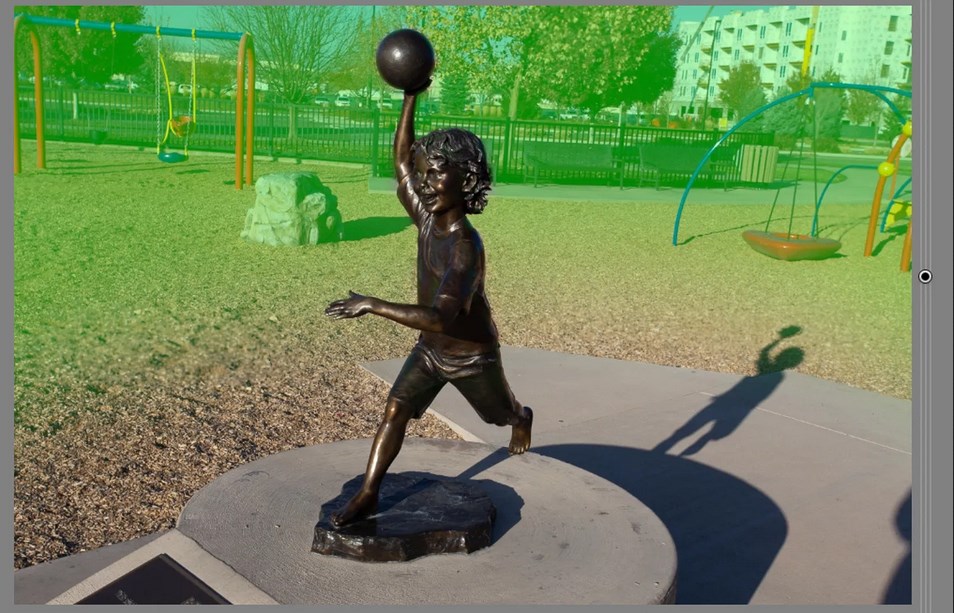
Шаг 3: Завершите стирание тех частей объекта, которые вы хотите сделать резкими. После этого перетащите ползунок Sharpness (Резкость) вниз, чтобы создать размытие. Здесь хорошо отключить наложение маски, чтобы вы могли видеть, что делаете - просто нажмите «O»
Лучше рассматривать кисть с фильтром скорее как аэрограф, чем как кисть. Есть четыре параметра, которые можно использовать для управления кистью.
Размер: изменяет размер кисти.
Растушевка (Feather): изменяет жесткость края кисти и скорость исчезновения эффекта.
Поток (Flow): определяет, насколько быстро эффект применяется при каждом взмахе кисти. Используйте ползунок, чтобы настроить поток, или, выбрав инструмент кисти, измените поток с помощью цифровых клавиш на клавиатуре. Использование нескольких мазков усилит эффект.
Плотность (Density): управляет максимальной непрозрачностью эффекта кисти. Например, если значение потока равно 100, а плотность - 50, одно движение кисти применит эффект с непрозрачностью 50%.
Можно просто выбрать корректирующую кисть (Adjustment Brush), перетащить ползунок резкости до упора («обратное повышение резкости») и начать рисовать, наблюдая, как окрашенные участки становятся более размытыми. (Вы все еще создаете маску, но вы не увидите ее, если не включите наложение маски).
Для более точной работы метод корректирующей кисти это не лучший метод.
Радиальный фильтр
Радиальный фильтр имеет форму, ограниченную кругами и овалами. Эффект исходит из центра пятна, на которое он нанесен. Вы можете контролировать его размер, растушевку и ориентацию.
Используя флажок "Инвертировать", также можно указать будет ли эффект фильтра проявляться за пределами овала (по умолчанию) или внутри овала.
На фото показан процесс размытия фона с помощью радиального фильтра.
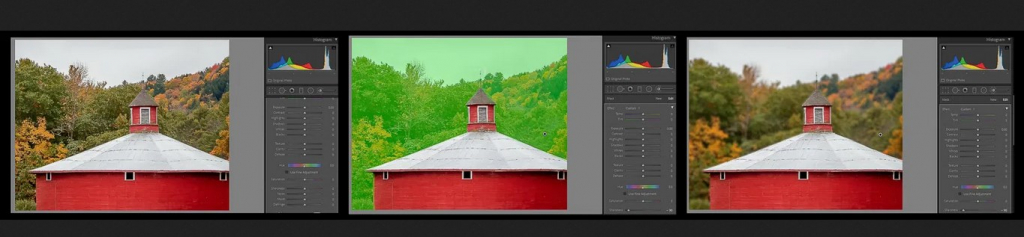
1) Замаскируйте все изображение радиальным фильтром. (Включите наложение маски, чтобы увидеть, где применяется маска.)
2) Используйте кисть с фильтром, чтобы стереть части маски, которые нужно сохранить резкими.
3) Сдвиньте ползунок резкости влево для обратного увеличения резкости (смягчения) замаскированных областей.
Изображение слева до маскирования; изображение в центре показывает замаскированную область после снятия маски на сарае; изображение справа показывает размытый фон.
Опция наложения
Возможность видеть, где наложена маска, упрощает задачу, поэтому включайте параметр наложения маски. Это можно сделать, установив флажок Show Selected Mask Overlay или нажав клавишу «O».

На фото размытие фона было создано путем простой загрузки корректирующей кисти с ползунком «Резкость» вниз, а затем закрашиванием областей, которые надо было смягчить. Добавлена радиальная маска с немного увеличенной экспозицией на папоротник.
Изменение масок
Есть инструменты для изменения Корректирующей кисти, Радиального фильтра и Градуированного фильтра.
- «Автоматическая маска» - установка этого флажка поможет кисти находить края на вашем изображении и значительно упростит маскирование.
- «Стирание» - вы можете использовать корректирующую кисть, чтобы нарисовать маску. При этом вы увидите символ «+» в центре кисти. Щелчок по опции «Стирание» изменит символ в центре кисти на символ «-», чтобы вы могли стереть части маски, на которой уже нарисовали.
Вы можете добавлять или вычитать из масок Градуированного фильтра или Радиального фильтра с помощью инструмента «Кисть фильтра». Когда вы работаете с маской градуированного или радиального фильтра, то видите слово Brush справа от слова Mask. Важно: это другая кисть, не инструмент «Корректирующая кисть».
Маскировка диапазона (Range masking)
При использовании маскирования диапазона вы по-прежнему применяете начальную маску с помощью трех инструментов, упомянутых выше. Но, включив маскирование диапазона, можно более точно контролировать, где применяется маска.
Маска диапазона яркости (Luminance range masking) позволяет выборочно применять маску к диапазону яркости на фотографии, а маска диапазона цветов позволяет применять маску к диапазону цвета.
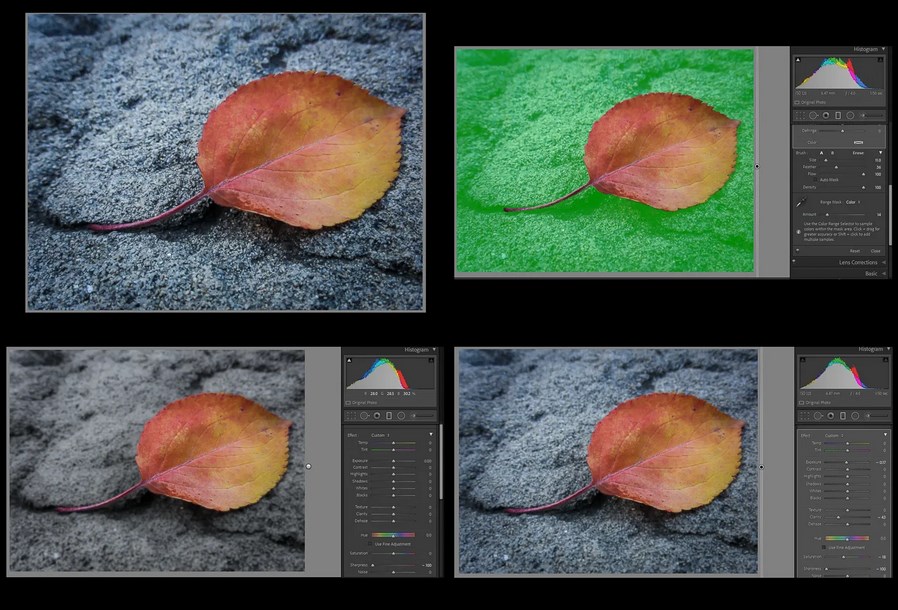
По часовой стрелке от верхнего левого угла: 1) изображение начальное. 2) Фон, выбранный с помощью маски цветового диапазона. 3) Фон размыт одним слоем размытия. 4) Фон размыт тремя дублированными слоями размытия

Это исходное изображение, сделанное в туманный день
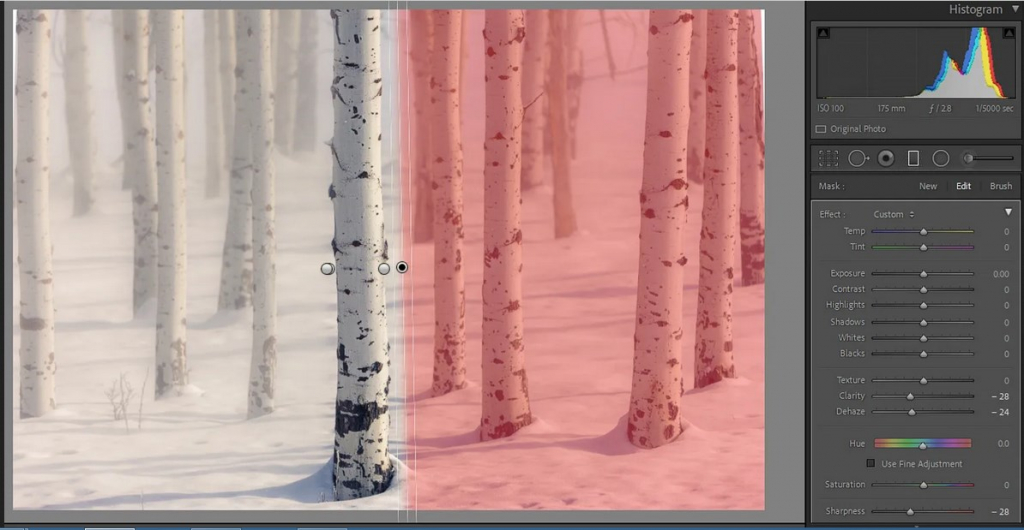
Применен градиентный фильтр. Сначала применены градуированные фильтры справа и слева с ползунком резкости до -28
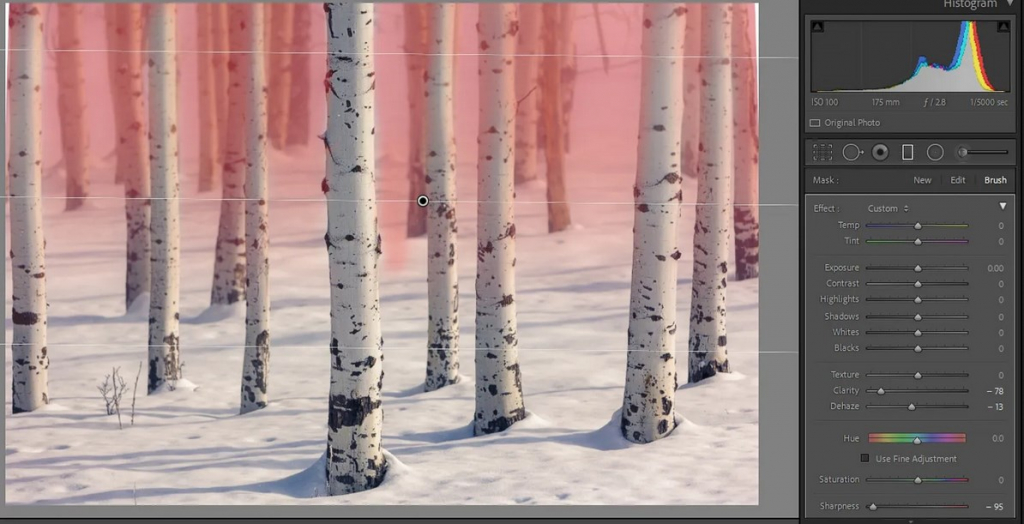
Применен градиентный фильтр. Затем опущен еще один градиентный фильтр сверху с ползунком «Резкость» до -95
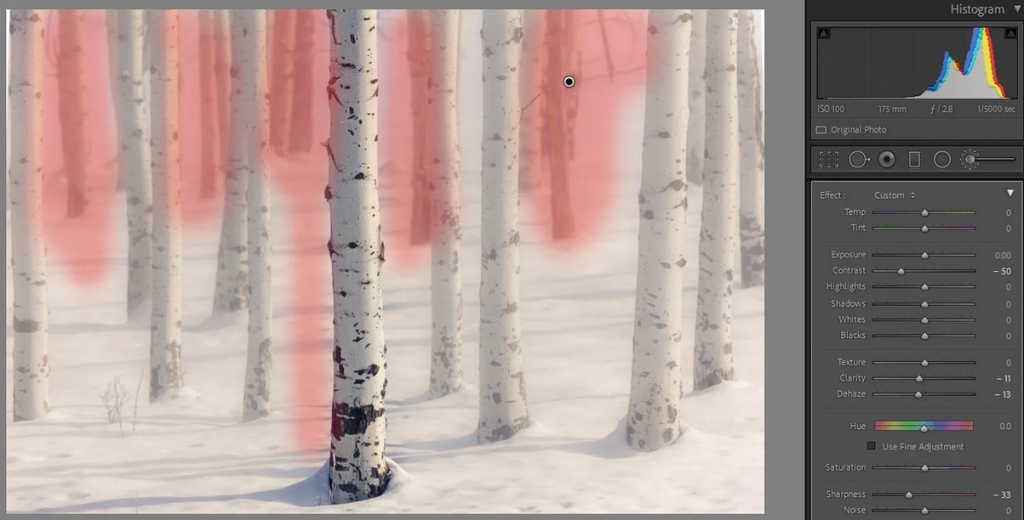
Применена корректирующая кисть, затем добавлено немного дополнительной маски с помощью корректирующей кисти и снизил резкость примерно до -33

Окончательный результат с добавлением некоторого дополнительного негатива Dehaze к маскам
Создание размытия
Создание масок определит, где будет применяться эффект размытия. Это более трудоемкий и ответственный этап. Предположим, у вас есть человек на переднем плане в качестве главного объекта. Вы хотите, чтобы он был резким, но не хотите размывать фон.
- Перетащите градиентный фильтр по изображению, чтобы замаскировать всю сцену.
- Используйте инструмент «Кисть фильтра» (из состава Градуированного фильтра), чтобы точно настроить маску, стирая участки на объекте, добавляя обратно по мере необходимости, и также используя функцию автоматической маски, чтобы лучше маскировать около краев.
- Теперь, когда выбран градиентный фильтр, перетащите ползунок резкости вниз, возможно, до упора влево.
- Посмотрите, помогает ли немного переместить ползунок «Контрастность» (Clarity) вниз для достижения желаемого размытия.
Удвойте размытие
После того как вы добавили эффект резкости или контрастности, щелкните «булавку» правой кнопкой мыши и выберите Duplicate («Дублировать»). Копия корректировок будет применена поверх существующих корректировок, и размытие будет удвоено. Можно сделать столько дубликатов, сколько хочется, постепенно наращивая эффект.

Вверху слева: изображение до изменений. Вверху справа: маска применена. Внизу слева: фон размыт за один проход обратной резкости. Внизу справа: фон размыт с тремя дубликатами настройки обратной резкости
Лучше меньше да лучше

Итак, использование Lightroom для размытия фона, безусловно, не лучший способ добиться желаемого результата, так как смягчение деталей при редактировании - это немного «подделка», и практически невозможно полностью воспроизвести размытие боке, достигаемое с помощью объектива.
Видеоканал Фотогора 
К счастью, с помощью соответствующей программы сделать это довольно просто. Давайте посмотрим, как можно использовать Adobe Lightroom для размытия фона на изображении.
Lightroom Mobile

Интерфейс очень удобен как на платформах iOS, так и на Android. Основные параметры редактирования аккуратно спрятаны в нижней части экрана, а фотография занимает основную часть экрана.

Lightroom можно скачать бесплатно. Однако для его использования вам понадобится учетная запись Adobe. Кроме того, вы можете войти в систему через Facebook или свою учетную запись Google. Важно отметить, что основные функции скрыты за платным доступом и недоступны в бесплатной версии.
Как размыть фон фотографии с помощью Lightroom
Все перечисленные ниже методы работают как на Android, так и на iOS.
Вариант 1: радиальные фильтры
Вот как размыть фон с помощью радиального фильтра:

- Запустите приложение Lightroom.
- Загрузите изображение, которое хотите отредактировать.
- Выберите радиальный фильтр из меню. Это похоже на полупрозрачный красный кружок.
- Поместите его на фото. Убедитесь, что он закрывает объект или человека, на которого вы хотите сфокусироваться.
- При необходимости измените размер и форму фильтра. Вы можете перетащить одну из четырех точек по периметру, чтобы изменить форму и размер фильтра.
- Нажмите на раздел « Подробности » в меню внизу.
- Уменьшите резкость до -100 .
Вариант 2: градуированные фильтры
Следующий метод, который вы можете использовать для размытия фона на фотографиях и изображениях, включает в себя градуированный фильтр. С помощью этого инструмента вы сосредоточитесь на той части фотографии, которая становится размытой, а не на той, которая должна оставаться в фокусе.
Вот как размыть фон с помощью градуированного фильтра:

- Запустите приложение Lightroom.
- Выберите фотографию, которую хотите отредактировать.
- Выберите в меню градуированный фильтр.
- Расположите фильтр так, чтобы он перекрывал ту часть, которую нужно размыть.
- Нажмите на раздел « Подробности » внизу.
- Уменьшите резкость до -100 .
Если результат вас не устраивает, можно увеличить степень размытия. Для этого вы должны вызвать параметры маски и нажать «Дублировать маску». Повторите этот шаг столько раз, сколько сочтете нужным.
Вариант 3: используйте кисть
Вот как работает этот метод:

- Откройте приложение Lightroom.
- Выберите изображение, которое хотите отредактировать.
- Выберите кисть, которую хотите использовать.
- Начните чистить фото кистью. Вы увидите прозрачное красное наложение поверх области, покрытой кистью. Используйте инструмент «Ластик», если случайно закрасите то, чего не должно быть.
- Когда вы будете удовлетворены, коснитесь раздела « Подробности » в меню внизу экрана.
- Уменьшите резкость до -100 .
Как и в предыдущем методе, вы можете увеличить степень размытия, если результат вас не устраивает. Вызовите параметры маски и выберите «Дублировать маску». Делайте это столько раз, сколько необходимо.
Последние мысли
Какой метод твой любимый? Есть ли другой способ размыть фон, который мы пропустили? Дайте нам знать в комментариях ниже.
Фото-монстр — советы по фотосъемке от профессионалов.
- Советы по фотографии (236)
- Съемка в студии (45)
- Съемка пейзажей (54)
- Макро и предметка (70)
- Приемы и техники (122)
- Adobe Photoshop (68)
- Adobe Lightroom (16)
- Разное (64)
- Фотосъемка (134)
- Фотография еды (12)
1 Тема от Алексей Башков 03.06.2015 17:33:16
Тема: Как замылить фон в Lr?
Доброго дня! Есть ли возможность в Lr замылить фон? Мой фотоаппарат выдаёт этот эффект только при макросъёмке.
Моя камера : Fujifilm Finepixs2950Мой объектив : Fujifilm fujinon lens 18x optical
2 Ответ от Дядя Никон 03.06.2015 17:36:43
для таких вещей нужен Фотошоп, Лайтрум больше подходит для цветокоррекции
3 Ответ от Иван Сергеев 03.06.2015 17:43:20
Мои камеры : Canon Mark III, Canon D600Мои объективы : Canon 24-105, Canon 50, Canon 70-200
4 Ответ от Иван Сергеев 03.06.2015 17:45:39
вернее, есть. можно кистью корекции выделить и снизить резкость и четкость. но это порнография.
Мои камеры : Canon Mark III, Canon D600Мои объективы : Canon 24-105, Canon 50, Canon 70-200
5 Ответ от M.D 03.06.2015 19:31:33
Я кистью размываю,когда нужно.Четкость -100,резкость -100.Готово. Если сильнее нужно размыть,второй раз,той же самой,кистью прохожусь..
6 Ответ от Алексей Башков 03.06.2015 20:25:42
Я кистью размываю,когда нужно.Четкость -100,резкость -100.Готово. Если сильнее нужно размыть,второй раз,той же самой,кистью прохожусь..
Спасибо! Реально помогает ваша рекомендация!
Моя камера : Fujifilm Finepixs2950Мой объектив : Fujifilm fujinon lens 18x optical
7 Ответ от Андрей Кожехов 21.01.2016 14:20:55
Всё-таки попробуйте в ФШ. Там есть специальный фильтр "Размытие при малой глубине резкости".
Читайте также:


