Как в кореле поменять мм на пиксели
Это пошаговое учебное пособие посвящено созданию иллюстраций в стиле Pixel Art.
Pixel Art
Стиль рисования Pixel Art берет свое начало от старых компьютерных игр и давно уже на является новинкой, однако и по сей день он не теряет своей популярности. То, что раньше считалось недостатком (когда из-за технических ограничений изображение создавалось на основе индивидуальных пикселей), в наши дни стало уникальной особенностью и визитной карточкой этого стиля.
Самый распространенный (и самый очевидный) метод создания пиксельной графики — начать работу с изображением настолько маленького размера, чтобы четко была различима пиксельная сетка. По окончании работы разрешение/размер изображения нужно будет увеличить. Обычно при работе с цифровой живописью, фотографиями и иллюстрациями этот этап пропускается.
Это значит, что если иллюстрация предназначается для печати в журнале, на рекламном щите, вывеске, растяжке и т. п., то для достижения хорошего результата необходимо спланировать разработку изображения и следовать основным правилам.
Общие настройки
Создайте новое изображение (Файл > Создать. или Ctrl+N). Установите разрешение 72 или 300 т/д (или любое другое). В диалоговом окне Создание изображения задайте размер в пикселях и работайте с размерами от 150 до 100 пикселей. (Размер может быть больше или меньше.)
В нашем случае настройка сетки играет особую роль. На панели свойств щелкните значок Показать линейки (Ctrl+Shift+R). Щелкните линейку правой кнопкой мыши, выберите пункт Настройка сетки и в диалоговом окне Параметры установите расстояние Сетки примерно на 1 x 1 пкс. Оставьте остальные параметры как есть. Щелкните OK. Такая конфигурация обеспечивает отображение сетки с точно обозначенными пикселями, для просмотра которых нет необходимости каждый раз увеличивать изображение до 800%.

Создание эскиза и прорисовка пикселей
Начните с эскиза. Набросок можно нарисовать карандашом на бумаге или с помощью цифрового пера в Corel PHOTO-PAINT. Импортируйте эскиз как новое изображение. Если эскиз больше не понадобится, удалите объект эскиза.
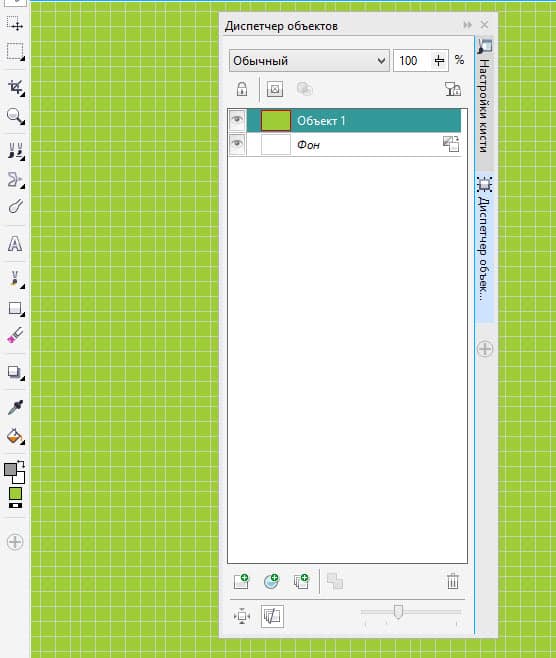
Создайте новый объект: щелкните значок Создать объект в нижней части Диспетчера объектов. Активируйте инструмент Краска (P), в окне настройки кисти или на панели свойств выберите пункт Специальная кисть. Выберите простую кисть с квадратным или четко выраженным круглым кончиком радиусом 1 пкс. Я рекомендую использовать цифровой планшет Wacom (или любой другой марки). Можно, конечно, воспользоваться и мышью, но перьевой планшет обеспечивает более точный и быстрый результат.

На панели свойств отключите сглаживание и выберите Вид > Сетка.

Работайте с несколькими объектами в Диспетчере объектов. Чтобы преобразовать объект фона в прозрачный объект, просто щелкните значок объекта.
Независимо от того, решите вы преобразовать объект или нет, я настоятельно рекомендую создать сплошной фон. Для этого нужно просто создать объект, а затем с помощью инструмента Заливка (F) заполнить его любым цветом.
Затенение
За счет «блуждания» пикселей работа с эффектом затенения может вызвать некоторые затруднения. Поэтому для выделения объектов необходимо использовать инструмент Маска волшебной палочкой (W). Создайте тени, а затем отмените выбор инструмента маски. Для этого щелкните значок Удалить маску (Ctrl+R) на панели инструментов. Готово!
Объекты линз и режимы слияния
Диспетчер объектов предлагает для работы самые разнообразные линзы и режимы слияния. Воспользуйтесь инструментами маски в наборе инструментов для выделения объекта или области и добавьте при необходимости режим слияния или объект линзы. Линзы и режимы слияния в Диспетчере объектов обеспечивают недеструктивную обработку изображений. Это значит, что вы всегда можете вернуться назад и внести необходимые изменения. Рисуйте близко к пикселям, чтобы кончик кисти был привязан к пиксельной сетке.
Использование инструментов маски и заливки для заполнения обширных областей цветом
Такие инструменты маски, как Прямоугольная маска (R), можно использовать для выделения обширных областей изображения по контуру пикселей, а затем с помощью инструмента Заливка (F) заполнять выделенные зоны цветом или узорами.

Цветовые палитры
Изменение разрешения изображения
По окончании работы выберите Изображение > Изменить разрешение и установите значение 200% или 1600%, измените пиксели на миллиметры и задайте ширину изображения в зависимости от размера печатного изображения (например, 290 мм). В диалоговом окне Изменить разрешение снимите флажок напротив опции Со сглаживанием и щелкните OK.

Изображение примет необходимый для печати размер, а пиксели станут четкими и хорошо различимыми. Сохраните это изображение под новым именем и с новыми размерами. Сохраните и исходный файл. Для изображения с новыми размерами выберите Файл > Сохранить как или опцию экспорта с цветовым профилем (RGB, Adobe RGB 1998, CMYK или Pantone). Все зависит от платформы и формата конечного продукта.
Читайте также:


