Как в хроме изменить масштаб при печати
Насколько интернет-браузер гибок в настройках масштабирования, имеет большое значение. Не только создатель сайта в ответе за удобство своего детища, важную роль в цепочке доставки веб-контента пользовательской аудитории также играет веб-обозреватель. Плодотворную работу по настройке удобочитаемых шрифтов, оптимального размера изображений и веб-элементов сайта свести на нет может ущербность функционала масштабирования браузера. Такое, увы, встречается среди огромного числа браузеров для операционной системы Android. Но стоит учитывать, что на мобильных браузерах лежит огромная ответственность по адаптации веб-содержимого под маленькие экраны устройств и сенсорное управление. С браузерами для Windows дела обстоят проще из-за нестесненного пространства экранов компьютеров. Но если только говорить о ПК и ноутбуках. Экраны планшетов и нетбуков нуждаются в гибкости параметров масштабирования и самой Windows, и отдельных программ.
Давайте посмотрим, какой потенциал настроек масштабирования заложен в самом популярном браузере Google Chrome, а также в других представителях рынка веб-обозревателей, базирующихся на платформе Chromium.
Содержание:
- Масштабирование отдельных сайтов;
- Масштабирование всех веб-страниц;
- Установка размера шрифта для всех веб-страниц;
- Расширения для масштабирования;
- Расширение Zoom;
- Расширение Zoom All;
- Расширение iZoom;
- Сброс настроек масштабирования;
- Устранение размытости шрифтов при масштабировании в Windows 10;
- Немасштабируемые элементы Google Chrome.
Масштабирование отдельных сайтов
Кнопки масштабирования отдельных веб-страниц спрятаны в главном меню Chrome. Это пункт меню «Масштаб».
Масштабировать содержимое окна также можно клавишей Ctrl в сочетании с прокруткой колеса мыши или нажатием клавиш «+»/«-». Для возврата каждой отдельной веб-странице исходного 100%-ного масштаба предназначено сочетание клавиш Ctrl+0.
Google Chrome запоминает выставленный масштаб для каждой отдельной веб-страницы и применяет его для всего сайта. При следующем открытии любой из страниц этого сайта масштаб будет таким, каким он был установлен в предыдущий раз.
Масштабирование всех веб-страниц
Установить масштаб, альтернативный исходному 100%-ному, для всех веб-страниц, отображающихся в окне Google Chrome, включая настроечные вкладки самого браузера, можно в его настройках.
В поисковом поле настроек прописываем ключевой запрос «Вид страниц» – название раздела параметров масштабирования – и в выпадающем перечне графы «Масштаб страницы» выбираем оптимальный вариант.
Установка размера шрифта для всех веб-страниц
Кроме смены масштаба, здесь же, в разделе настроек «Вид страниц» для всех веб-страниц в окне Google Chrome может быть применен отличный от предустановленного размер шрифта текста публикаций – мелкий, средний, крупный, очень крупный.
Плюс к этому, нажав кнопку «Настроить шрифты», получим доступ к установке нужного размера для отдельных видов шрифтов и к смене кодировки.
Но стоит учитывать, что настройки шрифтов отдельными сайтами могут игнорироваться.
Расширения для масштабирования
Увеличить возможности Google Chrome в плане настроек масштабирования веб-содержимого можно за счет расширений из магазина этого браузера. Рассмотрим отдельные из них.
Расширение Zoom
Расширение Zoom реализует удобный доступ к масштабированию прямо на панели инструментов Chrome. Это появляющаяся небольшая панель с кнопками увеличения и уменьшения масштаба, кнопкой его сброса к исходному значению, а также ползунком и пошаговой накруткой для тонкой настройки отображения веб-страницы.
Тогда как штатный механизм масштабирования Chrome делает резкие скачки, перепрыгивая, например, с 110% сразу к 125%, расширение Zoom позволяет менять масштаб страницы и резкими скачками, и плавно с накруткой каждого отдельного процента. Вспомним, не такой точно, но похожий механизм для удобного масштабирования был реализован в старой Opera 12.
Расширение Zoom All
Расширение Zoom All – это альтернатива настройкам Chrome по заданию единого масштаба для всех веб-страниц. Альтернатива более удобна тем, что масштаб управляем с помощью отдельной кнопки прямо на панели инструментов браузера. Расширение Zoom All – это еще и более гибкая альтернатива, поскольку при настройке масштаба предлагаются небольшие скачки. Увеличивать и уменьшать масштаб всех веб-страниц в окне браузера можно на каждые 10%, а не прыгать со 125% до 150%, как это предусматривается настройками масштабирования самого Chrome.

Расширение iZoom
Расширение iZoom предназначено для автоматической настройки оптимального масштаба на веб-страницах Chrome. При клике на кнопку расширения его можно при необходимости отключать, а потом снова включать в первой графе «Enabled» (включение – «Yes», отключение – «No»). iZoom предлагает три режима автоматического масштабирования. Первый режим – «Shrink Only» – фиксирует все веб-страницы на 100%-ном масштабе и адаптирует содержимое окна Chrome так, чтобы не было горизонтальной полосы прокрутки. Второй режим – «Grow Only» – постоянно удерживает страницы по ширине окна и предусматривает их увеличение с появлением горизонтальной полосы прокрутки. Третий режим – «Shrink And Grow», он, как и предыдущий, обеспечивает масштаб по ширине окна, но при дальнейшем увеличении масштаба манипулирует только веб-элементами и не допускает появления горизонтальной полосы прокрутки.
После смены режима масштабирования необходимо обновить веб-страницу. В дополнительных опциях расширения – «Advanced Options» – можно установить значение максимально и минимально допустимого масштаба для отдельных режимов («Maximum Zoom Allowed»), чтобы скорректировать момент появления горизонтальной полосы прокрутки. Отдельные сайты можно внести в список исключений – «Exceptions», чтобы на них не распространялось действие расширения iZoom.
Сброс настроек масштабирования
Как упоминалось выше, Google Chrome (имеется в виду без расширений) запоминает настроенный для каждого отдельного сайта масштаб. Настройки масштабирования не синхронизируются с профилем Google и привязываются только к конкретному компьютерному устройству. Предполагается, что другое компьютер имеет отличный экран, и для него, соответственно, будет актуален иной масштаб. Но в случаях замены монитора или применения другого масштаба в настройках экрана Windows может возникнуть надобность сброса настроек масштабирования в Chrome. В качестве альтернативы клавишам Ctrl+0, которые нужно жать на каждом отдельном сайте, для этих целей браузер может предложить удобную форму в настройках. Она позволит оперативно сбросить масштаб всех веб-сайтов профиля, для которых ранее устанавливалось отличное от исходного значение. В разделе настроек Chrome вписываем ключевой запрос «Настройки контента» и в графе «Личные данные» жмем кнопку «Настройки контента».
Ищем графу «Масштабирование» и жмем «Настроить».
Увидим перечень всех сайтов с отличным от исходного масштабом. Удаляем эти настройки нажатием на крестик в конце строки каждого сайта. По завершении жмем «Готово».
Потом нажимаем «Готово» в предшествующем окошке.
Устранение размытости шрифтов при масштабировании в Windows 10
Google Chrome – одна из тех программ, которую касается проблема размытости шрифтов при установке большего, чем 100%, масштаба в настройках экрана системы Windows 10. И поскольку браузер позволяет масштабировать веб-содержимое собственными средствами, установленный для Windows 10 больший масштаб конкретно для Google Chrome можно отключить. Впрочем, как можно это сделать и для других программ, в окне которых отображаются размытые шрифты. Делается это в свойствах ярлыка запуска каждой отдельной программы. На рабочем столе Windows 10 ищем ярлык Google Chrome, вызываем на нем контекстное меню, выбираем «Свойства».

Переключаемся на вкладку «Совместимость». Выставляем галочку на опции отключения масштабирования при высоком разрешении экрана и применяем изменения.

Немасштабируемые элементы Google Chrome
А вот добиться в Chrome увеличения масштаба верхней панели инструментов, где, в частности, располагаются кнопки расширений, нельзя. Ни средствами самого браузера, ни с помощью его расширений. Как и нельзя увеличить масштаб главного меню Chrome. Здесь можно рассчитывать только на масштабирование экрана средствами самой Windows. Так что если говорить о комфортной работе на устройствах с маленькими экранами и сенсорным управлением, то, увы, здесь Google Chrome будет заметно проигрывать другим браузерам. Под рынок Windows-планшетов более адаптированы браузеры Microsoft Edge, Mozilla Firefox и Opera с их более массивными верхушками и панелью инструментов, попросторней, чем у Chrome. Ну и, конечно же, Яндекс.Браузер с новым интерфейсом «Калипсо».
Правильное масштабирование страницы – залог здоровья для глаз при работе за монитором. При чтении слишком маленького текста глаза перенапрягаются, что непременно ведёт к ухудшению зрения. Сегодня мы разберемся как изменить масштаб страницы в гугл хром на конкретной странице, а также применить настройки масштабирования сразу для всех сайтов.
Как увеличить или уменьшить масштаб на одной странице
Для начала рассмотрим пошаговое руководство для изменения конкретного сайта. В примере будет показана инструкция для компьютера и смартфона на базе IOS и Андроид.
На компьютере
- Итак, есть 2 основных решения данной задачи. Первый заключается в нажатии определенной комбинации клавиш. Зажмите CTRL и + или – в зависимости от того необходимо ли увеличить или уменьшить страницу.
- Для выполнения второго достаточно кликнуть на 3 вертикальные точки в правом верхнем углу экрана и кликнуть на плюсик или минус в разделе «Масштаб».
На телефоне
Разработчики из Google придерживаются общего правила всех IT компании и стараются минимизировать различия между различными версиями одного приложения.
Android
iPhone
Как изменить масштаб для всех сайтов
Теперь перейдем к инструкции для изменения размера страницы сразу на всех сайтах. Данная настройка изменяет размер текста на уже открытых ресурсах (иногда необходимо перезагрузить её, кликнув на соответствующую кнопку), а также на любых в будущем.
На компьютере
Стоит отметить, не важно какой операционной системой вы пользуетесь. Google Chrome будет одинаково работать на всех, за исключением незначительных отличий в горячих клавишах.
- Кликните на 3 вертикальные точки и выберете «Настройки».
- Не переходя в другие разделы, переместитесь в блок «Внешний вид». Здесь и находится нужный нам параметр. Выберете позицию от 25% до 500%, он автоматически применяется сразу после клика на нужный процент. Рекомендуем попробовать несколько вариантов и остановится на наиболее подходящем.
На телефоне
Перейдем к руководству для смартфонов. В отличие от Desktop версии браузера, здесь данная функция находится в неочевидном месте, что приводит к затруднениям при её поиске у многих пользователей.
Android
Как сбросить настройки масштабирования
Для сброса установленных настроек достаточно выполнить все шаги из подходящей для вас инструкции выше, и установить показатель в 100%. Альтернативным способом является полный сброс настроек браузера до изначальных, однако он не имеет смысла, если основной целью вы преследуете исключительно сброс масштабирования.
Также не забывайте про кнопку «Сбросить» при изменении размера на ПК через горячие клавиши. Она позволяет сразу отменить действие, если оно было сделано случайно.

Теперь вы знаете как изменить масштаб в гугл хром используя смартфон и ПК. Правильная настройка рабочего пространства благоприятно сказывается на эффективности работы и общей усталости от неё по истечению определенного времени. Рекомендуем периодически задаваться вопросом удобства при работе за ПК и проводить профилактические изменения в поисках оптимального решения.
Содержание браузера Chrome можно печатать с помощью компьютера или мобильного устройства. С помощью Google Cloud Print можно поделиться своими принтера с выбранными лицами.
Настройка Google Cloud Print
Если у вас есть беспроводной принтер, работающий в облаке, следуйте инструкциям от производителя или ознакомьтесь с информацией об установке таких принтеров.
Печать с помощью Google Cloud Print
- Откройте Chrome на вашем компьютере.
- Откройте страницу, изображение или файл, которые вы хотите распечатать.
- Выберите Файл → Печать. Вы также можете использовать сочетание клавиш:
- Windows и Linux: Ctrl + P
- Mac: ⌘ + P
- В открывшемся окне нажмите Изменить , чтобы выбрать принтер в Google Cloud Print.
- В случае необходимости измените настройки печати.
- Когда всё будет готово, нажмите кнопку Печать .
Если вы используете Chromebook на работе или в школе, администратор сети мог подключить один или несколько принтеров. Они будут доступны после входа в аккаунт на работе или в школе.
Печать на стандартном принтере
Чтобы настроить принтер, следуйте инструкциям ее производителя.
- Откройте Chrome на вашем компьютере.
- Откройте страницу, изображение или файл, которые вы хотите распечатать.
- Выберите Файл → Печать. Вы также можете использовать сочетание клавиш:
- Windows и Linux: Ctrl + P
- Mac: ⌘ + P
- В появившемся диалоговом окне выберите целевой принтер и при необходимости измените настройки печати.

Можно изменить указанные ниже параметры печати
Печать на мобильном устройстве с помощью Google Cloud Print
Чтобы иметь возможность что-то распечатать с устройства Android, необходимо настроить виртуальный принтер Google на своем аккаунте Google.
Если у вас Android версии 4.4 или более поздней версии, вы также можете установить приложение для печати.
Доступно несколько способов того, как увеличить масштаб страницы в Гугл Хром. Масштабирование делают для одного конкретного сайта или для всех используемых ресурсов.

Как масштабировать определенные сайты
Как изменить масштаб страницы в браузере Гугл Хром для открытой в настоящий момент вкладки:
- найти в верхней части экрана справа кнопку с 3 точками;
- в контекстном меню выбрать сроку «Масштаб»;
- с помощью символов «+» и «-» отрегулировать нужный размер.
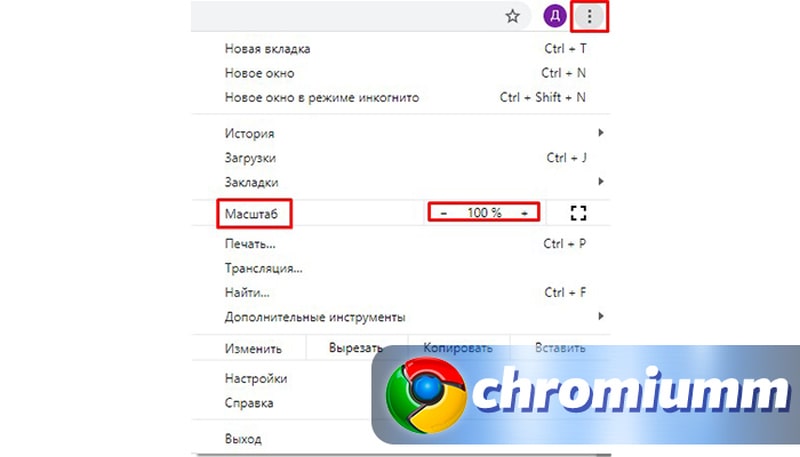
Если активировать рамку, расположенную в этой же строке и обозначенную уголками, то текущий сайт откроется в полноэкранном режиме. Чтобы выйти из него, нужно одновременно нажать на кнопки Fn и F11. Также можно подвести курсор к верхней части экрана и, когда появится темно-серый круг с крестом по центру, нажать на эту кнопку.
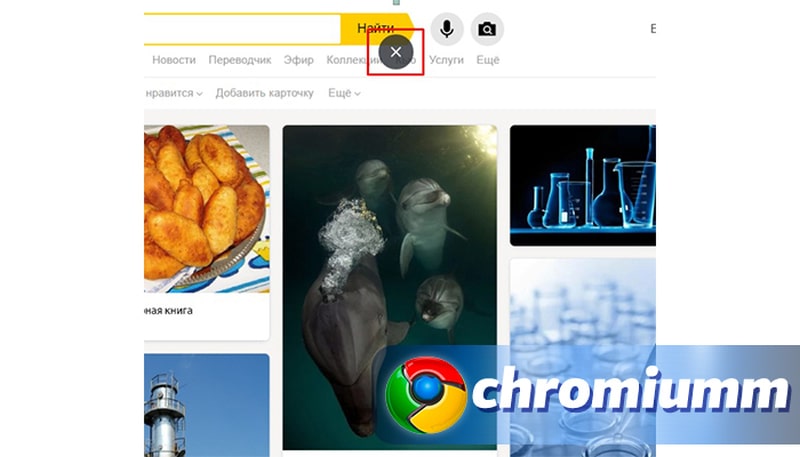
Как увеличить масштаб страницы в Гугл Хром, используя клавиши:
Если нужно уменьшить формат, в указанных комбинациях «+» меняют на «-».
Как увеличить масштаб страницы Гугл Хром на мобильном устройстве: достаточно «растянуть» пальцами часть открытой страницы.
Как все масштабировать в браузере Google Chrome
Как изменить масштаб страницы в браузере Гугл Хром для всех открываемых порталов:
- зайти в настройки через кнопку с троеточием (конец адресной строки);
- спуститься к полю «Внешний вид»;
- отыскать «Масштабирование страницы»;
- задать нужный размер.
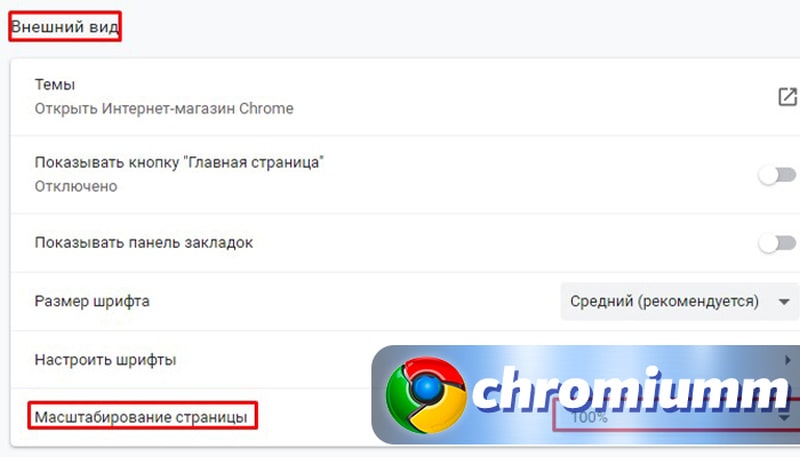
Изменение размера шрифта веб страниц
Так как не всегда нужно изменять масштаб страницы в браузере Гугл Хром, для улучшения читабельности текста можно просто увеличить размер шрифта. Опция расположена там же, где и «Масштабирование страницы». Можно выбрать один из 5 предлагаемых Google вариантов. Рядом расположена строка «Настроить шрифты». Этот раздел позволяет изменять настройки различных вариантов написаний.
На некоторых ресурсах опция увеличения шрифтов заблокирована. Тогда стоит вспомнить, как увеличить масштаб страницы Гугл Хром.Функция масштабирования содержимого всех вкладок доступна только на персональных компьютерах и ноутбуках. На мобильных устройствах предусмотрено только увеличение шрифта. Опция располагается в «Настройках».
Если у Вас остались вопросы или есть жалобы - сообщите нам
Специальные расширения (программы) для увеличения или уменьшения масштаба страниц
Так как увеличивать масштаб страниц в Гугл Хром указанными способами некоторым пользователям кажется неудобным, были разработаны расширения, делающие процедуру еще проще. Программы размещены в магазине Google. достаточно скачать файл установки и запустить его. Язык интерфейса не русский, а английский. Возможно, потребуется переводчик.
После установки Zoom вверху справа появится новая кнопка, обозначенная буквой Z. Как увеличить масштаб страницы Гугл Хром с помощью этого расширения:
- прожать указанную кнопку;
- когда появится строка меню, изменить масштаб страницы, выбирая соответственно «+» или «-» или корректируя положение бегунка.
Пользователи особенно ценят то, что возможна тонкая настройка с шагом в 1%. Расширение изначально увеличивает размер текста, а только потом подгоняет всю страничку.
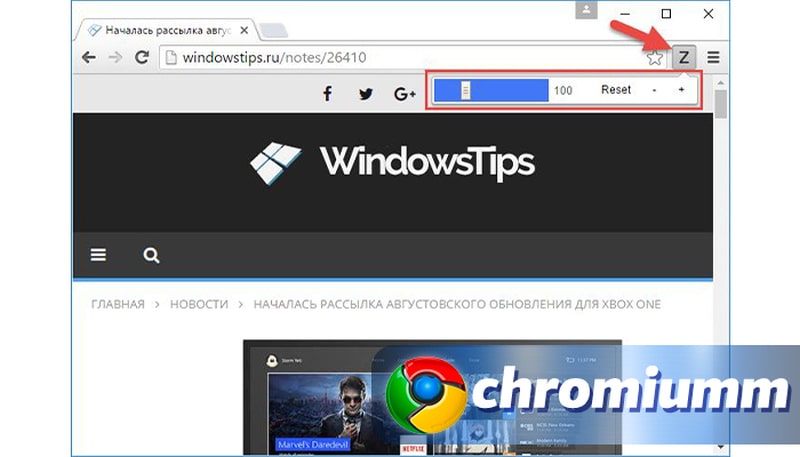
Zoom All
Zoom All при установке также создает кнопку управления на панели Chrome. При помощи программы регулируют масштаб с минимальным шагом.
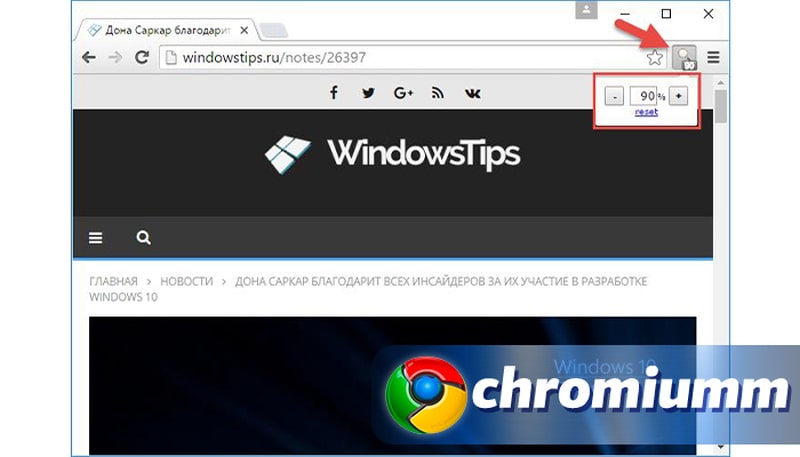
iZoom
Izoom знает, как изменять масштаб страницы в браузере Гугл Хром автоматически. Расширение можно периодически включать и выключать, выбирая в поле «Enabled» соответственно Yes или No.
Как избавиться от новостей в Гугл Хроме на телефонеРасширение поддерживает 3 опции:
- Shrink Only — это 100% масштаб, но содержимое страницы распределено так, чтобы внизу по горизонтали не всплывала полоса прокрутки;
- Grow Only корректирует содержимое страниц по ширине окон, активируясь при появлении нижней полосы прокрутки;
- Shrink And Grow работает так же как и 2-ой вариант, но при последующем масштабировании преобразует лишь веб-элементы, предупреждая появление снизу полосы прокрутки.
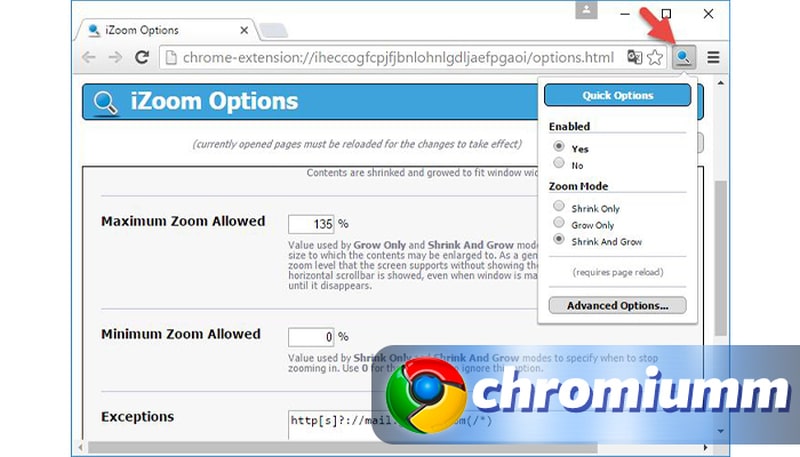
При корректировке режима работы страницу нужно обновить. Также можно сделать так, чтобы:
- масштабирование было возможно только в ограниченных пределах;
- на некоторых сайтах Izoom не включался;
- горизонтальная полоса прокрутки появлялась лишь в определенный момент.
Частые вопросы
Сброс настроек масштабирования
С тем, как увеличить масштаб страницы в Гугл Хром, разобрались. Осталось понять, как отменить произведенные изменения. Например, можно воспользоваться методами, указанными выше, и вручную отменить преобразования. Для уменьшения масштаба каждой отдельной вкладки предусмотрена комбинация Ctrl и «0»
Важно, что параметры масштабирования не синхронизируются с аккаунтом Google. Значит, другие устройства будут работать с собственными настройками масштаба.
Как избавиться от размытости шрифтов
Немасштабируемые элементы в браузере Google Chrome
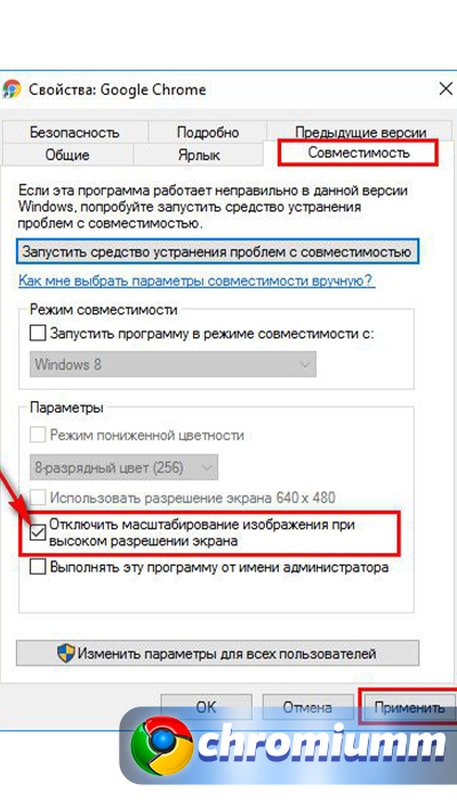
В Google Chrome есть элементы, которые не удастся увеличить. К ним относятся:
- верхняя панель управления;
- кнопки расширений;
- главное меню.
Этого недостатка лишены Microsoft Edge, Mozilla Firefox, Opera, Яндекс.Браузер. Но решить проблему с Google Chrome поможет Windows. Нужно пройти путь:

Если у вас возникли проблемы с удобством чтения текста, который является слишком маленьким или слишком большим на веб-сайте в Google Chrome, есть быстрый способ изменить размер текста, не углубляясь в настройки. Вот как.
Chrome включает функцию под названием Zoom, которая позволяет быстро увеличивать или уменьшать текст и изображения на любом веб-сайте. Вы можете увеличить веб-страницу от 25 до 500% от ее обычного размера.
Еще лучше, когда вы уходите со страницы, Chrome запомнит ваш уровень масштабирования для этого веб-сайта, когда вы вернетесь к нему. Чтобы увидеть, была ли страница уже увеличена или уменьшена, когда вы ее посещаете, поищите крошечный значок увеличительного стекла в дальнем правом углу адресной строки.
После того, как вы открыли Chrome на выбранной вами платформе, есть три способа управления Zoom. Мы пройдемся по ним один за другим.
Метод масштабирования 1: маневры мыши

На компьютере с Windows, Linux или Chromebook, удерживая нажатой клавишу Ctrl, вращайте колесико прокрутки мыши. В зависимости от направления вращения колеса текст будет увеличиваться или уменьшаться.
Этот метод не работает на Mac. Вместо этого вы можете использовать жесты пинч-масштаб для трекпада Mac или дважды нажмите, чтобы увеличить чувствительную к касанию мышь.
Метод масштабирования 2: опция меню

Метод масштабирования 3: сочетания клавиш
Вы также можете увеличивать и уменьшать масштаб страницы в Chrome с помощью двух простых сочетаний клавиш.
Как сбросить масштаб в Chrome
Если вы слишком сильно увеличили или уменьшили масштаб, легко вернуть страницу к размеру по умолчанию. Одним из способов является использование любого из методов масштабирования, перечисленных выше, но установите уровень масштабирования равным 100%.

После этого все вернется на круги своя. Если вам когда-нибудь понадобится увеличить масштаб, вы точно будете знать, как это сделать.
Читайте также:


