Как в gta san andreas изменить машины в
Итак. Многие увидев простой но красивый мод хотят его установить, но не знают как. А вот я сегодня и расскажу. Сегодня мы рассматриваем замену автомобилей в Grand Theft Auto San Andreas. Что нам понадобится? Да только простая программа IMGtool
Первым шагом вам надо естественно скачать программу IMGtool 2.0. (Почему именно с этой программой? Она самая простая для новичков)
Вторым действием качаем простой мод. Его вы можете найти в файловом архиве. Пусть это будет автомобиль. Скачав, откройте при помощи WINrar и далее вы должны увидеть файлы - к примеру *.dff и *.txd (где * название заменяемого файла. У каждой модификации название может быть разным, пусть будет автомобиль infernus). После того как вы нашли эти 2 файла, перемещаем их из архива в удобное вам место (Лично я всегда перемещаю их просто на рабочий стол).
Отлично! Пол дела уже сделано.
Шаг 3: Открываем IMGtool. Наверху вы увидите File, открываем и жмем на Open. Теперь указываем путь где установлена сама игра (У меня это: D:GamesGTA San Andreas). Далее заходим в папку models и открываем файл gta3.
Теперь у вас много открыто много файлов, но их не трогайте. Далее жмем F2 и ищем тот файл, что нам нужно. А именно infernus. Жмем 'Найти' (Ах да совсем забыл! Чтобы вам было легче найти сразу два файла и .dff и .txd, жмём на Tools > Sort > Name)
А теперь внимание: После того как нашли, жмем Правой Кнопкой Мыши на infernus.dff, выбираем Replace и открываем тот скачанный файл, куда вы его выносили (У меня: Рабочий Стол > infernus.dff). То же самое проделываем со вторым, infernus.txd и указываем тот же скачанный файл infernus.txd
Не перепутайте!
Поздравляю! Теперь можем смело закрывать программу (сохраняется автоматически) и идти в игру проверять наш мод
Для тех у кого что то не получилось, подробная информация на форуме.
Добавление новых машин в GTA San Andreas
Здравствуйте, в этой статье я вас научу добавлять машины в GTA San Andreas без замены стандартных.
Требуемые инструменты:
- ASI Loader
- Vehicle Audio Editor Ultimate
- SA Handling Adder Ultimate
- GXT Editor 1.2
- GXT Russian Translator
- SA More Vehicles Plugin
- Crazy IMG Editor
- gta_sa.exe 1.0 EU/US
- Нормальные руки

1. Скачайте понравившуюся машину - Вот тут. Я скачал ВАЗ 2101, у меня в архиве было 3 файла: модель, текстура, и текстовый файл.
2. Распакуйте файлы в какую-нибудь папку и переименуйте их. Теперь я буду писать всё на своём примере. Я переименовал так: vaz.dff и vaz.txd соответственно.
3. Закиньте файлы из архива (ASI Loader, Vehicle Audio Editor Ultimate, Handling Adder Ultimate и More Vehicles) в корневую папку с игрой с заменой существующих файлов.
4. Откройте программой Crazy IMG Editor архив %папка_с_игрой%modelsgta3.img и добавьте в него файлы vaz.dff и vaz.txd. Игра часто не воспринимает архивы весом больше 2гб. Советую в этом случае завести новый img-архив и прописать его в файле %папка_с_игрой%datagta.dat.
5. Откройте текстовым редактором файл %папка_с_игрой%datavehicles.ide. Если у вас в текстовом файле было написано "добавьте эту строку в vehicles.ide", скопируйте её и вставьте в этот файл. У меня такого не было, поэтому я взял параметр от Greenwood'а:
492, greenwoo, greenwoo, car, GREENWOO, GREENWO, null, poorfamily, 10, 0, 0, -1, 0.7, 0.7, 0 18631, vaz, vaz, car, GREENWOO, VAZ, null, richfamily, 10, 0, 0, -1, 0.80, 0.80, 01 - это свободный ID (найти свободные ID можно в файле Free IDs.txt)
2 - это название dff-файла (у меня vaz.dff)
3 - это название txd-файла (у меня vaz.txd)
4 - Тип транспорта (car - машина, mtruck - большая машина, heli - вертолёт, boat - лодка, trailer - прицеп, bike - мотоцикл, train - поезд, plain - самолёт, quad - квадроцикл, bmx - велосипед)
5 - переменная в handling.cfg (можно не менять)
6 - переменная для названия машины в игре, так она будет называться в GXT файле.
Остальное можно оставить без изменений
Теперь готовую строку, отредактированную добавляем в файл vehicles.ide в самый конец.
6. Тем же блокнотом откройте файл %папка_с_игрой%datacarcols.dat. В ReadMe у меня была строка:
Меняем название на своё:
И теперь готовую строку добавляем в файл carcols.dat в алфавитном порядке.
7. Далее блокнотом откройте файл %папка_с_игрой%datacarmods.dat. В ReadMe у меня была строка:
greenwoo, bnt_b_sc_l, bnt_b_sc_m, nto_b_l, nto_b_s, nto_b_tw, rf_b_sc_r, spl_b_bbr_m, spl_b_mar_mМеняем название на своё:
vaz, bnt_b_sc_l, bnt_b_sc_m, nto_b_l, nto_b_s, nto_b_tw, rf_b_sc_r, spl_b_bbr_m, spl_b_mar_mИ теперь готовую строку добавляем в файл carmods.dat в алфавитном порядке в свою группу машин. ReadMe нам больше не понадобится.
8. Откройте "VehicleAudioData.ini" с помощью любого текстового редактора. Вот тут-то я не всё, но что-то понял, скопировал:
[400]CarType=0EngineOnSound=99EngineOffSound=98Unknown4=0Unknown5=0,779999971389771Unknown6=1HornTon=7HornHigh=1DoorSound=2RadioNum=8RadioType=0Unknown12=0Unknown13=0Unknown14=0Unknown15=0Unknown16=0И поменял ID (400) на свой.
9. Этот пункт не обязателен. Добавление машины в HandlingAdder.ini. Лучший вариант для добавления тачки - увеличиваем Count (кол-во) (вместо 1 пишем 2), добавляем новый ID в блок [CAR_IDs], у меня это 18631 затем копируем блок [411], меняем [411] на наш ID (18631), сохраняем, запускаем игру, если работает на этом хандлинге - меняем параметры.
10. Осталось немного. Программой GXT Editor откройте файл %папка_с_игрой%textamerican.gxt. Зайдите в блок MAIN. Командой Запись->Добавить вызываем окно со строкой. В этой строке пишем то, что мы писали еще в vehicles.ide, т.е. VAZ (у меня так). Жмем ОК. Теперь в самом большом правом окне пишим название машины (На англ языке, другие языки не воспринимает), если нужно написать на русском, запускаем Translator.exe, в вверхней строке вводим название машины на русском, например, "Супер-пупер тачка". Жмём "Convert to SA".
В нижней строке получаем "CYZEP-ZYZEP TA4KA", копируем (с этим языком знакомо много DYOMеров).
У меня так: ВАЗ 2101. Сохраняем.
11. Открываем %папка_с_игрой%datacargrp.dat любым текстовым редактором. Там есть группы. Пропишите машины в любой группе, в какой хотели бы ее видеть…
12. Обязательно установите gta_sa.exe 1.0 EU/US!
Ну вот и всё. Теперь вы сможете увидеть добавленную машину у себя в игре. На этом урок закончен, приятной игры!
Как заменить модели транспорта в GTA: San Andreas ( SA:MP )

В этой статье Вы узнаете как заменить модели транспорта в GTA: San Andreas ( SA:MP )
Распакуйте архив в любую папку и запустите файл "GTA-SA Crazy IMG Editor.exe", у вас откроется главное окно программы.
Выглядит оно следующим образом:
После этого нам нужно начать кнопку "Файл" на панели сверху. В появившемся меню нажимаем кнопку "Открыть. "
Указываем путь к файлу "gta3.img", который находится в папке "Models" в корне игры GTA: San Andreas.
Выбираем сам файл "gta3.img" и нажимаем кнопку "Открыть" внизу окна программы, после этого мы получаем доступ ко всем текстурам, которые в нём имеются ( к слову, их там аж 16321! ).
Теперь нам нужно найти новые модели для уже имеющегося транспорта в GTA: San Andreas ( SA:MP ), для этого стоит перейти в наш раздел "транспорта", в котором Вы найдёте огромное количество актуальных для SA:MP моделей транспорта, на любой вкус и цвет.

Мне, к примеру приглянулась вот эта модель:
Это замена для стандартной машины такси, возможно эта модель скрасит будни таксистам, которые работают на RP-серверах не покладая рук.
Скачиваю файл нажимая на зелёную кнопку и вижу перед собой архив с двумя файлами: taxi.txd и taxi.dff.
Файл формата .txd представляет из себя обычное 2D-изображение, в котором просто-напросто нарисована текстура.
Файл формата .dff представляет из себя уже 3D-модель, геометрию и пропорции самого транспорта.
В архиве так же могут встречаться и другие файлы формата .txd и .dff, если они идут в комплекте с моделью транспорта - их тоже нужно заменять, ибо они могут являться элементами тюнинга, конкретно для новой модели, такие модели как правило сделаны на совесть - и бампер, который Вы установите на местом СТО сервера не застрянет внутри модели, а ляжет ровно и красиво.
Но вернёмся к архиву, нам нужно его распаковать, думаю - это умеют делать все.
Распаковываем эти два файла в любое удобное для нас место.
После распаковки возвращаемся к нашей программе "Crazy Img Editor", после выбранного "gta3.img" нажимаем кнопку "Правка", а затем: "Добавить с заменой":
В появившемся окне выбираем скачанные модели формата .txd и .dff
И нажимаем кнопку снизу "Открыть". Всё. Модели добавлены в игру. Сейчас проверим её в игре.
Вот как модельки выглядели до замены:
Вот как модельки стали выглядеть после замены:
Надеюсь, этот гайд по замене транспорта в GTA: San Andreas ( SA:MP ) Вам помог.
Управление GTA: San Andreas
На странице предоставлено управление GTA San Andreas на ПК клавиатурой.
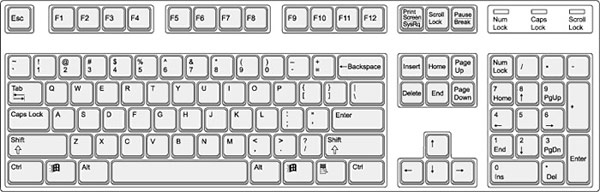
Положение камеры - V
Меню паузы - Esc
На ногах
Смотреть / Повернуть - Мышка
Двигаться - W/A/S/D
Пригнуть / Влезать / Блок - Левый Shift
Присесть - C
Бег - Пробел (удерживать)
Спринт - Пробел (быстрые нажатия)
Сесть в машину / Запустить мини-игру / Второстепенная атака / Поднять объект - А
Атаковать / Открыть огонь - Левая кнопка мыши
Следующее оружие / Следующая цель - Колесо мыши
Предыдущее оружие / Предыдущая цель - Колесо мыши
Камера по центру / Показать статистику / Открыть огонь - Tab/левая кнопка мыши
Прицел - Правая кнопка мыши
Посмотреть назад - Кликнуть на колесо мыши
Активный режим банды / Вербовка - Правая кнопка мыши (цель) + G (удерживать)
Пассивный режим банды / Вербовка - Правая кнопка мыши (цель) + H (удерживать)
Позитивный ответ - Y
Негативный ответ - N
Прервать угон авто - W/A/S/D или левая кнопка мыши
Стрельба от первого лица
Режим от первого лица - Правая кнопка мыши
Стрелять - Левая кнопка мыши
Увеличить - Колесо мыши или Вверх/Page Up
Уменьшить - Колесо мыши или Вниз/Page Down
Прицел - Правая кнопка мыши
Залечь - C
В транспорте
Войти / выйти - Enter/F
Оружие в машине / Нитро - Левая кнопка мыши/левый Ctrl
Ручной тормоз / Прицелиться ракетами Hydra - Пробел
Ускорение - Вверх/W
Тормоз / задний ход - Вниз/S
Посмотреть налево - Q
Посмотреть направо - E
Посмотреть назад - Q и E
Управление / горизонтальная камера - Влево/Вправо/A/D
Сигнал / включить сирену - H
Переключить станцию на радио - R или колесо мыши
Попустить поездку - Y
Управление турелью / Ручная камера - Мышь
Изменить кинематографическую камеру - 4
Подмиссия - 2
Плаванье
Быстрое плавание - LShift (удерживать)
Очень быстрое плавание - LShift (часто нажимать)
Прыжок - Пробел
Войти / выйти - Enter/F
Подводное погружение - левая кнопка мыши
Изменить направление плавания - мышь
На велосипеде
Крутить педаль - Вверх/W (удерживать)
Быстро крутить педаль - Вверх/W (часто нажимать)
Езда на заднем колесе («встать на дыбы») - LShift
Еще больше «встать на дыбы» - LShift (удерживать)
В вертолёте
Штурвал вправо - E
Штурвал влево - Q
Подняться - W
Снизиться - S
Наклон / Кружение - W/S/A/D
Зависать в небе / Прожектор Police Maverick - 2
Первичное оружие - левый Alt
Альтернативное оружие - левый Ctrl
Турель / Камера - стрелки
В самолёте
Штурвал вправо - E
Штурвал влево - Q
Тяга вперед - W
Тяга назад - S
Наклон / Кружение - W/S/A/D
Поднять / Нижняя посадочная передача (с некоторыми самолетами, также управляет клапанами) - 2
Первичное оружие - левый Alt
Альтернативное оружие - левый Ctrl
Камера / Тяги Hydra - стрелки
Читайте также:


