Как в экселе сделать два столбца
Добавление новых столбцов в таблицу – это важное умение, которым должен обладать каждый пользователь табличного процессора Эксель. Без данного умения невозможно эффективно работать с табличными данными. В этой статье мы рассмотрим множество полезных способов, позволяющих создавать дополнительные столбики на рабочем листе документа.
Добавление нового столбца
Существует несколько вариантов добавления нового столбика на рабочий лист. Каждый из нижеприведенных способов очень прост в выполнении, поэтому с ними справится даже новичок. Рассмотрим каждый метод более детально.
Метод 1. Вставка столбца через координатную панель
Этот способ является самым легким и удобным в использовании. Он реализует добавление нового столбика или дополнительной строчки в табличные данные. Пошаговое руководство выглядит следующим образом:
- Находим координатную панель горизонтального типа и жмем по наименованию того столбца, от которого мы желаем произвести добавление новой колонки. После проведения этой процедуры весь столбик выделится на рабочем листе.
- Кликаем ПКМ по любой области выделенного фрагмента. На экране отобразилось небольшое контекстное меню. Находим элемент под названием «Вставить» и жмем по нему левой кнопкой мыши.
- Готово! Мы реализовали добавление новой пустой колонки левее того столбика, который был выделен первоначально.
Метод 2. Добавление столбца с помощью контекстного меню ячейки
Этот способ, как и предыдущий, подразумевает использование контекстного меню, но здесь выделяется не вся колонка, а только одна ячейка. Пошаговое руководство выглядит следующим образом:
Метод 3. Вставка с использованием инструментов на ленте
На ленте, находящейся в верхней части интерфейса табличного процессора Эксель, существует специальный элемент, который позволяет произвести вставку нового столбика в табличку. Пошаговое руководство выглядит следующим образом:
Метод 4. Горячие клавиши для вставки нового столбца
Использование горячих клавиш – это еще один метод, пользующийся огромной популярностью среди опытных пользователей табличного процессора Эксель. Существует две вариации применения этого способа. Пошаговое руководство первого метода выглядит следующим образом:
- Щелкаем по наименованию столбика на панели координат.
Запомните! Дополнительная колонка всегда добавляется левее от выделенного столбца.
Пошаговое руководство второго метода выглядит следующим образом:
Вставка двух и более столбцов
Бывают ситуации, когда пользователю табличного процессора необходимо вставить сразу несколько дополнительных колонок. Функционал программы позволяет с легкостью это сделать. Пошаговое руководство выглядит следующим образом:
- Первоначально, производим выделение ячеек по горизонтали. Выделить нужно столько ячеек, сколько дополнительных колонок вы планируете добавить.
Обратите внимание! Причем совсем неважно, где производить выделение. Выделять можно ячейки и в самой таблице, и на панели координат.
Вставка столбца в конце таблицы
Все методы, приведенные выше, подходят только для тех ситуаций, когда необходимо произвести добавление одного или нескольких дополнительных столбиков в середину или же начало таблички, расположенной на рабочем листе документа. Безусловно, применяя эти способы, можно реализовать добавление новых столбиков и в конец таблицы, но тогда придется потратить большое количество времени на ее редактирование.
Для реализации вставки в табличку новых столбиков без дополнительного форматирования существует один полезный метод. Он заключается в том, что стандартная табличка превращается в «умную». Пошаговое руководство выглядит следующим образом:
Как в Excel вставить столбец между столбцами?
Теперь поговорим более детально о том, как осуществить вставку столбика между другими столбцами в табличном процессоре Эксель. Разберем все на конкретном примере. К примеру, у нас есть некоторый прайс с недостающей нумерацией позиций. Нам необходимо осуществить добавление дополнительной колонки между столбиками для того, чтобы заполнить номера позиций прайса. Для реализации этой процедуры существует два метода.
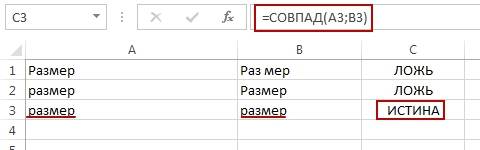
23
Пошаговое руководство первого метода выглядит следующим образом:
- Перемещаем указатель мышки на ячейку А1 и выбираем ее.
- Передвигаемся в раздел «Главная», который располагается в верхней части интерфейса табличного процессора. Находим блок команд под названием «Ячейки» и выбираем элемент «Вставить».
- Раскрылся небольшой список, в котором необходимо выбрать элемент «Вставить столбцы на лист».
- Готово! Мы реализовали добавление новой пустой дополнительной колонки между столбиками.
Пошаговое руководство второго метода выглядит следующим образом:
- Жмем правой кнопочкой мышки по наименованию колонки А.
- На экране отобразилось небольшое контекстное меню, в котором необходимо выбрать элемент под названием «Вставить».
- Готово! Мы реализовали добавление новой пустой дополнительной колонки между столбиками.
После использования одного из двух вышеописанных методов мы можем приступить к заполнению созданного столбика номерами позиций прайса.
Вставка нескольких столбцов между столбцами одновременно
Продолжая использовать вышеприведенный пример с прайсом, выясним, каким образом осуществляется добавление нескольких колонок между столбиками одновременно. В прайсе не хватает 2-х столбиков: количества и единицы измерения (штуки, килограммы, литры, упаковки и так далее). Пошаговое руководство выглядит следующим образом:
- Для осуществления добавления двух дополнительных колонок нам необходимо произвести процедуру выделения диапазона из 2-х ячеек. Мы выделяем C1:D
- Передвигаемся в раздел «Главная», который располагается в верхней части интерфейса табличного процессора. Находим блок команд под названием «Ячейки» и выбираем элемент «Вставить». Раскрылся небольшой список, в котором необходимо выбрать элемент «Вставить столбцы на лист».
- Готово! Мы реализовали добавление двух колонок между двумя столбцами.
Существует альтернативный вариант выполнения этой процедуры. Пошаговое руководство выглядит следующим образом:
- Производим выделение двух заголовков колонок C и D.
- Жмем правой кнопкой мышки. Раскрылось знакомое нам контекстное меню. Находим элемент под названием «Вставить» и жмем на него ЛКМ.
- Готово! Мы реализовали добавление двух колонок между двумя столбиками.
Иногда случается так, что пользователь, работая с табличной информацией, случайно добавляет ненужный столбик. Разберемся с тем, как произвести процедуру удаления. Пошаговое руководство выглядит следующим образом:
- Выделяем диапазон ячеек, столбики которых мы планируем удалить.
- Перемещаемся в раздел «Главная», находим блок «Удалить» и жмем на элемент под названием «Удалить столбцы с листа». Альтернативный вариант – нажатием правой кнопкой мыши раскрыть контекстное меню и выбрать элемент «Удалить».
- Готово! Мы реализовали удаление ненужных столбиков из табличных данных.
Важно напомнить! Дополнительные колонки всегда добавляются левее выбранных столбцов. Число новых столбиков зависит от количества первоначально выделенных колонок. Порядок вставленных колонок зависит от порядка выделения (через одну и так далее).
Заключение
Табличный процессор Эксель имеет огромное количество способов, позволяющих производить добавление дополнительных колонок в любое место таблички. Преобразование исходных данных в «умную таблицу» позволяет осуществить вставку дополнительных колонок без траты времени на форматирование, так как внешний вид новых столбцов примет готовое форматирование таблицы. Большое многообразие методов добавления колонок позволяет каждому пользователю выбрать для себя наиболее удобный.
Читайте также:


